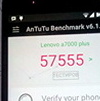- Не работает Wi-Fi на Linux Mint, или он её не видит: все способы решения
- Подключение
- Подключение к скрытой беспроводной сети
- Причины
- На Ubuntu
- 1 Решение
- 2 Решение
- На Mint
- Linux не видит моего Wi-Fi
- Linux Ubuntu не видит Wi-Fi адаптер на ноутбуке: оперативное лечение
- Нет модуля
- Автозагрузка модуля
- Сетевой менеджер удалён
- Последняя надежда
Не работает Wi-Fi на Linux Mint, или он её не видит: все способы решения
Всем привет! После использования новой операционной системы периодически сталкивался с проблемой – когда Linux Mint не видит WiFi. Немного поднабравшись опыта, я решил написать более детальную статью, в отличие от тех, которые есть в интернете. Они конечно неплохие, но как правило не полностью решает некоторые мелкие нюансы.
Подключение
Прежде чем паниковать, давайте попробуем подключиться снова. Нажимаем по подключению правой кнопкой.
Далее вы должны увидеть список всех сетей. Если каким-то образом вы все же увидели свою – то нажимаем по ней и вводим пароль.
Если нужной сети нет, то подойдите к вашему роутеру и проверьте, чтобы он был включен. На всякий случай я бы его перезагрузил. Для этого находим на нем кнопку включения и два раза нажимаем по ней. Если кнопки нет, то можно просто выдернуть его из розетки, а потом снова включить.
Если вообще никаких сетей нет, то проверьте, чтобы у вас был установлен драйвер на ваш WiFi адаптер. Для этого можно прописать одну из двух команд:
По установки драйверов вы можете почитать отдельную нашу статью – по этой ссылке. Также данная статья решает проблемы, когда на Linux Mint не работает WiFi.
Подключение к скрытой беспроводной сети
Если драйвера установлены и не видно только одну сеть, то возможно она просто скрыта или невидима. Данная настройка стоит внутри маршрутизатора.
- Подключиться можно по названию, для этого опять открываем список подключений. Далее нужно выбрать «Подключить к скрытой беспроводной сети»;
- Далее вводим название сети, выбираем тип безопасности. Чаще используется именно «WPA/WPA2 Personal» – поэтому если вы не знаете, что именно указать, укажите этот параметр. Ниже введите ключ и нажимаем «Подключиться».
Причины
Я составил список самых частых причин, когда сеть невозможно увидеть.
- Установлены не те драйвера. По установке драйверов я оставил ссылку в самом начале статьи. При чем может быть так, что не видно только одну или несколько сетей.
- Вирусы, сторонние программы, которые мешают работе системы. Конечно в Linux данная проблема встречается реже чем на Windows, но она также есть. Бывает также, что работе модуля мешают обычные программы.
- Роутер находится слишком далеко или сигнал слишком слабый. Посмотрите, чтобы на пути волны не было сильно толстых стен, зеркал и металлических препятствий;
- Проблема в роутере – попробуйте подключиться к нему с других устройств. Если будут такие же проблемы, то сбрасываем его до заводских настроек, а потом заново настраиваем. По настройке маршрутизаторов у нас на портале также есть инструкции по настройке.
На Ubuntu
1 Решение
- Находим раздел «Параметры системы» и переходим туда;
- Далее «Программы и обновления»;
- Найдите в списке тот сетевой адаптер, который используется и выберите пункт «Не используется»;
- Вводим ключ и нажимаем «Аутентифицировать»;
- Ждём обновления системы и перезагрузки;
- Ещё раз пробуем переподключиться.
- Если это не поможет, то полностью удалите драйвер адаптер и установите его заново.
2 Решение
- В терминале прописываем команды:
sudo apt-get update
sudo apt-get upgrade
sudo apt-get install linux linux-headers-generic kernel-package
sudo apt-get install —reinstall bcmwl* firmware-b43-lpphy-installer b43-fwcutter
- Пробуем подключиться, если не помогает, то прописываем ещё и это:
sudo apt-get remove bcmwl-kernel-source
sudo apt-get install firmware-b43-installer b43-fwcutter
- Перезагружаем комп и роутер, а после этого пробуем ещё раз подключиться;
На Mint
- Открываем консоль и прописываем: iwconfig, чтобы узнать о всех интерфейсах;
- Далее вводим две команды:
sudo ip link set wlan0 up
sudo iw dev wlan0 scan | less
- В первой, проверяем включенный интерфейс, второй смотрим доступные сети – авось увидим нужную;
- Теперь прописываем вручную имя сети и ключ
sudo iw dev wlan0 connect [ИМЯ СЕТИ] key 0:[ПАРОЛЬ] network=
sudo wpa_supplicant -i wlan0 -c /etc/wpa_supplicant/wpa_supplicant.conf
sudo dhcpcd wlan0
- Ещё раз вводим первую команду, чтобы проверить подключение.
Я как обычный человек, мог что-то упустить – так что пишите свои решения в комментариях. Также если вы нашли ошибку, то сообщите о ней там же.
Источник
Linux не видит моего Wi-Fi
Ноутбук HP 14-BP001UR (1UJ28EA). Kali Linux 64 bit установлена через флешку. Проблема заключается, что linux не видит wi fi никак, пишу в терминал ifconfig — там нет wlan0 — http://prntscr.com/mb4r2f . В настройках такое — http://prntscr.com/mb4q4g . Хотя на винде 10 с интернетом все хорошо. Думаю проблема либо в драйверах, либо надо докупать wi-fi адаптер, хотя на винде все видит. Через кабель интернет работает.
Прочитал статью, ответа не нашел.
Там он есть: «Если тебе не нужны пентесты, тебе не следует использовать Kali».
Kali Linux мне нужен для личных целей. И я вас очень прошу помочь мне с моей проблемой.
Зачем он тебе нужен, если для личных? Что именно ты собрался проверять на безопасность?
Неделя Kali на лоре.
Хочу проверить на безопасность свой wi-fi.
1. ну да, драйвера. что за адаптер-то? 2. да, вай-фай свисток должен помочь в проблеме, IMFO
И сколько же у тебя адаптеров ?)
Встроенная LAN 10/100/1000, Wi-Fi (802.11b), Wi-Fi (802.11g), Wi-Fi (802.11n), Bluetooth
может немного попробуешь поиск освоить ?
тебя же просили назвать модель адаптера. наверное приходилось слышать про драйвера устройств? и ты наверное знаешь что разные устройства требуют разных драйверов (и это при том, что речь идёт про один и тот же Wi-Fi 802.11b/g/n).
хочешь помощи — давай информацию, которую у тебя спрашивают, пользуйся поиском.
P.S.
Совет «внизу» страницы есть «Похожие темы» — прочти 1-2 . Хотя бы будешь представлять, о чём тебя спрашивают хелперы.
Извиняюсь. Realtek RTL8723DE 802.11b/g/n PCIe Adapter
Для этого модуля драйверов «из коробки» нет. Здесь исходники драйверов и инструкция по сборке/установке.
По-прежнему настойчиво рекомендую поиск 🙂
Пытался установить эти драйвера — https://github.com/smlinux/rtl8723de . Не получилось
Как настроишь драйвера пиши команду
добавь в теги kali
Встроенная LAN 10/100/1000, Wi-Fi (802.11b), Wi-Fi (802.11g), Wi-Fi (802.11n), Bluetooth
Если ты так отвечаешь на вопрос, то ты начинающий пользователь. Лучше не используй Кали, а поставь Debian если просто надо linux десктоп без приключений, если хочешь с приключениями то ставь Gentoo.
Но вот применительно к Кали есть очень хорошее предупреждение:
Если вы вообще не знакомы с GNU/Linux, если у вас нет по крайней мере базового уровня знаний и опыта администрирования системы, если вы ищете дистрибутив Linux для использования в качестве учебного инструмента для того, чтобы узнать GNU/Linux, или если вам нужен дистрибутив, который вы можете использовать в качестве настольной системы повседневного назначения, то Kali Linux не то, что вы ищете.
Кроме того, неправильное использование средств проверки безопасности и проникновения в сеть, в частности, без специального разрешения, может нанести непоправимый ущерб и привести к значительным последствиям, личным и/или юридическим. «Не понимал, что делаю» не будет служить оправданием.
Кали это дистрибутив последствия неумелого использования которого могут привести к последствиям от мордобоя разгневанным соседом до материальной или уголовной ответственности.
Последнее конечно маловероятно, но лучше в этом направлении не двигаться вообще.
Хочу проверить на безопасность свой wi-fi.
Можешь не проверять.
- Стандарт Wi-Fi 802.11b/g
Это уже официально дверь с верёвочкой, дернешь за которую она то и откроется. - Wi-Fi 802.11n
Вроде как минувшим летом этот стандарт скомпромитировали
При этом и на уровне ОС все, вот прям все домашние роутеры решето ботнетное.
Хочешь надёжности, роутер используй только для создания сети, шлюз с интернетом делай на отдельном компе который будет раздавать интернет через VPN подключения с локальных компьютеров.
твой Realtek скорее всего не поддерживается ядром. можешь погуглить на «kali Realtek RTL8723DE» и любой другой чип. как варианты решений, купить/взять свисток под кали. можешь проверить и на wifislax. вообще кали не очень или сильно не очень для вафли. лучше wifislax. и вопрос — а чо ты там хочешь потестить? какой роутер? ты скажи, чо подскажу м.б., чем наживать геморрой
с какого он здесь боку?
вот прям все домашние роутеры решето ботнетное
это чо, провокация флейма?
Если знаешь модели домашних роутеров без эпических дыр то расскажи народу.
не используй Кали, а поставь Debian
враньё. кали искаропки поднимает вафельный интерфейс, а деби 9 — нет. проверено. а так да, кали специфичный дистр.
давай лучше ты — инициатива то твоя. давай раскажи о моделях и версиях прошивок имеющих уязвимости. и какие конкретно. про ботнеты роутеров писали хз скока лет назад, наверно 5или6, да и те еще ломались через открытый внешний порт. я вот уже смотрел не видел ни одного. даже если провайдер пасс ставит номер телефона, и то порт не открывает.
Ну не знаю, я со своей Qualcomm Atheros AR9485 Wireless Network Adapter (rev 01) проблем не имею.
Да и в инсталяторе она работает нормально, хотя вроде инсталятор забывает скопировать настройки wifi в устанавливаемую ОС,но вроде же это починили?
В любом случае ничто не мешает поставить wifi-tools и wpasupplicant.
Ах да, этот комик инсталятор забывает эти пакеты поставить, ну так в чём проблема их поставить руками?
ничто не мешает поставить wifi-tools и wpasupplicant.
а ну да, если не считать отсутствие сети. из каропки в 1 cd нет. а кали сразу поднимает без танцев из тех 800мб исо
Дополнительно поставить два чекбокса у соответствующих пакетов руки отсохнут?
К стати надо ещё и mc поставить, чтобы было чем этот суп_пликант настраивать.
Этот твой СД после подключения к сети обновлениями на 70% перепишет, лучше сразу используй сетевую установку, тогда и проблем с отсутствием супп ликанта не будет.
какие пакеты? какие чекбоксы? второй раз пишу: нет С Е Т И.
Тибя засекли! Срочно выкидывай комп из окна, бери у мамки денег побольше и беги, беги изо всех сил.
Хочу проверить на безопасность свой wi-fi.
Врёшь и не краснеешь.
а чо так со старта? я вот тоже проверяю — кладёца роутер атрофией или штормом. и чо?
Источник
Linux Ubuntu не видит Wi-Fi адаптер на ноутбуке: оперативное лечение
Привет дорогой друг! Сегодня мы поговорим о достаточно частой проблеме, когда Ubuntu не видит WiFi. Тут в первую очередь нужно примерно представить из-за чего возникает такая ошибка работы системы или WiFi адаптера. Конечно, тут может быть два варианта: или программная поломка, или аппаратный конфликт. Точнее даже не аппаратная, а именно проблема с драйверами.
Давайте для начала просто проверим, что система видит и определяет беспроводной модуль. Для этого зайдите в консоль и пропишите команду:
$ sudo lsusb (Если у вас внешний модуль, подключенный к USB порту)
$ sudo lspci (Если модуль встроенный или подключенный к PCI шине)
Если вы увидите примерную картину, как на «скриншоте» выше – то значит модуль определяется. В противном случае у вас просто не установлены драйвера. Также можно попробовать ввести команды:
$ lshw –C network
После этого вы должны увидеть полное название и модель сетевой карты. Если её нет, то значит, также есть проблемы с установкой модуля и драйвера. Именно поэтому на Linux не работает WiFi адаптер.
Нет модуля
И так наша прошивочка стабильно работает, но вот модуля просто нет. Скорее всего его просто забыли установить или он встал криво. Также бывает, что пользователь мог скачать не тот драйвер. Вписываем:
Теперь, чтобы активировать нужный модуль, нужно прописать команду:
$ sudo modprobe ИМЯ_МОДУЛЯ
Вместо последнего значения нужно ввести именно то имя модуля, которое стоит у вас. После этого модуль должен начать стабильно работать.
Автозагрузка модуля
Если после перезагрузки вай-фай адаптер перестает нормально работать, то скорее всего модуль просто не установлен при загрузке системы. Он есть и включен, но при перезагрузке он не включается. Для этого прописываем:
$ sudo nano /etc/modules
Вы увидите текстовый файл, где загружены все модули при загрузке. Нужно аккуратно и нежно прописать именно ваш модуль в автозагрузку. Как посмотреть название адаптера – вы уже знаете.
У меня как-то были проблемы именно с подключением некоторых сайтов. Поэтому лучше всего сразу же решить эту проблему и прописать надёжные и правильные DNS адреса от Google.
- Сначала правой кнопочкой «кликаем» по «Network Manager».
- Изменяем соединение.
- Выбираем именно наше беспроводное подключение, а не коннект по кабелю.
- Переходим в IPv4.
- Наши адреса нужно будет изменить только для DHCP.
- Теперь устанавливаем два значения:
- 8.8.8.8
- 8.8.4.4
После сохранения, перезагрузите комп или ноут.
Сетевой менеджер удалён
Иногда это происходит по ошибке или из-за программного конфликта. Для начала давайте проверим, что сам менеджер ещё находится в кэше, если вы пока не перезагрузили компьютер или нуотбук. Прописываем команду:
$ sudo apt-get install network-manager
Если ничего не происходит, то в кэше его нет. Но установка менеджера возможно при прямом подключении по кабелю. После прямого коннекта к маршрутизатору просто пропишите туже саму команду.
Если это не поможет, то заходим прописываем команду:
$ sudo gedit /etc/network/interfaces
Откроется редактор, в котором нужно будет прописать:
auto lo
iface lo inet loopback
auto wlan0
iface wlan0 inet dhcp
wpa-essid myssid
wpa-psk mypasscode
В самом конце опять через терминал прописываем:
$ sudo ifdown wlan0 && sudo ifup -v wlan0
Последняя надежда
В качестве последнего правильного рывка я бы посоветовал полностью переустановить драйвера на «Убунту». После этого с сетями в «Линукс» проблема должна решиться сама собой. По этому поводу я писал подробную статью, с которой вы можете ознакомиться тут.
Источник