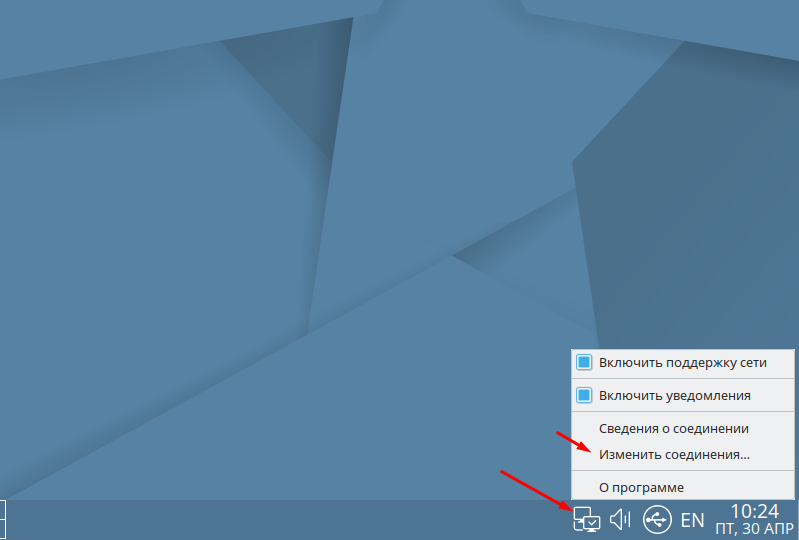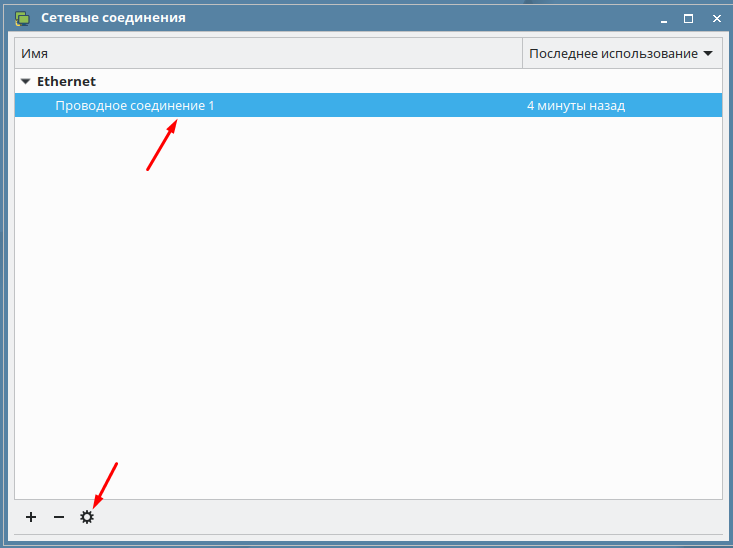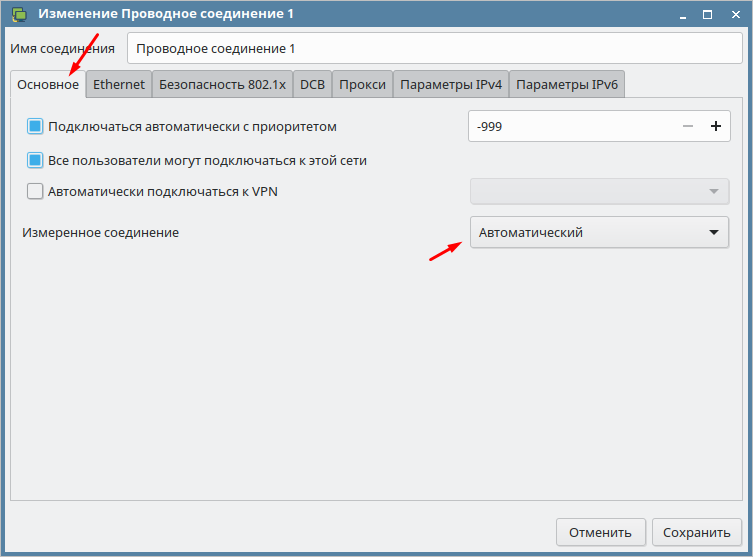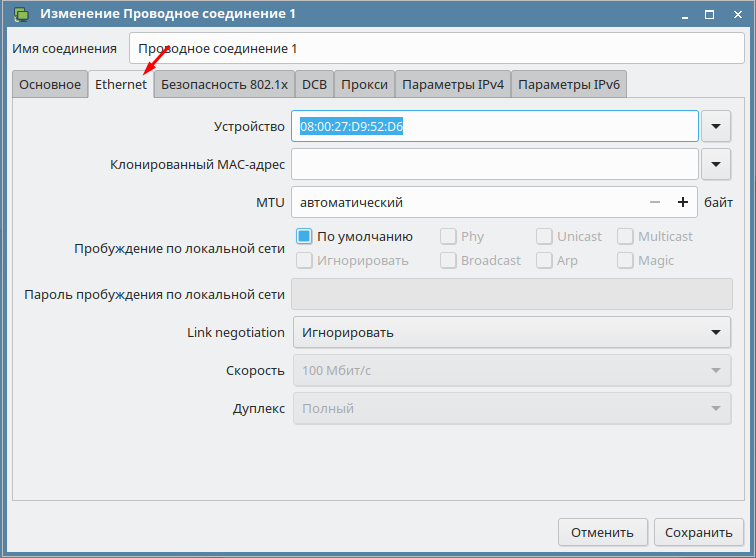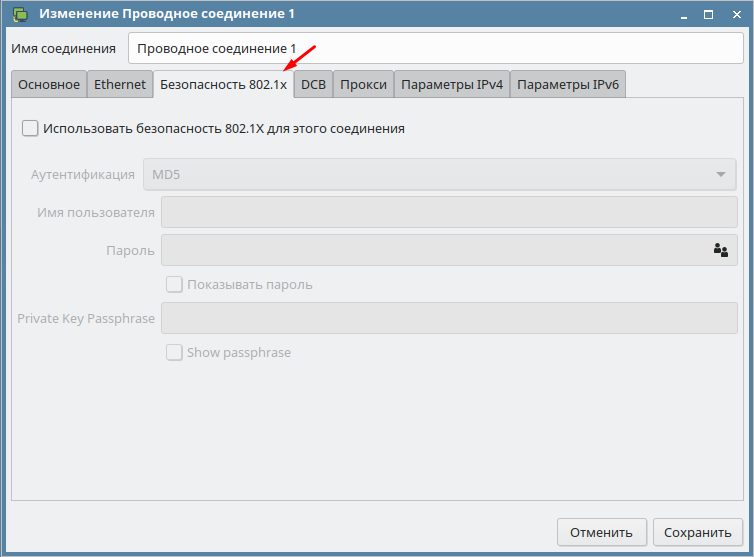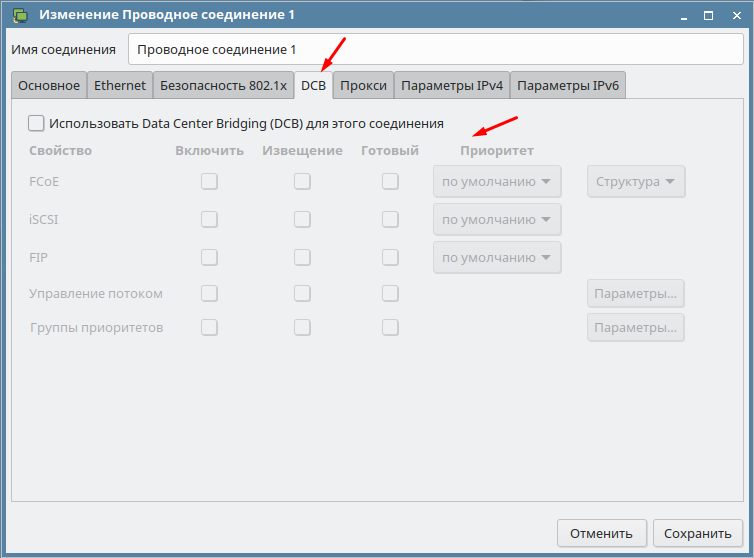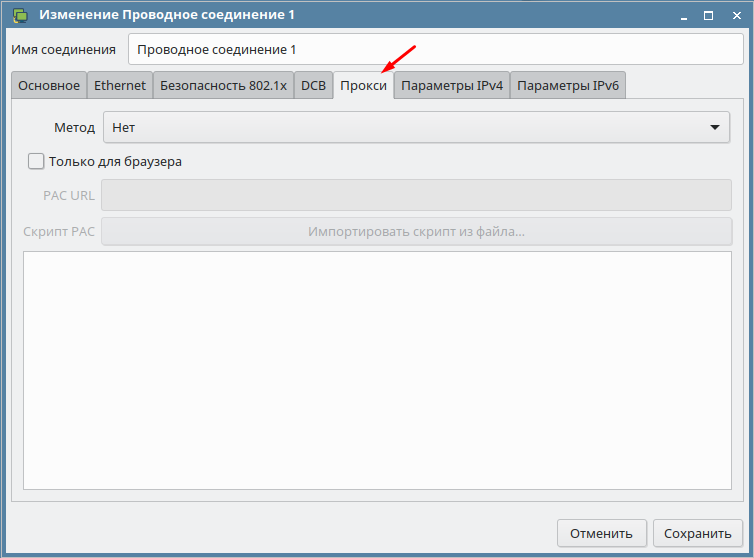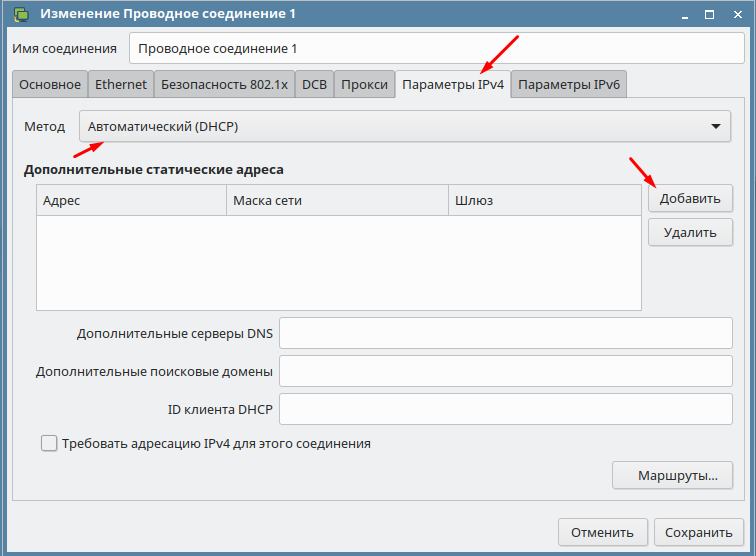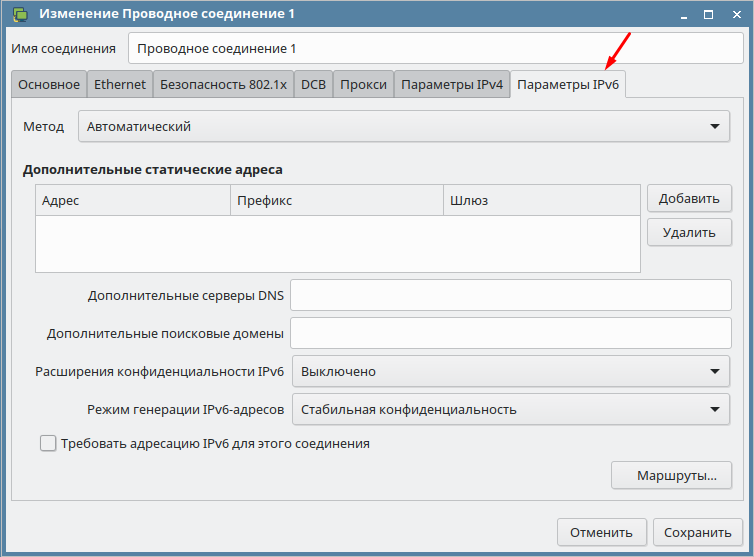- Операционные системы Astra Linux
- Как настроить сеть в Astra Linux
- Как изменить параметры подключения к локальной сети
- Astra linux как настроить сеть
- Настройка сети в ОС Astra Linux
- Инструмент командной строки nmcli для работы с NetworkManager
- Сетевые интерфейсы в статичных сетях
- Интерфейс локальная петля (loopback)
- Интерфейс, получающий адрес через DHCP
- Интерфейс со статическим адресом
- Настройка сети в Astra Linux
- Настраиваем сетевой интерфейс Astra Linux Common Edition через SSH
- Настройка сети в Astra Linux
- Настройки сети и статического IP на AstraLinux 1.6
- Настраиваем сетевой интерфейс Astra Linux Common Edition через графический интерфейс
- Как создать сетевую папку на Linux Астра чтобы был доступ из сети Winows или Линукс?
- Как предоставить общий доступ из Windows к сетевой папке на Linux по логину и паролю?
- Множественное подключение к серверу или разделяемым ресурсам одним пользователем с использованием более одного имени пользователя не разрешено — как исправить ошибку (samba)?
- Как предоставить анонимный доступ к общей сетевой папке samba линукс из сети Windows?
- Как отключить ввод пароля для разблокирования связки ключей «Основная» при подключении сетевой папки?
- Как увидеть и подключить общую сетевую папку Windows в Линукс Астра?
- Как настроить автоматические монтирование сетевой папки в Астра Линукс?
Операционные системы Astra Linux
Оперативные обновления и методические указания
Операционные системы Astra Linux предназначены для применения в составе информационных (автоматизированных) систем в целях обработки и защиты 1) информации любой категории доступа 2) : общедоступной информации, а также информации, доступ к которой ограничен федеральными законами (информации ограниченного доступа).
1) от несанкционированного доступа;
2) в соответствии с Федеральным законом от 27.07.2006 № 149-ФЗ «Об информации, информационных технологиях и о защите информации» (статья 5, пункт 2).
Операционные системы Astra Linux Common Edition и Astra Linux Special Edition разработаны коллективом открытого акционерного общества «Научно-производственное объединение Русские базовые информационные технологии» и основаны на свободном программном обеспечении. С 17 декабря 2019 года правообладателем, разработчиком и производителем операционной системы специального назначения «Astra Linux Special Edition» является ООО «РусБИТех-Астра».
На web-сайтах https://astralinux.ru/ и https://wiki.astralinux.ru представлена подробная информация о разработанных операционных системах семейства Astra Linux, а также техническая документация для пользователей операционных систем и разработчиков программного обеспечения.
Мы будем признательны Вам за вопросы и предложения, которые позволят совершенствовать наши изделия в Ваших интересах и адаптировать их под решаемые Вами задачи!
Репозитория открытого доступа в сети Интернет для операционной системы Astra Linux Special Edition нет. Операционная система распространяется посредством DVD-дисков.
Информацию о сетевых репозиториях операционной системы Astra Linux Common Edition Вы можете получить в статье Подключение репозиториев с пакетами в ОС Astra Linux и установка пакетов.
В целях обеспечения соответствия сертифицированных операционных систем Astra Linux Special Edition требованиям, предъявляемым к безопасности информации, ООО «РусБИтех-Астра» осуществляет выпуск очередных и оперативных обновлений.
Очередные обновления (версии) предназначены для:
- реализации и совершенствования функциональных возможностей;
- поддержки современного оборудования;
- обеспечения соответствия актуальным требованиям безопасности информации;
- повышения удобства использования, управления компонентами и другие.
Оперативные обновления предназначены для оперативного устранения уязвимостей в экземплярах, находящихся в эксплуатации, и представляют собой бюллетень безопасности, который доступен в виде:
- инструкций и методических указаний по настройке и особенностям эксплуатации ОС, содержащих сведения о компенсирующих мерах или ограничениях по примене- нию ОС при эксплуатации;
- отдельных программных компонентов из состава ОС, в которые внесены изменения с целью устранения уязвимостей, инструкций по их установке и настройке, а также информации, содержащей сведения о контрольных суммах всех файлов оперативного обновления;
- обновлений безопасности, представляющих собой файл с совокупностью программных компонентов из состава ОС, в которые внесены изменения с целью устранения уязвимостей, а также информации, содержащей сведения о контрольных суммах всех файлов обновлений безопасности, указания по установке, настройке и особенностям эксплуатации ОС с установленными обновлениями безопасности.
Ввиду совершенствования нормативно-правовых документов в области защиты информации и в целях обеспечения соответствия информационных актуальным требованиям безопасности информации, а также обеспечения их долговременной эксплуатации, в том числе работоспособности на современных средствах вычислительной техники, рекомендуется на регулярной основе планировать проведение мероприятий по применению очередных и оперативных обновлений операционной системы.
Источник
Как настроить сеть в Astra Linux
Так как операционная система Astra Linux входить в тройку самых популярных российских систем я решил уделить ей немного больше внимания. В большинстве случаев её внедряют в государственных учреждениях, которым по законодательству нужно переходить на отечественное программное обеспечения. Я уже написал достаточно много статей на тему настройки и оптимизаций данной ОС. Сегодня поговорим о настройки параметров локальной сети. Ведь после установки любой ОС первое что нужно сделать это настроить подключение к сети. Сделать это можно несколькими способами, например, во время установки, через терминал или графический интерфейс. Как правило во время установки ни кто не когда этого не делает. Для работы в терминале нужен опыт, а он есть далеко не у каждого. Поэтому сегодня настроим сеть с помощью графической оболочки. Остальное конечно так же разберем. Данная статья предназначена для начинающих пользователей, и будет написанная как можно проще, что бы понять её мог даже ребенок.
Для пополнения своих знаний об российской операционной систем Astra Linux рекомендую прочитать следующие статьи.
Все знают что самые лучшие телефоны производить Apple, но стоимость их достаточно велика, поэтому после покупки любой модели её нужно постараться защитить от внешних воздействий. Сделать это можно с помощью чехлов. Рекомендую купить чехол iphone в этом магазине. Здесь вы подберете чехол на любую модель и на любой вкус.
Как изменить параметры подключения к локальной сети
Добраться до настроек можно разными способами, но самый простой это кликнуть на значке сетевого подключения в правом нижнем углу и выбрать пункт «Изменить соединения».
В открывшемся окне вы увидите все подключения. Выбираем необходимое, как правило оно всего одно и снизу нажимаем на значок настроек.
В первой вкладке можно включить автоматическое подключение и указать приоритет. Так же разрешить доступ к данному подключению всем пользователям и настроить автоматическое подключение к VPN, об этом немного позже.
Вторая вкладка позволят изменить MAС, MTU, настроить параметры пробуждения по локальной сети, указать скорость подключения и дуплекс.
В третей вкладки можно включить и настроить безопасность 802.1х.
Так же в Astra Linux можно включить и настроить DCB.
Есть возможность настройки Прокси.
Из всех вкладок по большому счету для настройки доступа в интернет вам нужна только эта. В остальных лучше ни чего не менять. Если в вашей сети существует DHCP сервер то компьютер получит все настройки от него. Если нет то нужно изменить метод подключения на ручной и прописать IP адрес, маску, шлюз и DNS.
Параметры IPv6 у нас пока еще не используются.
Если вы только установили операционную систему Astra Linux и нужно настроить подключение к сети то вам потребуется только вкладка «Параметры IPv4».
Источник
Astra linux как настроить сеть
Настройка сети в ОС Astra Linux
Современные версии Astra Linux поддерживают возможность использования трёх (а с учётом возможности использования ОС Astra Linux для мобильных устройств — четырёх) способов конфигурирования сети:
- Служба NetworkManager — служба, обеспечивающая базовые операции с сетевыми интерфейсами.
Эта служба в первую очередь предназначена для использования на персональных компьютерах, предоставляет удобный графический интерфейс для вполнения базовых операций, но потребляет довольно много ресурсов, поэтому для серверных приложений не рекомендуется. Помимо проводных сетевых интерфейсов может работь с интерфейсами WiFi.
При стандартной установке Astra Linux Common Edition эта служба и её графический интерфейс устанавливаются и запускаются автоматически, и автоматически получают управление внешними сетевыми интерфесами.
Служба networking / resolvconf — служба для автоматизации настроек сетевых интерфейсов и (при использовании пакета resolvconf) — для автоматизации перенастройки службы DNS при переключении между сетями.
Удобна для использования в сценариях для автоматизации сложных серверных конфигураций и (при использовании пакета resolvconf) — для автоматизации автоматической перенастройки мобильных компьютеров, переключающихся между разными сетями.
При стандартной установке Astra Linux эта служба устанавливаются и запускается автоматически, однако управление имеющимися внешними сетевыми интерфейсами автоматически не получает, и формально управляет только интерфейсом локальной обратной петли (loopback).
Служба systemd-networkd / systemd-resolved — современные службы для автоматизации настроек сетевых интерфейсов и правил разрешения имён, базирующиеся на идеологии systemd.
При стандартной установке Astra Linux эти службы устанавливаются автоматически, однако находятся в заблокированном состоянии, соответственно, не запускаются, и ничем не управляют.
Кроме указанных выше методов конфигурирования сети некоторые сетевые параметры можно устанавливать через изменение параметров ядра (инструмент sysctl).
В состав диструбутива Astra Linux входит сетевая служба NetworkManager и графический инструмент настройки сетевых интерфейсов апплет NetworkManager, обеспечивающий графический пользовательский интерфейс для выполнения всех стандартных операций по настройке сети в режиме настольного компьютера.
При стандартной установке Astra Linux служба NetworkManager и соответствующий графический инструмент устанавливаются и запускаются автоматически, получая под своё управление все внешние сетевые интерфейсы.
Графический инструмент после установки доступен через меню «Пуск» — «Панель управления» — «Сеть» — «Сетевые соединения», или через иконку быстрого запуска на всплывающей линейке в нижней части экрана.
Документация по использованию NetworkManager находится в каталоге /usr//doc/ network-manager/.
Конфигурационные файлы NetworkManager находятся в каталоге /etc/NetworkManager/.
Инструмент командной строки nmcli для работы с NetworkManager
В составе пакета имеется инструмент командной строки nmcli для работы с NetworkManager.
Инструмент может работать с устройствами (devices, dev) или с соединениями (connection, con).
Примеры применения командного интерфейса к устройствам:
# устанавливаем IP-адрес для устройства eth0
nmcli device modify eth0 ipv4.address 192.168.32.97/24
# устанавливаем адрес шлюза для устройства eth0
nmcli device modify eth0 ipv4.gateway 192.168.32.1
# устанавливаем адрес для устройства eth0
nmcli device modify eth0 ipv4.dns 192.168.32.1
# проверяем настройки устройства eth0
nmcli device show eth0
При установке ОС по умолчанию устанавливается сетевой интерфейс , настроенный на получение динамического адреса по протоколу DHCP.
Кроме «длинного» имени «Проводное соединение 1» можно использовать опции path (выбор соединений по номеру конфигурации в шине dBus) или apath (выбор активных соединений по номеру конфигурации в шине dBus), например:
nmcli con show path 3
nmcli con show apath 1
При этом типовой задачей при настройке серверов является задача переключения этого соединения на статический адрес.
Пример сценария настройки соединения (connection, сокращенно con), выполняющего эту задачу:
# Имя соединения, и устанавливаемые начальные параметры: адрес/маска (ip), адрес шлюза (gw), адреса DNS (dns, можно несколько адресов через пробел), шлюз для статического маршрута (gwroute)
con=»Проводное соединение 1″
# Проверяем наличие соединения
if nmcli con show «$con» > /dev/null ; then
echo «Настраиваем «$con» на работу со статическим адресом $ip gw $gw.»
# Задаем адрес и адрес шлюза
nmcli con mod «$con» ip4 $ip gw4 $gw
# Задаем адреса DNS
nmcli con mod «$con» ipv4.dns «$dns 8.8.8.8»
# Добавим статический маршрут
nmcli con mod «$con» +ipv4.routes «192.168.1.0/24 $gwroute»
# Отключаем DHCP, переводим в «ручной» режим настройки
nmcli con mod «$con» ipv4.method manual
echo «Применены следующие настройки:»
nmcli -p con show «$con» | grep ipv4
# Перезапускаем соединение для применения новых настроек. Лучше всегда делать перезапуск одной командой, чтобы не терять машину при работе через удалённое подключение:
nmcli con down «$con» ; nmcli con up «$con»
echo «Соединение «$con» не найдено, настройте адрес вручную.»
Полное описание командного интерфейса доступно в общей системе документации:
Во избежание конфликтов со службой networking настроенная по умолчанию служба NetworkManager НЕ РАБОТАЕТ с сетевыми интерфейсами, перечисленными в файле /etc/network/interfaces.
По умолчанию в файле /etc/network/interfaces присутствует только интерфейс локальной петли (loopback).
Для того, чтобы NetworkManager прочитал изменения конфигурации (в том числе изменения списка интерфейсов, перечисленных в файле /etc/network/interfaces), следует перезапустить службу NetworkManager:
sudo systemctl restart NetworkManager
При работе со службой NetworkManager можно использовать её псевдоним network-manager: sudo systemctl restart network-manager
Для того, чтобы изменения настроек сетевого адаптера, сделанные через графический интерфейс, вступили в силу, следует перезапустить сетевой адаптер. При работе в графическом интерфейсе это можно следать просто нажав левой кнопкой мыши на апплет управления сетями и ещё раз нажав левой кнопкой мыши на имя сетевого адаптера в открывшемся списке.
Networking: Настройка сети из командной строки
Теоретически, службы NetworkManager и networking конфликтовать не должны, так как первая не работает с сетевыми интерфейсами, перечисленными в файле /etc/network/interfaces, а вторая — работает только с интерфейсами, перечисленными в этом файле, но
при переходе к использованию networking лучше , для чего выполнить команду:
sudo systemctl —now mask NetworkManager
По желанию после удаления службы NetworkManager можно скрыть графическую оснастку NetworkManager (значок сети в панели задач).Для запрета запуска графической оснастки выполнить команду
sudo mv /etc/xdg/autostart/nm-applet.desktop /etc/xdg/autostart/nm-applet.desktop.disabled
Иконка будет скрыта в следующей сессии пользователя. Если нужно, чтобы оснастка была скрыта немедленно, перезапустить fly-dm:
sudo systemctl restart fly-dm
При перезапуске fly-dm пользовательская сессия будет перезапущена.
Традиционно, настройка сети TCP/IP из командной строки выполняется с использованием инструментов ifup и ifdown, входящих в пакет ifupdown, и предназначенных для высокоуровневого конфигурирования сети.
При этом можно выделить два типичных случая
- Для систем, работающих в статичной сети (например, для серверов), следует сохранять как можно более простую конфигурацию ;
- Для систем, работающих с динамически меняющимися сетями и IP-адресами (например, для мобильных компьютеров) рекомендуется дополнительно использовать для настройки пакет resolvconf, упрощающий переключение конфигураций при смене сетевого адреса.
Пакеты resolvconf и NetworkManager могут конфликтовать, так как работают с одним файлом /etc/resolv.conf
Пакет ifupdown содержит три команды: команды ifup и ifdown, обеспечивающие настройки сетевых интерфейсов в соответствии с конфигурационным файлом /etc/network/interfaces, и команда ifquery, проверяющая корректность конфигурационного файла /etc/network/interfaces.
При этом список включенных в данный момент интерфейсов хранится в файле /run/network/ife
Сценарий изменения настройки сетевого интерфейса (на примере интерфейса eth0):
Внести изменения в файл /etc/network/interfaces в секцию, относящуюся к интерфейсу eth0.
Проверить корректность файла:
sudo ifquery eth0
Перезапустить интерфейс. Лучше всегда делать это одной командой, чтобы не потерять машину при работе через удалённое подключение:
sudo ifdown eth0; sudo ifup eth0
Не следует использовать низкоуровневые конфигурационные команды как, например, ifconfig(8) и ip(8) для переключения сетевых интерфейсов во включенное (up) состояние.
Типичной ошибкой при использовании команд ifdown/ifup является повторное назначение параметров интерфейса неотключенным и некорректно работающим сервисом NetworkManager,
что выглядит как игнорирование изменений, внесённых в файл /etc/network/interfaces.
Для проверки полного состояния сетевого интерфейса вместо устаревшей команды ifconfig следует использовать современную команду ip из пакета iproute2:
проверить все сетевые адреса, назначенные сетевому интерфейсу:
ip address show dev eth0
очистить все сетевые адреса, назначенные сетевому интерфейсу:
ip address flush dev eth0
Сетевые интерфейсы в статичных сетях
Полное описание синтаксиса файла настроек интерфейсов /etc/network/interfaces доступно по команде
Основные опции настройки:
Опции, начинающиеся с «iface …»
Определяют сетевую конфигурацию и имеют следующий синтаксис:
Опции, начинающиеся с «mapping »
Для простых конфигураций не применяются.
Опции, начинающиеся с симовола «#»
Не допускается определять повторяющиеся имена в опциях iface.
Интерфейс локальная петля (loopback)
Автоматическое включение интерфейса локальной петли при запуске системы задаётся в /etc/network/interfaces следующими командами:
iface lo inet loopback
Этот интерфейс всегда присутствует в стандартном файле /etc/network/interfaces.
Интерфейс, получающий адрес через DHCP
Отправка запроса DHCP и получение адреса при подключении сетевого кабеля:
iface eth0 inet dhcp
Интерфейс со статическим адресом
iface eth0 inet ic
В примере подразумевается следующее:
- Диапазон IP-аресов локальной сети: 192.168.11.0 — 192.168.11.255
- IP-адрес шлюза: 192.168.11.1
- Собственный IP-адрес интерфейса 192.168.11.100
- The resolvconf package: installed
- Имя домена: «example.com» (используется пакетом resolvconf)
- IP-адрес сервера DNS: 192.168.11.1 (используется пакетом resolvconf)
При этом, если не используется пакет resolvconf, соответствующая настройка параметров DNS должна быть выполнена вручную в файле /etc/resolv.conf:
Для использования служб systemd-networkd / systemd-resolved во избежание конфликтов следует отключить, остановить и заблокировать все остальные службы управления сетевыми интерфейсами:
sudo systemctl —now mask NetworkManager
sudo systemctl —now mask networking
sudo systemctl —now mask resolvconf
И разблокировать и запустить systemd-networkd / systemd-resolved:
sudo systemctl unmask systemd-networkd
sudo systemctl enable systemd-networkd
sudo systemctl start systemd-networkd
sudo systemctl unmask systemd-resolved
sudo systemctl enable systemd-resolved
sudo systemctl start systemd-resolved
Конфигурациионные файлы сетевых служб systemd хранятся в каталоге /etc/systemd/network.
Доступны следующие типы конфигурационных файлов:
- . — описывают физические параметры каждого интерфейса: имя, MAC, MTU и другие
- .network — описывают параметры сети: IP, маршруты, DNS и другие
- .netdev — описывают виртуальные интерфейсы, мосты
Описания содержимого конфигурационных файлов доступны в общей системе документации:
В мобильном режиме используется сетевой менеджер connman, а файл /etc/resolv.conf заменяется на ссылку на файл /var/run/connman/resolv.conf.
Сетевой менеджер connman поддерживает собственный интерфейс командной строки connmanctl.
Описание команд commanctl доступно в системе документации:
Графический интерфейс для работы с connman доступен в мобильной версии ОС Astra Linux.
Настройка сети в Astra Linux
Все выполняемые операции требуют привилегий пользователя root.
Astra Linux использует для конфигурирования сетей собственную утилиту wicd. В общем, она довольно удобна, но у неё есть фатальный недостаток — её писали не мы сеть не будет работать до авторизации пользователя в системе. Для обычных компьютеров в этом нет ничего страшного, однако, для сервера это большая проблема, так как иногда его приходится перезагружать по SSH.
Пусть компьютеры будут находиться в сети с адресами 192.168.0.XXX, где вместо XXX — число от 1 до 254.
Настройка осуществляется путем правки файла /etc/network/interfaces. Каждый сетевой интерфейс (сетевая карта, хотя это не совсем точное название) настраивается отдельно. Настройки для сервера выглядят так:
auto lo eth0 iface lo inet loopback iface eth0 inet ic address 192.168.0.1 netmask 255.255.255.0 gateway 192.168.0.1 # В качестве шлюза — наш сервер с IP=1 network 192.168.0.0 # Указываем сеть, это обязательно для работы в составе ALD broadcast 192.168.0.255 # Сервер ALD начиная с Astra 1.5 выводит ошибку, если не видит # этого параметра в настройках сети. dns-nameservers 192.168.0.1 # Тут через пробел можно перечислить ВСЕ DNS-серверы сети dns- DOMAIN.NET # Имя домена ALD
Первая строчка auto lo eth0 указывает, какие интерфейсы должны быть запущены при загрузке ОС. Отмечу, что локальная петля lo должна присутствовать там в любом случае.
Пропустим описание локальной петли и сразу перейдем к сетевому интерфейсу.
| iface | Ключевое слово, говорящее о том, что дальше будет описание сетевого интерфейса |
| eth0 | Указываем, что данный сетевой интерфейс должен быть привязан к сетевой карте eth0. Посмотреть список карт можно командой: lshw -class network |
| inet | Указываем, что это будет настройка сети. |
| ic | При этом все настройки будут указаны вручную. |
| address | IPv4-адрес компьютера |
| netmask | Маска подсети. |
| gateway | Шлюз, т. е. IP-адрес, через который идёт подключение к интернету. Обычно на сервере указывают адрес, выданный провайдером, но в нашем случае (закрытый от мира сегмент) пусть будет 192.168.150.1, т. е. компьютер обращается сам к себе. |
| dns-nameservers | Список разделенных пробелами IP-адресов DNS-серверов. Полезно при разворачивании ЕПП под управлением Astra Linux и настройке приложения bind. |
На клиентских компьютерах настройки следует выполнить аналогичным образом, меняя только четвёртый октет в поле address.
На этом настройка не заканчивается. Теперь нужно отключить автозапуск встроенных утилит и остановить уже запущенный экземпляр службы wicd, после чего перезапустить службу поддержки сети.
service wicd stop chkconfig wicd off rm /etc/xdg/autostart/fly-admin-wicd.desktop service networking restart
Если на одной сетевой карте по каким-то причинам нужно иметь 2 или более IP-адресов, настройки делаются следующим образом:
auto lo iface lo inet loopback # Кстати, удалять интерфейс локальной петли не стоит, # некоторые службы от этого сходят с ума и начинают # выдавать весьма странные ошибки auto eth0:0 allow-hotplug eth0:0 iface eth0:0 inet ic address 192.168.0.1 netmask 255.255.255.0 network 192.168.0.0 gateway 192.168.0.1 broadcast 192.168.0.255 dns-nameservers 192.168.0.1 192.168.0.2 dns- DOMAIN.NET auto eth0:1 allow-hotplug eth0:1 iface eth0:1 inet ic address 10.2.12.54 # Адрес, маска и все остальные параметры в этой netmask 255.255.255.128 # секции были придуманы за 20 секунд, поэтому network 10.2.12.0 # не ручаюсь за правильность заполнения. Гуглите gateway 10.2.12.1 # маску подсети для этого случая самостоятельно. broadcast 10.2.12.255 dns-nameservers 8.8.8.8 dns- GOOGLE.RU
Посмотреть настройку сети в Debian более подробно можно на официальной Wiki-странице или её несколько устаревшей русской версии
Настраиваем сетевой интерфейс Astra Linux Common Edition через SSH
Как показывает практика установки разных операционных систем Linux, сетевой интерфейс получает настройки по DHCP. В этой статье опишу ситуацию когда сетевой интерфейс конфигурировался после установки операционной системы Astra Linux Common Edition.
Для проверки работы или настройки сетевого интерфейса в операционной системе Astra Linux Common Edition релиз «Орел» версия 1.11 входим в командную строку
и пароль от учетной записи root, повысили привилегии для настройки.
Проверяем сетевые настройки ifconfig, видим только один сетевой интерфейс
В командной строке открываем файл на редактирование используя редактор nano
Видим настройку только одного интерфейса
Добавляем следующие строки для получения IP адреса на нулевом интерфейсе по DHCP (при условии что в локальной сети развернут DHCP сервер):
iface eth0 inet dhcp
Для указания статичных сетевых настроем можно вместо вышеописанного кода написать следующее:
iface eth0 inet ic
Сохраняем файл Ctrl+X, на вопрос сохранения файла нажимаем кнопку Y, имя файла не меняем просто нажимаем Enter и перезагружаем сетевую службу командой
Проверяем сетевые настройки ifconfig и видим уже два интерфейса один из которых eth0 взял IP адрес у DHCP сервера, нам этого вполне достаточно.
Настройка сети в Astra Linux
Astra Linux использует для конфигурирования сетей собственную утилиту wicd. В общем, она довольно удобна, но у неё есть фатальный недостаток — её писали не мы сеть не будет работать до авторизации пользователя в системе. Для обычных компьютеров в этом нет ничего страшного, однако, для сервера это большая проблема, так как иногда его приходится перезагружать по SSH.
Пусть компьютеры будут находиться в сети с адресами 192.168.0.XXX , где вместо XXX — число от 1 до 254.
Настройка осуществляется путем правки файла /etc/network/interfaces . Каждый сетевой интерфейс (сетевая карта, хотя это не совсем точное название) настраивается отдельно. Настройки для сервера выглядят так:
Первая строчка auto lo eth0 указывает, какие интерфейсы должны быть запущены при загрузке ОС. Отмечу, что локальная петля lo должна присутствовать там в любом случае.
Пропустим описание локальной петли и сразу перейдем к сетевому интерфейсу.
| iface | Ключевое слово, говорящее о том, что дальше будет описание сетевого интерфейса |
| eth0 | Указываем, что данный сетевой интерфейс должен быть привязан к сетевой карте eth0. Посмотреть список карт можно командой: lshw -class network |
| inet | Указываем, что это будет настройка сети. |
| ic | При этом все настройки будут указаны вручную. |
| address | IPv4-адрес компьютера |
| netmask | Маска подсети. |
| gateway | Шлюз, т. е. IP-адрес, через который идёт подключение к интернету. Обычно на сервере указывают адрес, выданный провайдером, но в нашем случае (закрытый от мира сегмент) пусть будет 192.168.150.1, т. е. компьютер обращается сам к себе. |
| dns-nameservers | Список разделенных пробелами IP-адресов DNS-серверов. Полезно при разворачивании ЕПП под управлением Astra Linux и настройке приложения bind. |
На клиентских компьютерах настройки следует выполнить аналогичным образом, меняя только четвёртый октет в поле address .
На этом настройка не заканчивается. Теперь нужно отключить автозапуск встроенных утилит и остановить уже запущенный экземпляр службы wicd, после чего перезапустить службу поддержки сети.
Если на одной сетевой карте по каким-то причинам нужно иметь 2 или более IP-адресов, настройки делаются следующим образом:
Посмотреть настройку сети в Debian более подробно можно на официальной Wiki-странице или её несколько устаревшей русской версии
Настройки сети и статического IP на AstraLinux 1.6
Имеются две виртуальные машины (VMware) на одном компьютере, тип cети NAT. Вроде все было ок, закончила с настройкой ALD, подняла apache, и тут обнаружилась проблема: клиент не может зайти под логином/паролем пользователя ALD (ввожу логин/пароль, выбираю уровень и категорию, жму «ок» и вылет). Не пингуется по имен домена (по ip все ок), арп пакеты доходят. Также в политике безопасности при попытке посмотреть атрибуты пользователя (а конкретнее — под вкладкой «команда») вылетает ошибка «Проверка rpc-сервера на компьютере домена — отказ», «Интерфейс ‘ald-rpc’ не найден».
Сеть настроена cо статическими ip согласно данному мануалу https://wiki.astralinux.ru/pag. , на клиенте в /network/interfaces:
В resolv.conf на обеих машинах:
Настройки сети: объединить две сети, wifi и ethernet
На компе получаю инет через модуль wifi. Сетевой картой подключен к линукс железке. Хочу с железки.
Настройки домашней локальной сети и сети интернет
Здравствуйте! Недавно приобрел wi-fi роутер, но роутер не обычный, на нем только один порт.
Настройки статического имени для 1 ДНС имени
Можно ли сделать настройку на ДНС сервере под управление Microsof windows server 2008, по аналоги с.
Шифрование паролей в AstraLinux Qt4.8.3
Добрый день! Возникла проблема шифрования пароля в AstraLinux. Пароль шифруется по алгоритму md5.
Этим параметрам соответствует
Можете строку network вовсе закоментировать, адрес сети система вычислит сама по ip и netmask.
Впрочем, все выше сказанное в конкретном случае не принципиально — поскольку для разрешения имени сервера будет использоваться /etc/hosts, а не система dns.
2. Команды hostname и domainname дают верный вывод?
Это разные параметры.
domain нужен для определения своего доменного имени.
задает список доменов, добавляющихся поочередно к короткому имени при запросах для определении адреса.
В мане сказано, что каждая из них не должна повторяться более одног раза, в отличие, напр. от nameserver, которая может повторяться несколько раз.
Добавлено через 2 часа 0 минут
PS. peter_irich, прощу прощения, понадеялся на памать.
Сейчас проверил на одной из машин — Действительно, добавление в конец /etc/resolv.conf полностью перебивает настройки domain.
Хотя, в умолчальном файле после установки Дебиан эти параметры дублируются.
1. В конфигурации заметил только одну ошибку.
Этим параметрам соответствует
Можете строку network вовсе закоментировать, адрес сети система вычислит сама по ip и netmask.
Впрочем, все выше сказанное в конкретном случае не принципиально — поскольку для разрешения имени сервера будет использоваться /etc/hosts, а не система dns.
2. Команды hostname и domainname дают верный вывод?
Это разные параметры.
domain нужен для определения своего доменного имени.
задает список доменов, добавляющихся поочередно к короткому имени при запросах для определении адреса.
В мане сказано, что каждая из них не должна повторяться более одног раза, в отличие, напр. от nameserver, которая может повторяться несколько раз.
Добавлено через 2 часа 0 минут
PS. peter_irich, прощу прощения, понадеялся на памать.
Сейчас проверил на одной из машин — Действительно, добавление в конец /etc/resolv.conf полностью перебивает настройки domain.
Хотя, в умолчальном файле после установки Дебиан эти параметры дублируются.
donainname выдает «(none)»
Подняла DNS, nslookup выдает верные данные сервера. работают также host и ping. Но под клиентом алд по прежнему не могу войти. Теперь нет даже запроса мандатных атрибутов, просто «вход неудачен». В доменной политике безопасности у обоих компьютеров статус «недоступно», ранее так было только у клиента. Команда ald-admin test-integrity показывает, что все ок
Настраиваем сетевой интерфейс Astra Linux Common Edition через графический интерфейс
В графическом интерфейсе Astra Linux Common Edition релиз «Орел» версия 1.11, для настройки или проверки сетевого соединения, необходимо в правом нижнем углу нажать правой кнопкой мыши на значке Проводного подключения и в меню выбрать «Информация о соединениях»
Откроется информационное окно, в которомо будет указан тип соединения и IP адрес
Для внесения изменений в сетевые настройки нажимаем «Стартовое меню-панель Fly» -> «Настройки» -> «Сетевые соединения»
Выбираем строке Проводная сеть нажимаем кнопку Свойства.
В открывшемся окне, можно внести необходимые нам сетевые настройки.
Как создать сетевую папку на Linux Астра чтобы был доступ из сети Winows или Линукс?
Друзья, доброго времени! Создание сетевых ресурсов и организация общего доступа к ним — рутинный навык системных администраторов. Сегодня будем учиться делать это в линукс астра. Процесc сильно отличается от того, что мы видим в обычно в Windows и новичкам порой нелегко быстро разобраться. Но результат — безопасная и ясная настройка доступа. Приступим к изучению samba — файлового сервера.
Тонкости SAMBA обязательно нужно знать и начнем с общих папок. Предлагаю начать с создания настроек samba с нуля . В дальнейшем легче будет постигать более сложные настройки которые предоставляют разработчики. Итак..
Как предоставить общий доступ из Windows к сетевой папке на Linux по логину и паролю?
Установили Линукс в качестве сервера и хотели привычно открыть доступ к его сетевым папкам для компьютеров сети Windows. А в папку не попасть? Давайте разбираться. Для начала текущий конфигурационный файл с настройками скопируем куда нибудь в другое место (еще пригодится),а вместо него создадим пустой и настроим его нуля самостоятельно.
Вызовем терминал ( Alt+t ). Запустим Midnight Commander с наивысшими правами:
..найдем файл smb.conf в папке /etc/samba/smb.conf и переместим его в другую папку, например в /tls того же каталога:
Вместо него создадим его пустой аналог c помощью команды «touch»:
Чуть позже начнем наполнять его настройками; сейчас сначала добавим пользователей файлового сервера samba. В нашем примере имя пользователя самба должно совпадать с именем учетной записи пользователя Линукс. А пароль не должен совпадать с паролем учетной записи. Добавим:
Чтобы удалить пароль, введите:
Активируем созданного пользователя samba:
Теперь займемся непосредственно созданием сетевой папки. Задача — создать доступный администратору ресурс по логину и паролю, в который можно попасть с любого компьютера . Создадим папку soft:
Обязательно сменим владельца и группу (папка создана в корневой файловой системе) на superuser:
Предоставим полные права созданной папке ее новому хозяину:
Далее, начнем заполнять наш конфигурационный файл в текстовом редакторе; откроем его программой kate (с наивысшими правами):
В файл конфигурации необходимо корректно вносить информацию, соблюдая пробелы:
Конфигурационный файл принято разбивать на секции. Каждая секция начинается с квадратных скобок. Глобальная секция содержит настройки касающиеся режимов работы файлового сервера. И влияет на все что ниже. Имя нашего общего ресурса — это следующая секция и т.д. Для нашей задачи настройки будут такими:
server string = server Астра Линукс 2,12 Орел
interfaces = 127.0.0.0/8, 192.168.1.2/24, 192.168.1.3/24
map to guest = Bad User
obey pam restrictions = Yes
pam password change = Yes
passwd program = /usr/bin/passwd %u
passwd chat = *Entersnews*spassword:* %nn *Retypesnews*spassword:* %nn *passwordsupdssuccessfully* .
unix password sync = Yes
log file = /var/log/samba/log.%m
max log size = 1000
panic action = /usr//samba/panic-action %d
user allow guests = yes
# Сетевая папка для админа
= пользовательский прикладной софт
create mask = 0775
directory mask = 0775
valid users = admin, superuser
Дополнительно в свойствах созданной папки можно менять «дискреционные атрибуты» на просмотр, запись и исполнение и смотреть потом, как это влияет на доступ:
Сохраняем содержимое; теперь нужно перезапустить сервисы samba, чтобы изменения вступили в силу:
sudo service smbd restart
sudo service nmbd restart
Множественное подключение к серверу или разделяемым ресурсам одним пользователем с использованием более одного имени пользователя не разрешено — как исправить ошибку (samba)?
При попытке зайти в папку по сети с другого компьютера возникает эта ошибка. Чтобы ее обойти нужно создать на компьютере с Линукс астра нового пользователя системы , например:
Можно добавить нового пользователя Линукс Астра и через «панель управления», там нагляднее:
Далее создать нового пользователя сервера samba под тем же именем:
Включить (активировать) его:
В конфигурационном файле smb.conf подправить параметр «valid users = superuser, admin«, рестарт служб самбы. Далее, проверяем настройки файла hosts на сервере.
… прописsdftv туда имя компьютера (хоста) на соответствие локальному хосту или назначенный ему локальный IP адрес:
После редактирования hosts машину перезагружаем. Для того, чтобы подробно ознакомиться с параметрами сервера samba, которые мы задали в файле читаем эту статью,
В компьютере с Windows вбиваем в проводникимя компьютера \homeastrasoft , вводим имя пользователя и пароль. Можно для автоматического подключения при загрузке подключить нашу папку в качестве сетевого диска:
Если из Windows не удается настроить подключение из за непонятных глюков чистим сетевой кеш в windows, так, как это рассказано здесь.
Как предоставить анонимный доступ к общей сетевой папке samba линукс из сети Windows?
В предыдущем примере предоставили доступ к сетевой папке по логину и паролю. Но для обмена файлами пользователи часто используют общую гостевую папку, доступ по паролю в нее необязателен.
Сначала создадим гостевую папку для общего доступа:
Выясним ее реальное расположение. Обратите внимание — наша общая папка опять создана не в домашнем каталоге пользователя, а в файловой системе, это важно:
Нужно изменить владельца папки на nobody и назначить соответствующую группу nogroup. По умолчанию самба воспринимает эти имена как гостевые. Один из способов команда chown:
и командой chmod предоставим полные права на содержимое :
Теперь в настройках файла smb.conf создаем еще одну секцию [gostevaya] со следующими параметрами.
server string = server . . 2,12 .
netbios aliases = s800 s801 s802 s803
interfaces = 127.0.0.0/8, 192.168.1.4/24, 192.168.1.5./24
map to guest = Bad User
obey pam restrictions = Yes
pam password change = Yes
passwd program = /usr/bin/passwd %u
passwd chat = *Entersnews*spassword:* %nn *Retypesnews*spassword:* %nn *passwordsupdssuccessfully* .
unix password sync = Yes
log file = /var/log/samba/log.%m
max log size = 1000
panic action = /usr//samba/panic-action %d
user allow guests = yes
browseable = yes [soft]
create mask = 0775
directory mask = 0775
valid users = admin,superuser
В этом рабочем файле конфигурации перечислил параметры, значения которых можно менять и смотреть как это влияет на доступ. После чего сохраняем изменения и перезапускаем службы. samba как было показано выше. На блоге позже планирую опубликовать полное описание параметров и настроек из man.
Как отключить ввод пароля для разблокирования связки ключей «Основная» при подключении сетевой папки?
При взаимодействии с сетью Windows (а так же при запуске приложений Skype и других) Astra Linux каждый раз будет требовать ввода пароля для проверки легальности запуска того или иного потенциально опасного приложения. В качестве такой проверки нужно каждый раз вводить пароль.
Есть возможность отключить эту функцию, или сделать ее использование более удобным. Для этого потребуется пакет «Морская лошадь». Установим его:
Запуск — команда из терминала
Теперь можно проверять доступ к папке из Windows; даже если система спросит пароль — ничего не вводите, должна пустить.
Как увидеть и подключить общую сетевую папку Windows в Линукс Астра?
Если samba установлен, то можно вывести список ВСЕХ общих папок командой в терминале:
либо СПИСОК открытых ресурсов на какой либо конкретной станции в сети:
После перезагрузки нужно будет опять вводить пароль. Чтобы сетевая папка автоматически подключалась при загрузке нужно ее примонтировать особым образом.
Как настроить автоматические монтирование сетевой папки в Астра Линукс?
- где sudo mount команда на монтирование;
- -t cifs команада монтирования файловой системы (пакет cifs установлен по умолчанию в Астра Линукс);
- -o включаем доп.опции монтирования;
- username, password имя пользователя и его пароль (владелец папки);
- uid 1000 — опция делает владельцем папки текущего пользователя линукс;
- указание кодировки iocharset=utf8 помогает «понимать» русские символы в имени файлов и папок;
- //192.168.1.22 адрес компьютера в сети или его имя;
- //22 точка монтирования, в конечной папке «22»
Чтобы избежать ошибки BAD UNC при монтировании, перед IP адресом или именем компьютера обязательно должна быть двойная косая черта!
Далее, надо сделать автоматическое монтирование сетевой папки при загрузке . Для этого размонтируем пока нашу шару:
И внесем изменения в файл /etc/fstab. Данные пользователей и пароли принято прятать. Файл fstab может открыть посторонний и легко получить пароли других компьютеров. Нужно создать текстовый файл samba22
и записать туда имя пользователя компьютера и его пароль в следующем виде, сохранить файл:
Узнаем путь до файла:
В моем примере файл находится в папке home/superuser/samba22
Изменим права на файл samba22, чтобы другие пользователи не могли его просматривать и изменять:
теперь можно безопасно использовать содержимое нашего файла samba22 в команде следующего вида:
Откроем на редактирование файл /etc/fstab
И вставим нашу строку в этот файл. После внесенных изменений выполним команду:
Если содержимое сетевой папки появилось в точке монтирования, оно теперь будет появляться и после каждой перезагрузки, конечно если нужный компьютер включен. Теперь вы знаете как это делать и через терминал.
Вот и все на сегодня. В одной небольшой статье не охватить все тонкости настроек общих принтеров и папок. Для справки планирую перевод документации по samba в нескольких статьях на блоге! Удачи!
Источник