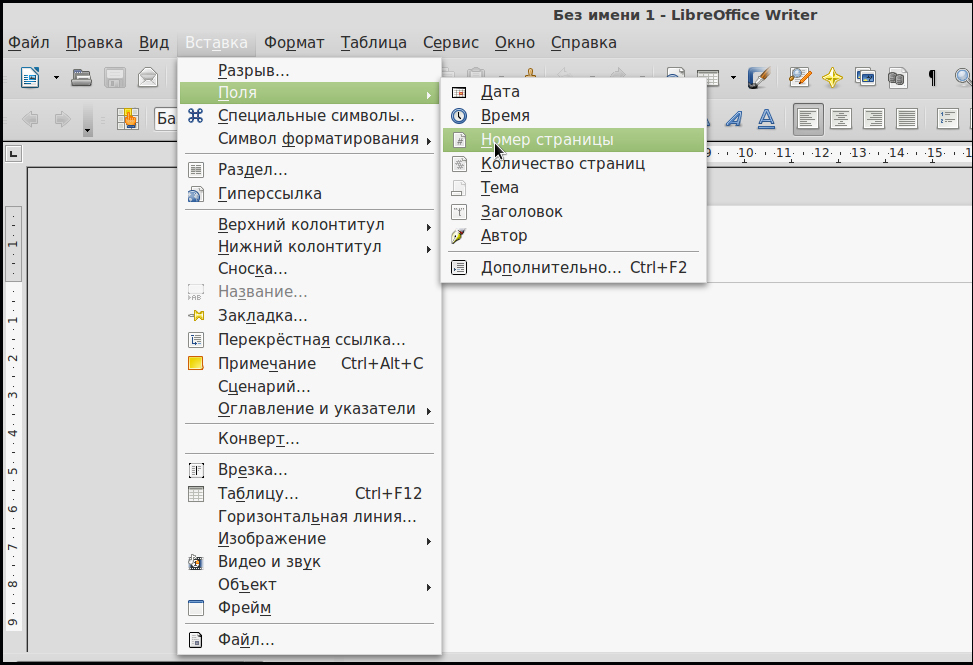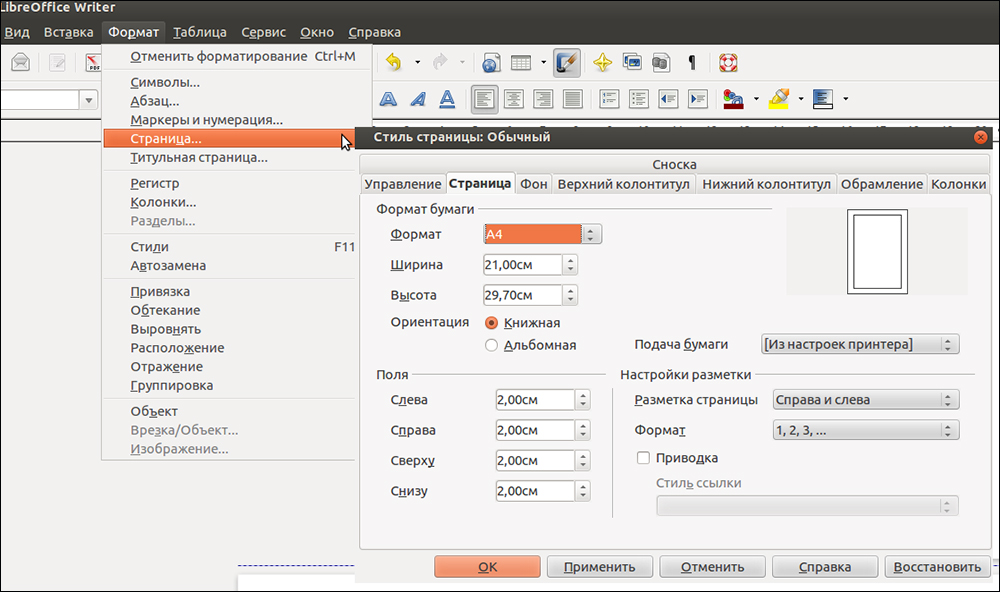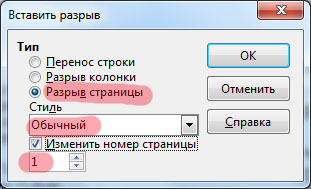- Нумерация страниц в LibreOffice
- О нумерации в LibreOffice Writer
- Как вставить номера страниц в LibreOffice
- Первый способ
- Второй способ
- Третий способ
- Как пронумеровать в Либре Офисе первую страничку
- Как сделать нумерацию в Либре Офис не с первой странички
- Как поставить нумерацию страниц в LibreOffice смешанного типа
- Как поставить номер альбомно ориентированной страницы в Либре Офис
- Нумерация страниц в Либре Офис
- Почему LibreOffice?
- Как пронумеровать страницы в Либре Офис
- Вставляем номер страницы
- Редактирование нумерации
- LibreOffice Writer: нумерация страниц
- LibreOffice Writer: нумерация страниц с первой
- LibreOffice Writer: нумерация не с первой страницы
- LibreOffice Writer: нумерация с произвольного номера
Нумерация страниц в LibreOffice
Нумерация страниц в LibreOffice – поле, где вставляется текст. Оно может располагаться вверху и внизу листа и называется колонтитулом. Кроме как нумеровать страницу в Либре Офис, элемент используется для вставки названия раздела, указания авторства, прочих атибутов.
О нумерации в LibreOffice Writer
Вообще, этот термин в Либре Офис – обозначение, по сути, условное, которое лишь отражает положение элемента в текстовом поле. Наравне с привычными арабскими цифрами, номер страницы в Либре Офис может обозначаться римской или даже буквой. Нумерация страниц в LibreOffice Writer – довольно адаптируемый инструмент, позволяющий воплотить задумки создателя документа.
Из-за особенностей программы возможно вставить номера страниц в LibreOffice Writer не только в самом колонтитуле, но в любом месте страницы, исключая поля для отступа от края. Использование стилей существенно упрощает работу с текстовым процессором, а колонтитул – неотъемлемая часть атрибутов стиля. Тем, кому необходимо работать с программой ежедневно, рекомендуется детально изучить, как нумеровать страницы в LibreOffice.
Их свойства привязываются к их первому абзацу. Учитывайте этот факт при ознакомлении со стилями.
Как вставить номера страниц в LibreOffice
Перед тем как вставить номер страницы в Либре Офис, потребуется создание подходящего колонтитула. Есть три способа выполнения процедуры.
Первый способ
В главном меню выбрать «Вставка», «Колонтитулы», подходящий и «Базовый».
Чтобы нумерация в LibreOffice обладала эстетичным видом, выравнивать содержимое нужно по центру.
Второй способ
Клик левой кнопкой мышки в верхней (нижней) части листа, чтобы возник всплывающий выпадающий список. Кликнуть по нему для добавления необходимого элемента.
Третий способ
В главном меню найти «Стили», активировать с помощью переключателя необходимый, после чего нажать «Изменить стиль».
Затем необходимо перейти на вкладку требуемого колонтитула. Установить флажок «Включить» и нажать OK.
Все готово для того чтобы проставить нумерацию страниц в Либре Офис. Выберите «Вставка» и «Номер». Действие автоматически пронумерует странички, которым присвоен единый стиль.
Как пронумеровать в Либре Офисе первую страничку
В объемных документах – например, курсовых или дипломных работах, рефератах, методологическом материале, технических инструкциях, первая страница почти всегда выступает как титульная. Нет необходимости нумеровать ее. Следует знать, как сделать нумерацию страниц в LibreOffice при такой ситуации.
Переместите курсор на первую страничку и найдите справа элемент «Стили» – «Стили страницы», выделив «Первая…» двойным кликом.
Когда нет разрыва, следующая страничка применит Базовый стиль. Как пронумеровать страницы в Либре Офис в этой ситуации, описано выше. Установка другого стиля по умолчанию выполняется в главном меню, а именно в свойствах стилей.
Как сделать нумерацию в Либре Офис не с первой странички
Выше упоминалось, что номера страниц в LibreOffice – частичные атрибуты, которые отвечают настройкам первого абзаца. Это весьма удобно, так как у любой страницы присутствует первый абзац, в том числе если он пока пустой. Привязать нумерацию к нему удобнее, чем создавать новый стиль заново.
Как сделать нумерацию в LibreOffice в этом случае:
- Переместить курсов в первый абзац страницчки, с которой начнется нумерация. Кликом правой кнопкой мышки вызвать всплывающее меню, выбрать «Абзац».
- Во вкладке «Положение на страничке» в разделе «Разрывы» установить параметры, показанные на скриншоте ниже.
- В области «Номер странички» указать требуемый.
Стили абзацев имеют аналогичную вкладку с похожими полями, но функционирует она совершенно по другому.
В этом случае нумерация применяется лишь к абзацам, соответствующим заданному стилю, а также перед каждым абзацем появляется разрыв страницы. Учитывайте это прежде как сделать нумерацию страниц в Либре Офис.
Вот и все премудрости относительно вопроса как поставить нумерацию в LibreOffice с отличной от первой странички. Как видите, ничего сложного.
Как поставить нумерацию страниц в LibreOffice смешанного типа
Под этим названием подразумевается ситуация, когда для присвоения номеров части страниц используются арабские цифры, а для остальных римские, а также другие символы. Следует знать, как проставить нумерацию в Либре Офис с использованием этого метода.
Выбирается колонтитул, где указана нумерация, и щелкаем правой кнопкой мышки по цифре, после чего выбираем «Поля». Именно как пронумеровать страницы в LibreOffice, становится доступно справа в открывшемся окне в разделе «Формат». Следующие страницы с присвоением этого стиля задействуют выбранный тип простановки номеров.
Как поставить номер альбомно ориентированной страницы в Либре Офис
В этом случае для соответствия номеров таких страниц виду остальных придется отдельно настраивать стили. Быстрее всего выполнить это вставкой таблицы с двумя столбцами. Параметры выступающей в качестве замены колонтитула колонки, то есть ширина и прочее, должны соответствовать атрибутам колонтитулов остальных страниц. Также необходимо учесть отступ до области, где размещаются данные. Разворачивается текст в настройках стиля, а точнее «Стиль абзаца» – «Положение окна.»
Вот и все, что достаточно знать как в Либре Офис поставить нумерацию страниц. Конечно, есть еще некоторые хитрости, которые вы поймете уже в процессе освоения программы.
Источник
Нумерация страниц в Либре Офис
В век информационных технологий, когда компьютеризация идёт полным ходом, работника в любой сфере трудно представить без пакета офисных программ (это набор утилит предназначенный для выполнения широкого спектра задач). В этой статье речь пойдёт о набирающем с каждым годом популярность пакете — LibreOffice.
Как в программном обеспечении LibreOffice пронумеровать страницы?
Медленно, но уверенно этот перечень программ стал набирать популярность, почему же так происходит?
Почему LibreOffice?
Принято считать, что MS Office полностью монополизировали выпуск программного обеспечения для офиса. Так оно и было много лет, каждый, кто работает за компьютером, слышал о MS Word, MS Excel и т. д. Однако шли годы и появился продукт, который может и не превосходит, но точно не уступает привычному нам Офису.
LibreOffice представляет собой пакет из шести программ:
- текстовый редактор Writer;
- табличный редактор Calc;
- средство создания и демонстрации презентаций Impress;
- векторный редактор Draw;
- редактор формул Math;
- система управления базами данных Base.
Отзывчивый интерфейс поможет разобраться с функционалом, а большое разнообразие функций даст возможность выполнить поставленные задачи. Приятным бонусом, особенно для коммерческих предприятий и учебных заведений, станет открытое и, главное, бесплатное распространение пакета. Он находится в открытом доступе, и скачать его может любой желающий.
Хотелось бы поговорить поподробней о функционале, а конкретнее — о том, как пронумеровать страницы документа. Интерфейс во всех программах пакета интуитивно понятен, но пользователю, который только начинает своё знакомство с офисным ПО (программным обеспечением), могут пригодиться наши рекомендации.
Первое, что необходимо сделать — это запустить само приложение и создать новый документ (или открыть уже имеющийся). Для добавления номера страницы установите курсор в позицию, с которой вы хотели бы начать нумерацию. Затем перейдите в меню «Вставка» — «Поля» — «Номер страницы».
Готово, страницы документа получат свой порядковый номер. Хотелось бы добавить, что для того чтобы поставить номер страницы, например, в верхнем колонтитуле, необходимо предварительно щёлкнуть по нему два раза и только после этого добавлять номер.
А также в Либре Офис существует такая вещь, как «Стиль страницы». Предназначена она для более детальной настройки внешнего вида страницы документа. Для того чтобы перейти туда, откройте меню «Свойства», затем справа «Стили и форматирование» и последнее — «Стили страницы».
Вы увидите все созданные в вашей системе стили, как правило, используемый по умолчанию называется «Базовый». Кликнув по нему правой кнопкой мыши и нажав на «Изменить», вы увидите окно с множеством вкладок и полей, таких как «Формат бумаги», «Поля», «Настройки разметки».
Бывает такая ситуация, в которой необходимо начать нумеровать страницы начиная не с первого листа. Сделать это очень просто: переместитесь на страницу, с которой вы хотели бы начать нумерацию. Затем перейдите в меню «Вставка», там выберите «Разрыв», и в открывшемся окошке «Разрыв страницы» при этом установив в выпадающем меню «Стили» пункт «Базовый».
Готово, как видите, ничего сложного.
На этой ноте мы завершаем нашу статью, надеемся она была информативной и помогла вам разобраться с нумерацией страниц в LibreOffice.
Источник
Как пронумеровать страницы в Либре Офис
Вставляем номер страницы
Итак, чтобы просто вставить номер страницы как часть текста, а не в колонтитул, нужно сделать следующее:
- В панели задач сверху выбрать пункт «Вставка».
- Найти пункт под названием «Поле», навести на него.
- В выпадающем списке выбрать «Номер страницы».

После этого номер страницы будет вставлен в текстовый документ.
Недостатком этого способа является то, что на следующей странице уже не будет отображаться номер страницы. Поэтому лучше использовать второй способ.
Что касается вставки номера страницы в верхний или нижний колонтитул, то здесь все происходит так:
- Сначала нужно выбрать пункт меню «Вставка».
- Затем следует перейти к пункту «Колонтитулы», выбрать, нужен ли нам верхний или нижний.
- После этого останется просто навести на нужный колонтитул и нажать на надпись «Базовый».
После этого на каждой новой странице в нижнем или верхнем колонтитуле будет отображаться ее номер.
Иногда требуется сделать нумерацию страниц в Либре Офис не для всех листов или же начать нумерацию заново. В LibreOffice можно сделать и это.
Редактирование нумерации
Для того чтобы убрать нумерацию на определенных страницах, к ним нужно применить стиль «Первая страница». Этот стиль и отличается тем, что он не дает возможности страницам быть пронумерованными, даже если в них активен колонтитул и поле «Номер страницы». Чтобы поменять стиль, нужно выполнить следующие простые шаги:
- Открыть на верхней панели пункт «Формат» и выбрать «Титульная страница».
В открывшемся окне возле надписи «Страница» нужно указать, для каких страниц будет применен стиль «Первая страница» и нажать кнопку «ОК».
К сожалению, здесь нет возможности сразу через запятую указать, какие страницы не следует нумеровать. Поэтому, если речь идет о страницах, которые не следуют друг за другом, нужно будет заходить в это меню несколько раз.
Чтобы пронумеровать страницы в LibreOffice заново, нужно сделать следующее:
- Поставить курсор на той странице, с которой нумерация должна начаться заново.
- Зайти в верхнем меню в пункт «Вставка».
- Нажать на «Разрыв».
По необходимости здесь можно выбрать и не номер 1, а какой угодно.
Итак, мы разобрали процесс добавления нумерации в документ LibreOffice. Как видим, все выполняется очень просто, и разобраться с этим сможет даже начинающий пользователь. Хотя на этом процессе можно видеть разницу между Microsoft Word и LibreOffice. Процесс нумерации страниц в программе от Microsoft намного более функционален, есть великое множество дополнительных функций и особенностей, благодаря которым документ можно сделать по-настоящему особенным. В LibreOffice все намного скромнее.
Помимо этой статьи, на сайте еще 12315 инструкций.
Добавьте сайт Lumpics.ru в закладки (CTRL+D) и мы точно еще пригодимся вам.
Отблагодарите автора, поделитесь статьей в социальных сетях.
Источник
LibreOffice Writer: нумерация страниц
Когда время от времени заканчиваются идеи для статей, хорошо помогает Яндекс Вордстат. Так, несколько дней назад зайдя в этот сервис, обратил внимание, что люди часто задают вопрос как пронумеровать страницы в LibreOffice. Точнее интересуются тем, как это сделать в текстовом процессоре «Writer». Почему бы не ответить на этот вопрос?
Сразу хочу сказать, что несмотря на то, что я довольно активно пользуюсь данным офисным пакетом, сложным форматированием мне редко приходится заниматься, поэтому я покажу несколько простых и самых востребованных способов нумерации страниц в LibreOffice: нумерация с первой страницы, нумерация без первой страницы с возможностью выбора номера, нумерация с произвольного номера. И начнем с самого простого.
LibreOffice Writer: нумерация страниц с первой
Допустим у нас есть текст на несколько страниц, к которому просто необходимо добавить простую нумерацию: 1, 2, 3 и т.д. делается следующим образом:
Сначала необходимо добавить в документ колонтитул, в зависимости от того, где Вам нужно проставить номера — верхний или нижний. Для этого можно воспользоваться меню: Вставка — Нижний (Верхний) колонтитул — Базовый:
Либо подведя курсор мыши к нижнему (верхнему) полю нажать на него и нажать на «Нижний колонтитул (Базовый)»:
Появиться доступное для редактирование поле, становимся на него курсором:
После этого переходим: Вставка — Поля — Номер страницы:
Нумерация добавлена ко всем страницам!
LibreOffice Writer: нумерация не с первой страницы
В некоторых случаях необходимо пронумеровать весь текст без первой страницы. Например когда она является титульной. В LibreOffice это можно сделать несколькими способами, но перед этим все равно нужно выполнить шаги из предыдущего подзаголовка.
Способ первый:
Ставим курсор на первую страницу и нажимаем «F11» или переходим: Формат — Стили:
В LibreOffice 4 и ниже появится отдельное окно «Стили и форматирование», с версии офиса 5.0 появится одноименная вкладка. Нужно перейти на «Стили страницы» и дважды нажать на стиль «Первая страница»:
С первой страницы нумерация исчезнет, на остальных — останется.
Способ второй (более функциональный):
Устанавливаем курсор на первой странице и переходим: Формат — Титульная страница:
В открывшимся окне есть несколько пунктов, которые позволяют гибко настроить нумерацию текста:
- Преобразовать существующие страницы в титульные: уберет номера с необходимой страницы;
- Вставить титульные страницы: Вы можете добавить новые страницы как в начало текста, так и в любое другое место;
- Количество страниц: здесь можно задать сколько страниц преобразуется или добавится. То есть если Вам нужно убрать номера с первых 2 или 3 страниц — поставьте здесь соответствующее число;
- Поместить в: можно выбрать куда вставить страницы или с которых нужно убрать нумерацию. Например, если Вам нужно убрать нумерацию не с первой, а с 4: отмечаете пункт «Страница» и указываете ее номер:
- Сбросить нумерацию после титульных страниц: позволяет задать произвольный номер страницы после титульной. Например, Вам нужна первая страница без номера, но следующая должна быть с первым номером: отмечаете данный пункт и в поле Номер страницы указываете необходимое число:
Таким образом, мы вполне можем воплотить в жизнь такой сценарий: нумерация страниц начинается со второго листа (третьей страницы), при этом нумерация начинается не с 1, а с 52. Выставляем настройки:
После их применения получим требуемый результат:
LibreOffice Writer: нумерация с произвольного номера
И в заключение покажу способ, с помощью которого можно просто пронумеровать текст в LibreOffice Writer начиная с любого номера. Это когда необходимо пронумеровать все страницы но начиная не с 1, а, скажем, с 79.
Ставим курсор в первый абзац документа и переходим: Формат — Абзац:
В открывшемся окне переходим на вкладку «Положение на странице» и отмечаем пункты «Вставить» и «Со стилем страницы». В поле «Номер страницы» ставим необходимое число:
После этого жмем «ОК» и получаем необходимый результат:
Вот такими не хитрыми манипуляциями можно пронумеровать страницы в LibreOffice Writer. Надеюсь Вам это поможет в работе.
Источник