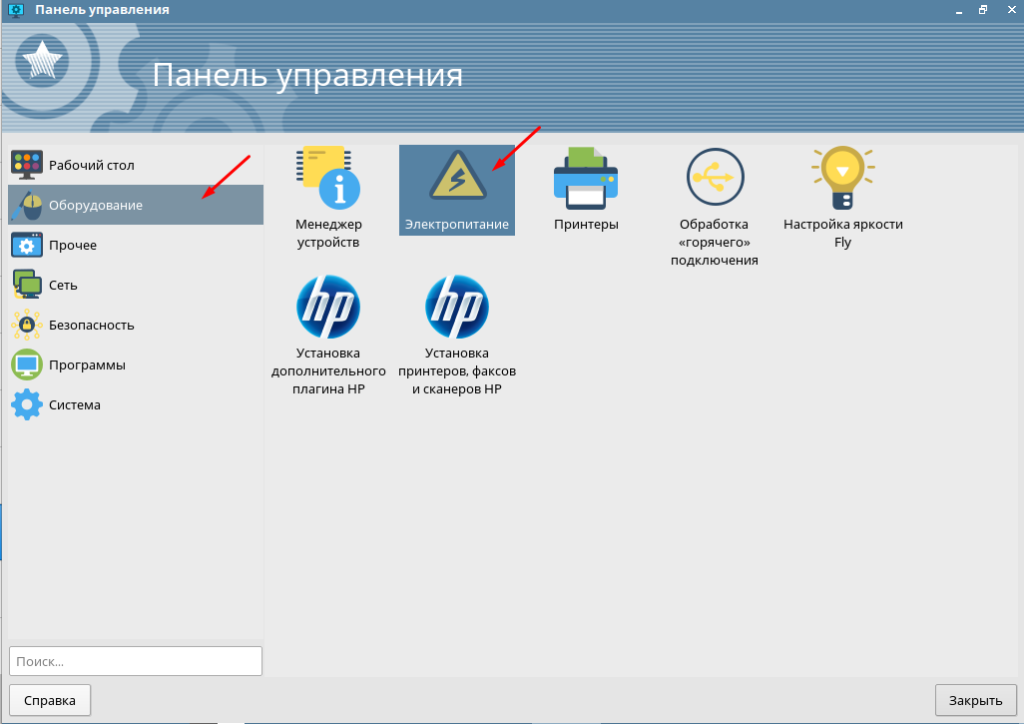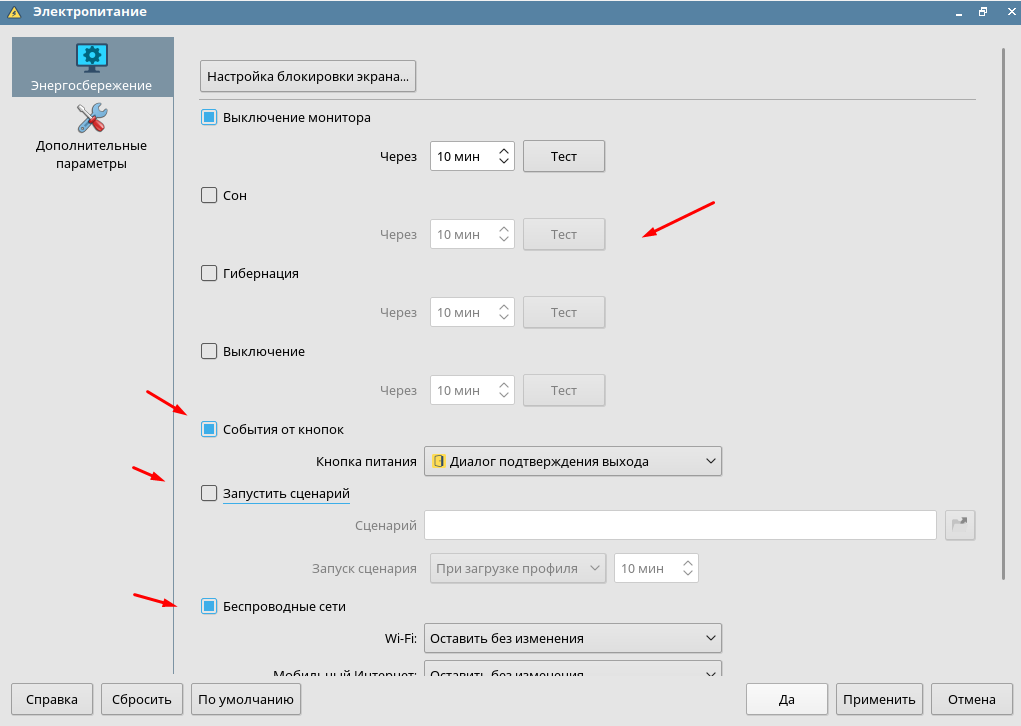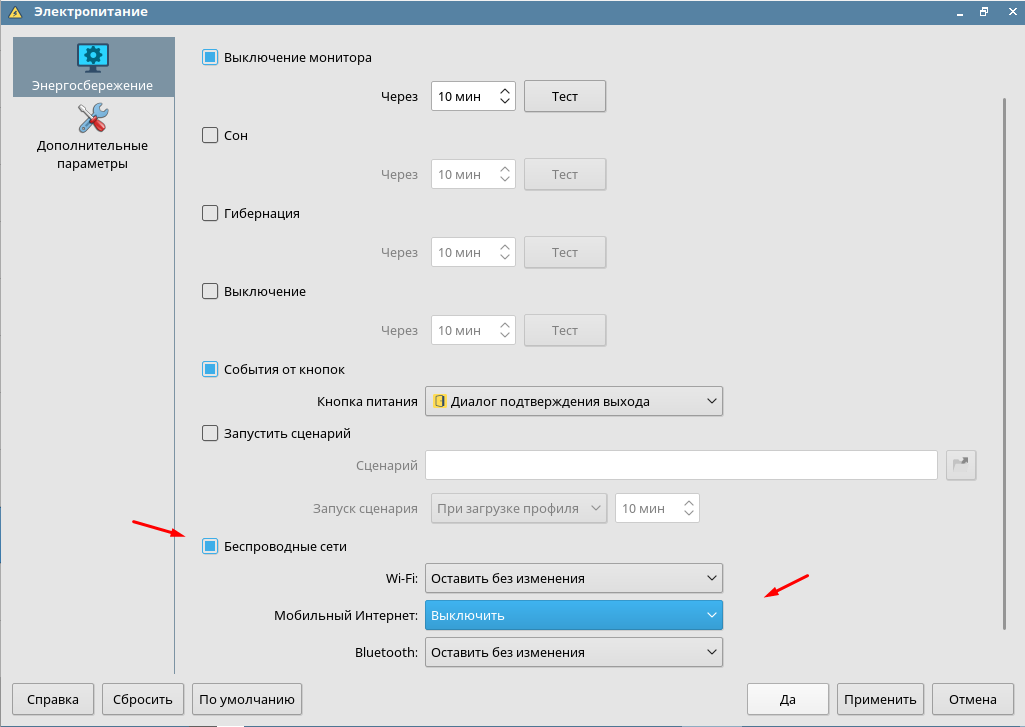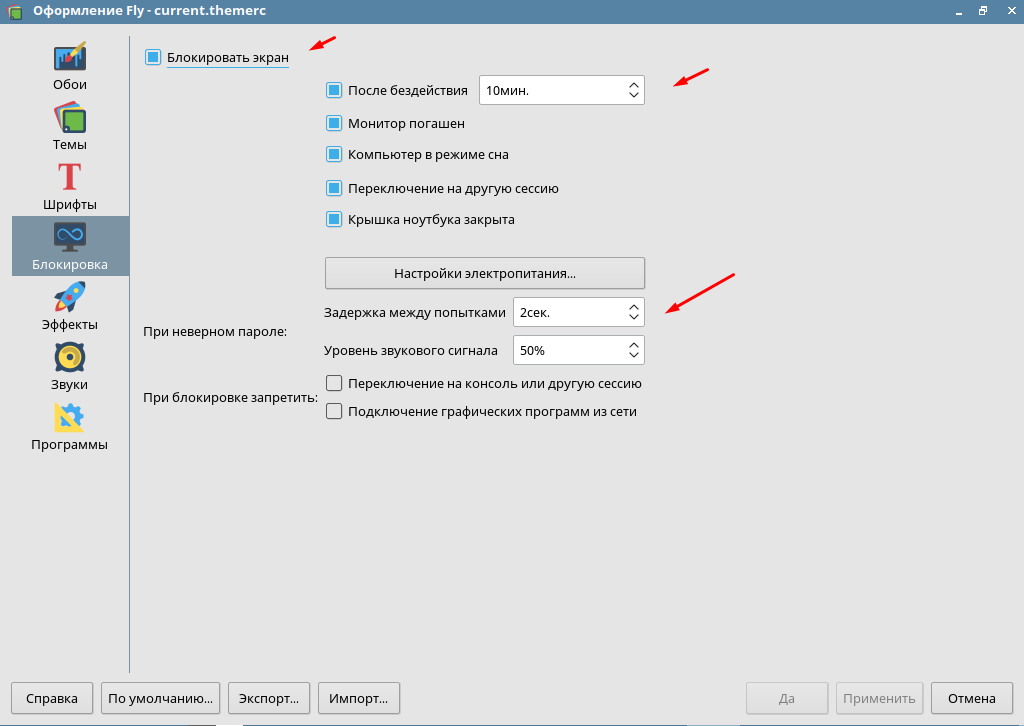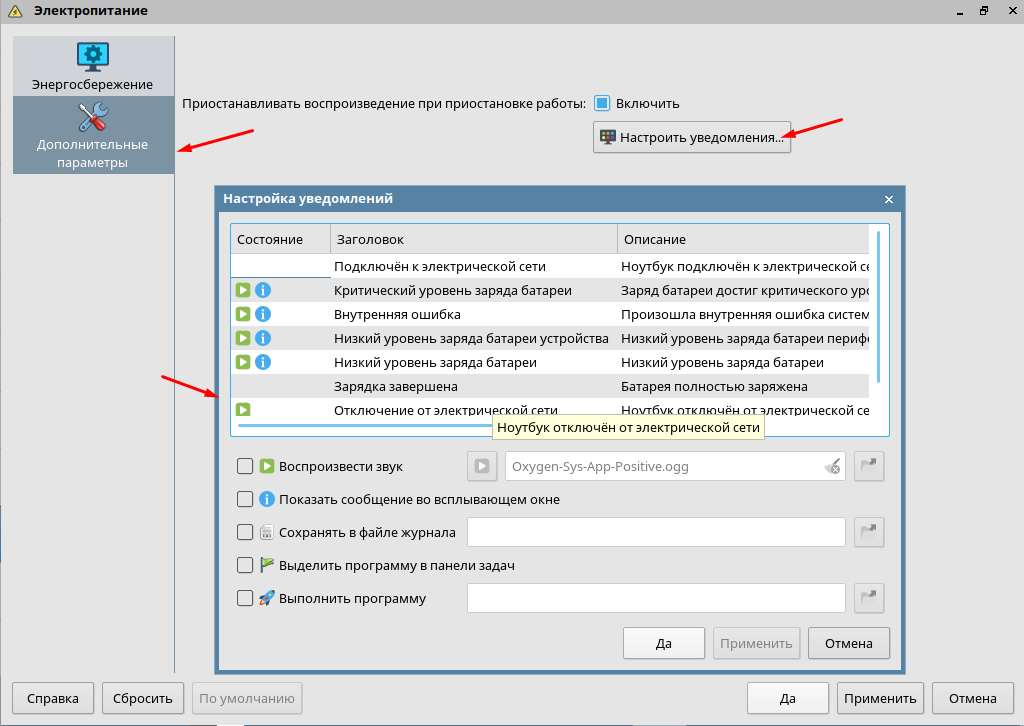- Как отключить режим сна и гибернации в Linux
- Отключить Режим сна и Гибернацию в Linux
- Включить режим сна и гибернацию в Linux
- Заключение
- Как отключить спящий режим и отключение дисплея ?
- Операционные системы Astra Linux
- Как настроить электропитание в Astra Linux Orel
- Настройка параметров питания
- Спящий режим в Ubuntu
- 1. Режим ожидания
- 2. Режим гибернации
- 3. Гибридный режим сна
- Заключение
Как отключить режим сна и гибернации в Linux
В этой статье мы рассмотрим, как отключить режим гибернации и режим сна в системе Linux. Но прежде чем мы сделаем это, давайте кратко рассмотрим эти два режима.
Режим гибернации при его включении, система Linux записывает свое текущее состояние в файл. Далее при включении все эти данные восстанавливаются и вы продолжаете работу с места остановки. Т.е. все открытые документы, папки, файлы остаются в таком же состояние, как до режима гибернации.
Режим сна помогает экономить электроэнергию, когда вы не используете свою систему. Чтобы вернуться к использованию вашей системы, требуется просто щелкнуть мышью или нажать на любую кнопку клавиатуры. Иногда вам может потребоваться нажать кнопку питания.
В Linux есть 3 режима различных режима ожидания:
- Suspend to RAM (Ждущий режим): этот режим используют большинство ноутбуков. И автоматически входят в этот режим в случае бездействия по истечению определенного периода времени. А так же при закрытии крышки ноутбука, когда компьютер работает от аккумулятора. В этом режиме питание остается для оперативной памяти, а большинство компонентов отключаются.
- Suspend to Disk (Hibernate): в этом режиме состояние ПК сохраняется в файле подкачки, и система полностью выключается. Однако включив его, все восстанавливается и вы продолжаете с того места, где оставались.
- Suspend to both (Гибридная приостановка): здесь состояние машины сохраняется в swap, но система не выключается. А так же компьютер выполняет приостановку системы в ОЗУ. Если у вас не установлена батарея тогда, вы можете безопасно возобновить работу системы с диска и продолжить свою работу. Этот метод намного медленнее, чем приостановка работы в ОЗУ.
Отключить Режим сна и Гибернацию в Linux
Чтобы предотвратить ждущий режим или переход вашей системы Linux в спящий режим, вам необходимо отключить следующие systemd:
$ sudo systemctl mask sleep.target suspend.target hibernate.target hybrid-sleep.target
Вы должны получить вот такой результат, как показан ниже:
hybrid-sleep.target
Created symlink /etc/systemd/system/sleep.target → /dev/null.
Created symlink /etc/systemd/system/suspend.target → /dev/null.
Created symlink /etc/systemd/system/hibernate.target → /dev/null.
Created symlink /etc/systemd/system/hybrid-sleep.target → /dev/null.
Отключить ждущий режим и гибернацию в Ubuntu
Далее требуется перезагрузить систему и снова войти.
Проверьте были ли внесены изменения в систему с помощью команды:
$ sudo systemctl status sleep. target suspend.target hibernate.target hybrid-sleep. target
Из выходных данных мы видим, что все четыре состояния были отключены.
Включить режим сна и гибернацию в Linux
Чтобы снова включить ждущий режим и гибернации требуется выполнить команду:
$ sudo systemctl unmask sleep. target suspend.target hibernate.target hybrid-sleep. target
Вот такой результат вы должны получить:
Чтобы убедиться в том что команда выполнена корректна, введите команду:
$ sudo systemctl status sleep. target suspend.target hibernate.target hybrid-sleep. target
Если вы не желаете того чтоб ваш ноутбук при закрытии крышки уходил в режим ожидания (сна). Вам требуется отредактировать файл /etc/systemd / logind.conf.
$ sudo vim /etc / systemd/logind. conf
Добавьте в этот файл следующие строки:
[Login]
HandleLidSwitch=ignore
HandleLidSwitchDocked=ignore
Сохраните и закройте файл. Не забудьте перезагрузиться, чтобы изменения которые в сделали вступили в силу.
Заключение
На этом все, в этой статье я подробна рассмотрел как отключить ждущий режим (сна) и гибернации в вашей системе Linux. Очень надеюсь, что руководство было полезным.
Источник
Как отключить спящий режим и отключение дисплея ?
Здравствуйте, Кто знает как отключить гашение экрана? сначала гаснет, затем спящий режим. В настройка отключил все что можно, но все равно толку нет.
presentation-mode или как его.
Если из командной строки, то возможно, что так:
Для проверки текущего состояния:
В настройках энергосбережения во вкладке «безопасность». Там сам разберёшься. Я всегда отключаю там первым делом и нет проблем.
Там больше нет такой вкладки.
Pointer Control: acceleration: 2/1 threshold: 4 Screen Saver: prefer blanking: no allow exposures: no timeout: 0 cycle: 300 Colors: default colormap: 0x20 BlackPixel: 0x0 WhitePixel: 0xffffff Font Path: built-ins DPMS (Energy Star): Standby: 600 Suspend: 600 Off: 600 DPMS is Disabled
Хм. У меня в Manjaro стоят XFCE 4.16, в них есть.
Сейчас глянул специально «менеджер питания», вкладка «безопасность». Самая верхняя строка там.
Раньше у меня тоже было а сейчас нету (переустановливал). Сейчас там только 4 вкладки : Общие, Система, Дисплей, Устройства. И все что есть в этих вкладках я отключил но толку 0. Я погуглил, в некоторых форумах пишут типа это баг какой то. Ни кто толком не смог решить.
Хм. Тогда и впрямь в какой-то степени странно. У меня вкладка есть, у тебя нету.
cat /sys/module/kernel/parameters/consoleblank если выдаст не 0, setterm -blank 0
А в настройках энергосбережения точно все отключил?
Даже не знаю, завтра у более опытного знакомого (его нет на этом форуме) спрошу,может чего подскажет. Пока почекай все подряд настройки, монитора, рабочего стола и тд. Давно xfce не видел, не помню,как там
только в artix приходится делать две команды:
xset s 0 0 xset dpms 0 0
Так заработало. А при перезагрузке нужно вводить заново. Можете подсказать где настройки сидят? Прописать и не вводить?
Я не уверен, что в /etc/X11 есть соответствующие настройки. Обычно такие команды просто прописывают в автозагрузку (в
/.xinitrc , если он есть, или любым другим способом).
Пока не получилось 😐 Не буду флудить, так как нашел продолжение своего вопроса: (Решено) xset установки (интересно, но мне не помогло) Вышел из ситуации следующим образом: меню, параметры, настройки LXQT, настройки сеанса. Автозапуск. Раздел Автозапуск приложений. Кнопка добавить. И прописал свои две команды:
xset dpms 0 0 0
На Artix artix-lxqt-openrc-20210426-x86_64 помогло.
Источник
Операционные системы Astra Linux
Оперативные обновления и методические указания
Операционные системы Astra Linux предназначены для применения в составе информационных (автоматизированных) систем в целях обработки и защиты 1) информации любой категории доступа 2) : общедоступной информации, а также информации, доступ к которой ограничен федеральными законами (информации ограниченного доступа).
1) от несанкционированного доступа;
2) в соответствии с Федеральным законом от 27.07.2006 № 149-ФЗ «Об информации, информационных технологиях и о защите информации» (статья 5, пункт 2).
Операционные системы Astra Linux Common Edition и Astra Linux Special Edition разработаны коллективом открытого акционерного общества «Научно-производственное объединение Русские базовые информационные технологии» и основаны на свободном программном обеспечении. С 17 декабря 2019 года правообладателем, разработчиком и производителем операционной системы специального назначения «Astra Linux Special Edition» является ООО «РусБИТех-Астра».
На web-сайтах https://astralinux.ru/ и https://wiki.astralinux.ru представлена подробная информация о разработанных операционных системах семейства Astra Linux, а также техническая документация для пользователей операционных систем и разработчиков программного обеспечения.
Мы будем признательны Вам за вопросы и предложения, которые позволят совершенствовать наши изделия в Ваших интересах и адаптировать их под решаемые Вами задачи!
Репозитория открытого доступа в сети Интернет для операционной системы Astra Linux Special Edition нет. Операционная система распространяется посредством DVD-дисков.
Информацию о сетевых репозиториях операционной системы Astra Linux Common Edition Вы можете получить в статье Подключение репозиториев с пакетами в ОС Astra Linux и установка пакетов.
В целях обеспечения соответствия сертифицированных операционных систем Astra Linux Special Edition требованиям, предъявляемым к безопасности информации, ООО «РусБИтех-Астра» осуществляет выпуск очередных и оперативных обновлений.
Очередные обновления (версии) предназначены для:
- реализации и совершенствования функциональных возможностей;
- поддержки современного оборудования;
- обеспечения соответствия актуальным требованиям безопасности информации;
- повышения удобства использования, управления компонентами и другие.
Оперативные обновления предназначены для оперативного устранения уязвимостей в экземплярах, находящихся в эксплуатации, и представляют собой бюллетень безопасности, который доступен в виде:
- инструкций и методических указаний по настройке и особенностям эксплуатации ОС, содержащих сведения о компенсирующих мерах или ограничениях по примене- нию ОС при эксплуатации;
- отдельных программных компонентов из состава ОС, в которые внесены изменения с целью устранения уязвимостей, инструкций по их установке и настройке, а также информации, содержащей сведения о контрольных суммах всех файлов оперативного обновления;
- обновлений безопасности, представляющих собой файл с совокупностью программных компонентов из состава ОС, в которые внесены изменения с целью устранения уязвимостей, а также информации, содержащей сведения о контрольных суммах всех файлов обновлений безопасности, указания по установке, настройке и особенностям эксплуатации ОС с установленными обновлениями безопасности.
Ввиду совершенствования нормативно-правовых документов в области защиты информации и в целях обеспечения соответствия информационных актуальным требованиям безопасности информации, а также обеспечения их долговременной эксплуатации, в том числе работоспособности на современных средствах вычислительной техники, рекомендуется на регулярной основе планировать проведение мероприятий по применению очередных и оперативных обновлений операционной системы.
Источник
Как настроить электропитание в Astra Linux Orel
Очень важно настроить параметры электропитания перед началом использования компьютера. Настроить действие кнопки включения, указать время до отключения монитора и перехода компьютера в спящий режим, гибернацию, выключение. Все это позволяет сделать работу за ПК комфортнее и удобней. Но к сожалению большинство пользователей пренебрегают этими настройками. Сегодня хочу рассказать о настройки электропитания в отечественной операционной системе Astra Linux релиз Orel.
Перед тем как читать дальше рекомендую ознакомиться с самыми популярными статьями на тему настройки Astra Linux Orel.
Настройка параметров питания
Найти настройки касающиеся электропитания можно в панели управления, которая располагается в пуске.
В первой вкладке «Энергосбережение» можно настроить время через которое будет отключаться монитор, переход компьютера в сон, гибернацию и выключение. Так же здесь настраивается действие кнопки питания, можно указать какой либо сценарий.
Если опуститься немного ниже можно настроить беспроводные сети.
Следующий раздел позволяет настроить блокировку экрана. Указать время задержки между попытками ввода пароля и уровень звукового сигнала. А так же можно включить запрет на переключения на консоль или другую сессию, подключение графических программа из сети при блокировки ПК.
Есть возможность настройки различных уведомлений системы, можно изменить звуковой сигнал, включить показ сообщения во всплывающем окне, настроить сохранения в журнал, и выбрать программу для запуска.
Это все имеющиеся настройки электропитания в операционной системе Astra Linux редакции Orel. Из всего можно выделить настройку блокировки экрана, действие кнопки питания и переход компьютера при бездействии в различные режимы. Остальные настройки можно не трогать.
Если нашли ошибку или хотите дополнить статью пишите буду рад!
Источник
Спящий режим в Ubuntu
Спящий режим Ubuntu — это режим энергосбережения, позволяющий отключить питание компьютера, сохранив при этом текущее состояние операционной системы. Это очень удобно: пользователь сможет включить компьютер и продолжить работу с приложениями, которые были запущены до отключения питания. Например, редактировать уже открытый текстовый документ или смотреть фильм с того же тайм-кода. Данный режим доступен как на ноутбуках, так и на настольных компьютерах. Мы будем рассматривать аспекты его использования в дистрибутиве Ubuntu 18.04 LTS.
Вообще, существует три разновидности спящего режима: режим ожидания (Suspend to RAM), режим гибернации (Hibernate, Suspend to disk) и гибридный режим (Hybrid sleep, Suspend to both). Первый режим доступен в Ubuntu по умолчанию, второй и третий — деактивированы из-за многочисленных жалоб пользователей. Мы рассмотрим все три режима для того, чтобы читатель мог выбрать наиболее подходящий для него, гарантированно работающий режим самостоятельно.
1. Режим ожидания
Режим ожидания (Suspend to RAM) или простой спящий режим Ubuntu доступен в системе по умолчанию и предусматривает отключение питания компьютера с сохранением питания оперативной памяти. Благодаря этой особенности он работает на подавляющем большинстве компьютеров, хотя и имеет очевидный недостаток, связанный с затратами энергии. Конечно же, каждый случай индивидуален, ведь любой режим энергосбережения предполагает подготовку устройств силами операционной системы с последующей передачей управления прошивке материнской платы, поэтому сложно гарантировать корректную работу даже режима ожидания.
По умолчанию режим ожидания активируется при закрытии крышки ноутбука. Также он может активироваться с помощью функциональной клавиши ноутбука (обычно это клавиша с изображением полумесяца). Кроме того, его можно включить из системного меню, но не самым очевидным образом. Для этого нужно открыть системное меню, нажать клавишу Alt, после чего кнопка завершения работы будет заменена на кнопку перехода в режим ожидания Ubuntu (Рисунок 1).
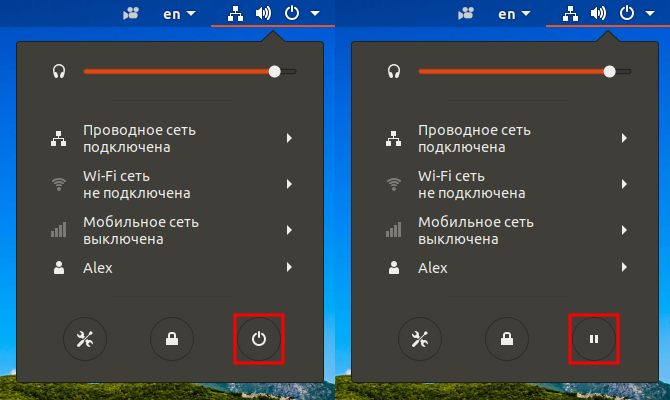
Вы можете прямо сейчас нажать на эту кнопку и испытать режим ожидания в деле. Если после отключения питания компьютера и последующего нажатия кнопки включения вам удастся продолжить работу с ранее запущенными приложениями, то спящий режим работает корректно. Если же после некоторого ожидания вы видите лишь чёрный экран или элементы графического интерфейса системы оказываются неработоспособными, лучше отключить спящий режим Ubuntu. Для этого в первую очередь следует запустить приложение дли изменения параметров системы с помощью крайней левой круглой кнопки с пиктограммой инструментов в системном меню (Рисунок 2).
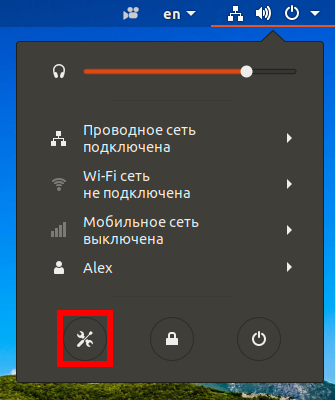
После открытия окна приложения нужно перейти на вкладку Электропитание. Здесь следует убедиться в том, что в качестве значения параметра При нажатии кнопки выключения не установлено Перевести в режим ожидания, а также нажать на строку Автоматический режим ожидания и отключить переключатель При простое (Рисунок 3).

В случае закрытия крышки ноутбука всё немного сложнее: нужно установить дополнительное приложение GNOME Tweaks с помощью команды:
sudo apt-get install gnome-tweaks
Далее нужно запустить это приложение (его имя в меню Доп. настройки GNOME), перейти на вкладку Электропитание и отключить переключатель Режим ожидания при закрытии ноутбука (Рисунок 4).
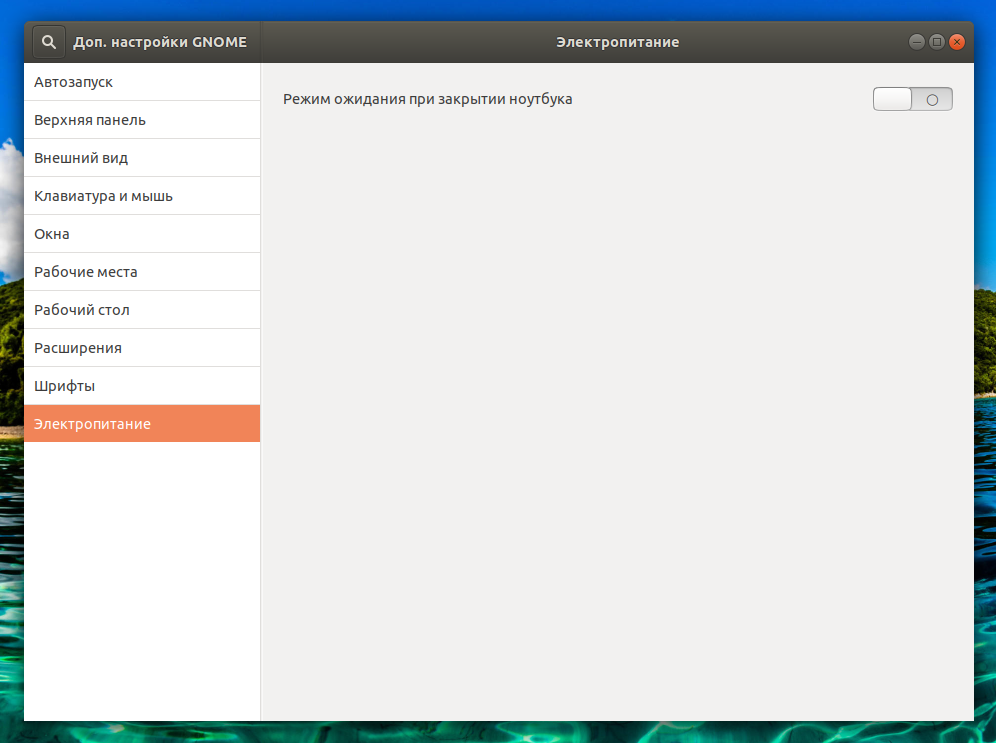
Теперь при закрытии крышки ноутбук не будет переходить в режим ожидания как в старые добрые времена GNOME 2.
Конечно же, редкое руководство по Linux обходится без описания консольных команд. Мы также рассмотрим команды, которые позволяют активировать режим ожидания из консоли. За управление режимами энергосбережения в Ubuntu отвечает системная служба logind из состава systemd, с которой можно взаимодействовать как посредством утилиты systemctl, так и посредством системной шины сообщений DBus. Это команда для перехода в режим ожидания с помощью утилиты systemctl:
А это вызов соответствующего метода DBus:
dbus-send —system —print-reply —dest=»org.freedesktop.login1″ /org/freedesktop/login1 org.freedesktop.login1.Manager.Suspend boolean:true
2. Режим гибернации
Режим гибернации (Hibernate, Suspend to disk) деактивирован в Ubuntu по умолчанию и предусматривает отключение питания компьютера с переносом данных из оперативной памяти в раздел подкачки. Разумеется, для корректной работы данного режима размер раздела подкачки должен превышать объём доступной оперативной памяти. Кроме того, данный режим нередко работает некорректно из-за проблем с прошивками материнских плат. Ещё один его недостаток — затраты времени на запись и чтение данных. Для активации режима гибернации необходимо добавить параметр ядра ОС и создать файл конфигурации Polkit.
Начнём с параметра ядра ОС. Он предназначен для передачи имени файла устройства раздела подкачки, в котором будут сохраняться данные состояния ОС. Чтобы узнать имя этого файла, можно воспользоваться следующей командой:
Необходимое имя должно находиться в столбце NAME (Рисунок 5).

В случае его отсутствия у вас не активирован раздел подкачки.
Это имя следует добавить в строку параметров ядра ОС, передаваемую системным загрузчиком GRUB, в форме значения параметра resume. Для этого нужно открыть файл конфигурации /etc/default/grub и отредактировать строку GRUB_CMDLINE_LINUX_DEFAULT. Проще всего это сделать с помощью следующей команды:
Предположим, что именем файла устройства раздела подкачки является /dev/sda5. Тогда строку
придёётся заменить на строку
GRUB_CMDLINE_LINUX_DEFAULT=»quiet splash resume=/dev/sda5″
После этого нужно сохранить изменения в открытом файле (Рисунок 6).

В заключение нужно обновить конфигурацию системного загрузчика с помощью следующей команды:
Помимо этого следует создать файл конфигурации Polkit в директории /etc/polkit-1/localauthority/50-local.d/ с именем com.ubuntu.enable-hibernate.pkla и следующим содержимым:
Теперь приложение для изменения параметров системы позволит активировать режим гибернации при нажатии на кнопку включения (Рисунок 7).
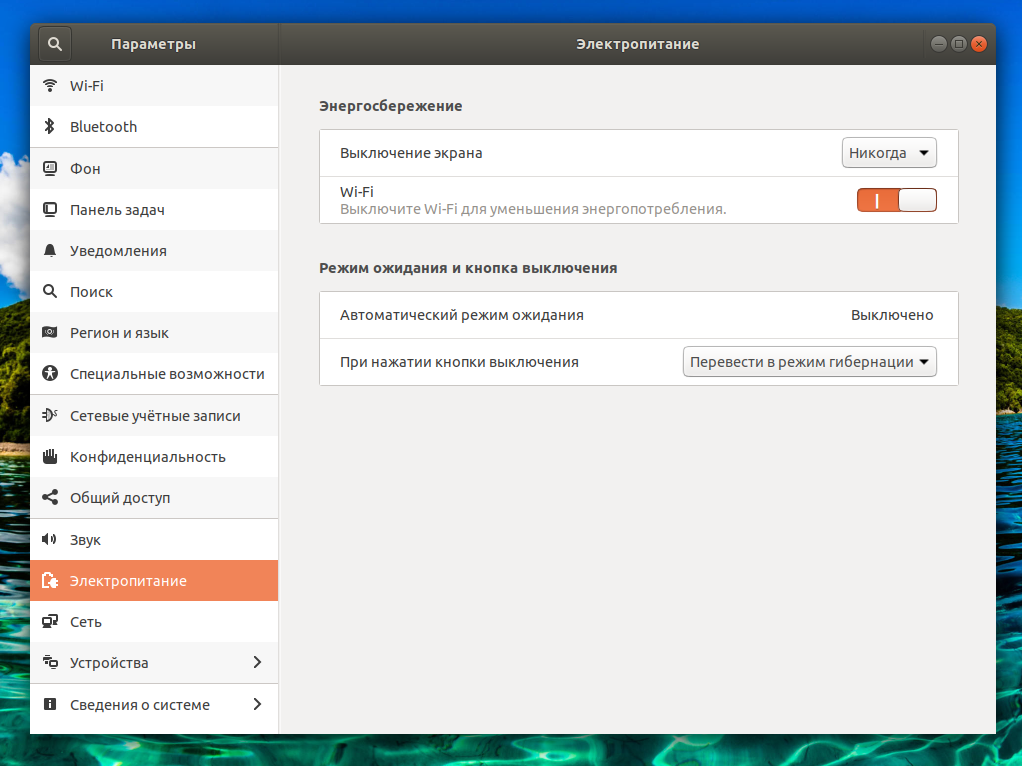
Это повод проверить спящий режим Ubuntu 18.04 с гибернацией. При отсутствии результата, вы можете снова деактивировать его, удалив созданный файл конфигурации с помощью команды:
sudo rm /etc/polkit-1/localauthority/50-local.d/com.ubuntu.enable-hibernate.pkla
Если же данный режим будет работать корректно, вы можете использовать кнопку включения для его активации. Если вы хотите активировать его при закрытии крышки ноутбука, вам придётся воспользоваться последовательностью специальных команд. Потому что ни приложение для изменения параметров системы, ни утилита GNOME Tweaks не позволёт сделать этого. Вот эти команды:
gsettings set org.gnome.settings-daemon.plugins.power lid-close-ac-action ‘hibernate’
gsettings set org.gnome.settings-daemon.plugins.power lid-close-battery-action ‘hibernate’
Первая команда устанавливает режим при питании компьютера от сети, вторая — от батареи. Для проверки корректности установки значений параметров конфигурации может использоваться специальная утилита с графическим интерфейсом. Она устанавливается с помощью следующей команды:
sudo apt-get install dconf-editor
По окончании установки достаточно запустить её (имя в меню Редактор d-conf), осуществить переход org — gnome — settings-daemon — plugins — power и проверить значения параметров lid-close-ac-action и lid-close-battery-action (Рисунок 8).
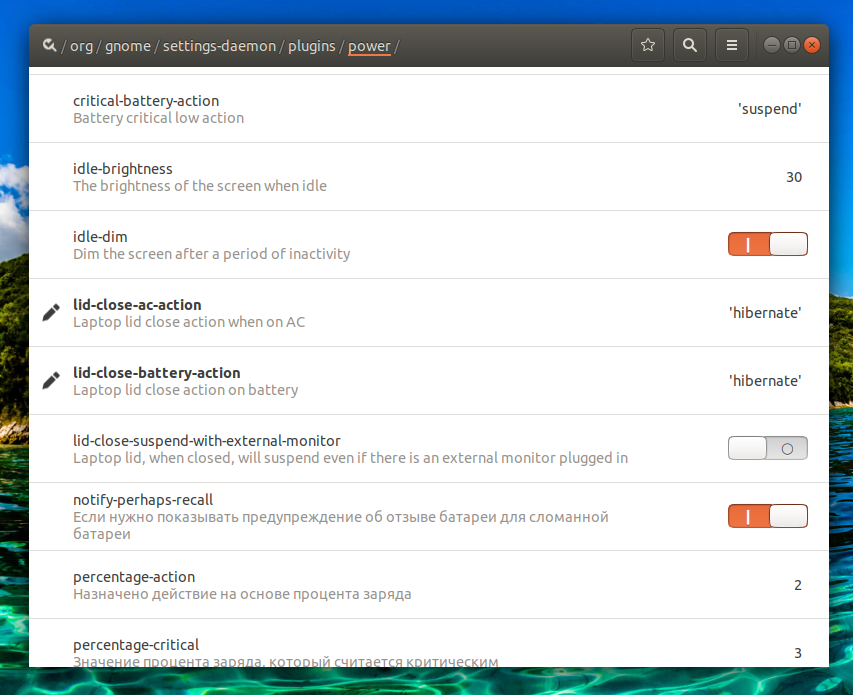
Если вас не устраивает активируемый при закрытии крышки ноутбука режим гибернации, вы можете вернуть режим ожидания с помощью следующих команд:
gsettings set org.gnome.settings-daemon.plugins.power lid-close-ac-action ‘suspend’
gsettings set org.gnome.settings-daemon.plugins.power lid-close-battery-action ‘suspend’
Также может возникнуть вопрос: «А как активировать режим гибернации из системного меню?». Вообще, такой возможности не предусмотрено, но вы можете установить расширение GNOME Shell под названием «Hibernate Status Button». Установка расширения осуществляется с помощью Менеджера приложений Ubuntu (само расширение размещено в разделе Дополнения на вкладке Расширения GNOME Shell) (Рисунок 9).
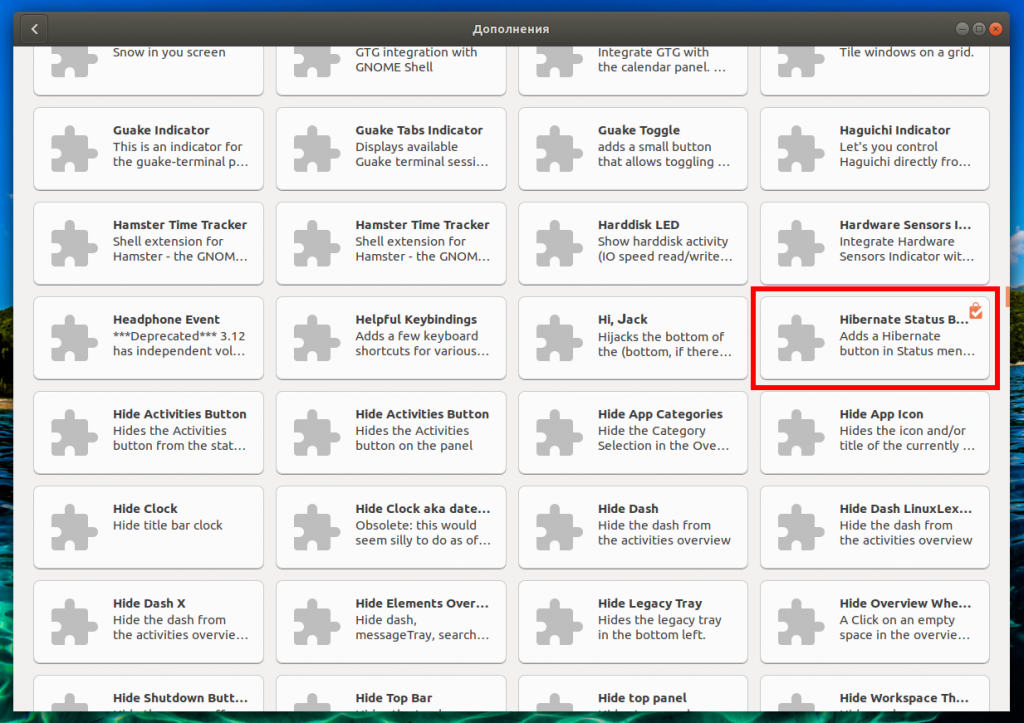
После установки расширения в системном меню появится соответствующая кнопка (Рисунок 10).

Если нажать на клавишу Alt при показе системного меню, кнопка перехода в режим гибернации будет заменена на кнопку перехода в гибридный режим сна.
Ну и о командах для самостоятельной активации данного режима. Это команда для перехода в режим гибернации с помощью утилиты systemctl:
А это вызов соответствующего метода DBus:
dbus-send —system —print-reply —dest=»org.freedesktop.login1″ /org/freedesktop/login1 org.freedesktop.login1.Manager.Hibernate boolean:true
3. Гибридный режим сна
Гибридный режим сна (Hybrid sleep, Suspend to both) объединяет в себе оба рассмотренных выше режима энергосбережения. Он деактивирован в Ubuntu по умолчанию и предусматривает отключение питания компьютера с копированием данных из оперативной памяти в раздел подкачки и сохранением питания оперативной памяти. Для корректной работы данного режима, как и режима гибернации, требуется раздел подкачки достаточного размера. С точки зрения пользователя это самый надёжный режим, ведь в случае разряда батареи данные состояния операционной системы могут быть извлечены из раздела подкачки.
Активация данного режима сна осуществляется вместе с активацией режима гибернации. При этом его поддержка не реализована в полной мере в окружении рабочего стола GNOME, поэтому он может быть задействован лишь посредством системной службы logind и рассмотренного выше расширения «Hibernate Status Button» после нажатия клавиши Alt.
Вы можете перевести свой компьютер в этот режим с помощью утилиты systemctl:
А также вызвав метод DBus:
dbus-send —system —print-reply —dest=»org.freedesktop.login1″ /org/freedesktop/login1 org.freedesktop.login1.Manager.HybridSleep boolean:true
Заключение
Ubuntu поддерживает три разновидности спящего режима, две из которых не доступны сразу же после установки системы. Хотя доступный по умолчанию режим ожидания и отвечает требованиям большинства пользователей, вы можете активировать остальные режимы и сами решить, какой из них больше подходит вам.
Источник