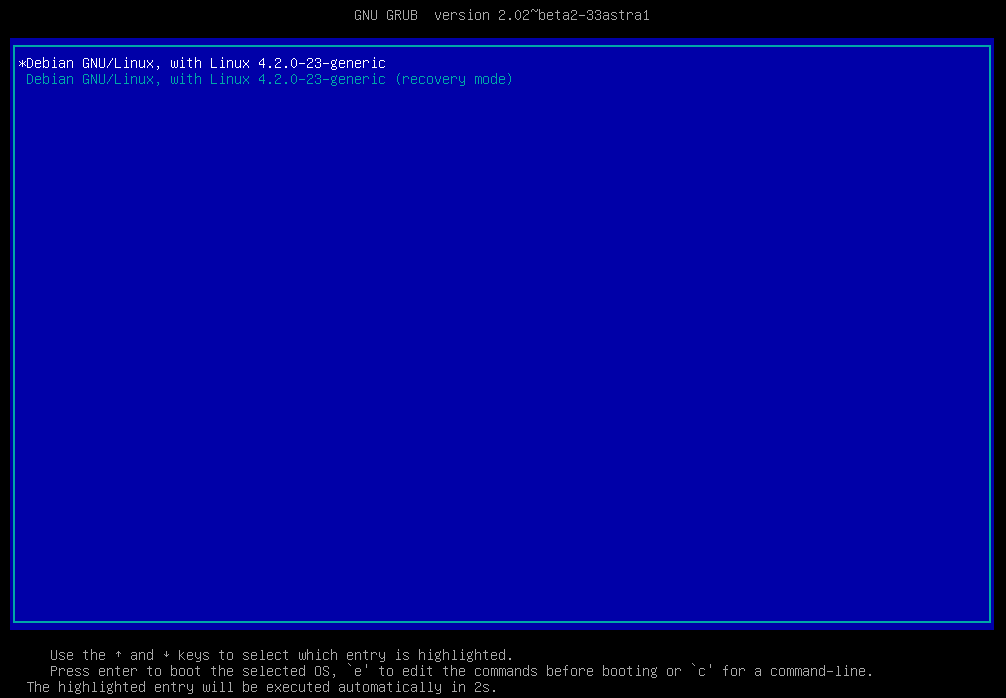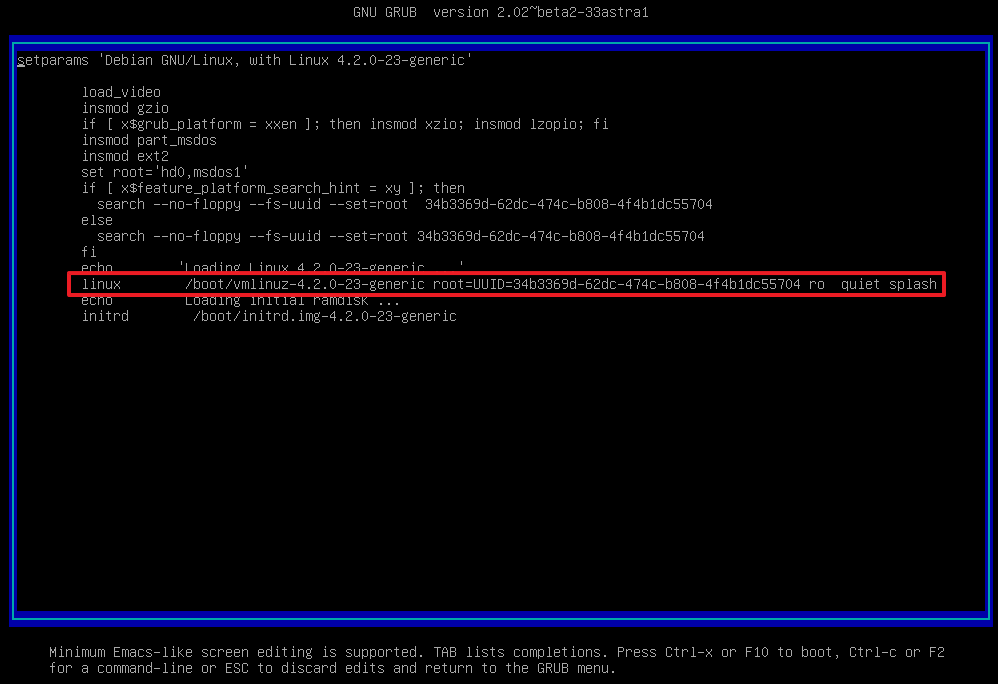- Astra linux пароль root по умолчанию
- Суперпользователь в Ubuntu
- Пароль root Ubuntu
- Выводы
- Какой логин и пароль?
- Re: Какой логин и пароль?
- Re: Какой логин и пароль?
- Re: Какой логин и пароль?
- Re: Какой логин и пароль?
- Re: Какой логин и пароль?
- Re: Какой логин и пароль?
- Re: Какой логин и пароль?
- Re: Какой логин и пароль?
- Re: Какой логин и пароль?
- Re: Какой логин и пароль?
- Re: Какой логин и пароль?
- Re: Какой логин и пароль?
- Re: Какой логин и пароль?
- Операционные системы Astra Linux
Astra linux пароль root по умолчанию
Не знаю это ошибка разработчиков или специально так сделано, при установке операционной системы Astra Linux Common Edition релиз «Орел» версия 1.11, нам не дали возможности указать пароль от учетной записи root, а без прав администратора мы не сможем настраивать операционную систему.
В этой статье опишу как изменить пароль от учетной записи root через командную строку.
При загрузке операционной системы, в момент выбора типа загрузки нужно нажить клавишу с буквой e для входа в меню загрузки ОС.
В меню загрузки ищем стоку которая начинается с «linux»
И в конце стоки дописываем код init=/bin/bash
Жмем F10, ждем загрузки ОС и попадаем в операционную систему под учетной записью root
Прописываем следующие команды:
Перемонтируем корневой раздел в режим RW
mount –o remount,rw /
Возвращаем корневой раздел в режим только чтения RO
mount –o remount,ro /
Перезагружаем виртуальную машину и проверяем повышение прав, теперь у нас есть возможность полноценно производить настройку операционной системы Astra Linux Common Edition
Как вы знаете, разработчики Ubuntu имеют свой взгляд на безопасность работы с дистрибутивом. Довольно много дистрибутивов, в том числе Debian, на котором основана Ubuntu, предлагают использовать аккаунт суперпользователя для выполнения различных задач по администрированию системы. Но сейчас такой подход считается небезопасным, поскольку вы можете забыть что работаете от имени суперпользователя и удалить какие-либо важные вещи.
Поэтому было решено использовать для административных действий, которые требуют прав суперпользователя команду sudo. Но разработчики Ubuntu пошли еще дальше и вообще отключили аккаунт суперпользователя. Если вы попробуете войти в него, то у вас ничего не выйдет. В этой статье мы разберем как установить пароль суперпользователя Ubuntu и разблокировать его.
Суперпользователь в Ubuntu
Начнем с того, что суперпользователя в Ubuntu никто не отключал, пользователь root существует и от его имени работают процессы, как в других системах. Просто для этого пользователя не задан пароль. Поэтому вы и не можете войти. Но есть несколько способов авторизоваться от имени root без пароля. Во-первых, это sudo. Команда su запрашивает пароль только в том случае, если вы выполняете ее от имени обычного пользователя. Если команда будет запущена от имени суперпользователя, то пароль спрашиваться не будет, а вы сразу перейдете в терминал root. Первая комбинация, которая приходит на ум:
Но есть и более простой и правильный вариант, вы можете использовать опцию -i утилиты sudo чтобы перейти в терминал суперпользователя:
Больше никаких параметров не нужно. Вторая команда предпочтительнее, потому что она позволяет сохранить текущие переменные окружения, что в некоторых случаях будет очень полезно.
Пароль root Ubuntu
Несмотря на приведенные выше способы решения проблемы, вы все еще не можете авторизоваться от имени суперпользователя в TTY или использовать утилиту su без sudo. Если это для вас важно дальше мы рассмотрим как установить пароль root Ubuntu и вернуть полноценного root пользователя. Только это все нужно делать когда у вас есть обычный пользователь и доступ к нему. Сначала смотрим /etc/shadow и убеждаемся, что пароля действительно нет:
sudo cat /etc/shadow | grep root
Для установки пароля для root наберите:
sudo passwd root
Теперь нужно ввести два раза пароль и готово. Проверяем снова:
sudo cat /etc/shadow | grep root
Если же вы потеряли пароль своего пользователя и вам нужна смена пароля root ubuntu, то вам понадобиться войти в режим восстановления и выполнять все действия там. Подробнее об этом читайте в статье сброс пароля Gentoo.
Дальше вы можете использовать команду su для авторизации, авторизоваться от root по ssh и многое другое. Например:
Введите только что полученный пароль и вы попадете в консоль суперпользователя. Только будьте осторожны, поскольку здесь можно случайно что-либо удалить. Используйте аккаунт суперпользователя только для административных задач, не пользуйтесь им постоянно и не запускайте графическое окружение от имени root.
Выводы
Пароль root по умолчанию ubuntu не задан, но вы можете это очень просто исправить чтобы использовать вашу систему так, как вам удобно. Чтобы задать пароль root ubuntu достаточно выполнить только одну команду, но нужно никогда не забывать про осторожность. Если у вас остались вопросы, спрашивайте в комментариях.
предшествующего загрузке, жмем клавишу — это переводит загрузчик в режим редактирования и на экране появится меню с режимами загрузки.
Если у Вас выставлена загрузка сразу в графику, то необходимо загрузиться с загрузочной дискеты (если она создана) или прямо с установочного диска.
2. Клавишами управления курсора перемещаемся на строчку (или подобную в Вашем дистре)
kernel /vmlinuz-x.x.xx-x.x ro root=/dev/hda2
и нажимаем клавишу
3. Перемещаемся в конец этой строки, ставим пробел, набираем слово
4. Жмем клавишу для загрузки в однопользовательском режиме.
5. В командной строке набираем
6. По приглашению вводим новый пароль и затем опять вводим новый пароль для подтверждения.
7. Перезагружаем систему
Теперь можно войти в систему с новым паролем суперпользователя.
Источник
Какой логин и пароль?
Ничего не понимаю. Помогите кто-нибууууууудь! Купила ноутбук с Linux. Просит логин и пароль. А он ведь новый. Что вводить нужно?
Re: Какой логин и пароль?
Продавец что говорит?
Re: Какой логин и пароль?
password: qwerty или 1234
Re: Какой логин и пароль?
или пароль root
потом useradd (имя пользователя по англиийски)
система попросит ввести пароль для пользователя (дважды) введите пароль, какой вам нравиться. Все. Это и будет ваш логин/пароль.
Re: Какой логин и пароль?
тогда нужно еще и рута удалить после, а то брешь будет
Re: Какой логин и пароль?
Вот и кому это упёрлось перебирать? Да, вот сейчас она всё бросит и в ручную брутфорсить будет. Или продавец скажет, или книжка прилагалась. Последнее — вообще должно быть однозначно.
Если это, конечно, не тролль неприличной толщины.
Re: Какой логин и пароль?
Снесите Линукс (он не нужен) и поставьте туда православный корпоративный XP
Re: Какой логин и пароль?
passwd для кого придумали?
2автор потом из под рута выполняете команду passwd это смена пароля.
Re: Какой логин и пароль?
просто предлагаю проверить самый очевидный вариант.
если не прокатит, то это не отнимет много времени (10 сек. макс)
а потом уже ваши варианты, а я не тролль, топик стартер больше похож
Re: Какой логин и пароль?
Да я про не(го/ё), в общем-то 🙂
Re: Какой логин и пароль?
Ога. мне вот пришлось ручками аткое убивать. ибо там пароль поставил кто-то и все. и я хз что-там, а продавцы молчат.. после получаса секса (моего, а я не девушка первый раз в консоль смотрящая) оно сдалось.. как выяснилось пароль был просто root. но я не додумался..
Re: Какой логин и пароль?
LiveCD под рукой не было, наверно.
Re: Какой логин и пароль?
Re: Какой логин и пароль?
При загрузке он, скорее всего пишет что-нибудь вроде «Press ESC to enter GRUB menu». Нажимаешь ESC. Только быстро, пока надпись не исчезла.
Если опоздала — дождись того места, где просит пароль, и перезагрузись.
Вошла в меню GRUB. Там несколько вариантов загрузки линукса.
Если есть какой-нибудь «single mode», «runlevel 1», «init 1» или «recovery» — замечательно. Выбирай его и жми Enter.
Если такого нет, то нужно отредактировать одну из имеющихся конфигураций.
Никуда не двигая указатель, нажми ‘e’ (латинскую). Появится список команд для загрузки данной конфигурации.
Выбери строку, начинающуюся с «kernel». Снова нажми ‘e’, чтобы её редактировать.
Появится экран для редактирования этой строки. В конце строки добавь пробел и допиши single.
Если в этой строке есть слова «quiet» или «splash», лучше их удалить.
Нажми Enter, чтобы сохранить изменённую строку, а затем ‘b’ (латинскую B), чтобы загрузиться с изменённой конфигурацией.
В некоторых системах, например, Ubuntu, выдаст меню восстановления системы (Recovery Menu), или нечто подобное. В нём надо выбрать «root» или «single» или «shell». В других системах такого может не быть.
Появится командная строка.
Набери less /etc/shadow
Если заругается («command not found»), значит надо вместо less писать more.
Откроется файл со списком пользователей. Enter — сместиться на строку вниз, «пробел» — на страницу вниз. В less также можно двигаться вверх-вниз стрелками и PgUp и PgDn, в more — только вниз «пробелом» и Enter. Для выхода надо нажать q, more выйдет автоматически, когда дойдёт до конца.
В этом файле каждая строка имеет вид:
имя:зашифрованный пароль:много цифр и двоеточий.
Если вместо зашифрованного пароля стоит восклицательный знак или звёздочка, этот пользователь не может войти в систему, поэтому нам неинтересен.
Запиши все имена, где между первыми двумя двоеточиями стоит не «!», не «*», а бессмысленный набор символов.
Это и есть записанные в системе логины. Обычно они состоят из латинских букв и цифр.
Скорее всего, в системе будет 2 логина, один из которых «root» (в Ubuntu и некоторых лругих линуксах «root» не работает, логин будет всего один).
Выйди из файла, нажав q.
Набери passwd логин, поставив вместо «логин» любой из логинов, кроме «root».
Программа спросит пароль, набери желаемый пароль. Скорее всего, при наборе пароля на экране ничего не будет отображаться.
Программа ещё раз спросит пароль, набери его же.
Если пароли совпали, программа ответит, что сменила пароль, иначе сообщит, что пароли не совпадают.
Если программа заругается, что пароли слишком простые, придумай что-нибудь посложнее.
Можешь поменять пароли и для остальных логинов. Если сменишь пароль для «root», могут быть проблемы, если придётся сдавать ноутбук в сервис.
Перезагрузись. Когда машина спросит логин и пароль, вводи один из найденных логинов (кроме «root») и свой пароль к нему.
Источник
Операционные системы Astra Linux
Оперативные обновления и методические указания
Операционные системы Astra Linux предназначены для применения в составе информационных (автоматизированных) систем в целях обработки и защиты 1) информации любой категории доступа 2) : общедоступной информации, а также информации, доступ к которой ограничен федеральными законами (информации ограниченного доступа).
1) от несанкционированного доступа;
2) в соответствии с Федеральным законом от 27.07.2006 № 149-ФЗ «Об информации, информационных технологиях и о защите информации» (статья 5, пункт 2).
Операционные системы Astra Linux Common Edition и Astra Linux Special Edition разработаны коллективом открытого акционерного общества «Научно-производственное объединение Русские базовые информационные технологии» и основаны на свободном программном обеспечении. С 17 декабря 2019 года правообладателем, разработчиком и производителем операционной системы специального назначения «Astra Linux Special Edition» является ООО «РусБИТех-Астра».
На web-сайтах https://astralinux.ru/ и https://wiki.astralinux.ru представлена подробная информация о разработанных операционных системах семейства Astra Linux, а также техническая документация для пользователей операционных систем и разработчиков программного обеспечения.
Мы будем признательны Вам за вопросы и предложения, которые позволят совершенствовать наши изделия в Ваших интересах и адаптировать их под решаемые Вами задачи!
Репозитория открытого доступа в сети Интернет для операционной системы Astra Linux Special Edition нет. Операционная система распространяется посредством DVD-дисков.
Информацию о сетевых репозиториях операционной системы Astra Linux Common Edition Вы можете получить в статье Подключение репозиториев с пакетами в ОС Astra Linux и установка пакетов.
В целях обеспечения соответствия сертифицированных операционных систем Astra Linux Special Edition требованиям, предъявляемым к безопасности информации, ООО «РусБИтех-Астра» осуществляет выпуск очередных и оперативных обновлений.
Очередные обновления (версии) предназначены для:
- реализации и совершенствования функциональных возможностей;
- поддержки современного оборудования;
- обеспечения соответствия актуальным требованиям безопасности информации;
- повышения удобства использования, управления компонентами и другие.
Оперативные обновления предназначены для оперативного устранения уязвимостей в экземплярах, находящихся в эксплуатации, и представляют собой бюллетень безопасности, который доступен в виде:
- инструкций и методических указаний по настройке и особенностям эксплуатации ОС, содержащих сведения о компенсирующих мерах или ограничениях по примене- нию ОС при эксплуатации;
- отдельных программных компонентов из состава ОС, в которые внесены изменения с целью устранения уязвимостей, инструкций по их установке и настройке, а также информации, содержащей сведения о контрольных суммах всех файлов оперативного обновления;
- обновлений безопасности, представляющих собой файл с совокупностью программных компонентов из состава ОС, в которые внесены изменения с целью устранения уязвимостей, а также информации, содержащей сведения о контрольных суммах всех файлов обновлений безопасности, указания по установке, настройке и особенностям эксплуатации ОС с установленными обновлениями безопасности.
Ввиду совершенствования нормативно-правовых документов в области защиты информации и в целях обеспечения соответствия информационных актуальным требованиям безопасности информации, а также обеспечения их долговременной эксплуатации, в том числе работоспособности на современных средствах вычислительной техники, рекомендуется на регулярной основе планировать проведение мероприятий по применению очередных и оперативных обновлений операционной системы.
Источник