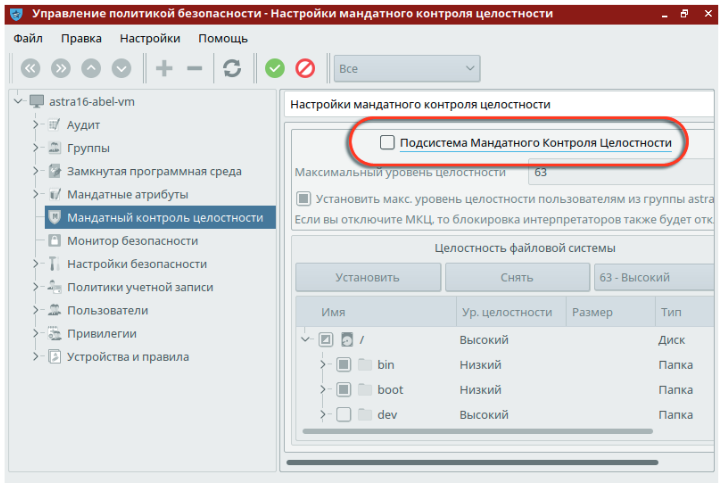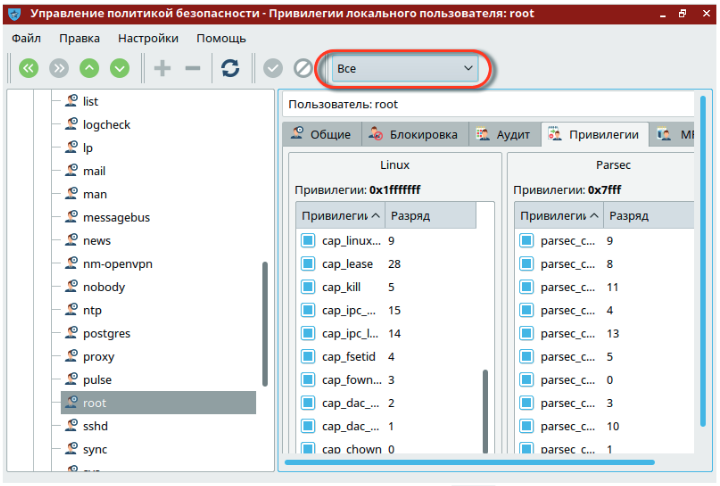Сброс пароля root на Linux
Сегодня разберемся как можно сбросить пароль root на Linux дистрибутивах. Бывают ситуации когда позабыт или не подходит пароль для пользователя root. Что же делать в такой ситуации?
Для сброса пароля от учетной записи root необходимо выполнить следующие действия:
- Выполнить перезапуск системы.
- При отображении загрузочного меню нажать латинскую клавишу «e«, если меню не отображается (например как в Linux Mint), то заплати сначала клавишу shift, а уже потом при появлении меню клавишу «е«
- В параметрах загрузки перейти на строку начинающуюся со слова «linux» или kernel (vmlinuz …версия ядра…/LABEL)
- Дописываем в конец строки single или rw init=/bin/bash
- Нажимаем F10 для загрузки системы
- Загрузка будет завершена и появится возможность ввода команд. Необходимо ввести команду для установки нового пароля пользователя root: ( passwd )
- вводим два раза новый пароль
- Перезагружаемся: r eboot -f
Данная методика работает практически на всех Linux дистрибутивах.
Если есть вопросы, то пишем в комментариях.
Также можете вступить в Телеграм канал, ВК или подписаться на Twitter. Ссылки в шапки страницы.
Заранее всем спасибо.
Источник
Астра линукс сброс пароля root
В дистрибутиве Astra Linux 1.6 Смоленск сделана новая настройка подсистемы распределения прав доступа пользователей. Теперь в момент установки дистрибутива невозможно задать пароль root. Вместо этого предлагается создать обычного unix-пользователя с именем, отличным от root (и имя admin тоже, как выяснилось, использовать нельзя). И этому первому созданному unix-пользователю будут даны привелегии root.
Однако, чтобы воспользоваться привелегиями root, такой пользователь должен предварять команды администратора командой sudo. Это может повлиять на уже написанные скрипты автоматизации, которые подразумевают классическое использование пользователя root.
Поэтому, после установки дистрибутива Astra Linux 1.6 Смоленск, нужно уметь восстановить стандартную схему работы root. А говоря простым языком- восстановить пользователя root и задать ему пароль. О том, как это делать, написано в документе «Рекомендации по установке и настройке Astra Linux 1.6». Ниже дана выдержка из этого документа.
Установка пароля и прав для пользователя root
Установка пароля для пользователя root
В ходе установки Astra Linux 1.6 не определяется пароль для пользователя root. Для определения пароля пользователю root откройте графический терминал и выполните следующие команды:
Появится строка ввода пароля для root – введите пароль (пароль вводится вслепую, никаких символов не высвечивается). После ввода пароля и нажа-тия клавиши Enter появится строка повторного ввода пароля – повторите ввод пароля.
Восстановление прав пользователя root
Изначально в Astra Linux 1.6 пользователь root не имеет полный набор прав (например, он не может создавать каталоги в корне («/») или ставить пакеты). Для восстановления прав пользователя root выполните следующие действия:
1. Зарегистрируйтесь пользователем, созданным при установке системы
2. Нажмите Пуск –> Панель управления . Слева выберите раздел Безопасность , а справа Политика безопасности .
3. В открывшемся окне Управление политикой безопасности выберите слева пункт Мандатный контроль целостности и снимите «галочку» с настройки Подсистема Мандатного Контроля Целостности .
4. Подтвердите изменения, нажав на кнопку с зеленой галкой.
5. Дождитесь применения изменений.
6. Откажитесь от перезагрузки, она будет выполнена чуть позже.
7. В окне Управление политикой безопасности выберите слева пункт Пользователи .
8. На панели инструментов в верхней части окна справа поменяйте пере-ключатель с положения Обычные на Все .
9. В левой части разверните список Пользователи и выберите значение root .
10. В правой части окна выберите вкладку Привилегии и включите все привилегии, установив все «галочки» в обоих столбцах Linux и Parsec .
11. Подтвердите изменения, нажав на кнопку с зеленой галкой.
12. Выполните перезагрузку системы.
Полная версия документации прикреплена к записи.
Источник
Операционные системы Astra Linux
Оперативные обновления и методические указания
Операционные системы Astra Linux предназначены для применения в составе информационных (автоматизированных) систем в целях обработки и защиты 1) информации любой категории доступа 2) : общедоступной информации, а также информации, доступ к которой ограничен федеральными законами (информации ограниченного доступа).
1) от несанкционированного доступа;
2) в соответствии с Федеральным законом от 27.07.2006 № 149-ФЗ «Об информации, информационных технологиях и о защите информации» (статья 5, пункт 2).
Операционные системы Astra Linux Common Edition и Astra Linux Special Edition разработаны коллективом открытого акционерного общества «Научно-производственное объединение Русские базовые информационные технологии» и основаны на свободном программном обеспечении. С 17 декабря 2019 года правообладателем, разработчиком и производителем операционной системы специального назначения «Astra Linux Special Edition» является ООО «РусБИТех-Астра».
На web-сайтах https://astralinux.ru/ и https://wiki.astralinux.ru представлена подробная информация о разработанных операционных системах семейства Astra Linux, а также техническая документация для пользователей операционных систем и разработчиков программного обеспечения.
Мы будем признательны Вам за вопросы и предложения, которые позволят совершенствовать наши изделия в Ваших интересах и адаптировать их под решаемые Вами задачи!
Репозитория открытого доступа в сети Интернет для операционной системы Astra Linux Special Edition нет. Операционная система распространяется посредством DVD-дисков.
Информацию о сетевых репозиториях операционной системы Astra Linux Common Edition Вы можете получить в статье Подключение репозиториев с пакетами в ОС Astra Linux и установка пакетов.
В целях обеспечения соответствия сертифицированных операционных систем Astra Linux Special Edition требованиям, предъявляемым к безопасности информации, ООО «РусБИтех-Астра» осуществляет выпуск очередных и оперативных обновлений.
Очередные обновления (версии) предназначены для:
- реализации и совершенствования функциональных возможностей;
- поддержки современного оборудования;
- обеспечения соответствия актуальным требованиям безопасности информации;
- повышения удобства использования, управления компонентами и другие.
Оперативные обновления предназначены для оперативного устранения уязвимостей в экземплярах, находящихся в эксплуатации, и представляют собой бюллетень безопасности, который доступен в виде:
- инструкций и методических указаний по настройке и особенностям эксплуатации ОС, содержащих сведения о компенсирующих мерах или ограничениях по примене- нию ОС при эксплуатации;
- отдельных программных компонентов из состава ОС, в которые внесены изменения с целью устранения уязвимостей, инструкций по их установке и настройке, а также информации, содержащей сведения о контрольных суммах всех файлов оперативного обновления;
- обновлений безопасности, представляющих собой файл с совокупностью программных компонентов из состава ОС, в которые внесены изменения с целью устранения уязвимостей, а также информации, содержащей сведения о контрольных суммах всех файлов обновлений безопасности, указания по установке, настройке и особенностям эксплуатации ОС с установленными обновлениями безопасности.
Ввиду совершенствования нормативно-правовых документов в области защиты информации и в целях обеспечения соответствия информационных актуальным требованиям безопасности информации, а также обеспечения их долговременной эксплуатации, в том числе работоспособности на современных средствах вычислительной техники, рекомендуется на регулярной основе планировать проведение мероприятий по применению очередных и оперативных обновлений операционной системы.
Источник
Как сбросить root-пароль Linux-сервера
Если вы забыли root-пароль от Linux-сервера в облаке и sudo прав на машину у других пользователей нет, то воспользуйтесь моей инструкцией, чтобы сбросить root-пароль под различные ОС.
Centos 7 x86_64 + Centos 7 x86_64 Webuzo
1. Нажмите на кнопку Send Ctrl+Alt+Del в консоли — это перезагрузит сервер. Во время загрузки нужно «поймать» меню загрузчика. нашем образе CentOS 7 используется Grub.
2. Как только вы увидите на экране такую картинку, нажмите пробел или кнопку вниз — это прервет отсчет времени:
3. Grub некоторое время «думает» на этом меню загрузки. Поэтому надо дать ему понять, что не нужно автоматически продолжать загрузку с опциями по умолчанию, и что мы хотим работать с его меню.
4. Стрелками выбираем нужное ядро, которое отображено на скриншоте, и вводим «e» латиницей.
5. Теперь мы можем редактировать опции загрузки ядра:
6. Стрелками переходим к началу строки, которая начинается с «linux16». Это указание пути к файлу ядра, которое нужно загрузить, а также опции загрузки. Нам нужно переписать эти опции, чтобы попасть в ОС без root-пароля.
- Меняем ro на rw
- Меняем первое значение console=tty0 на console=tty
- Удаляем 2 значения: console=ttyS0,115200n8 и console=ttyS0,115200
- В конце добавляем init=/bin/bash
Было:
Стало:
7. После изменения нажимаем комбинацию клавиш CTRL+X, что перезагружает ядро с новыми опциями.
8. Если мы все сделали корректно, увидим следующее:
9. Мы попали на сервер от root без пароля и можем сбросить сам пароль.
Для начала проверяем, можно ли внести изменения в файловую систему. Для этого в консоли вводим:
Если все сделали правильно, увидим такой экран:
На экране мы должны видеть опцию rw, которую мы задавали в настройках — не ro.
Если видим ro, нужно перемонтировать файловую систему в rw:
После монтирования нужно снова перепроверить, что опция указана как rw, при помощи команды из предыдущего пункта.
10. Сбрасываем пароль командой:
Важно! Новый пароль не отображается даже звездочками. Поэтому нужно вводить его вслепую дважды.
Еще важнее! Если вы не выключали Selinux, вам также понадобится заставить его перечитать контексты. Для этого надо создать файл /.autorelabel, который даст Selinux понять, что нужно перечитать контекст. Без этого мы не сможем залогиниться с новым паролем:
11. После этого, на всякий случай, выполняем команду sync, чтобы все изменения из оперативной памяти записались на диск:
12. Чтобы изменения применились, перезагрузите сервер.
Команды reboot и shutdown -r и кнопка «Send Ctrl+Alt+Del» не подойдут. Они рассчитывают на init-демона, который мы подменили процессом /bin/bash.
Поэтому нужно сделать hard reboot сервера (Холодная перезагрузка) из контрольной панели, или запустить init-демона вручную. Это можно сделать, выполнив команду:
13. После перезагрузки можем зайти на сервер от имени root с новым паролем.
Fedora 28
1. Нажмите на кнопку «Send Ctrl+Alt+Del» в консоли — это перезагрузит сервер. В процессе загрузки нужно «поймать» меню загрузчика. В нашем образе Fedora используется Grub.
Как только вы увидите на экране такую картинку, нажмите пробел или кнопку вниз — это прервет отсчет времени:
2. Grub некоторое время «думает» на этом меню загрузки. Поэтому надо дать ему понять, что не нужно автоматически продолжать загрузку с опциями по умолчанию, и что мы хотим работать с его меню. Для этого вводим «e» латиницей.
Появляется возможность редактировать опции загрузки ядра.
3. Стрелками переходим к началу строки, что начинается с «linux16». Это указание пути к файлу ядра, которое нужно загрузить, а также опции загрузки. Нам нужно переписать эти опции, чтобы попасть в ОС без root-пароля.
- Меняем ro на rw
- Меняем первое значение console=tty1 на console=tty
- Удаляем значение console=ttyS0,115200n8
- В конце добавляем rd.break enforcing=0
Было:
Стало:
4. После изменений нажимаем комбинацию клавиш CTRL+X. Это перезагружает сервер с новыми опциями.
Если все сделали правильно, видим следующее:
5. Мы зашли в «emergency recovery» консоли.
Сначала проверяем, можем ли вносить изменения в файловую систему. Для этого в консоли вводим:
Если все сделали правильно, увидим следующее:
Нас интересует опция rw, которую мы задавали в настройках. Должна быть указана она — не ro.
Если видим ro — нужно перемонтировать файловую систему в rw:
6. После монтирования снова проверьте, что опция при проверке указана как rw, при помощи команды из предыдущего пункта.
7. Сбрасываем пароль:
Важно! Новый пароль не отображается даже звездочками. Поэтому надо вводить его вслепую дважды.
8. После этого, на всякий случай, выполняем команду sync — чтобы все изменения из оперативной памяти записались на диск:
2 раза вводим команду:
9. После этого пойдет нормальная загрузка ОС. Дожидаемся окончания загрузки и входим с новым паролем.
10. Теперь нужно поправить Selinux после нашего вмешательства. Отдаем команды от root:
Файл /etc/shadow перечитывается для Selinux и включается режим обратно в Enforcing.
openSUSE Leap 42
Если вы настраивали пароль на Grub-загрузчик и не помните его тоже этот способ вам не подойдет. Вам нужно будет загрузить сервер с другого источника — например, с OpenSuse Install DVD образа.
1. Нажмите на кнопку «Send Ctrl+Alt+Del» в консоли — это перезагрузит сервер. В процессе загрузки нужно «поймать» меню загрузчика. В нашем образе openSUSE используется Grub.
Как только вы увидите на экране такую картинку, нажмите пробел или кнопку вниз — это прервет отсчет времени:
2. Grub некоторое время «думает» на этом меню загрузки. Поэтому надо дать ему понять, что не нужно автоматически продолжать загрузку с опциями по умолчанию, и что мы хотим работать с его меню. Для этого вводим «e» латиницей.
Появляется возможность редактировать опции загрузки ядра.
Чтобы восстановить пароль, мы можем использовать как single-user mode, так и трюк с init=/bin/bash. Поскольку возможно, что у вас single-user mode настроен так, чтобы все равно запрашивать root-пароль, мы сразу опишем способ с запуском bash как init процессом.
Наши образы openSUSE используют Grub как загрузчик. Если вы использовали свой образ openSUSE, ваш загрузчик может оказаться не Grub, а LiLo. В таком случае, синтакс будет отличаться.
3. Стрелками переходим к началу строки, что начинается с «linux». Это указание пути к файлу ядра, которое нужно загрузить, а также опции загрузки. Нам нужно переписать эти опции, чтобы попасть в ОС без root-пароля.
Делаем следующее:
- Удаляем значение: console=ttyS0,115200n8
- Меняем значение console=tty0 на console=tty
- В конце добавляем init=/bin/bash
Было:
Стало:
4. После изменения нажимаем комбинацию клавиш CTRL+X, что выполняет перезагрузку с новыми опциями.
5. Если все было выполнено корректно, видим такую картину:
Мы попали на сервер от root без пароля и можем выполнить сброс самого пароля.
6. Для начала выполняем монтирование файловой системы для возможности внесения изменений, в консоли вводим:
Проверяем корректность изменений:
Если все было выполнено правильно, мы увидим следующее:
Нас интересует опция rw, должна быть указана именно она, а не ro.
7. Сбрасываем пароль командой:
Важно! Новый пароль не отображается даже звездочками, потому надо вводить его вслепую дважды.
8. После этого, на всякий случай, выполняем команду sync, чтобы все изменения из оперативной памяти записались на диск:
9. Далее нужно выполнить перезагрузку сервера для применения изменений.
Команды reboot и shutdown -r и кнопка «Send Ctrl+Alt+Del» не подойдут. Они рассчитывают на init-демона, который мы подменили процессом /bin/bash.
Поэтому нужно сделать hard reboot сервера (Холодная перезагрузка) из контрольной панели, или запустить init-демона вручную. Это можно сделать, выполнив команду:
13. После перезагрузки можем зайти на сервер от имени root с новым паролем.
Ubuntu 14.04
1. Нажмите на кнопку «Send Ctrl+Alt+Del» — это перезагрузит сервер. Сразу выделяем область консоли мышью. В процессе загрузки требуется успеть «поймать» меню загрузчика В нашем образе Ubuntu используется Grub.
2. В Canonical меню Grub обычно не видно. Чтобы его вызвать, надо зажать клавишу Shift (только левый) в процессе загрузки, как только мелькает надпись Booting from hard disk.
Если с первого раза не получится, пробуйте еще раз.
В результате вы должны получить следующую картинку:
3. На первом пункте Ubuntu нажимаем e латиницей и видим следующее:
4. Стрелками переходим к началу строки, которая начинается с «linux». Это указание пути к файлу ядра, которое нужно загрузить, а также опции загрузки. Нам нужно переписать эти опции, чтобы попасть в ОС без root-пароля.
Делаем следующее:
- Меняем ro на rw
- Меняем первое значение console=tty1 на console=tty
- Удаляем значение: console=ttyS0
- В конце добавляем init=/bin/bash
Было:
Стало:
5. После изменения нажимаем комбинацию клавиш CTRL+X, что выполняет перезагрузку с новыми опциями.
Если все сделали правильно, видим следующее:
Мы попали на сервер от root и можем сбросить пароль.
6. Выполняем проверку возможности внесения изменений в файловую систему:
Если все сделали правильно, видим следующее:
Нас интересует опция rw, которую мы задавали в настройках. Должна быть указана она — не ro.
7. Если видим ro — нужно перемонтировать файловую систему в rw:
8. После монтирования снова проверьте, что опция при проверке указана как rw, при помощи команды из предыдущего пункта.
9. Сбрасываем пароль командой:
Важно! Новый пароль не отображается даже звездочками. Поэтому нужно вводить его вслепую дважды.
Еще важнее! Если вы не выключали Selinux, вам также понадобится заставить его перечитать контексты. Для этого надо создать файл /.autorelabel, который даст Selinux понять, что нужно перечитать контекст. Без этого мы не сможем залогиниться с новым паролем:
10. После этого, на всякий случай, выполняем команду sync, чтобы все изменения из оперативной памяти записались на диск:
11. Чтобы изменения применились, перезагрузите сервер.
Команды reboot и shutdown -r и кнопка «Send Ctrl+Alt+Del» не подойдут. Они рассчитывают на init-демона, который мы подменили процессом /bin/bash.
Поэтому нужно сделать hard reboot сервера (Холодная перезагрузка) из контрольной панели, или запустить init-демона вручную. Это можно сделать, выполнив команду:
13. После перезагрузки можем зайти на сервер от имени root с новым паролем.
Ubuntu 16.04
1. Нажмите на кнопку «Send Ctrl+Alt+Del» — это перезагрузит сервер. Сразу выделяем область консоли мышью. В процессе загрузки требуется успеть «поймать» меню загрузчика В нашем образе Ubuntu используется Grub.
2. В Canonical меню Grub обычно не видно. Чтобы его вызвать, надо зажать клавишу Shift (только левый) в процессе загрузки, как только мелькает надпись Booting from hard disk.
Если с первого раза не получится, пробуйте еще раз.
В результате вы должны получить следующую картинку:
3. Стрелками выбираем «Advanced options for Ubuntu» и нажимаем Enter, видим следующее:
4. Выбираем пункт с (recovery mode) и нажимаем Enter.
5. Выбираем пункт «root Drop to root shell prompt» и нажимаем Enter:
7. В наших шаблонах ОС Ubuntu не нужно вводить дополнительный пароль. Мы попадаем на сервер от root без него.
8. Для начала выполняем проверку возможности внесения изменений в файловую систему, в консоли вводим:
Нас интересует опция rw, которую мы задавали в настройках. Должна быть указана она — не ro.
9. Если видим ro — нужно перемонтировать файловую систему в rw:
10. После монтирования снова проверьте, что опция при проверке указана как rw, при помощи команды из предыдущего пункта.
11. Сбрасываем пароль командой:
Важно! Новый пароль не отображается даже звездочками. Поэтому нужно вводить его вслепую дважды.
12. После этого, на всякий случай, выполняем команду sync, чтобы все изменения из оперативной памяти записались на диск:
13. Чтобы изменения применились, перезагрузите сервер.
Команды reboot и shutdown -r и кнопка «Send Ctrl+Alt+Del» не подойдут. Они рассчитывают на init-демона, который мы подменили процессом /bin/bash.
Поэтому нужно сделать hard reboot сервера (Холодная перезагрузка) из контрольной панели, или запустить init-демона вручную. Это можно сделать, выполнив команду:
14. После перезагрузки можем зайти на сервер от имени root с новым паролем.
Debian 8 + Debian 9
1. Нажмите на кнопку «Send Ctrl+Alt+Del» — это перезагрузит сервер. Сразу выделяем область консоли мышью. В процессе загрузки требуется успеть «поймать» меню загрузчика В наших образах Debian используется Grub.
2. В Canonical меню Grub обычно не видно. Чтобы его вызвать, надо зажать клавишу Shift (только левый) в процессе загрузки, как только мелькает надпись Booting from hard disk.
Если с первого раза не получится, пробуйте еще раз.
В результате вы должны получить следующую картинку:
3. В отличие от Ubuntu, root-пользователь в Debian образе закрыт (на пароле). Потому мы не сможем воспользоваться штатным Rescue вариантом загрузки.
Нужно поправить опции загрузки.
4. Выбираем пункт Debian GNU/Linux и нажимаем e латиницей.
5. Попадем в конфигурацию выбранного пункта меню:
6. Стрелками переходим к началу строки, которая начинается с «linux». Это указание пути к файлу ядра, которое нужно загрузить, а также опции загрузки. Нам нужно переписать эти опции, чтобы попасть в ОС без root-пароля.
Делаем следующее:
- Меняем ro на rw
- Меняем первое значение console=tt0 на console=tty
- Удаляем 2 значения: console=ttyS0,115200 и earlyprintk=ttyS0,115200
- в конце добавляем init=/bin/bash
Было:
Стало:
7. После изменения нажимаем комбинацию клавиш CTRL+X, видим меню и нажимаем Enter.
8. Мы попали на сервер от root и можем сбросить пароль.
Выполняем проверку возможности внесения изменений в файловую систему:
Если все сделали правильно, видим следующее:
Нас интересует опция rw, которую мы задавали в настройках. Должна быть указана она — не ro.
9. Если видим ro — нужно перемонтировать файловую систему в rw:
10. После монтирования снова проверьте, что опция при проверке указана как rw, при помощи команды из предыдущего пункта.
11. Сбрасываем пароль командой:
Важно! Новый пароль не отображается даже звездочками. Поэтому нужно вводить его вслепую дважды.
12. После этого, на всякий случай, выполняем команду sync, чтобы все изменения из оперативной памяти записались на диск:
13. Чтобы изменения применились, перезагрузите сервер.
Команды reboot и shutdown -r и кнопка «Send Ctrl+Alt+Del» не подойдут. Они рассчитывают на init-демона, который мы подменили процессом /bin/bash.
Поэтому нужно сделать hard reboot сервера (Холодная перезагрузка) из контрольной панели, или запустить init-демона вручную. Это можно сделать, выполнив команду:
14. После перезагрузки можем зайти на сервер от имени root с новым паролем.
Источник