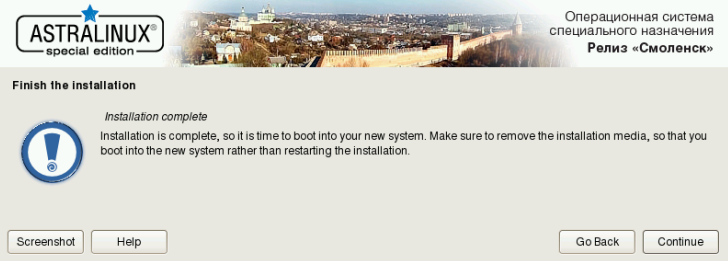- Как смонтировать файл образа ISO в Linux
- How to Mount ISO File on Linux
- В этом руководстве мы объясним, как монтировать файлы ISO в Linux.
- Как смонтировать файлы ISO с помощью командной строки
- Монтирование файлов ISO с помощью Gnome
- Вывод
- Операционные системы Astra Linux
- Установка и настройка ОС Astra Linux Special Edition
- Загрузка дистрибутива ОС
- Установка операционной системы
- Настройка сетевых параметров
- Как смонтировать файлы образов ISO в Linux
- Смонтировать команду
- Смонтировать / извлечь с помощью менеджеров архивов
- Диски GNOME
- P7zip-full
- Заключение
Как смонтировать файл образа ISO в Linux
How to Mount ISO File on Linux
В этом руководстве мы объясним, как монтировать файлы ISO в Linux.
Файл ISO — это архивный файл, который обычно содержит полный образ CD или DVD. Например, большинство операционных систем, таких как Windows, Linux и macOS, распространяются как образы ISO.
Файлы ISO могут быть извлечены с использованием популярных архивных программ, смонтированы на петлевом устройстве и записаны на флэш-накопитель USB или чистый компакт-диск.
Как смонтировать файлы ISO с помощью командной строки
Команда mount позволяет прикреплять (монтировать) файлы ISO в определенной точке монтирования в дереве каталогов.
Инструкции в этом разделе должны работать с любым дистрибутивом Linux, включая Ubuntu, Debian и CentOS.
Начните с создания точки монтирования, это может быть любое место, которое вы хотите:
Смонтируйте файл ISO в точку монтирования, введя следующую mount команду:
Здесь важен -o loop вариант. Он сообщает команде для сопоставления устройства цикла с указанным файлом ISO и монтирует это устройство в указанной точке монтирования.
Не забудьте заменить /path/to/image.iso путь к файлу ISO.
Чтобы просмотреть содержимое ISO-образа, используйте ls команду:
Вы также можете открыть файловый менеджер для просмотра содержимого ISO.
Размонтируйте файл ISO с помощью umount команды, за которой следует каталог, куда был смонтирован образ:
Если файловая система используется, umount команда не сможет отсоединить файловую систему.
Монтирование файлов ISO с помощью Gnome
Если вы используете дистрибутив Linux, в котором в качестве среды рабочего стола используется Gnome, вы можете смонтировать файл ISO, используя приложение монтирования образа диска Gnome.
Найдите файл ISO, который вы хотите смонтировать, и щелкните по нему правой кнопкой мыши. В контекстном меню выберите опцию «Открыть с помощью образа диска».
После того, как образ смонтирован, на рабочем столе должен появиться значок устройства. Дважды щелкните по нему, и откроется файловый менеджер Gnome.
Чтобы демонтировать файл ISO, щелкните правой кнопкой мыши значок устройства и выберите «демонтировать».
Вывод
В Linux вы можете монтировать файлы ISO с помощью mount команды. Пользователи настольных компьютеров могут использовать графические инструменты, такие как Gnome Disk Image Mounter.
Источник
Операционные системы Astra Linux
Оперативные обновления и методические указания
Операционные системы Astra Linux предназначены для применения в составе информационных (автоматизированных) систем в целях обработки и защиты 1) информации любой категории доступа 2) : общедоступной информации, а также информации, доступ к которой ограничен федеральными законами (информации ограниченного доступа).
1) от несанкционированного доступа;
2) в соответствии с Федеральным законом от 27.07.2006 № 149-ФЗ «Об информации, информационных технологиях и о защите информации» (статья 5, пункт 2).
Операционные системы Astra Linux Common Edition и Astra Linux Special Edition разработаны коллективом открытого акционерного общества «Научно-производственное объединение Русские базовые информационные технологии» и основаны на свободном программном обеспечении. С 17 декабря 2019 года правообладателем, разработчиком и производителем операционной системы специального назначения «Astra Linux Special Edition» является ООО «РусБИТех-Астра».
На web-сайтах https://astralinux.ru/ и https://wiki.astralinux.ru представлена подробная информация о разработанных операционных системах семейства Astra Linux, а также техническая документация для пользователей операционных систем и разработчиков программного обеспечения.
Мы будем признательны Вам за вопросы и предложения, которые позволят совершенствовать наши изделия в Ваших интересах и адаптировать их под решаемые Вами задачи!
Репозитория открытого доступа в сети Интернет для операционной системы Astra Linux Special Edition нет. Операционная система распространяется посредством DVD-дисков.
Информацию о сетевых репозиториях операционной системы Astra Linux Common Edition Вы можете получить в статье Подключение репозиториев с пакетами в ОС Astra Linux и установка пакетов.
В целях обеспечения соответствия сертифицированных операционных систем Astra Linux Special Edition требованиям, предъявляемым к безопасности информации, ООО «РусБИтех-Астра» осуществляет выпуск очередных и оперативных обновлений.
Очередные обновления (версии) предназначены для:
- реализации и совершенствования функциональных возможностей;
- поддержки современного оборудования;
- обеспечения соответствия актуальным требованиям безопасности информации;
- повышения удобства использования, управления компонентами и другие.
Оперативные обновления предназначены для оперативного устранения уязвимостей в экземплярах, находящихся в эксплуатации, и представляют собой бюллетень безопасности, который доступен в виде:
- инструкций и методических указаний по настройке и особенностям эксплуатации ОС, содержащих сведения о компенсирующих мерах или ограничениях по примене- нию ОС при эксплуатации;
- отдельных программных компонентов из состава ОС, в которые внесены изменения с целью устранения уязвимостей, инструкций по их установке и настройке, а также информации, содержащей сведения о контрольных суммах всех файлов оперативного обновления;
- обновлений безопасности, представляющих собой файл с совокупностью программных компонентов из состава ОС, в которые внесены изменения с целью устранения уязвимостей, а также информации, содержащей сведения о контрольных суммах всех файлов обновлений безопасности, указания по установке, настройке и особенностям эксплуатации ОС с установленными обновлениями безопасности.
Ввиду совершенствования нормативно-правовых документов в области защиты информации и в целях обеспечения соответствия информационных актуальным требованиям безопасности информации, а также обеспечения их долговременной эксплуатации, в том числе работоспособности на современных средствах вычислительной техники, рекомендуется на регулярной основе планировать проведение мероприятий по применению очередных и оперативных обновлений операционной системы.
Источник
Установка и настройка ОС Astra Linux Special Edition
В данном руководстве описан процесс установки и первичной конфигурации операционной системы Astra Linux Special Edition (Релиз «Смоленск», версия 1.6) в целях последующей установки под данной операционной системой программных средств Платформы НЕЙРОСС. Приводимые в настоящем руководстве инструкции описывают лишь один из возможных способов установки и настройки программных средств.
Загрузка дистрибутива ОС
Подготовьте установочный ISO-образ или компакт-диск операционной системы Astra Linux Special Edition (на момент написания статьи наиболее свежая версия — Astra Linux Special Edition 1.6). Запишите загруженный ISO-образ на установочный носитель (DVD-диск / USB-флешку) или используйте имеющийся компакт-диск для установки ОС Astra Linux Special Edition на целевом компьютере.
Установка операционной системы
- Загрузите целевой компьютер/сервер с подготовленного установочного носителя.
- Выберите язык загрузчика English и запустите процесс установки.
- Выберите язык интерфейса процесса установки English. Нажмите Continue (Продолжить).
- Выберите локаль, используемую по-умолчанию, United States — en_US.UTF-8.
- Примите лицензионное соглашение.
- Задайте раскладку клавиатуры.
- Задайте имя компьютера (hostname) и полное имя пользователя.
- Задайте пароль пользователя.
- Уточните часовой пояс.
Задайте разметку дисков.
Системными требованиями обусловлено наличие выделенного под ОС диска. В этом случае используйте опцию Guided — use entire disk (Использовать весь диск).
При наличии одного физического диска (не рекомендуемый вариант), необходимо создать как минимум два логических раздела на данном диске — для операционной системы и для данных (медиаданные, резервные копии и др.). Для этого выберите Вручную и выделите под раздел операционной системы только часть носителя. Раздел для данных можно создать как на данном этапе, так и впоследствии — см. раздел Подготовка накопителей.
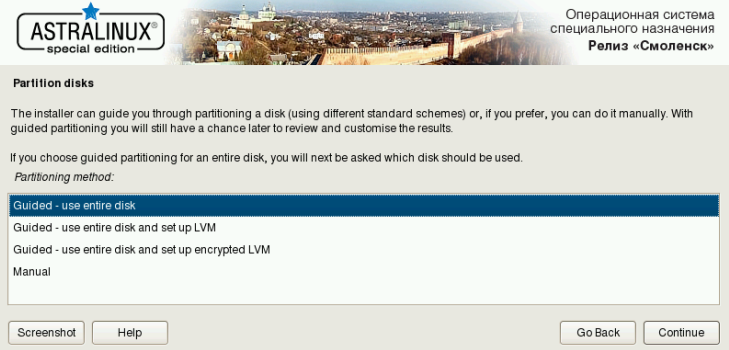
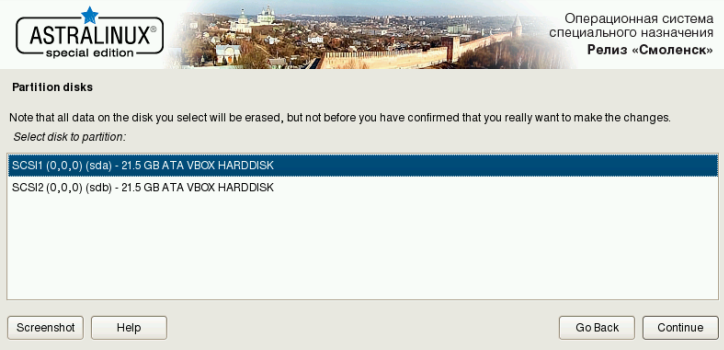
Дождитесь окончания процесса установки и извлеките установочный диск для первого запуска установленной ОС.



Настройка сетевых параметров
Для корректной работы требуется фиксированный IP-адрес сервера. Задайте сетевые параметры вручную или используйте DHCP, который всегда для данного MAC выдаёт один и тот же IP-адрес.
Подробная инструкция по настройке сети приведена в документации на операционную систему: https://wiki.astralinux.ru/pages/viewpage.action?pageId=3277370. Ниже приведена краткая инструкция по ручной настройке одного фиксированного IP-адреса для одного сетевого интерфейса.
Смонтируйте установочный носитель операционной системы Astra Linux Special Edition (iso-образ, установочная флешка или компакт-диск).
В данном руководстве будет рассмотрено монтирование загрузочной флешки Astra Linux Special Edition в качестве репозитория пакетов.
Выполните поиск всех доступных дисков и разделов:
Определите подключенную загрузочную флешку:
Источник
Как смонтировать файлы образов ISO в Linux
В этой статье будет перечислено несколько методов монтирования файлов ISO-образов в Linux. После монтирования этих файлов ISO-образов вы сможете просматривать их содержимое и копировать / извлекать данные из точки монтирования в вашу локальную файловую систему.
Смонтировать команду
Команда mount, как следует из названия, позволяет монтировать различные файловые системы. После того, как вы смонтируете файловую систему образа ISO с помощью команды mount, вы сможете исследовать ее содержимое с помощью графического файлового менеджера или командной строки. Чтобы смонтировать файл образа ISO, последовательно используйте следующие две команды:
$ mkdir -p « $HOME /mountpoint»
$ mount file.iso « $HOME /mountpoint»
Замените «file.iso» именем вашего собственного файла ISO-образа. Вы можете изменить «точку монтирования» на любое другое имя. Он представляет собой имя папки, в которую будет смонтирована файловая система ISO-образа. В этом случае в домашнем каталоге создается новая папка. В некоторых дистрибутивах Linux вам, возможно, придется добавить к команде «mount» префикс «sudo», чтобы запустить команду от имени пользователя root.
Чтобы проверить, успешно ли смонтирован файл ISO-образа, вы можете выполнить следующую команду:
Если приведенная выше команда возвращает список файлов и каталогов, вы можете с уверенностью предположить, что файловая система образа ISO была успешно смонтирована. Теперь вы можете копировать содержимое из точки монтирования в вашу локальную файловую систему. Обратите внимание, что большую часть времени эта смонтированная файловая система может находиться в режиме только для чтения. Если вы хотите изменить содержимое файла образа ISO, вам, возможно, придется удалить механизм защиты от записи и, возможно, придется использовать некоторые внешние инструменты для переупаковки файла образа ISO.
Чтобы отключить точку монтирования, созданную в предыдущей команде, используйте команду, указанную ниже:
Возможно, вам придется запустить его с помощью «sudo» в зависимости от конфигурации вашего дистрибутива Linux. Настоятельно рекомендуется вручную отключить точку монтирования после завершения работы, чтобы избежать повреждения файла.
Вы можете узнать больше о команде «mount», выполнив эти две команды в терминале:
Смонтировать / извлечь с помощью менеджеров архивов
Файловые менеджеры почти во всех основных дистрибутивах Linux поставляются со встроенным плагином для извлечения сжатых архивов и управления ими. Эти менеджеры архивов можно использовать для монтирования или извлечения содержимого из файлов образов ISO.
Если по какой-то причине в вашем файловом менеджере нет специального плагина диспетчера архивов, вы можете установить такие менеджеры архивов в своих дистрибутивах Linux, выполнив поиск по словам «менеджер архивов», «файловый ролик», «архивирование» и «энгрампа» менеджер пакетов. После установки этих пакетов просто щелкните правой кнопкой мыши файл образа ISO и выберите пункт меню, который позволяет просмотреть архив.
В зависимости от подключаемого модуля диспетчера архивов, который вы используете. Файловая система образа ISO может быть смонтирована или открыта в окне графического интерфейса диспетчера архивов. После подключения новая запись файловой системы должна появиться на боковой панели вашего файлового менеджера. Просто щелкните запись на боковой панели, чтобы изучить ее содержимое. Когда ваша работа будет сделана, отключите ее вручную, чтобы избежать повреждения файла.
Диски GNOME
Диски GNOME или Дисковая утилита GNOME — это комплексная утилита для управления устройствами хранения, локальными файловыми системами, разделами и файлами образов дисков. Вы можете использовать его для монтирования файла образа ISO и просмотра его содержимого. Чтобы установить диски GNOME в Ubuntu, используйте команду, указанную ниже:
Вы можете использовать два подхода для монтирования файла образа ISO с помощью дисков GNOME. После установки дисков GNOME в вашем файловом менеджере может появиться новый пункт меню, вызываемый правой кнопкой мыши, под названием «Disk Image Mounter». Просто щелкните пункт меню, чтобы смонтировать файл образа ISO.
Если в вашем файловом менеджере не появляется запись правой кнопкой мыши, запустите приложение «Диски» из главного меню приложения и выберите пункт меню «Прикрепить образ диска», чтобы смонтировать желаемый файл ISO-образа.
После монтирования вновь созданная точка монтирования должна автоматически появиться на дисках GNOME и в вашем файловом менеджере.
P7zip-full
P7zip-full — это реализация с открытым исходным кодом файлового формата «7z» и служебной программы для управления архивами. Вы можете использовать его для извлечения содержимого файла образа ISO.
Чтобы установить P7zip-full в Ubuntu, используйте команду, указанную ниже:
Вы можете установить P7zip-full из диспетчера пакетов в других дистрибутивах Linux.
После установки выполните следующую команду, чтобы извлечь содержимое из файла образа ISO (замените «file.iso» на желаемое имя файла):
Вы можете узнать больше о команде «7z», выполнив эти две команды в терминале:
В зависимости от используемого файлового менеджера. Вы можете получить новый пункт меню в меню правой кнопки мыши для извлечения архива ISO.
Заключение
Это некоторые из способов монтирования файлов ISO-образов в вашем дистрибутиве Linux. Некоторые дистрибутивы Linux поставляются со специальной предустановленной утилитой для монтирования и записи CD / DVD-дисков. Вы также можете использовать эти приложения для исследования данных, содержащихся в файле образа ISO.
Источник