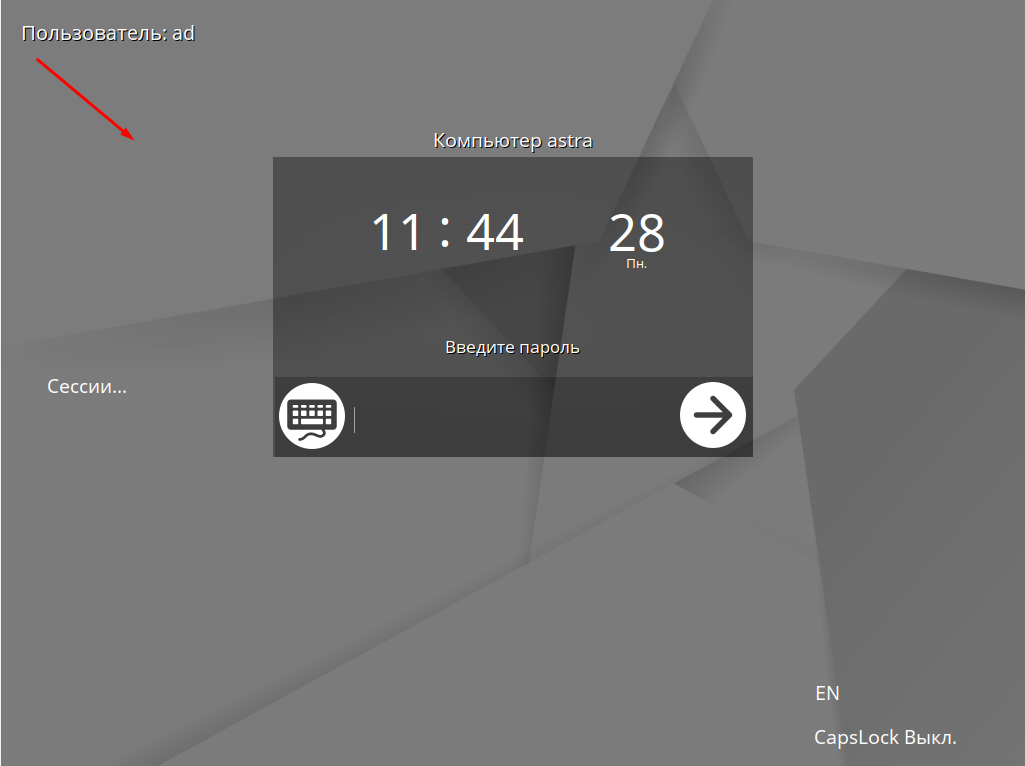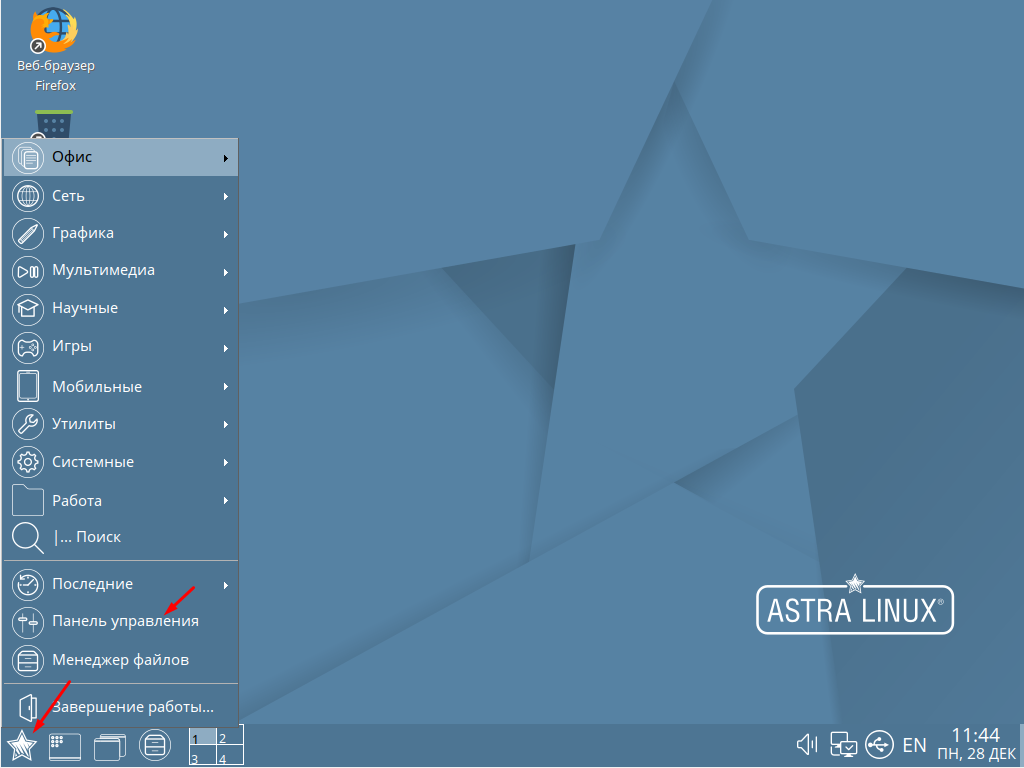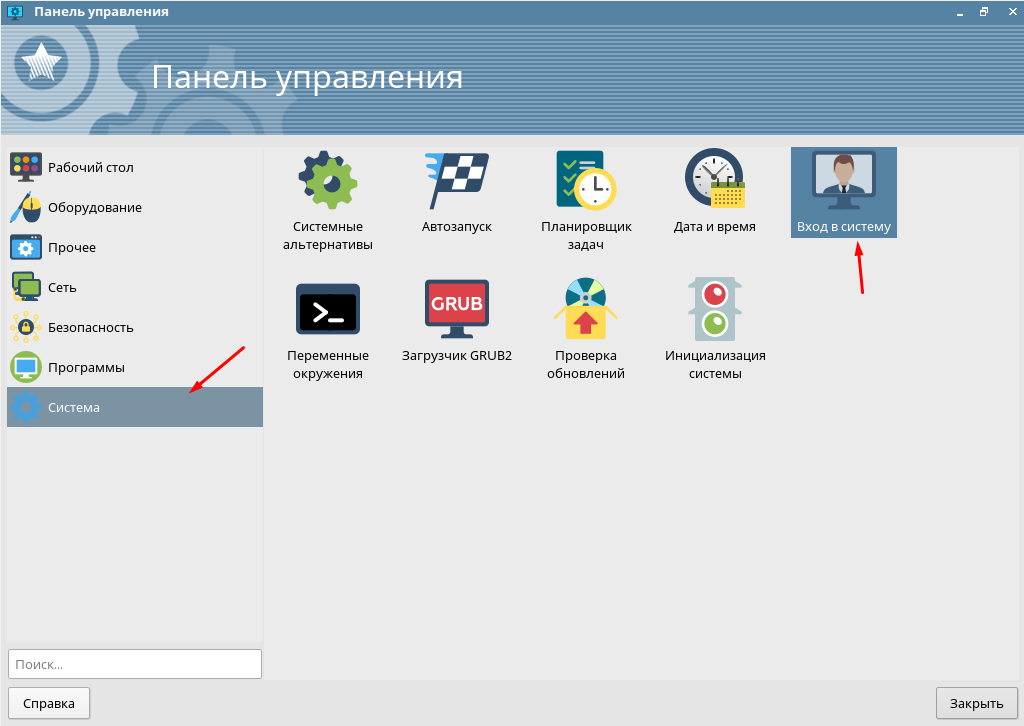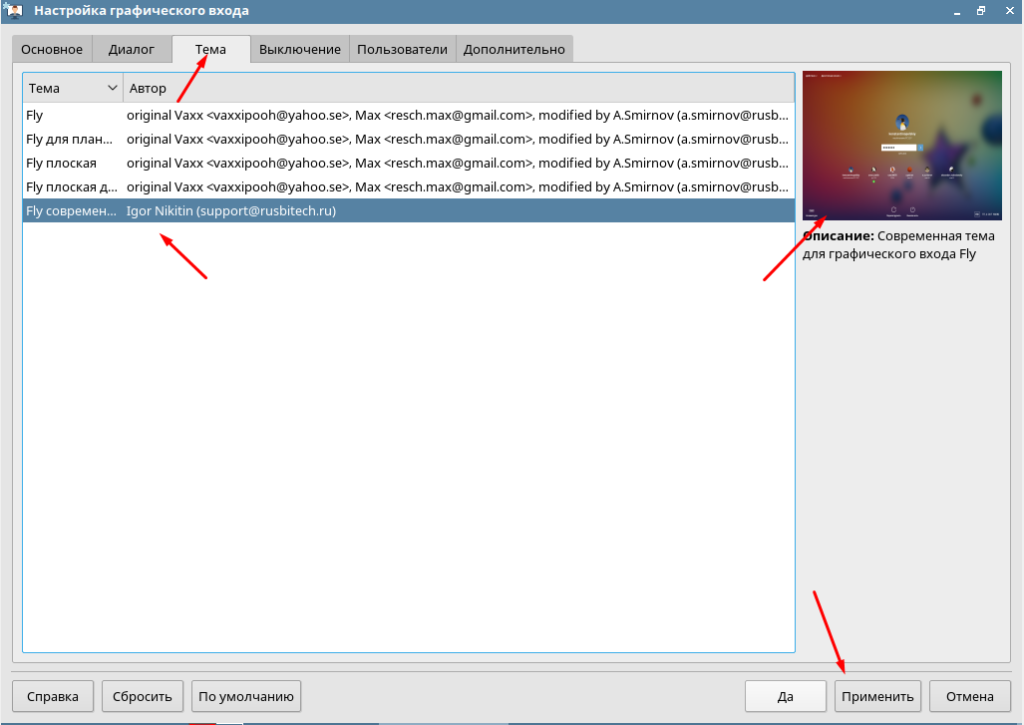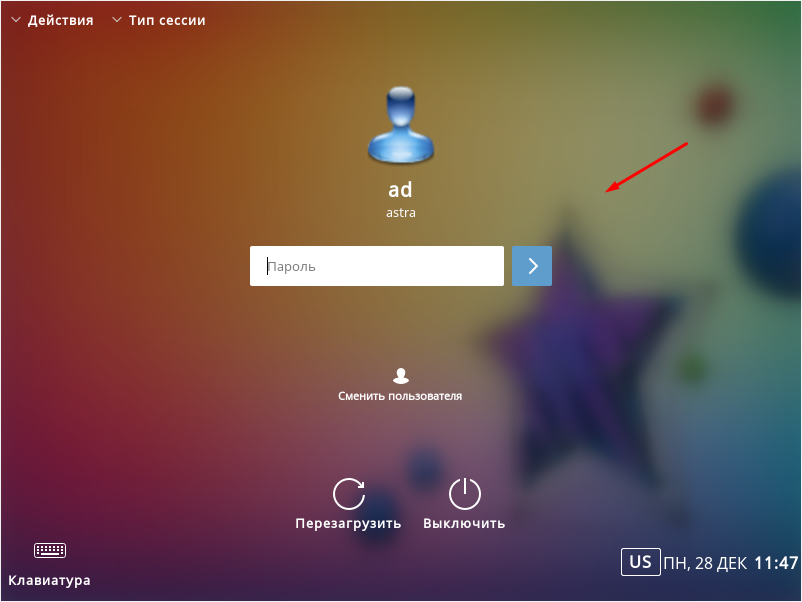- Как запустить Windows приложение в Astra Linux
- 1 Установка Wine в Astra Linux
- 2 Использование Wine в Astra Linux
- Как изменить тему экрана блокировки в Astra Linux
- Как поменять тему начального экрана
- Темы Windows для Linux Mint
- Темы Windows для Linux Mint
- 1. Windows XP
- 2. Windows 7
- 3. Windows 10
- Меню Windows в Linux Mint
- Выводы
- Astra Linux «Орел» Common Edition: есть ли жизнь после Windows
- Ставим Astra Linux
- Альтернативные варианты запуска: режим планшета и телефона
- Обновление системы
- Пользовательская политика
- Интерфейс и стандартное ПО Astra Linux
- Собственные утилиты Astra Linux
- Контраст с основными системами
- Вердикт
Как запустить Windows приложение в Astra Linux
Дистрибутив Astra Linux основан на ядре операционной системы Debian. И для Debian, а также других дистрибутивов Linux, существует прекрасное широко известное средство для запуска приложений Windows – программа Wine. Эта программа представляет собой своего рода «песочницу», в которой выполняется Windows приложение. Wine отслеживает, к каким Windows API обращается программа, и перенаправляет её вызов на аналогичные API Linux, если они есть. Из-за того, что Windows и Linux – очень разные операционные системы, не для каждого API Windows существует аналог в Линукс, и наоборот. Поэтому не все программы будут работать под Wine. Но многие. Рассмотрим установку Wine и запуск из-под него Windows приложения на примере Notepad++.
1 Установка Wine в Astra Linux
Первым делом необходимо запустить менеджер пакетов Synaptic. Быстрее всего это сделать так. Нажать сочетание клавиш Win+R и начать вводить в поле команды название Synaptic. Почти сразу высветится найденная программа. Наводим курсор на неё (или стрелками и клавишей Enter ) и запускаем. При запуске Synaptic потребует ввести пароль от учётной записи.

Теперь в менеджере пакетов необходимо найти Wine. Кликаем на иконку с лупой в верхней панели. И набираем в открывшемся окне поиска Wine .

Менеджер пакетов найдёт программу Wine и отобразит её компоненты. Для установки нужно нажать кнопку «Применить» на верхней панели инструментов.

Начнётся установка Wine.

Необходимо дождаться окончания процесса инсталляции.
2 Использование Wine в Astra Linux
Теперь идём на сайт программы Notepad++ и скачиваем установочный файл. Он будет загружен в директорию «Загрузки» текущего пользователя. Чтобы в этом убедиться, можно запустить терминал (например, xterm, запуск аналогично: Win+R и набрать xterm ) и ввести в командной строке ls Загрузки . Появится содержимое каталога «Загрузки». В списке должен присутствовать скачанный установщик блокнота.
Невозможно запустить установщик напрямую, т.к. он скомпилирован под ОС Windows. Тут нам и придёт на помощь Wine. В командной строке терминала xterm набираем следующее:
Название файла, естественно, должно соответствовать вашему скачанному файлу. Начнётся процесс установки блокнота, стандартный для Windows. Просто пройдите его до конца, как обычно.

Когда программа будет установлена, Wine создаст на диске в своей директории иерархию каталогов, похожую на Windows. По умолчанию рабочая директория Wine скрыта. Чтобы её увидеть, нужно в проводнике (менеджере файлов) в мню «Вид» выбрать пункт «Отображать скрытые» или нажать сочетание клавиш Ctrl+H . Теперь директория Wine со всеми подкаталогами стала видна.

В Linux директории, название которых начинается с символа точки «.», по умолчанию являются скрытыми.

Можем через менеджер файлов зайти в каталог Notepad++ и убедиться, что программа Wine создала всю иерархию директорий, как в Windows.
Можно запускать блокнот из командной строки терминала xterm:

Для быстрого запуска блокнота в менеджере файлов кликаем на файле notepad++.exe правой кнопкой мыши и в контекстном меню выбираем пункт Отправить – Рабочий стол (создать ярлык). На рабочем столе Astra Linux появится ярлык для запуска Notepad++.

Если при нажатии на ярлык ничего не происходит, стоит посмотреть его свойства, кликнув правой кнопкой мыши на ярлыке. Затем в окне «Свойства» перейти на вкладку «Ярлык» и обратить внимание на строчку «Команда». В ней должна быть именно та же команда, которую мы только что набирали в консоли. Если это не так, поправьте:

Теперь вы можете полноценно пользоваться программой Notepad++, написанной для Windows, в операционной системе Astra Linux.
Как я уже упоминал, далеко не все Windows программы запускаются и работают из-под Wine с такой же лёгкостью. Но теперь вы знаете как проверить, будет работать под Линукс или нет интересующая вас Windows программа.
Источник
Как изменить тему экрана блокировки в Astra Linux
Astra Linux не плохая операционная система которую можно использовать и на домашнем компьютере. Она очень удобно и максимально похожа на Windows. Так как её разрабатывали в качестве альтернативы. Я уже не раз рассказывал об Astra и рекомендовал использовать её новичкам. Если вы хотите изучить линукс то начать можно именно с Astra Linux. А я постараюсь в этом вам помочь. Сегодня расскажу о том как можно изменить тему экрана блокировки.
Если вы опытный пользователь то дальше можете не читать. А вот тем кто только установил данную ОС рекомендую прочитать следующие статьи.
Как поменять тему начального экрана
В ОС уже есть несколько тем экрана блокировки.
Для того чтобы изменить тему необходимо открыть «Панель управления».
Далее ищем раздел «Система» и в открывшемся окне выбираем «Вход в систему».
Переходим во вкладку «Тема» и выбираем понравившеюся.
Сохраняем и перезагружаем ПК.
Тем не очень много, всего пять. Честно говоря разработчики могли бы добавить не много больше. Но будем надеяться что в скорее так и случиться или хотя бы будет возможность загрузить их из интернета.
Источник
Темы Windows для Linux Mint
Пользователей, недавно сменивших Windows на Linux, порой мучает ностальгия по привычному интерфейсу. Да и тем, чей компьютер в течение долгих работает под управлением Linux Mint, может стать интересно превратить её в другую ОС, по крайней мере визуально.
Специально для таких случаев были созданы темы, имитирующие интерфейс других операционных систем, в частности Microsoft Windows. Наиболее популярные из них — темы Windows XP, 7 и 10.
Темы Windows для Linux Mint
1. Windows XP
Эта тема относится к стандартным темам Linux Mint. Установить её можно, открыв путь: Меню → Параметры → Темы → Добавить/Удалить. В списке тем она называется Mint-XP.
В сравнении с темами Windows 7 и Windows 10 тема Windows XP Linux Mint выглядит наиболее приближённо к оригиналу. Во многом такой эффект достигается за счёт хорошей прорисовки панели задач и подбора цветовой схемы. Если дополнить тему обоями, по умолчанию использовавшимися в Windows XP, внешний вид рабочего стола Linux Mint мало чем будет отличаться от его аналога в Windows.
Впрочем, у пользователей Linux Mint Cinnamon 19.3 могут возникнуть проблемы с установкой обоев — предложенный автором темы стиль окон блокирует любые попытки сменить фон. Чтобы решить эту проблему, следует вместо стиля окон Mint-XP выбрать один из стандартных.
2. Windows 7
Тему Windows 7 для Linux пытались создать многие дизайнеры. Наилучшей схожести с прототипом удалось добиться команде B00merang-Project. Особой похвалы заслуживают рамки окон.
К сожалению, в перечне стандартных эта тема отсутствует. Windows 7 тема Linux Mint доступна для загрузки по ссылке. Полученный архив следует распаковать, а его содержимое переместить в папку /home/USERNAME/.themes.
3. Windows 10
В списке стандартных тем присутствует также тема windows linux mint под названием Windows 10 Light Theme. Почему она так называется понять сложно. Оформление основных элементов интерфейса имеет мало общего с оригинальным дизайном Windows 10.
Пользователям, желающим придать своему рабочему столу схожесть с MS Windows 10, стоит обратить внимание на тему от уже упомянутого B00merang-Project. Она тоже неидеальна, но это лучшее, что имеется на данный момент (ссылка).
Меню Windows в Linux Mint
Даже если установить в Linux Mint Cinnamon тему Windows, меню останется прежним. Это не критично для Windows 10, а вот для Windows XP и Windows 7 желательно приблизить вид меню к оригинальному путём замены апплета Меню на CinnVIIStark Меню.
Сделать это несложно — достаточно навести курсор на Панель задач, щёлкнуть правой кнопкой и выбрать пункт Апплеты. На вкладке Настройка найти в списке строку-пункт Меню и выделить её, щёлкнув на нем левой кнопкой. Затем удалить эту строку-пункт Меню, воспользовавшись кнопкой «—» внизу. После этого перейти на вкладку Загрузка, найти в списке CinnVIIStark Меню и нажать на стрелку справа от названия.
Когда апплет загрузится, вернуться на вкладку Настройка, отыскать в списке CinnVIIStark Меню и выделить его, щёлкнув левой кнопкой мыши на названии. Далее добавить этот апплет, нажав на «+» внизу.
Если на Панели задач появился значок нового меню, значит, всё сделано правильно. Останется только переместить его на его привычное место — в левый угол. Для этого следует навести курсор на Панель задач, щёлкнуть правой кнопкой и включить режим редактирования панели. Потом захватить мышкой значок меню, перетащить туда, где ему положено быть, и выключить режим редактирования панели.
Выводы
Сымитировать интерфейс Windows в операционной системе Linux Mint Cinnamon гораздо проще, чем кажется большинству пользователей. В этой статье мы собрали три лучшие темы Windows Linux Mint. Если у вас остались вопросы об установке тем, задавайте их в комментариях.
Источник
Astra Linux «Орел» Common Edition: есть ли жизнь после Windows
Мы получили развернутый обзор от одного из пользователей нашей ОС, которым хотели бы с вами поделиться.
Astra Linux — дериватив Debian, который был создан в рамках российской инициативы перехода на СПО. Существует несколько версий Astra Linux, одна из которых предназначена для общего, повседневного использования — Astra Linux «Орел» Common Edition. Российская операционка для всех — это по определению интересно, и я хочу рассказать об «Орле» с позиции человека, который ежедневно пользуется тремя операционными системами (Windows 10, Mac OS High Sierra и Fedora) и при этом последние 13 лет был верен Ubuntu. Опираясь на этот опыт, я рассмотрю систему с точки зрения установки, интерфейсов, ПО, базовых возможностей для разработчиков и удобства с разных ракурсов. Как покажет себя Astra Linux в сравнении с более распространенными системами? И сможет ли она заменить Windows дома?

Ставим Astra Linux
Установщик Astra Linux имеет большое сходство с установщиком Debian. Пожалуй, первый даже проще, так как большинство параметров фиксировано по умолчанию. Начинается все с общего лицензионного соглашения на фоне не слишком многоэтажной застройки. Возможно, даже в Орле.
Важный пункт в установке — это выбор софта, который идет по умолчанию с системой. Доступные опции покрывают стандартные офисные и рабочие потребности (для «неразработчиков»).
Также последним окном идет дополнительный набор настроек: блокировка интерпретаторов, консоли, трассировки, установки бита исполнения и т. д. Если эти слова вам ничего не говорят, лучше нигде галочки не проставлять. К тому же все это при необходимости можно настроить потом.
Система ставилась внутри виртуальной среды при скромных ресурсах (относительно современных систем). Нареканий по скорости и производительности не возникало. Конфигурация, на которой проходило тестирование, описана ниже.
Процедура установки обычная: монтируем iso-образ, инсталлируем через стандартный процесс установки системы и выжигаем GRUB загрузчик.
Система при загрузке нетребовательна к ресурсам — порядка 250-300 МБ RAM при запуске для десктопного режима.
Альтернативные варианты запуска: режим планшета и телефона
При входе в систему можно выбрать один из нескольких вариантов запуска: безопасный, десктоп, мобильный или планшетный.
Для работы на сенсорных устройствах можно включить экранную клавиатуру.
Посмотрим, что интересного в разных режимах. Десктопный — это обычный режим, где система похожа на Windows.
Планшетный режим подойдет для крупных сенсорных экранов. Помимо очевидных внешних отличий, которые можно увидеть на скриншоте ниже, здесь есть другие особенности интерфейса. Курсор в планшетном режиме невидим, кнопка закрытия приложений вынесена на панель задач. Полноэкранные приложения работают несколько иначе, файлы в файл-менеджере также выбираются по-другому.
Стоит упомянуть и мобильный режим — здесь все примерно так же, как в Android. Используется графическая среда Fly. В сенсорных режимах работает длительное касание, по которому можно вызвать контекстное меню. Мобильный режим потребляет несколько больше ресурсов по сравнению с десктопным и планшетным.
Наличие разных режимов работы — это удобно. Например, если вы используете планшет с подключаемой клавиатурой и, соответственно, сенсорные и несенсорные сценарии использования.
Обновление системы
Перед тем как начать пользоваться системой, ее нужно обновить. В основном репозитории Astra Linux 14 тысяч пакетов (стабильная, тестовая и экспериментальная ветка). Экспериментальная ветка в скором времени получит нестабильные обновления, поэтому будем тестировать ветку testing. Меняем репозиторий на testing.
Запускаем обновление репозитория и обновляем систему. Для этого жмем кнопку «Обновить» сверху слева, потом «Отметить все обновления», затем «Применить». Перезагружаемся.
Пользовательская политика
Новые пользователи создаются в системе через утилиту управления политикой безопасности.
По умолчанию предусмотрена функция удаленного входа (Панель управления — Система — Вход в систему).
Помимо обычной отдельной и удаленной сессии, можно запустить вложенную сессию (Пуск — Завершение работы — Сессия).
С первыми двумя все понятно. А вложенная сессия — это сессия, которая запускается в окне текущей сессии.
Сессии, кстати, можно завершать через отложенное время: не дожидаться окончания длительных операций, а просто настроить автоматическое выключение.
Интерфейс и стандартное ПО Astra Linux
Astra Linux Common Edition напоминает Debian, каким он был несколько лет назад. Заметно, что внешне Astra Linux Common Edition пытается приблизиться к Windows.
Навигация и работа с файловой системой ближе к Windows, чем к Linux. С образом системы прилагается стандартный набор ПО: офисное, работа с сетью, графика, музыка, видео. Системные настройки также сгруппированы в основном меню. По умолчанию доступно четыре экрана.

Как видно, в качестве офисного пакета в системе установлен LibreOffice
Панель управления схожа с Windows/Mac/etc и группирует основные настройки в одном месте.
Файл-менеджер имеет двухпанельный интерфейс и способен монтировать архивы как папки.
Файл-менеджер умеет вычислять контрольные суммы, в том числе по ГОСТ Р 34.11-2012.
В качестве стандартного браузера установлен Mozilla Firefox. Выглядит довольно аскетично, но при этом вполне адекватно. Для примера я открыл и полистал свежий Хабр. Страницы рендерятся, система не падает и не виснет.
Следующий тест — редактирование графики. Скачали картинку с заголовка статьи Хабра, попросили систему открыть ее в GIMP. Тут тоже ничего необычного.
И вот легким движением руки дописываем тест на КПДВ одной из статей. В принципе, здесь отличий от стандартных Linux-систем нет.
Попробуем выйти за пределы простых сценариев и поставить стандартные пакеты через apt-get.
После апдейта индексов:
Для теста установили python3-pip, zsh и прошли установку oh-my-zsh (с доп зависимостью git). Система отработала в штатном режиме.
Как видим, система хорошо показывает себя в рамках стандартных повседневных сценариев обычного пользователя. Если вы ожидаете увидеть здесь привычные для Debian/Ubuntu программы, то их придется ставить дополнительно, ручками (например, если вам нужны пакеты наподобие ack-grep — они ставятся через curl/sh). Можно добавить репозитории в sources.list и пользоваться привычным apt-get.
Собственные утилиты Astra Linux
Описанные выше инструменты — это всего лишь часть того, что доступно пользователям Astra Linux. Помимо этого, разработчики создали порядка ста дополнительных утилит, которые можно поставить через тот же репозиторий, который использовали для обновления системы.
Чтобы найти утилиты, достаточно провести поиск по слову «fly» — у всех нужных утилит такой префикс.
Рассказать обо всех приложениях в рамках одного обзора сложновато, так что мы выберем несколько полезных с точки зрения простого пользователя. Погодное приложение отображает прогноз в выбранных городах России, оно оптимизировано под российский регион.
Также имеется простая графическая утилита с несколькими фильтрами и настройками для поиска по файлам.
Есть собственная утилита контроля заряда батареи и различные режимы, переход к которым настраивается через таймер — выключение монитора, сон, гибернация.
Выбор исполняемых файлов для команд тоже обернули в графическую оболочку. К примеру, можно указать, какой именно «vi» выберет система при запуске команды.
Отдельной админской утилитой можно настроить, какие приложения стартанут при запуске системы.
Присутствует также мониторинг GPS/ГЛОНАСС, скорее полезный в телефоне/планшете (в которых обычно и присутствует соответствующий модуль).
Имеется и своя несложная PDF-читалка, для тестов запущена на книге Free Culture от Lawrence Lessig.
Обо всех утилитах Fly можно почитать в виртуальном туре по Astra Linux, в разделе «Помощь» на виртуальном рабочем столе.
Контраст с основными системами
С точки зрения интерфейса и логики элементов управления система скорее напоминает классический Windows XP, а временами — отдельные элементы Mac OS.
С точки зрения утилит, консоли и «железячной» части система похожа на классический Debian, что довольно неплохо и привычно тем же пользователям Ubuntu и Minted, хотя самым продвинутым будет не хватать привычного спектра пакетов из всех репозиториев.
Если накладывать свой опыт на портрет потенциальных пользователей, в отношении новой системы у меня создаются положительные ожидания. Основываясь на своем опыте работы с Windows/Mac, обычные пользователи смогут без проблем освоиться в Astra Linux Common Edition. А более продвинутые юзеры Linux с помощью стандартных unix-утилит настроят все, как им удобно.
Текущая версия Astra Linux основана на Debian 9.4, также в ней доступно свежее ядро из Debian 10 (4.19).
Конечно, существуют более новые версии Ubuntu, но есть один маленький, но значимый нюанс — они не LTS (Long Term Support). LTS-версии Ubuntu идут вровень с Astra Linux по версиям пакетов. Я взял данные по Astra Linux (сертифицированной Astra Linux Special Edition, чтобы было легче отследить даты выпуска версий ОС) из Wikipedia, сравнил со сроками выхода LTS-версий Ubuntu, и вот что получилось:
| LTS релиз Ubuntu | Релиз Astra Linux Special Edition | ||
| Дата | Версия | Дата | Версия |
| 17.04.2014 | 14.04 LTS | 19.12.2014 | 1.4 |
| 21.04.2016 | 16.04 LTS | 08.04.2016 | 1.5 |
| 26.04.2018 | 18.04 LTS | 26.09.2018 | 1.6 |
Вердикт
Основные преимущества Astra Linux «Орел» Common Edition:
- Не падает, не зависает, критичных глюков не замечено.
- Удачно мимикрирует под интерфейсы Windows NT/XP.
- Простота и удобство установки.
- Низкие требования по ресурсам.
- Предустановлено основное ПО: офисный пакет LibreOffice, графический редактор GIMP и т. д.
- Большой набор дополнительных утилит.
- Версии пакетов старее, чем у последних версий Ubuntu.
- Свой репозиторий меньше, чем у Ubuntu и Debian.
Вывод: последние, не LTS-версии Ubuntu для домашнего пользователя подойдут больше, чем Astra.
Вместе с тем, для домашних пользователей сидеть на LTS-дистрибутиве, может, и не актуально, а для организаций — вполне нормальный вариант. Поэтому выбор разработчиков Astra Linux, нацеленных на корпоративный сегмент, понятен и логичен.
Что касается недостатков, то они, скорее, справедливы для тех, кто привык работать с Linux, так как внешне Astra Linux «Орел» гораздо ближе к Windows, чем к Linux.
Astra Linux «Орел» Common Edition выглядит как неплохая замена офисной версии Windows в рамках программы перехода на свободное программное обеспечение госорганов, а для домашнего использования она может показаться несколько консервативной.
От компании Astra Linux: мы постоянно общаемся с пользователями нашей операционной системы. Нам регулярно пишут о своих впечатлениях — не только те, кто недавно перешел на нашу ОС, но и пользователи, которые давно пользуются нашим ПО. Если у вас есть инсайты, которыми вы готовы поделиться и описать свои пользовательские впечатления от Астры — пишите в комментариях и в наших социальных сетя
Источник