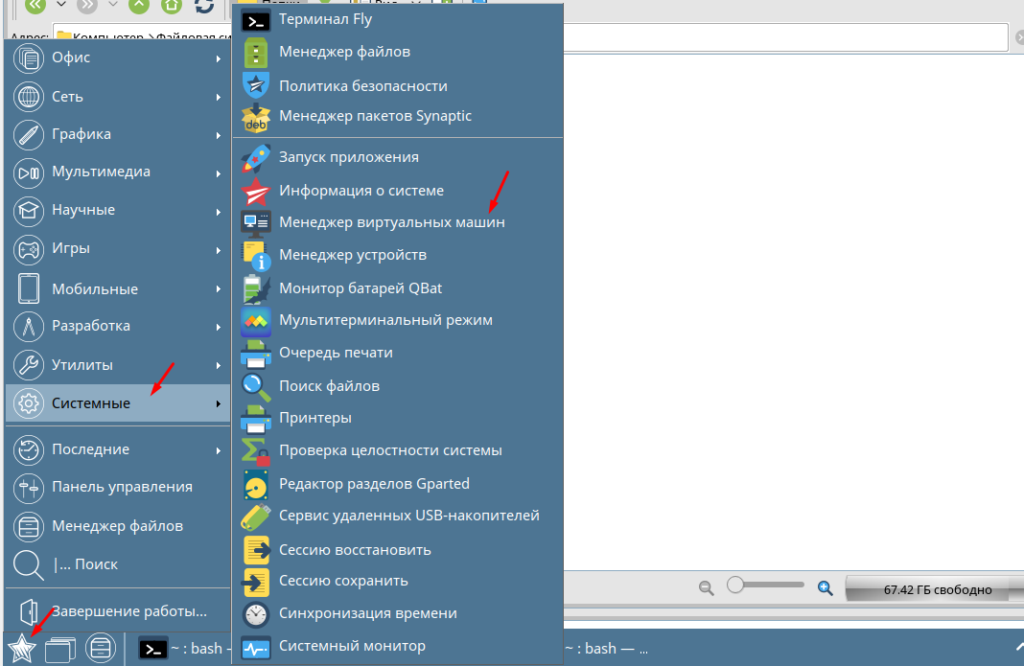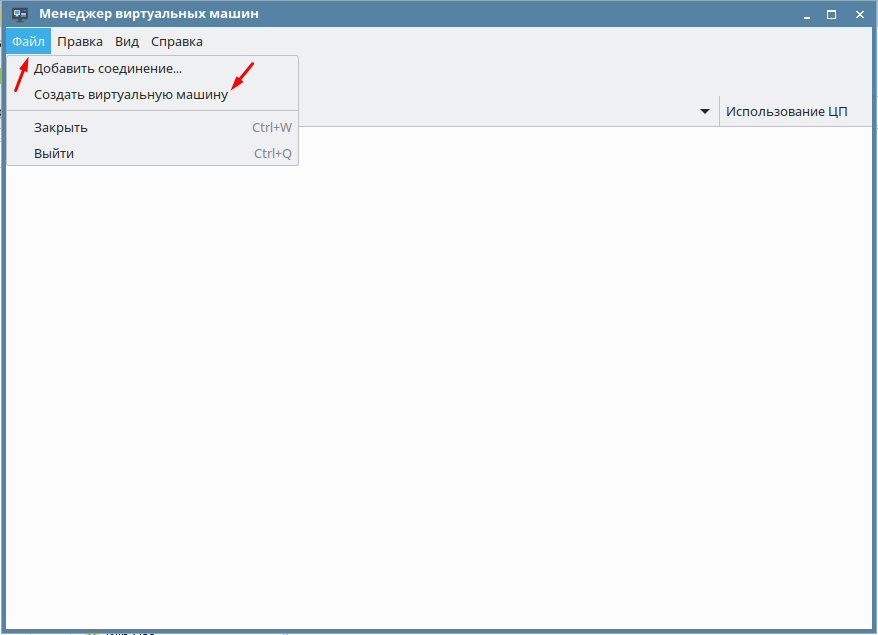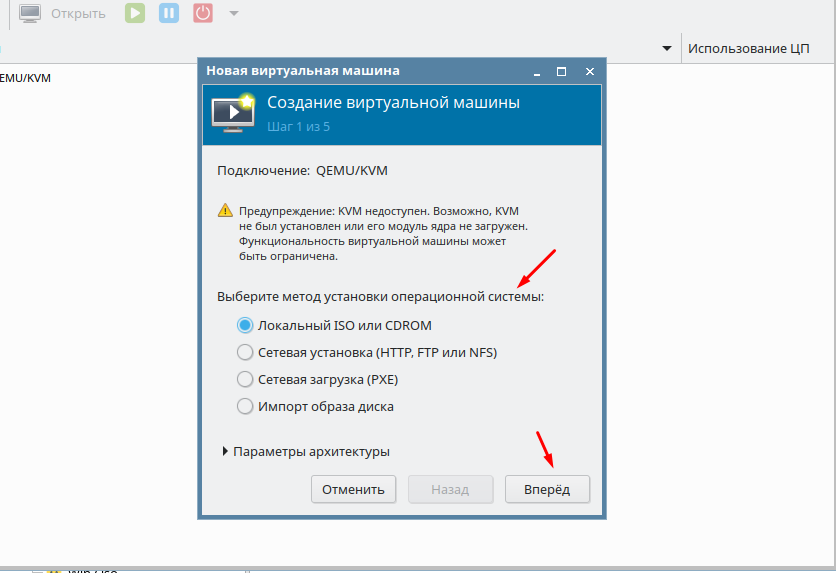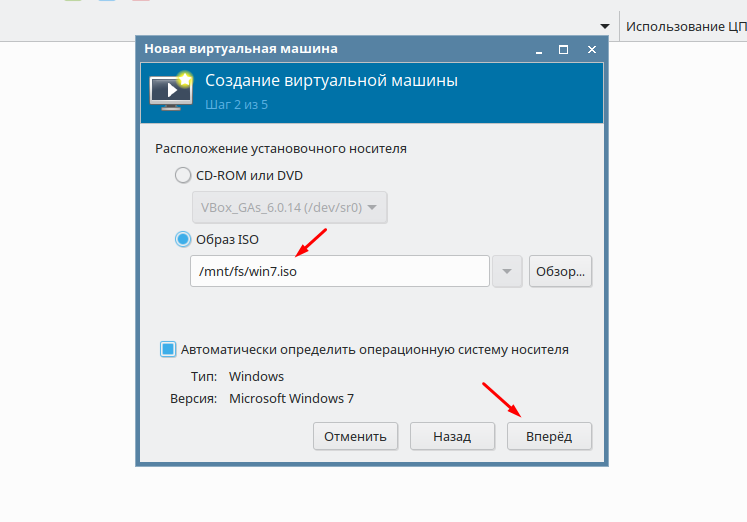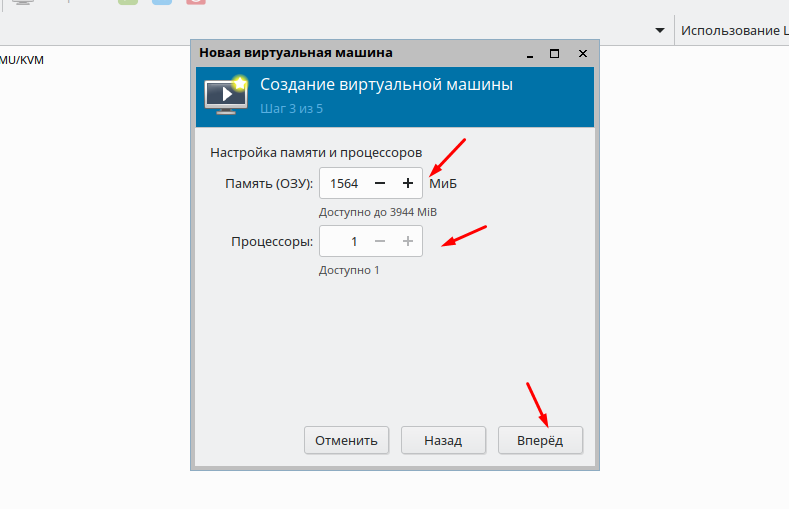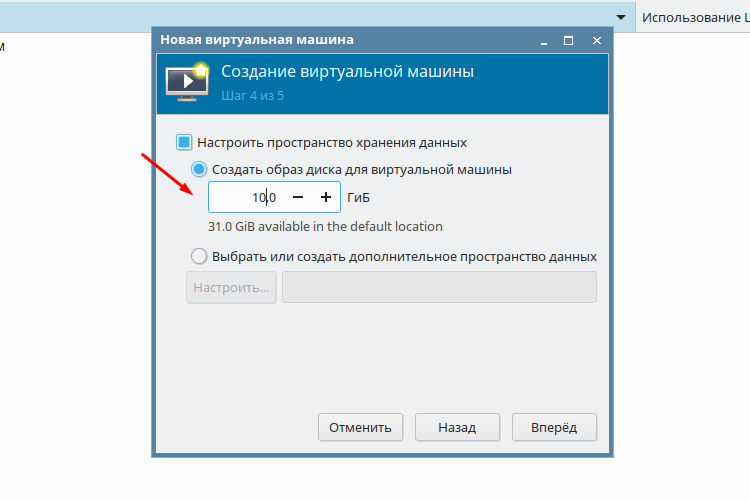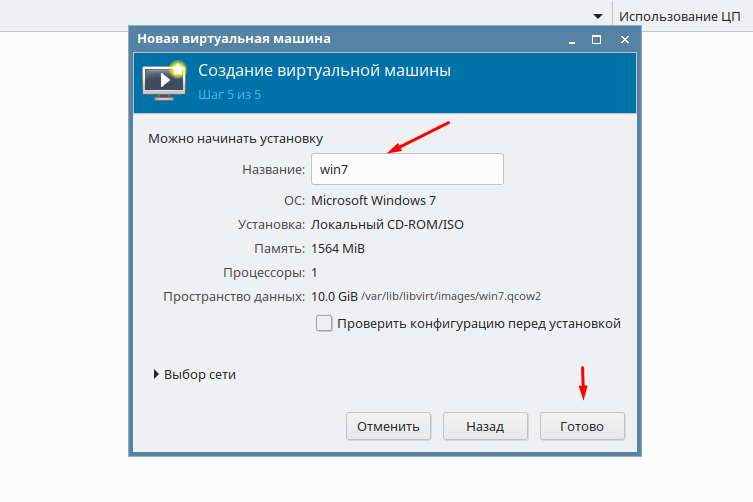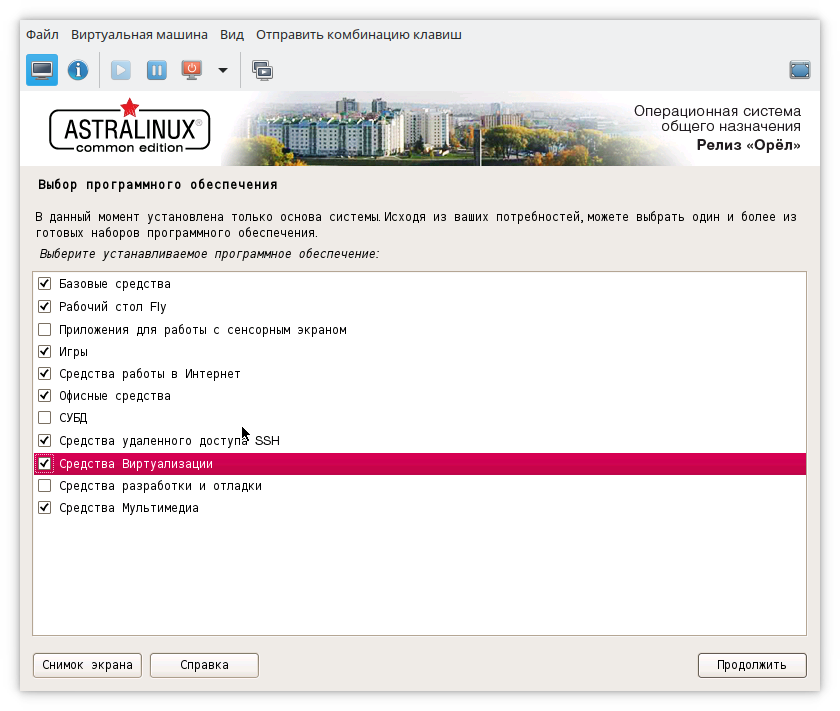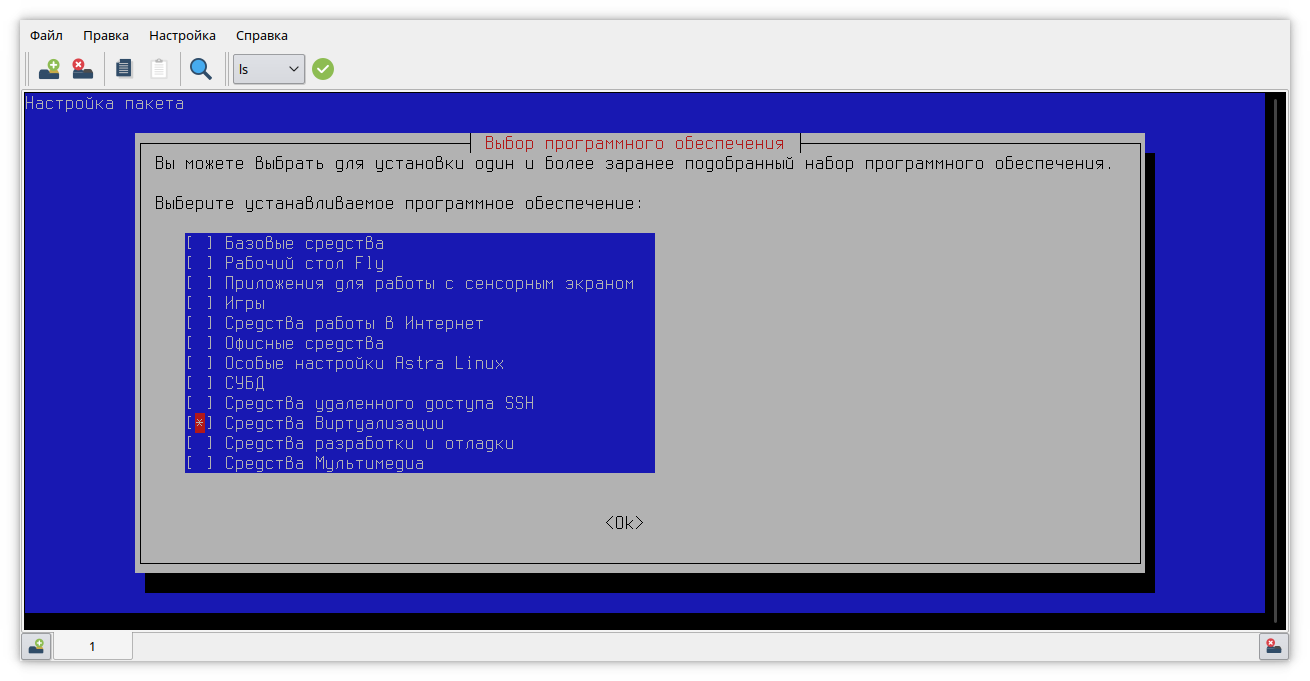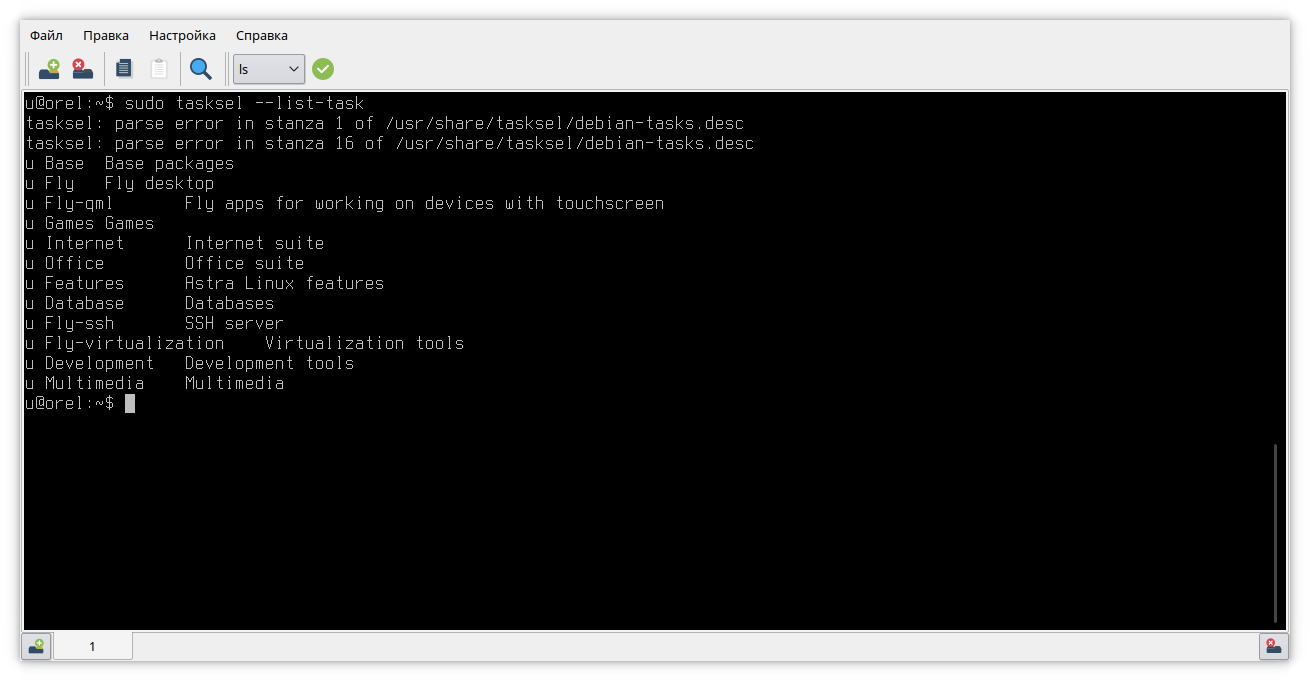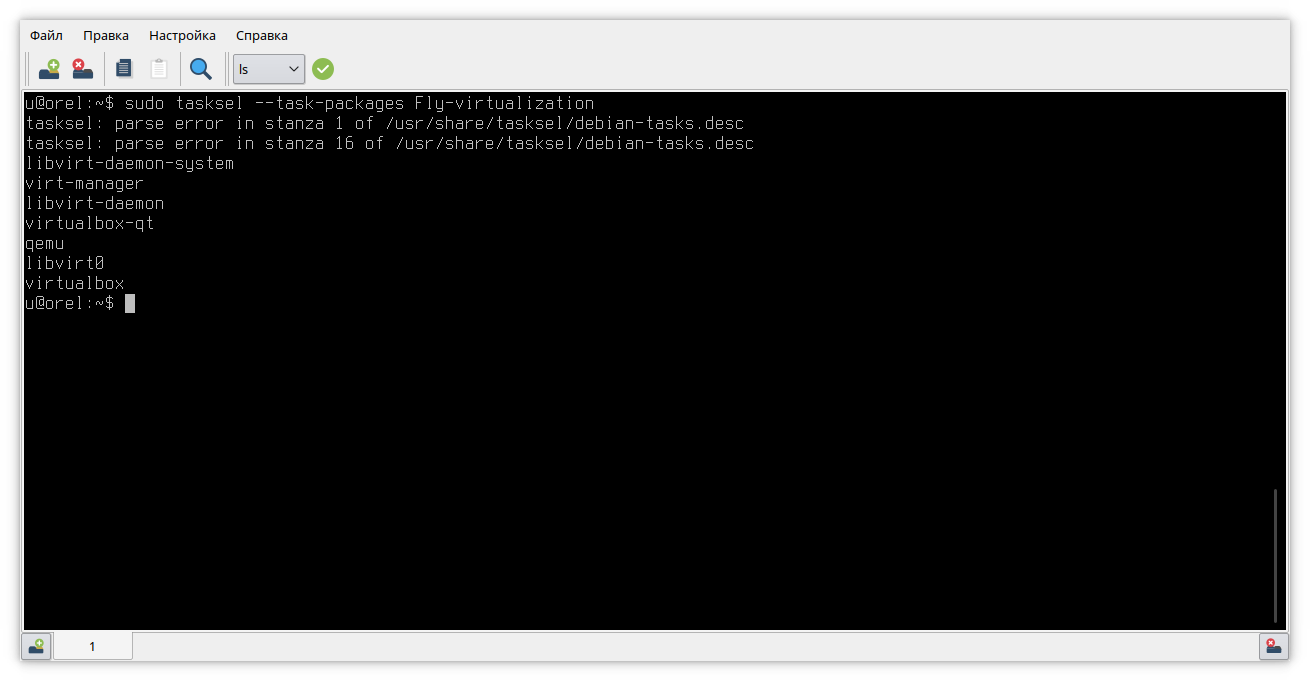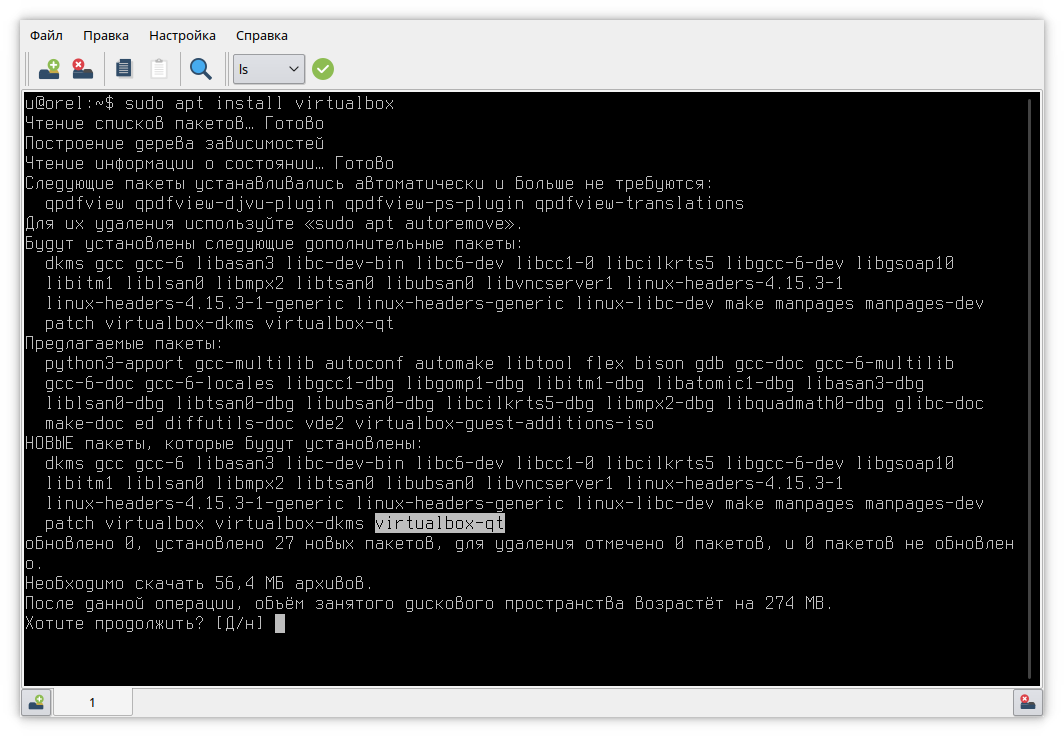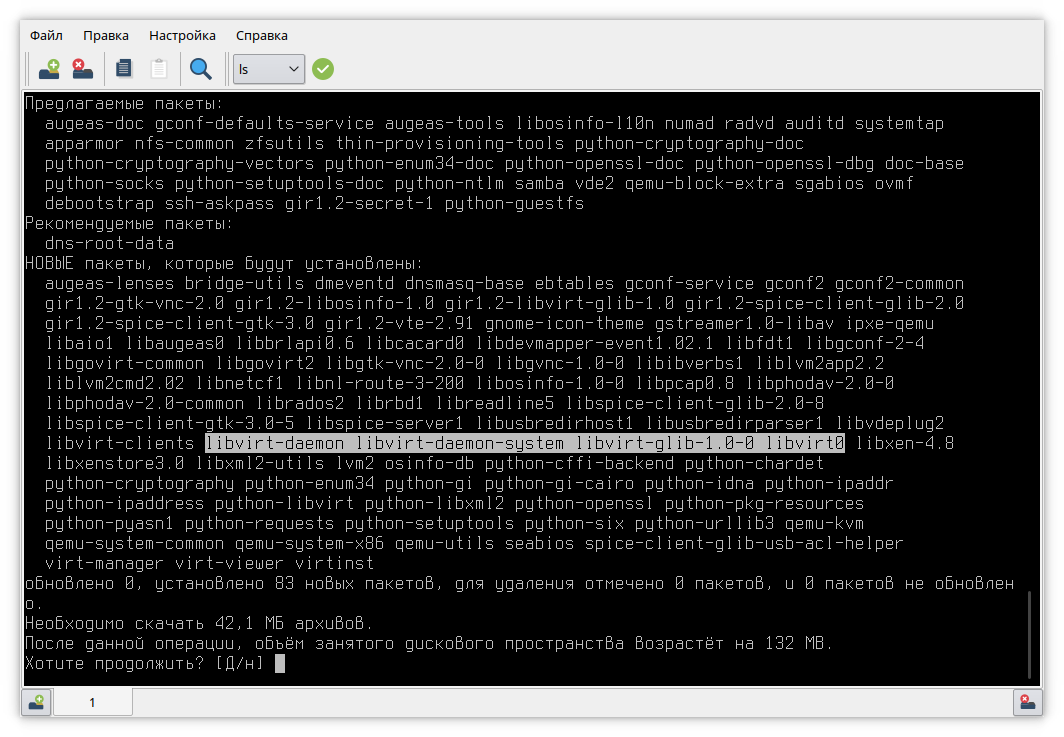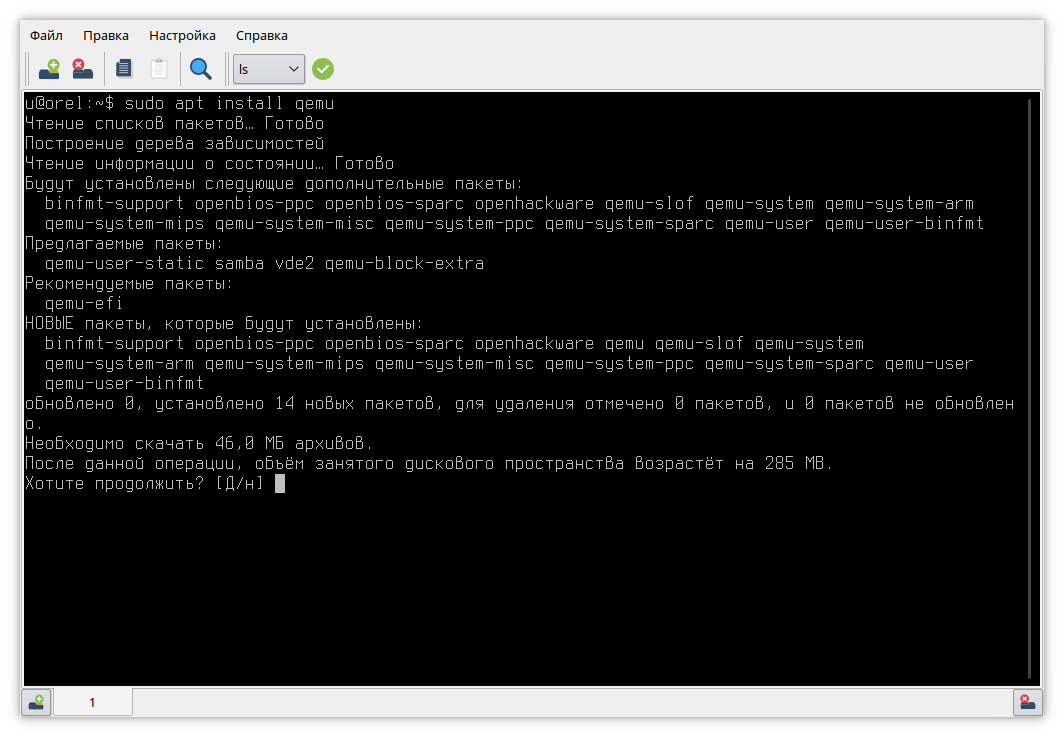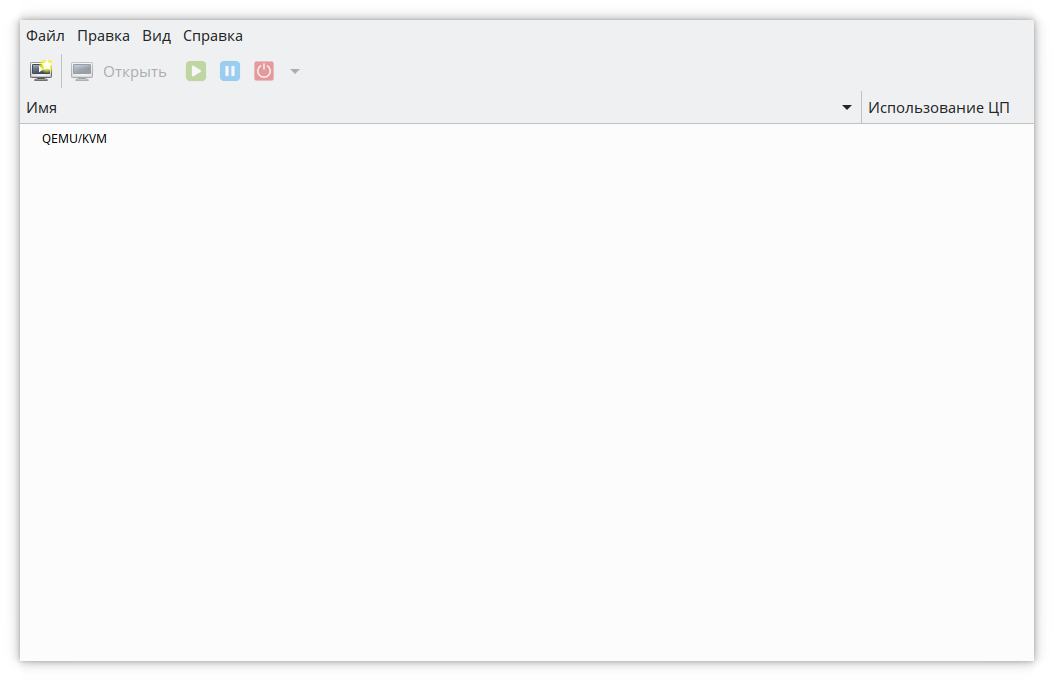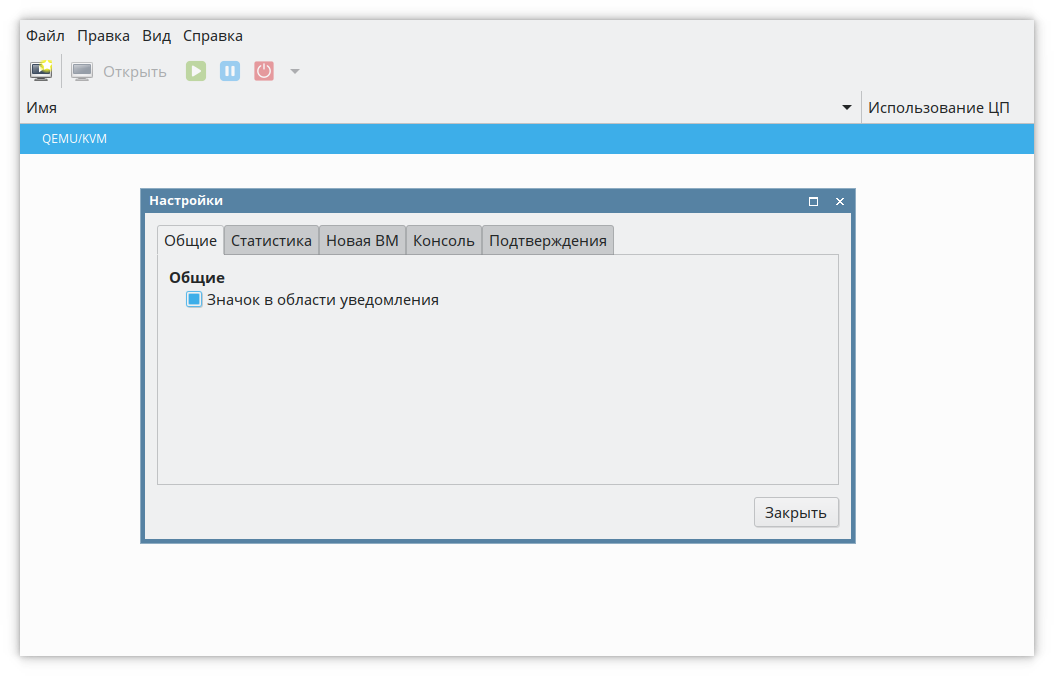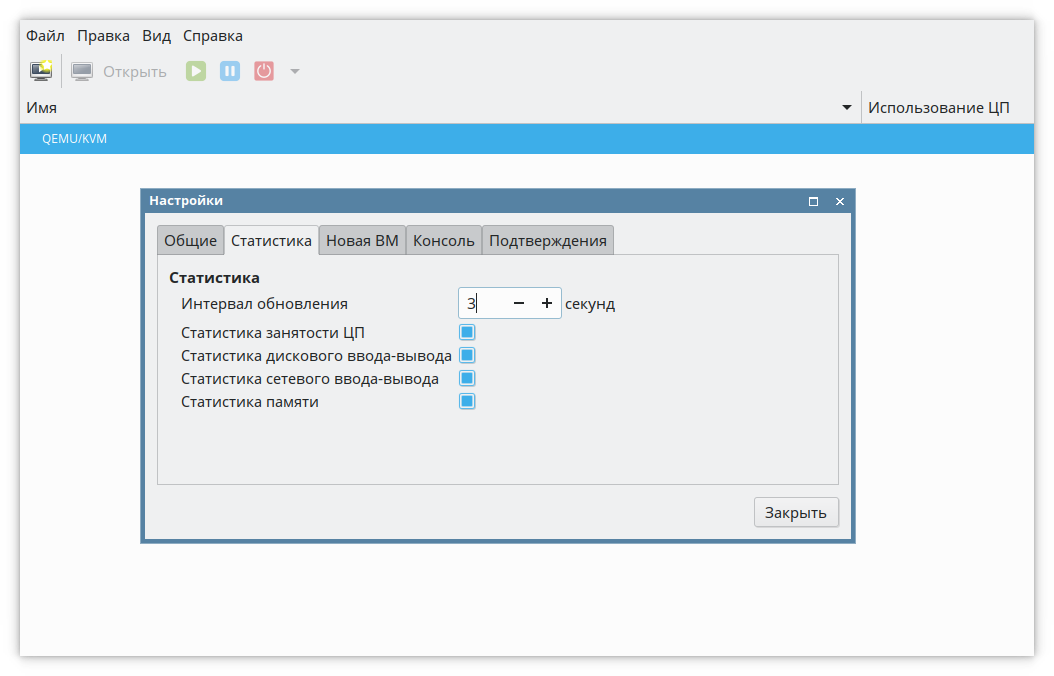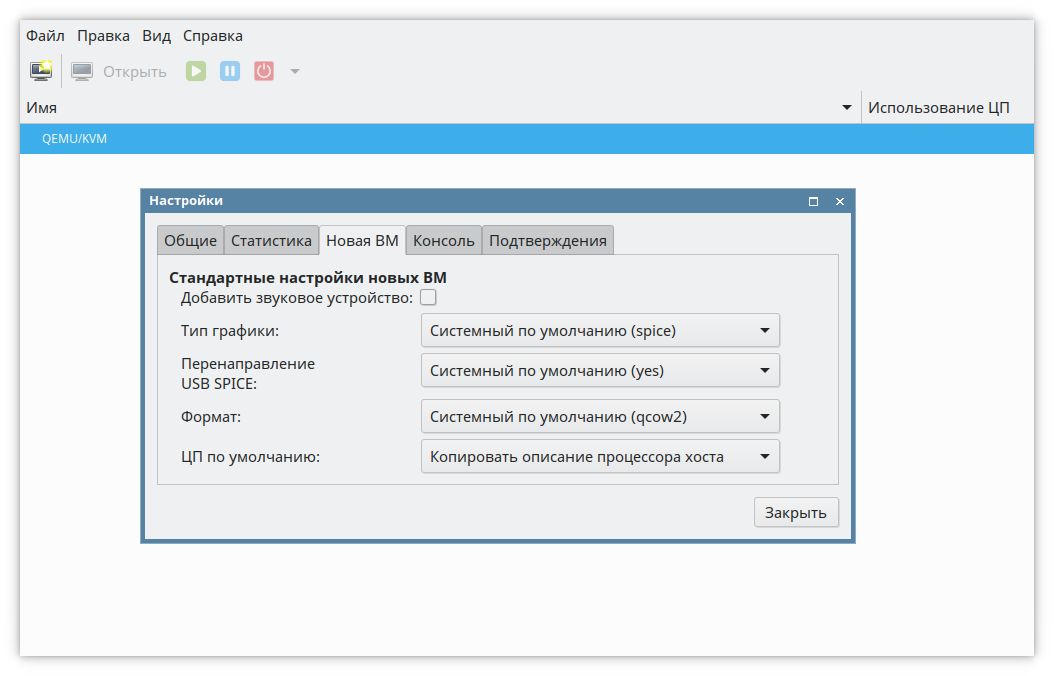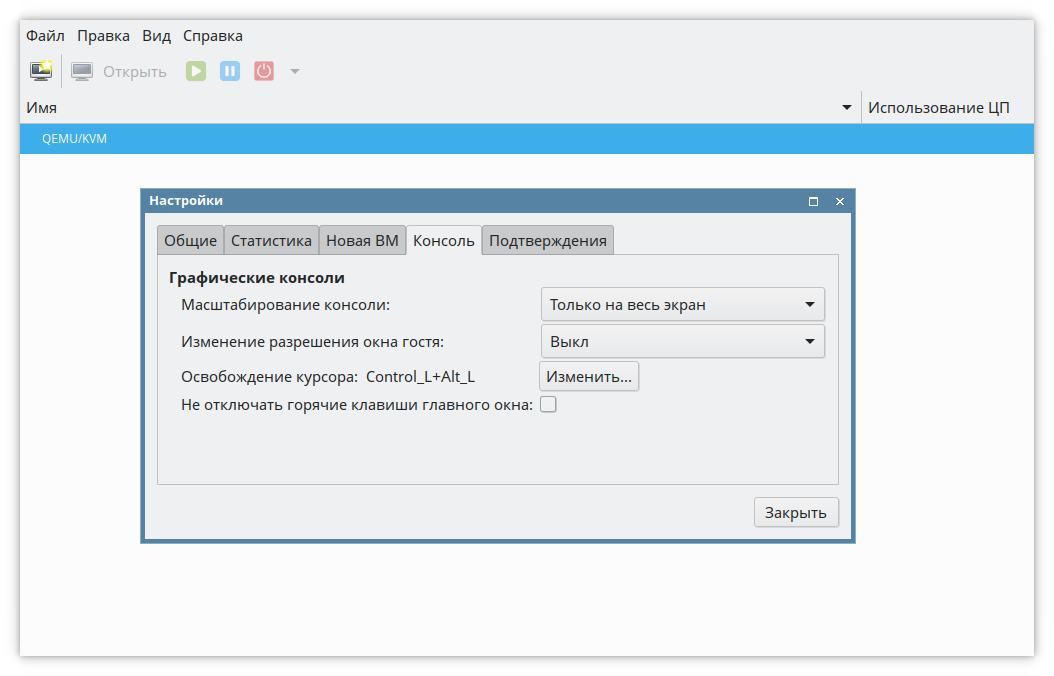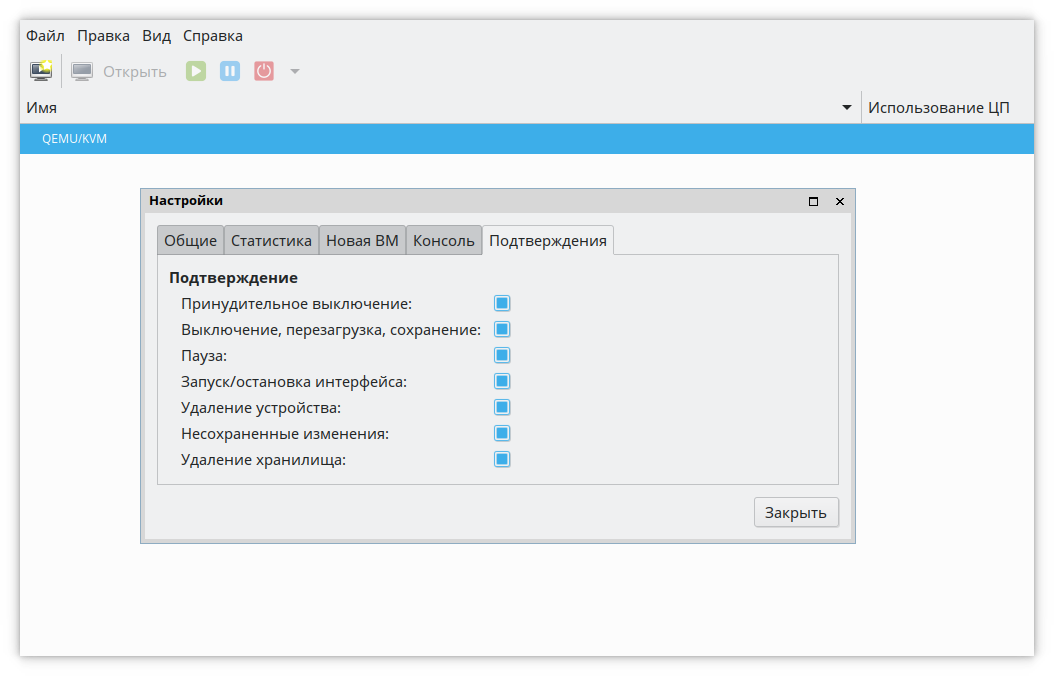- Как в Astra Linux создать виртуальную машину
- Добавление виртуальной машины
- Астра линукс установить виртуал бокс
- Установка Astra Linux в VirtualBox. Подробная пошаговая инструкция
- Требования к аппаратному обеспечению
- Виртуальная машина для Astra Linux
- Виртуальная машина: Настройки
- Перед установкой
- Установка Astra Linux в VirtualBox
- Переключение клавиатурных раскладок
- Дополнительные компоненты
- Имя компьютера, учетная запись администратора системы, точное время
- Разметка диска
- Установка ОС
- Установка ПО
- Первый запуск системы
- Почему не запускаются игры и софт для Windows
- ПК с 32-битным процессором
- Справочный центр Astra Linux
- Не работают элементы диалогового окна выбора носителя «настройки VM -> Носители -> Выбор образа оптического диска»
- Ошибка «VBoxNetAdpCtl: Error while adding new interface: failed to open.dev/vboxnetctl: No such file or directory»
- Справочный центр Astra Linux
- Установка компонентов виртуализации при установке операционной системы.
- Установка компонентов виртуализации после установки операционной системы:
- а) с помощью псевдографики.
- б) с помощью командного интерфейса.
- в) с помощью графического менеджера пакетов Synaptic
- Настройка пользователя
- Запуск virt-manager
- Из командной строки
- С помощью «графики»
- Настройка внешнего вида
Как в Astra Linux создать виртуальную машину
В российской операционной системе Astra Linux редакции Orel есть встроенное средство управления виртуализацией Virt-Manager. С его помощью можно организовать сервер виртуализации или просто создать виртуальную машину с необходимой ОС. Процесс создания виртуальной машины достаточно простой, наверно даже проще чем в VirtualBox или VMware. Для того чтобы вы в этом убедились сами давайте создадим виртуальную машину.
Лучшие статьи на тему настройки ОС Astra Linux, рекомендую прочитать.
Добавление виртуальной машины
В Astra Linux за виртуализацию отвечает менеджер виртуальных машин, найти его можно в меню «Пуск» в разделе «Системные».
В открывшемся окне заходим в меню «Файл» и выбираем пункт «Создать виртуальную машину».
Всего нужно пройти пять шагов, в первом нужно выбрать метод установки, мы будем устанавливать ОС из ISO образа, поэтому выбираем первый пункт «Локальный ISO или CDROM».
Дальше указываем непосредственно путь к образу с ОС. Так же не забудьте отметить пункт «Автоматически определить операционную систем носителя».
Потом настраиваем память и процессор, указываем необходимое количестве.
Четвертый шаг отвечает за настройку носителя, указываем объем диска виртуальной машины.
И в последнем шаге вводим имя виртуальной машины и указываем тип сетевого интерфейса, NAT, Сетевой мост и т.д.
После чего начнется установка операционной системы на виртуальную машину. Описывать процесс установки Windows 7 думаю нет смысла.
По его окончанию у вас будет создана виртуальная машина в Astra Linux. Как сами видите все достаточно просто. Если вы раньше имели дело с виртуализацией то создать виртуальную машину Astra Linux сможете без проблем.
Источник
Астра линукс установить виртуал бокс
Установка Astra Linux 1.10 в VirtualBox
Подготовка к установке
Скачиваем образ операционной системы по ссылке.
Запускаем VirtualBox. Создаем новую машину со следующими характеристиками: тип — Linux, версия — Debian (64 бит), RAM — 4096 МБ, жесткий диск — «создать новый. «, тип жесткого диска — VDI, формат хранения — динамический, размер — 8 ГБ.
После того, как машина будет создана выбираем «Настроить». В окне настроек переходим на вкладку «Дисплей» и устанавливаем следующие параметры: видеопамять — 128 МБ, ускорение — «включить 3D-ускорение». Переходим на вкладку «Носители», в поле «Носители информации» выбираем поле со значком CD-R и надписью «Пусто» и в поле «Атрибуты» выбираем образ загруженного диска. Нажимаем «ОК». Окно настроек закроется.
Запускаем машину (кнопка «Запустить» на пенели инструментов). Выбираем язык установки и графический режим. Далее принимаем условия лицензионного соглашения. Потом вводим: имя компьютера, имя пользователя, имя учетной записи, пароль, часовой пояс. Размечаем диск — везде выбираем значения по-умолчанию.
На следующем этапе устновки небходимо выбрать дополнительное программное обеспечение. Здесь также можно оставить значения по-умолчанию.
Система начинает установку пакетов. После установки необходимо выбрать загрузчик. Всё по-умолчанию. Система перезагрузится по завершению установки.
Подробная инструкция по установке ОС приведена здесь.
Первое, что необходимо сделать — установить нормальное разрешение экрана. Это (и многое другое) делается посредствам установки дополнений операционной системы.
Монтируем образ установочного диска. Для этого на статусной панели окна виртуальной машины (внизу) нажимаем правой кнопкой мыши на значок привода оптический дисков и в конекстном меню выбираем наш установочный образ.
Запускаем терминал (нажимаем Alt+F2 и в окне «Выполнить команду» вводим fly-term )
После завершения установки отключаем установочный диск аналогичным образом.
Переходим в меню окна виртуальном машины «Устройства» — «Подключить образ диска Дополнений. «. В трее нажимаем на появившийся значек диска и нажимаем кнопку «Монтировать».
В терминале переходим в директорию диска и запускаем установку дополнений ОС.
Если в процессе установки дополнений имела место быть ошибка, то можно посмотреть в файл /var/log/vboxadd-install.log .
После перезагрузки, если всё прошло удачно, мы можем изменять размер окна виртуальной машины и разрешение будет подстраиваться под заданный размер.
Для того, чтобы не вводить пароль всякий раз при загрузке можно установить автоматический вход. Для этого переходим в «Стартовое меню» — «Настройки» — «Вход в систему». В появившемся окне «Настройка графического входа» переходим на вкладку «Дополнительно» и активируем поле «Разрешить автоматический вход в систему» и указываем пользователя.
Здесь же можно установить опцию «Заблокировать сеанс» чтобы не происходила автоматическая блокировка рабочего стола.
По-умолчанию программы (через apt-get ) устанавливаются с установчного диска. На официальном сайте можно найти рекомендации по настройке системы apt для работы с репозиторием.
В файл /etc/apt/source.list добавляем следующием строки:
В терминале выполняем
Установка средств разработки
Редактор Sublime text 2
Скачиваем архив по ссылке http://www.sublimetext.com/2 и выполняем следующие команды
Устанавливаем Page Control как (ссылка).
Если Page Control:Install Package не работает:
- Скачиваем архив по ссылке
- Распаковываем в директорию /home/ /.config/sublime-text-2/Packages
- Перезапускаем Sublime
Запускаем менеджер пакетов Synaptic и выделяем следующие пакеты для установки: pyqthon3-pyqt5, pyqt5-dev, pyqt5-doc, qmlscene. Нажимаем кнопку «Обновить».
Источник
Установка Astra Linux в VirtualBox. Подробная пошаговая инструкция
Рассматриваю на примере версии общего назначения Astra Linux Common Edition. Для старых компьютеров операционная система с графическим интерфейсом не предназначена.
ОС основана на Debian GNU/Linux, подобно:
Требования к аппаратному обеспечению
Рекомендованные разработчиками системные требования для работы с рабочим столом Fly и графическими приложениями:
- Оперативная память: ≥ 4
- Объем свободного места на жестком диске ≥ 16
Введите в адресной строке браузера URL сайта Astra Linux: astralinux.ru.
Щелкните по кнопке-ссылке «Скачать». Дождитесь завершения загрузки ISO-образа операционной системы.
Виртуальная машина для Astra Linux
Сохраните скачанный файл в удобном месте на жестком диске или SSD компьютера. Откройте инструмент виртуализации VirtualBox. Он позволяет устанавливать операционные системы в рамках вашей текущей платформы:
Нажмите на кнопку «Создать». Она располагается под пунктом «Файл» главного меню программного инструмента.
Откроется окно создания виртуальной машины для установки Astra Linux. Заполните поля:
- Имя виртуальной машины: произвольное
- Тип: Linux
- Версия: Linux 2.6 / 3.x / 4.x (64-bit)
Тип и версию ОС выберите из списков. В процессе работы с мастером создания виртуальной машины для перехода к следующему окну настроек щелкайте по кнопке «Далее».
Выделите виртуальной машине, в которой будет работать Astra Linux 4096 мегабайт оперативной памяти.
Создайте виртуальный жесткий диск. Вам будут предложены 3 варианта:
- Не подключать виртуальный жесткий диск. Для опытных пользователей. Настройки меняются после создания виртуальной машины в тех случаях, когда необходима более сложная конфигурация.
- Создать новый виртуальный жесткий диск. Рекомендую выбрать этот пункт.
- Использовать существующий виртуальный жесткий диск. Не рекомендую использовать, поскольку имеющиеся виртуальные диски предназначены для других операционных систем.
Щелкните по экранной кнопке «Создать».
Оставьте предлагаемый по умолчанию вариант: «VDI (VirtualBox Disk Image)». Исключение: диск будет использоваться с другими программными продуктами виртуализации. Формат VDI предназначен для VirtualBox.
Выберите динамический виртуальный жесткий диск, который будет заполняться по мере необходимости. Фиксированный жесткий диск предполагает, что указанное в следующем шаге пространство на физическом HDD иди SSD будет выделено сразу же. Используйте этот пункт только в том случае, когда необходимость экономить место на физическом диске отсутствует.
Укажите объем жесткого диска виртуальной машины для Astra Linux: от 16 ГБ (в соответствии с рекомендациями разработчиков ОС). Щелкните по кнопке «Создать» в нижней правой части окна.
Виртуальная машина для Astra Linux будет отображена в списке виртуальных машин VirtualBox.
Виртуальная машина: Настройки
Правой кнопкой мыши откройте контекстное меню созданной виртуальной машины. Выберите пункт «Настроить».
Откройте раздел настроек «Дисплей». На вкладке экран укажите объем выделяемой видеопамяти: 64 мегабайта и более.
На вкладке «Дополнительно» раздела «Система» выберите из списка «Двунаправленный» режим для пунктов:
- Общий буфер обмена
- Функция Drag’n’Drop
Необходимо для копирования и вставки между основной ОС компьютера и Astra Linux, установленной в VirtualBox. Изменения параметров виртуальной машины подтвердите нажатием кнопки «OK».
Перед установкой
Чтобы начать установку Astra Linux в VirtualBox:
- Двойным щелчком мыши запустите созданную виртуальную машину.
- Выберите ISO-образ операционной системы.
- Дождитесь загрузки лицензии.
- Ознакомьтесь с ее текстом.
- Если хотите продолжить установку ОС, примите ее, выбрав опцию «Да».
В этом и последующих окнах мастера установки Astra Linux для перехода к следующему шагу применяется экранная кнопка «Продолжить», расположенная в правой нижней части окна установщика. В каждом окне мастера установки операционной системы внимательно читайте подсказки.
Установка Astra Linux в VirtualBox
Переключение клавиатурных раскладок
Из списка выберите клавишу или сочетание клавиш для переключения между клавиатурными раскладками. Наиболее удобны способы с применением клавиш:
Перед выбором метода переключения раскладок внимательно прочитайте рекомендации мастера установки ОС.
Дополнительные компоненты
Дополнительные компоненты операционной системы будут автоматически установлены с загрузочного носителя.
Имя компьютера, учетная запись администратора системы, точное время
- На работе определяется системным администратором.
- Дома — пользователем и может быть любым.
- Состоит из одного слова.
Введите имя учетной записи администратора операционной системы:
- Состоит из любого количества латинских букв и цифр.
- Начинается с маленькой буквы латинского алфавита.
Пароль учетной записи администратора:
- Может содержать знаки препинания, цифры, буквы.
- Состоит не менее, чем из восьми символов.
- Его необходимо подтвердить во втором поле ввода.
Чем больше посторонних потенциально имеет доступ к ПК — тем более сложный пароль нужно придумать.
Выберите нужный из предлагаемого списка часовых поясов.
Разметка диска
Разметка дисков для начинающих пользователей: «Авто — использовать весь диск». Его и рассматриваю. Для опытных пользователей предусмотрены варианты настройки LVM, защитного преобразования на LVM и ручной разметки.
Информация на выбранном диске будет на 100% потеряна. Соответствующее сообщение мастера установки появится на экране. При чистой установке системы убедитесь, что важные данные перемещены на дополнительные носители.
Предлагаемые варианты разметки:
- Рекомендованный новичкам: «Все файлы в одном разделе»
- Отдельный раздел для /home
Оставьте предложенный установщиком по умолчанию первый метод.
Мастер установки отобразит перечень настроенных разделов и их точек монтирования. Вам предлагается:
- Закончить разметку (для продолжения установки)
- Отменить изменения разделов
Для подтверждения записи изменений на диск:
- Выберите опцию «Да»
- Нажмите кнопку «Продолжить»
Установка ОС
Мастер установки автоматически произведет действия:
- Установлена базовая система
- Настроен менеджер пакетов
Установка ПО
По состоянию на текущий момент в виртуальную машину установлена основа ОС. Пользователю предлагается выбрать нужные ему наборы ПО.
Дождитесь завершения выбора и установки программного обеспечения.
Включите необходимые вам опции из списка дополнительных настроек операционной системы.
Установка системного загрузчика GRUB.
При установке в виртуальную машину: включите опцию «Да», чтобы установить GRUB в основную загрузочную запись первого жесткого диска.
При чистой установке ОС: если на компьютере установлена другая операционная система, она не сможет запускаться до тех пор, пока пользователь не настроит GRUB для ее загрузки.
Выберите для установки GRUB предложенный жесткий диск.
Программа установки Astra Linux автоматически производит завершающие ее работу действия.
Первый запуск системы
На дисплее появится сообщение о завершении установки. При чистой установке на жесткий диск или SSD компьютера: извлеките установочный DVD или флешку.
Дождитесь завершения действий, автоматически выполняемых программой установки Astra Linux.
Введите имя пользователя и пароль для входа в операционную систему. Откроется рабочий стол ОС. Ознакомьтесь с интерфейсом и предустановленным программным обеспечением. При необходимости настройте параметры системы в соответствии с вашими предпочтениями.
Почему не запускаются игры и софт для Windows
Перед установкой операционной системы Linux помните: несмотря на подобие интерфейса, это не Windows. Видеоигры, офисные программы и инструменты создания и редактирования мультимедийного контента для ОС от Microsoft не станут работать в ней без использования дополнительных инструментов.
ПК с 32-битным процессором
Обладателям настольных компьютеров и ноутбуков рекомендую установить в VirualBox ОС Debian. Если вы располагаете ПК с 64-битным ЦП и предпочитаете интерфейс как на смартфоне, установите в виртуальную машину Ubuntu.
По каким главным причинам пользователи переходят на Linux?
Справочный центр Astra Linux
Перейти к концу метаданных
Переход к началу метаданных
Данная статья применима к:
Astra Linux Special Edition РУСБ.10015-01 (очередное обновление 1.6)
Astra Linux Special Edition РУСБ.10015-16 исп. 1
Astra Linux Common Edition 2.12
VirtualBox (Oracle VM VirtualBox) — программный продукт виртуализации для операционных систем Microsoft Windows, Linux, FreeBSD[5], macOS, Solaris/OpenSolaris, ReactOS, DOS и других
Пакет VirtualBox доступен для скачивания на официальном сайте web-сайте https://www.virtualbox.org/wiki/Linux_Downloads. Для установки в Astra Linux следует выбирать версию, предназначенную для Debian 9. Кроме файла с собственно пакетом VirtualBox используются следующие файлы:
- рекомендуется также установить плагин расширений (extension pack). Этот файл также доступен на сайте VirtualBox;
Получить и установить пакеты для установки можно следующими способами:
Из репозитория Oracle VirtualBox:
получить и установить ключ для репозитория Oracle VirtualBox:
подключить репозиторий VirtualBox (см. Подключение репозиториев с пакетами в ОС Astra Linux и установка пакетов):
deb [arch=amd64] https://download.virtualbox.org/virtualbox/debian stretch contrib
выполнить установку с помощью стандартного инструмента apt:
обновить список пакетов:
Проверить доступные версии VirtualBox:
apt-cache policy virtualbox*
Установить нужную версию virtualbox, например virtualbox-6.1:
sudo apt install virtualbox-6.1
Из репозитория Debian:
Доступная в репозитории Debian версия virtualbox несовместима с ядром 5.4. При наличии с системе даже незагруженных версий ядра (5.4.0.54, 5.4.0.71) при установке пакета будут выдаваться сообщения об ошибке. Удалить образы 5.4 можно командами:
sudo apt purge linux-image-5.4.0-71-generic
sudo apt purge linux-image-5.4.0-54-generic
Подключить репозитории Debian:
deb https://mirror.yandex.ru/debian/ stretch-backports contrib deb https://mirror.yandex.ru/debian/ stretch main
Обновить списки пакетов:
sudo apt install debian—keyring
Если про обновлении списка пакетов выдаются ошибки вида:
W: Произошла ошибка при проверке подписи. Репозиторий не обновлён и будут использованы предыдущие индексные файлы. Ошибка GPG: https://mirror.yandex.ru/debian stretch-backports InRelease: Следующие подписи не могут быть проверены, так как недоступен открытый ключ: NO_PUBKEY 04EE7237B7D453EC NO_PUBKEY 648ACFD622F3D138 W: Произошла ошибка при проверке подписи. Репозиторий не обновлён и будут использованы предыдущие индексные файлы. Ошибка GPG: https://mirror.yandex.ru/debian stretch Release: Следующие подписи не могут быть проверены, так как недоступен открытый ключ: NO_PUBKEY 7638D0442B90D010 NO_PUBKEY 04EE7237B7D453EC NO_PUBKEY EF0F382A1A7B6500
то установить ключи для подключенного репозитория:
sudo apt install debian—keyring
После подключения репозиториев выполнить установку пакетов из этого репозитория стандартным инструментом apt:
sudo apt install virtualbox
Без использования сторонних репозиториев:
для установки на Astra Linux Special Edition РУСБ.10015-01 (очередное обновление 1.6) и Astra Linux Special Edition РУСБ.10015-16 исп. 1:
Подключить в качестве источника пакетов диск со средствами разработки и диски оперативных обновлений (обновление осовного диска и обновление диска со средствами разработки);
Установить пакет ca-cartificates (требуется только для скачивания файлов);
Скачать файл с пакетом virtualbox с web-сайта VirtualBox и использовать команду установки пакетов из полученных файлов:
sudo apt -install ./
N: Download is performed unsandboxed as root as file ‘/tmp/tmp.yKiAwHtLXZ/virtualbox-6.1_6.1.26-145957
stretch_amd64.deb’ couldn’t be accessed by user ‘_apt’. — pkgAcquire::Run (13: Отказано в доступе)
можно игнорировать (см. Предупреждение «Download is performed unsandboxed as root as file…» при установке пакетов из файлов с помощью apt).
Порядок установки дополнений гостевой ОС см. в статье Установка Astra Linux на виртуальные машины
Не работают элементы диалогового окна выбора носителя «настройки VM -> Носители -> Выбор образа оптического диска»
/.config/Trolltech.conf в секции [Qt] прописать строку:
Перезапустить окно VirtualBox.
Ошибка «VBoxNetAdpCtl: Error while adding new interface: failed to open.dev/vboxnetctl: No such file or directory»
Если после обновления ядра возникает ошибка «VBoxNetAdpCtl: Error while adding new interface: failed to open.dev/vboxnetctl: No such file or directory». Драйвер ядра VirtualBox Linux (vboxdrv) не установлен необходимо:
sudo modprobe vboxdrv
sudo apt install —reinstall linux-ers-$(uname -r) virtualbox-dkms dkms
Затем перезагрузить систему, после чего заново выполнить команду
sudo modprobe vboxdrv
Если не помогло, то необходимо отключить Secure Boot в BIOS/UEFI
Справочный центр Astra Linux
Установка компонентов виртуализации при установке операционной системы.
На этапе выбора пакетов для установки выбрать (поставить галочку) на пункте «Средства виртуализации»
Установка компонентов виртуализации после установки операционной системы:
Все действия в операционной системе должны осуществляться со всеми установленными обновлениями.
Если при установке системы «Средства виртуализации» не были выбраны, то после инсталляции это можно сделать тремя способами:
а) с помощью псевдографики.
Данный способ полностью повторяет процессы установки пакетов при установке системы.
Производится установка как Virt-manager, так и VirtualBox.
Открыть терминал нажатием комбинации горячих клавиш «ALT + T» и ввести команду:
Далее в появившемся окне:
- Клавишами навигации (стрелками вверх и вниз) переместится на необходимый набор программного обеспечения,
- Пробелом обозначить необходимый набор программного обеспечения,
- «TAB»-ом перейти на кнопку «ОК» и нажать «Enter».
- После этого начнется установка.
После установки всех пакетов необходимо перезагрузить операционную систему.
Для расширенного понимания (продвинутым пользователям):
Посмотреть названия наборов программного обеспечения можно командой:
sudo tasksel —list-task
Результат вывода команды:
Нас интересует пакет Fly-virtualization — это и есть наши средства локальной виртуализации.
Посмотреть список устанавливаемых пакетов выбранного набора программного обеспечения можно командой:
sudo tasksel —task-packages Fly-virtualization
Результат вывода команды:
Более подробную информацию можно увидеть выполнив команду:
sudo tasksel —help
б) с помощью командного интерфейса.
Данный способ НЕ повторяет процессы установки пакетов при установке системы, в нем рассматривается попакетная установка необходимых компонентов.
VirtualBox
Если планируется использование виртуализации VirtualBox.
Открыть терминал нажатием комбинации горячих клавиш «ALT + T» и ввести команду:
sudo apt install virtualbox
Пакет, необходимый для управления виртуальными машинами через графику (gui) virtualbox-qt, установится автоматически (подтянется по зависимостям)
Virt-manager
Открыть терминал нажатием комбинации горячих клавиш «ALT + T» и ввести команду:
sudo apt install virt-manager
остальные пакеты, необходимые для virt-manager (libvirt0, libvirt-daemon и libvirt-daemon-system) установятся автоматически (подтянутся по зависимостям)
Пакеты qemu необходимые для эмуляции аппаратной платформы x86-64 (например такие как qemu-system-x86) устанавливаются автоматически вместе с virt-manager.
При необходимости эмуляции аппаратного обеспечения других различных платформ ввести команду:
sudo apt install qemu
Данный результат предустановочного вывода команды возможен после установки virt-manager.
Если пакет qemu устанавливать отдельно или до установки virt-manager, то вывод команды будет отличаться от представленного.
После установки всех пакетов необходимо перезагрузить операционную систему.
в) с помощью графического менеджера пакетов Synaptic
Менеджер устанавливается автоматически при установке ОС и доступен через меню:
«Пуск» — «Панель управления» — «Программы» — «Менеджер пакетов Synaptic»
Для установки VirtualBox, воспользовавшись поиском по пакетной базе, (в поле поиска ввести virtualbox) выбрать правой кнопкой мыши пакет virtualbox (пакет virtualbox-qt и все необходимые сопутствующие пакеты будут автоматически добавлены к выборке согласно зависимостям) и нажать Применить.
Для установки Virt-manager-a, воспользовавшись поиском по пакетной базе, (в поле поиска ввести virt-manager) выбрать правой кнопкой мыши пакет virt-manager (пакеты libvirt0, libvirt-daemon и libvirt-daemon-system и все необходимые сопутствующие пакеты будут автоматически добавлены к выборке согласно зависимостям) и нажать Применить.
После установки всех пакетов необходимо перезагрузить операционную систему.
Настройка пользователя
Прежде чем приступать к настройке и/или использованию virt-manager, необходимо сделать так, чтобы пользователь имел необходимые права для работы с libvirt.
Для этого необходимо добавить пользователя в группы libvirt-a и kvm коммандой:
sudo usermod -a -G libvirt,libvirt-qemu,kvm
Перечисление групп добавляемых пользователю необходимо делать через запятую БЕЗ пробелов
libvirt — позволяет пользователю подключаться к демону;
libvirt-qemu позволяет пользователю создавать образы виртуальных машин;
kvm — даёт доступ пользователю непосредственно к модулю kvm для возможности запуска самого процесса виртуализации.
Запуск virt-manager
Из командной строки
С помощью «графики»
«Звезда (Пуск)» — «Системные» — «Менеджер виртуальных машин»
Настройка внешнего вида
В окне virt-manager
Значок в области уведомления:
При установке в «трее» (область уведомлений возле системных часов) появляется серенький значок в виде монитора.
Необходим для более удобного и быстрого запуска Менеджера виртуальных машин (рекомендуется к использованию).
На вкладке «Статистика» имеется возможность настройки интервала обновления графиков статистики созданных виртуальных машин, а так же отображение/скрытие статистики использования выделенных виртуальным машинам ресурсов таких как процессор, дисковое пространство (чтение/запись), сеть (отправка/получение) и оперативная память.
Рекомендуется выбор всех параметров:
Временной интервал обновления графиков статистики лучше оставить по умолчанию либо увеличить до 5.
Слишком маленький интервал может привести к слишком частым опросам эмулируемых устройств и как следствие излишней/не нужной нагрузке на виртуализацию и хостовую машину.
На вкладке «Новая ВМ» в выпадающем списке параметров: «ЦП по умолчанию» выбрать — «Копировать описание процессора хоста» для более стабильной и корректной работы, чтобы не нагружать qemu лишней эмуляцией, а так же для использования возможностей вложенной аппаратной виртуализации.
Остальные параметры оставить по умолчанию:
За исключением «Добавить звуковое устройство». Данный параметр отвечает за автоматическое добавление звуковой карты в создаваемую виртуальную машину.
Зачастую звуковая карта не нужна. По-этому данный параметр рекомендуется изменить.
В случае необходимости добавления звуковой карты в в создаваемую виртуальную машину — это можно сделать после создания ВМ непосредственно в ней: «Вид» — «Подробности» — «Добавить оборудование», либо изменив этот параметр перед созданием ВМ.
На Вкладке «Консоль» все параметры можно оставить по умолчанию, либо отредактировать на свое усмотрение.
Данная вкладка отвечает за глобальную настройку параметров отображения консолей виртуальных машин.
На вкладке «Подтверждения» категорически рекомендуется выставить все параметры подтверждений действий с виртуальными машинами, чтобы исключить последствия неосторожных и/или необдуманных действий с ВМ.
Далее в окне virt-manager
Выставить все параметры графиков в положительное значение, для отображения подробных статистик виртуальных машин.
Источник