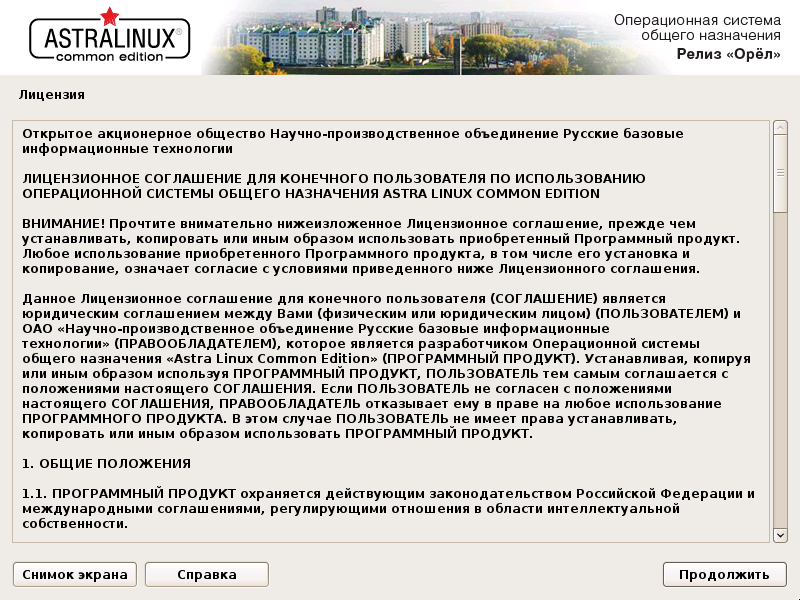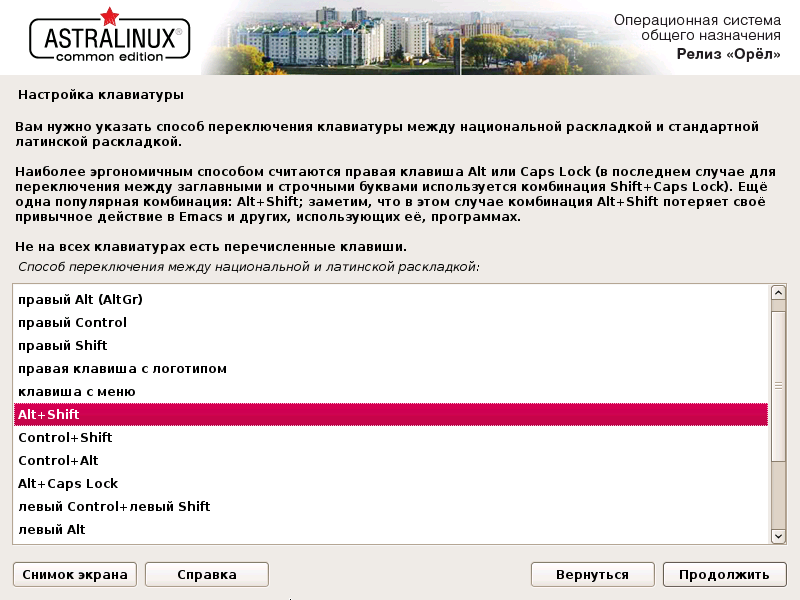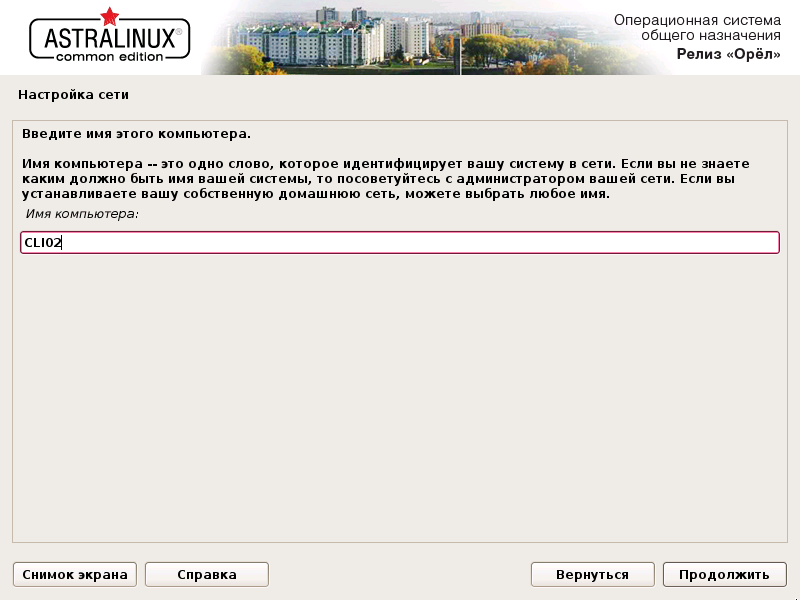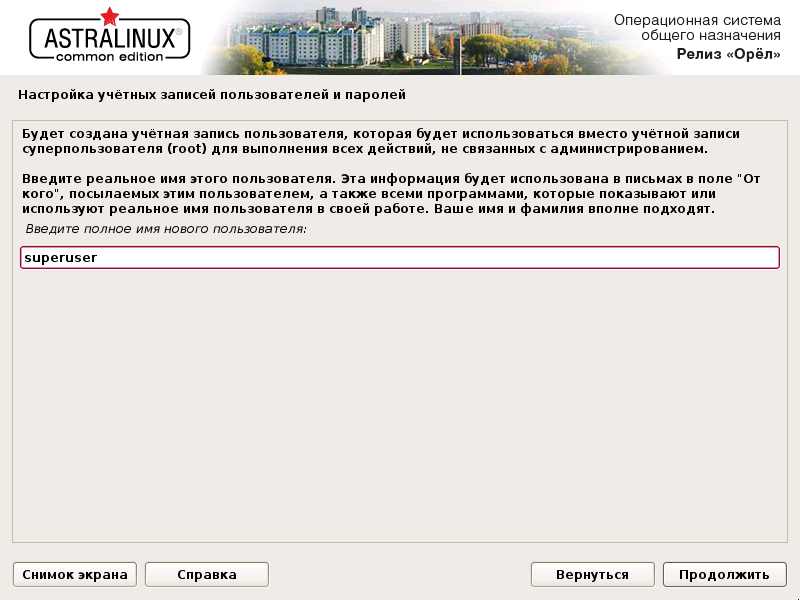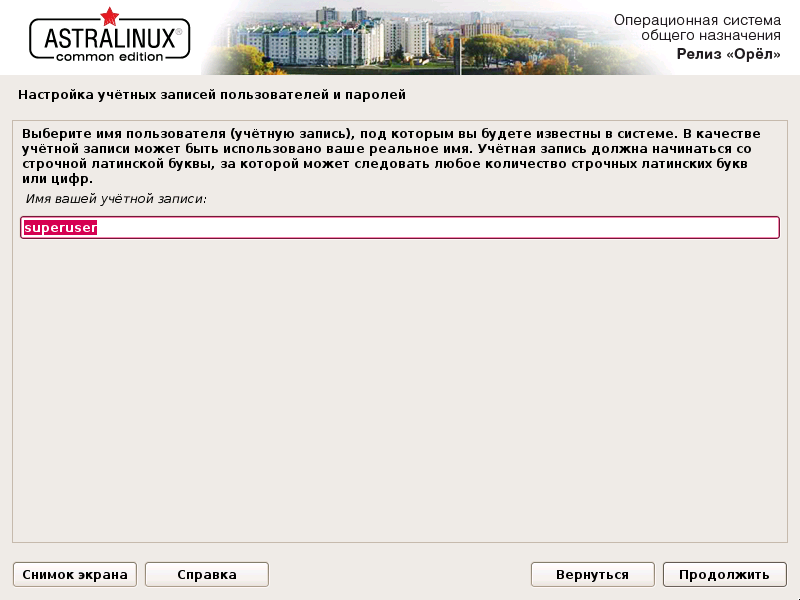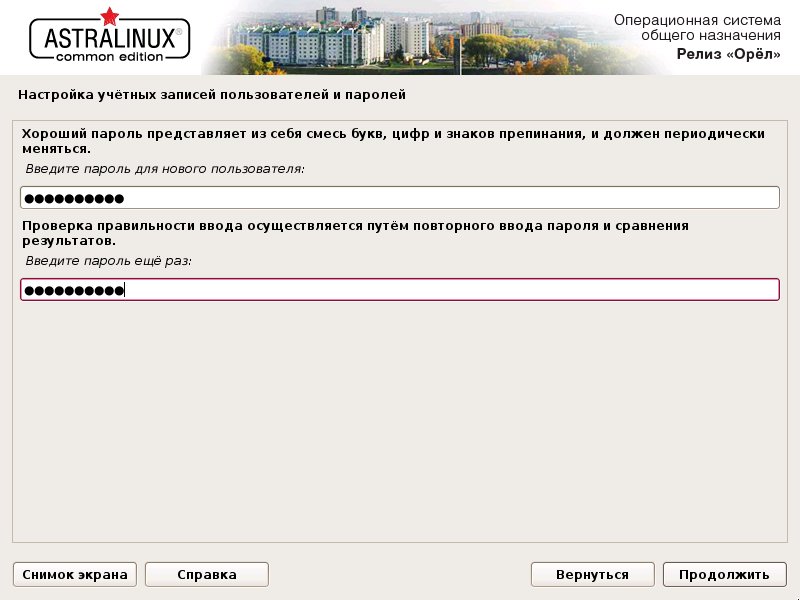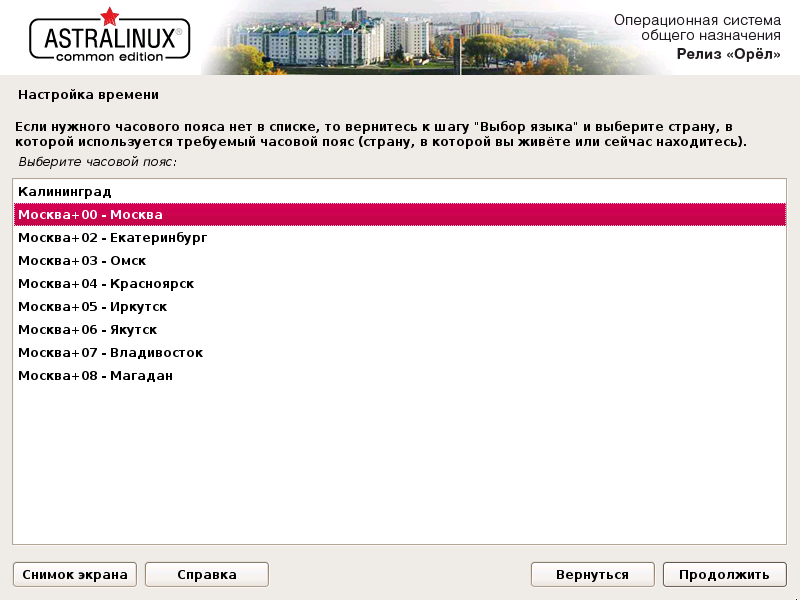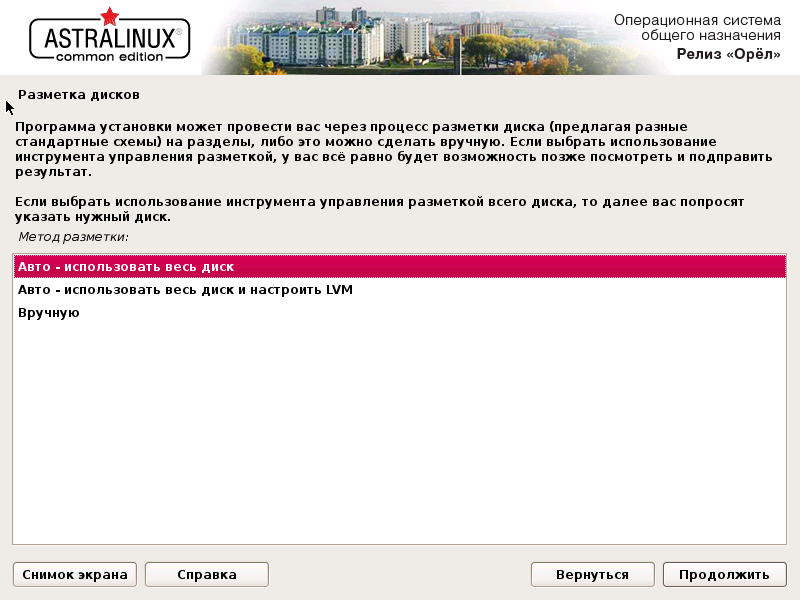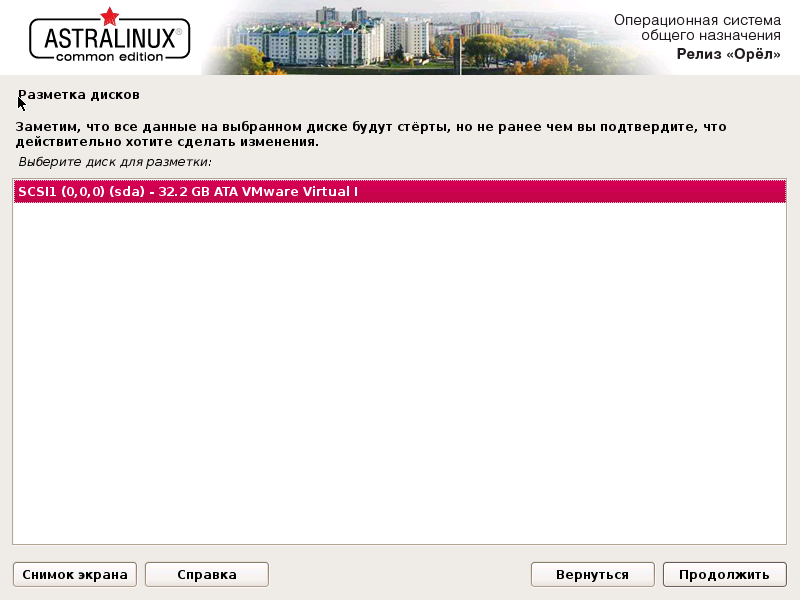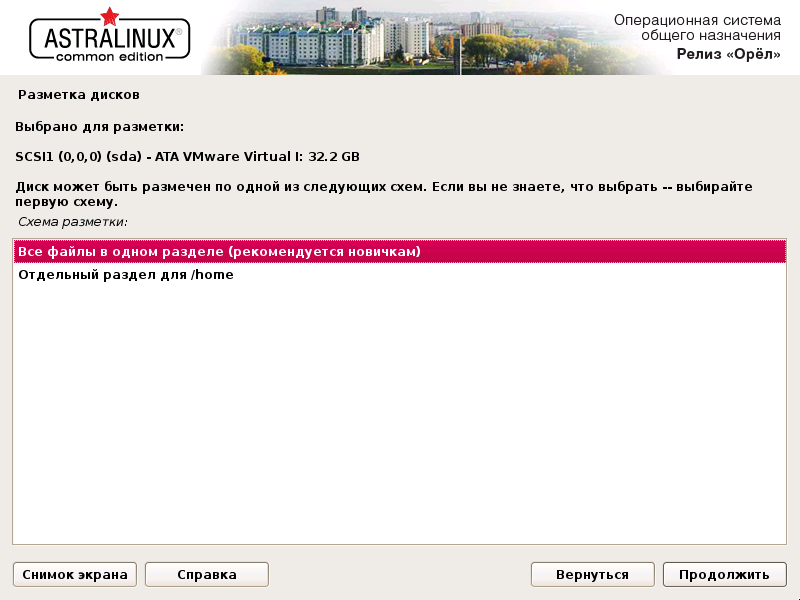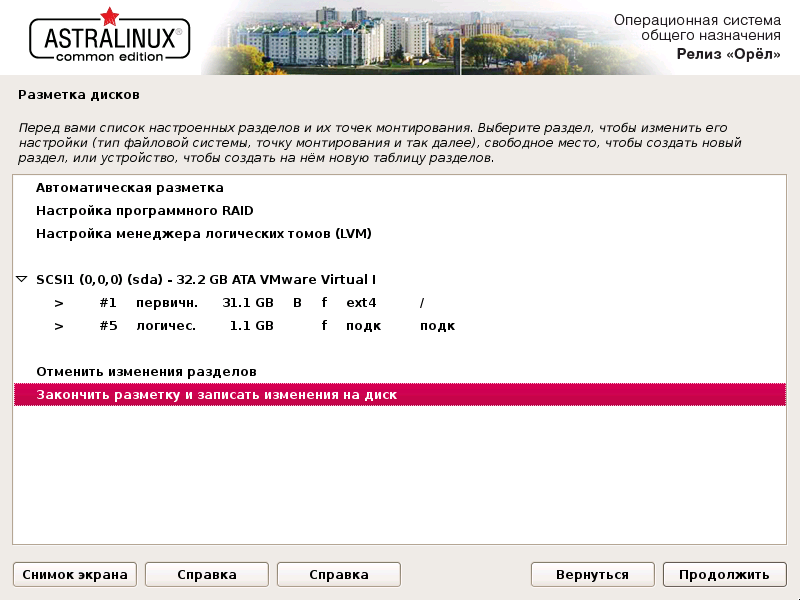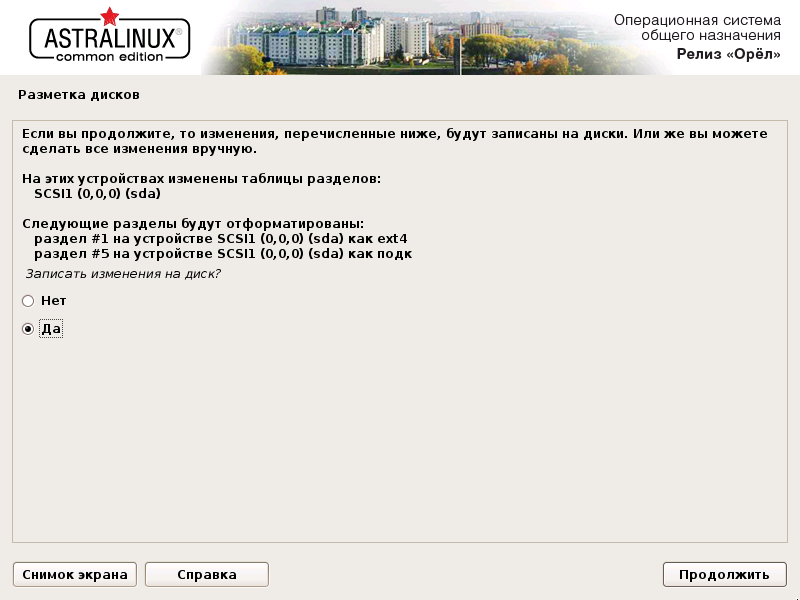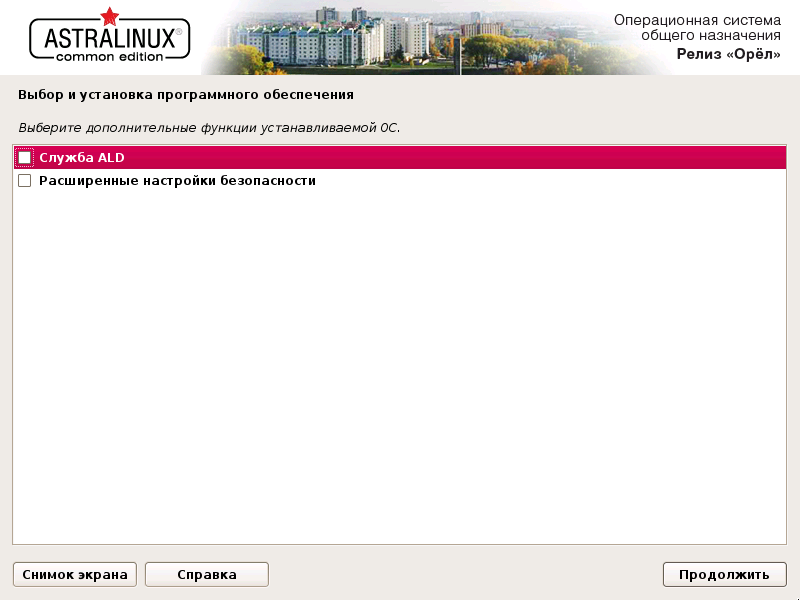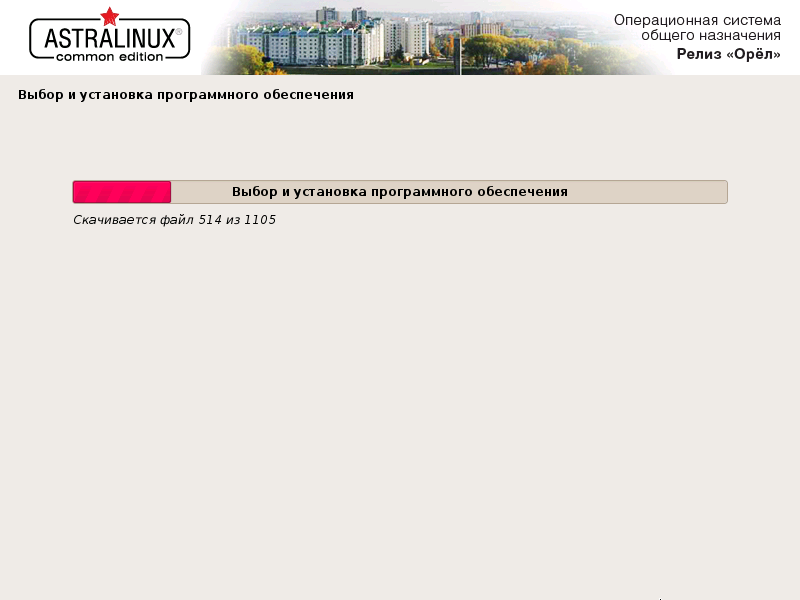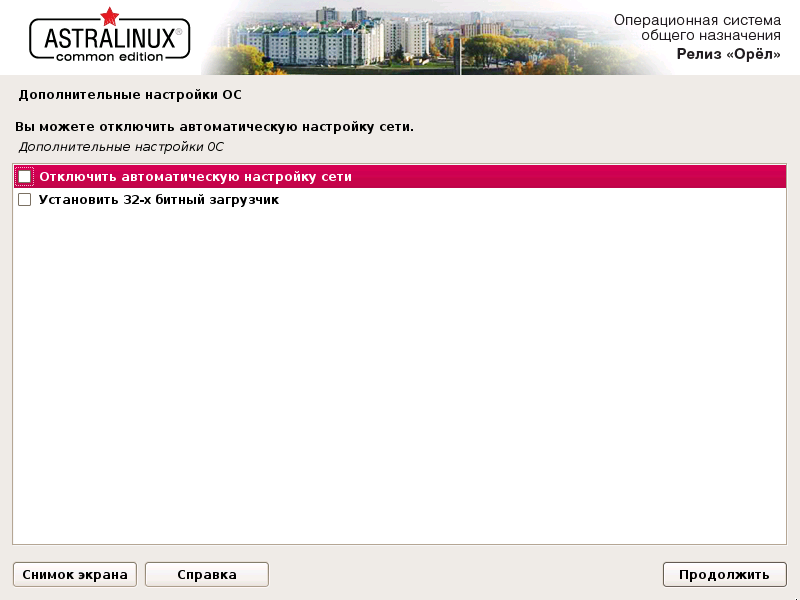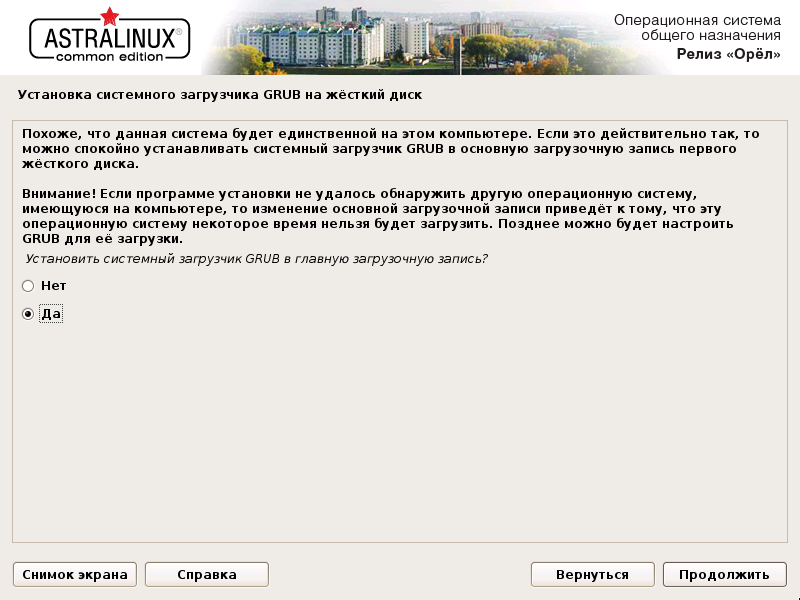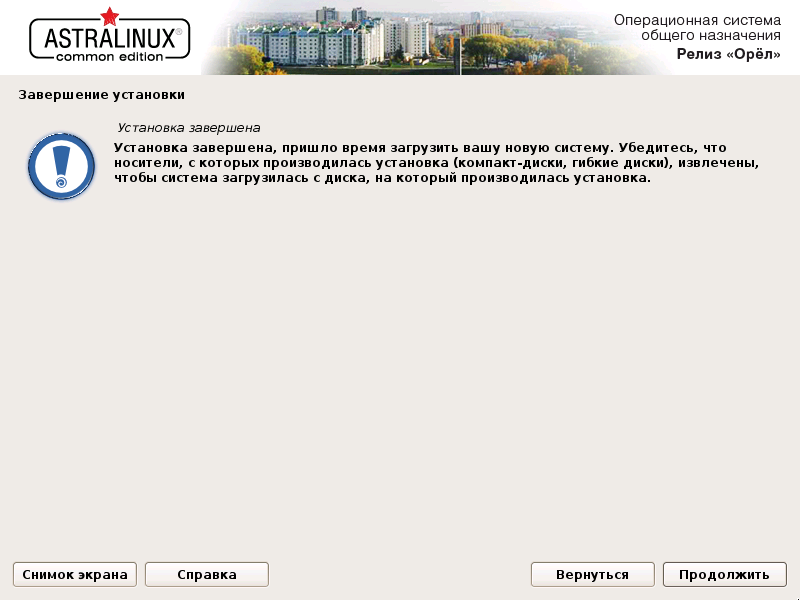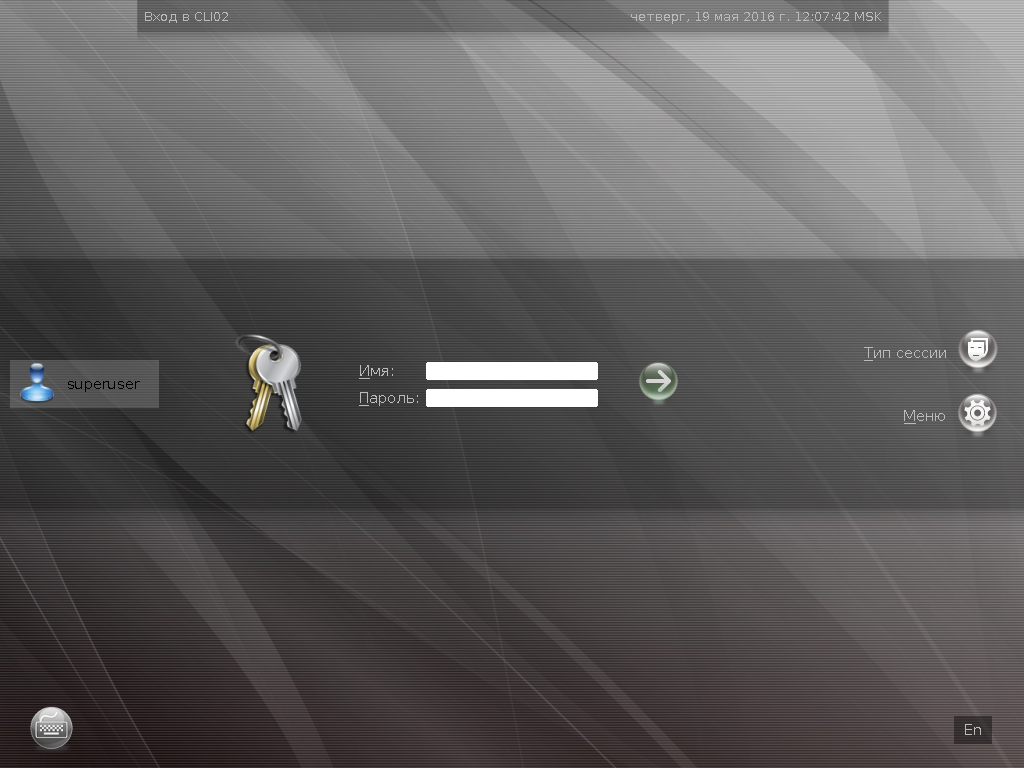- Установка Astra Linux Common Edition
- Как установить VMware Workstation 16 в Linux
- Что нового появилось в VMware Workstation 16 Pro
- Требования к установке
- Шаг 1: Загрузка VMware Workstation 16 Pro
- Шаг 2: Установка VMWare Workstation 16 Pro в Linux
- Шаг 3: Запуск VMWare Workstation 16 Pro
- Удаление VMWare Workstation Pro из системы Linux
- Заключение
- Установка VMware Tools на виртуальную машину Linux
- Способы установки
- Метод ISO
- Установка open-vm-tools из репозитория
Установка Astra Linux Common Edition
В статье опишу процесс установки операционной системы Astra Linux Common Edition релиз «Орел» версия 1.11, на виртуальную машину VMware.
Устанавливать операционную систему будем для клиентской работы в 1С, поэтому базовый пакет программного обеспечения будет установлен.
Виртуальной машине выделены следующие ресурсы:
Процессор — 1 ядро (i3-4160)
Жесткий диск — 30Гб
Скачать дистрибутив Astra Linux Common Edition можно свободно с официального сайта — http://www.astralinux.com/download.html
При старте виртуальной машины запустится установка операционной
системы. Выбираем язык и тип установки, значения по умолчанию «Русский» и «Графическая установка» применяться через 5 секунд если не нажать любую клавишу.
Принимаем лицензионное соглашение, жмем кнопку «Продолжить»
Выбираем клавиши переключения между языками (По умолчанию Alt+Shift) и жмем кнопку «Продолжить»
Следующие этапы установки пройдут без нашего участия, автоматически:
— Поиск и монтирование CD-ROM
— Загрузка компонентов программы установки с компакт-диска
— Определение сетевой карты
Указываем осмысленное имя компьютера и жмем «Продолжить»
Вводим имя нового пользователя под которой мы будем работать в системе (без прав администратора)
Вводим имя учетной записи
Вводим пароль от нашей учетной записи
Выбираем часовой пояс
Этап установки «Определения дисков» проходит без нашего участия
На этапе «Разметка дисков» выбираем Авто-использовать весь диск и жмем «Продолжить»
Т.к. у меня в виртуальной машине всего один жесткий диск в следующем окне «Разметка дисков», просто жмем «Продолжить»
Схему разметки оставляем рекомендованной «Все файлы в одном разделе», жмем «Продолжить»
Заканчиваем разметку нажатием на кнопку «Продолжить»
И еще раз подтверждаем настройки по разметке диска, выбрав пункт «Да» и нажимаем «Продолжить»
Производится форматирование диска и установка базовой системы
На этапе «Выбор программного обеспечения» стоит остановиться чуть подробнее.
Т.к. в данной инструкции мы подготавливаем клиентское рабочее место для работы в 1С, рекомендую список устанавливаемого программного обеспечения оставить по умолчанию.
Для серверных потребностей рекомендую не устанавливать ни один базовый пакет, все что потребуется лучше поставить в ручном режиме.
Дополнительные функции операционной системы не устанавливаем, жмем «Продолжить»
Произойдет скачивание\установка\настройка выбранного программного обеспечения.
В дополнительных настройках ОС, ничего не меняем жмем «Продолжить»
Т.к. у нас на виртуальной машине всего одна операционная система, устанавливаем системный загрузчик GRUB в главную загрузочную запись, выбираем пункт «Да» и жмем «Продолжить»
На этапе «Завершение установки» жмем «Продолжить»
Будет продолжен процесс установки и виртуальная машина уйдет в перезагрузку.
Инсталляция операционной системы с полным пакетом дополнительных программ длится
После перезагрузки виртуальной машины, мы увидим приглашение авторизации
Вводим имя пользователя и пароль, созданный при установке и попадаем на рабочий стол операционной системы.
Можно начинать работать в операционной системе Astra Linux Common Edition релиз «Орел» версия 1.11
Источник
Как установить VMware Workstation 16 в Linux
VMware Workstation 16 Pro — это популярное программное обеспечение, которое позволяет запускать несколько различных виртуальных машин на физических хостах. Используя концепцию гипервизоров Hosted Hypervisors. В этом руководстве также рассматриваются некоторые распространенные проблемы в процессе установки.
Что нового появилось в VMware Workstation 16 Pro
- 1. Поддержка образов и Kubernetes – создавайте, запускайте и извлекайте образы с помощью инструмента командной строки vctl.
- 2. Поддержка RHEL 8.2, Debian 10.5, Fedora 32, CentOS 8.2, SLE 15 SP2 GA, FreeBSD 11.4 и ESXi 7.0.
- 3. Поддержка DirectX 11 и OpenGL 4.1.
- 4. Поддержка рендеринга Vulkan для рабочей станции Linux
- 5. Поддержка vSphere 7.0
- 6. Поддержка операций питания хоста ESXi, таких как выключение, перезапуск и вход/выход из режима технического обслуживания.
- 7. Улучшенная поддержкой OVF/OVA для тестирования и экспериментов внутри рабочей станции.
- 8. Сканирование виртуальных машин, в локальных папках, в сетевых хранилищах и USB-накопителях.
- 9. Автоматическая Приостановка Общих Виртуальных Машин При Завершении Работы Хоста.
- 10. Новый пользовательский интерфейс на основе GTK+ 3 для Linux.
- 11. Есть также некоторые другие функции, которые вы откроете для себя на практике.
Требования к установке
- Убедитесь, что ваша система 64-разрядная «VMware не предоставляет 32-разрядную версию» и ее функция виртуализации включена.
- К сожалению, 16 -е издание не поддерживает 32-битные процессоры, возможно, из-за улучшений функций, которые требуют более высокого уровня процессора. VMware не сообщала о конкретных причинах использования только 64 битных процессоров.
- Убедитесь, что у вас есть лицензионный ключ для активации продукта, или вы будете работать в тестовом режиме. ОстанутсяТе же функции, но только с 30-дневным периодом, после окончания периода тестового режима вы должны ввести лицензионный ключ для активации продукта.
- Прежде чем вы приступите, вам понадобится учетная запись root или пользователь с правами sudo, настроенными в вашей системе.
- Убедитесь, что ваша система и ее ядро находятся в актуальном состоянии.
Шаг 1: Загрузка VMware Workstation 16 Pro
1. сначала войдите на свой сервер как пользователь root или с разрешениями sudo. Далее выполните следующую команду, чтобы обновить вашу систему и привести ее в актуальное состояние.
# yum update [на системах RedHat]
# update dnf [на Fedora]
# apt-get update && apt-get upgrade [в системах Debian]
2. Теперь загрузите пакет сценариев установки VMWare Workstation Pro с официального сайта VMware. Для этого используйте команду wget.
3. После загрузки файла сценария VMWare Workstation Pro перейдите в каталог, который содержит файл сценария. И установите соответствующее разрешение на выполнение, как показано ниже.
# chmod a+x VMware-Workstation-Full-16.1.0-17198959.x86_64.bundle
Шаг 2: Установка VMWare Workstation 16 Pro в Linux
4. Теперь запустите сценарий который вы скачали для установки VMWare Workstation Pro на хост-систему Linux. Установка произойдет автоматически и ход установки будет показан в терминале. Введите команду:
Или такую команду:
Пример вывода в терминале
Шаг 3: Запуск VMWare Workstation 16 Pro
5. При запуске программы VMware Workstation 16.1.0 в первый раз,у вас появятся некоторые проблемы. Они описанные ниже, а так же вы найдете исправления для VMware. А сейчас давайте просто запустим Workstation 16. Для этого введите vmware в терминале.
После выполнения приведенной выше команды, если у вас нет компилятора GCC GNU C, вы увидите сообщение, которое уведомляет вас об установке компилятора GCC и некоторых компонентов. Просто нажмите кнопку «Отмена‘, чтобы продолжить.

9. Далее требуется вернутся к терминалу и установить “Development Tools”.
[[email protected] Downloads]# yum groupinstall «Development tools» [для RedHat систем]
[email protected]:
# apt-get install build-essential [для Debian систем]
10. Когда он закончит, давайте попробуем запустить программное обеспечение снова.
На этот раз появится еще одна проблема, речь пойдет о kernel-headers. Вам следует выбирать “отмена” . Давайте проверим, установлены ли заголовки ядра.

[[email protected]]# rpm -qa | grep kernel-headers [в системах RedHat]
[email protected]:
# dpkg -l | grep linux-headers [в системах Debian]
Если ничего не появляется, установите его, используя это.
[[email protected]]# yum install kernel-headers [On RedHat Systems]
[email protected]:
# apt-get install linux-headers-`uname -r` [On Debian Systems]
11. В дистрибутивах Linux на базе RedHat вам необходимо установить пакет “Kernel-devel”, как показано ниже.
[[email protected] Downloads]# yum install kernel-devel [On RedHat Systems]
12. Когда все установится, давайте попробуем снова запустить программу. Наберитесь терпения и поверьте мне ..это будет последняя попытка ;).
Поздравляю! Мы решили все проблемы и если вы все сделали правильно вы увидите это окно.

Но требуется немного подождать, пока вносятся некоторые изменения в модули ядра и компилируются некоторые новые инструменты. Все это продлится всего несколько минут. Далее появится окно запуска приложения.
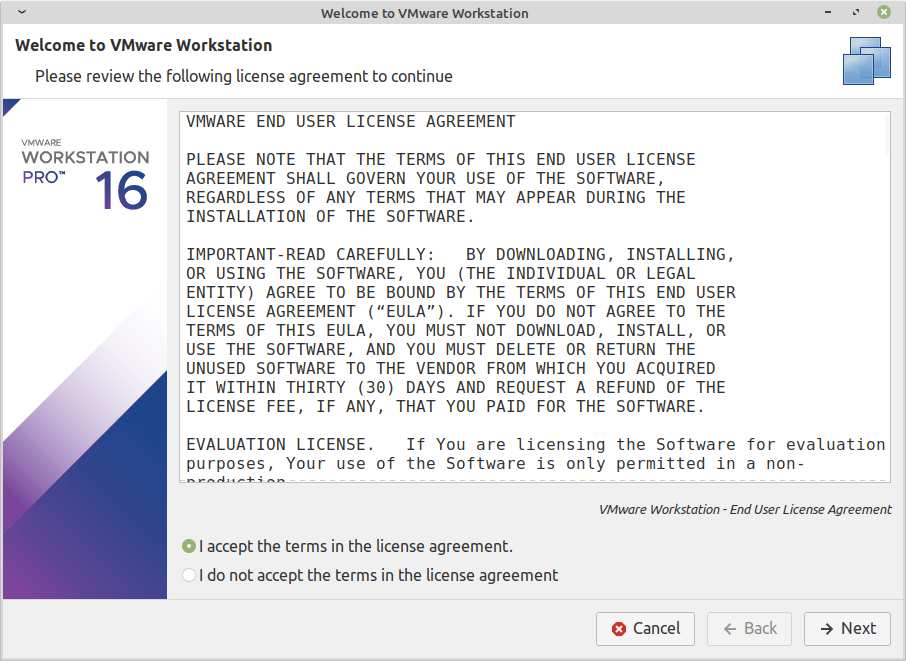
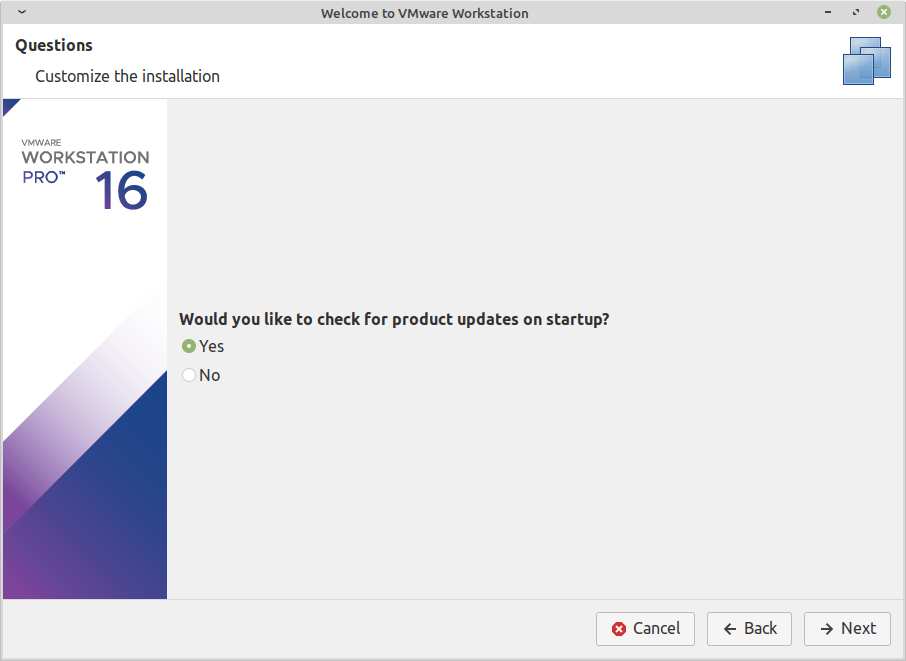
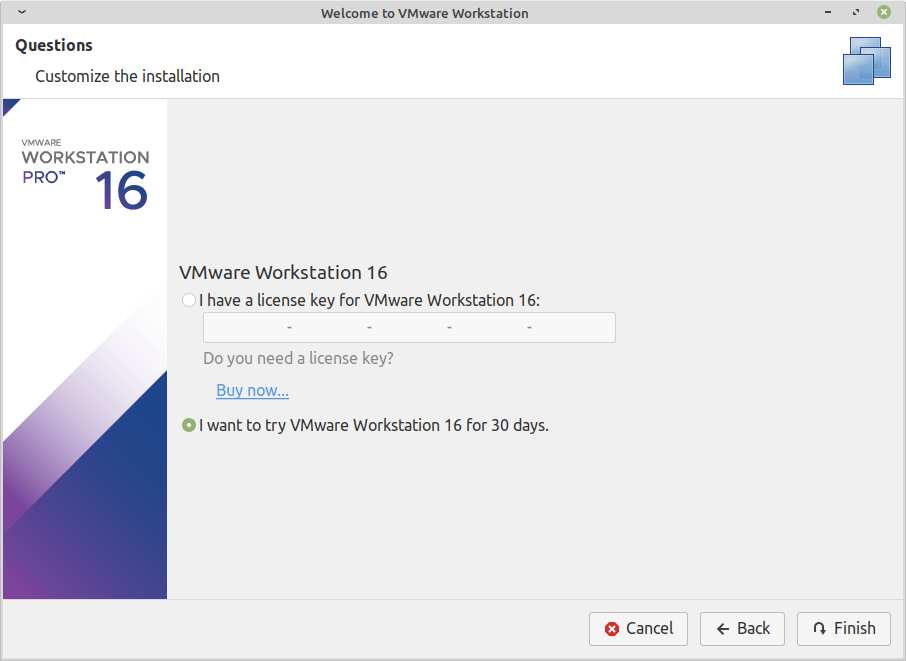
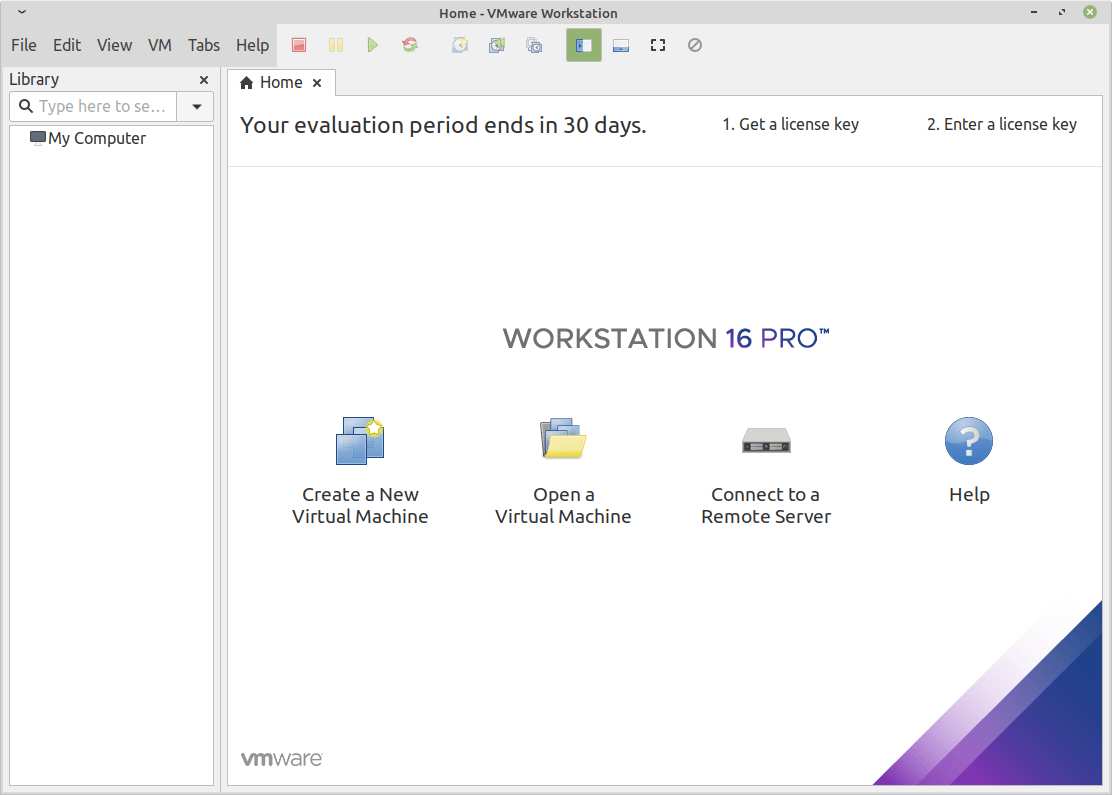
Удаление VMWare Workstation Pro из системы Linux
Для удаления Workstation Pro с хоста Linux, требуется в окне терминала ввести следующую команду.
# vmware-installer -u vmware-workstation
или ввести такую команду:
$ sudo vmware-installer -u vmware-workstation
Ответ терминала будет следующим:
[sudo] password for user:
All configuration information is about to be removed. Do you wish to
keep your configuration files? You can also input ‘quit’ or ‘q’ to
cancel uninstallation. [yes]: no
Uninstalling VMware Installer 3.0.0
Deconfiguring…
[######################################################################] 100%
Uninstallation was successful.
Заключение
Поздравляю! вы успешно установили VMWare Workstation в своей системе Linux.
Источник
Установка VMware Tools на виртуальную машину Linux
В этой статье мы рассмотрим, как развернуть VMware Tools на виртуальных машинах Linux. Развертывание VMTools в гостевой операционной системе виртуальной машины повышает их производительность и управляемость. С VMTools некоторые из драйверов, включенных в ОС, заменяются на оптимизированный для виртуализации версии; одним из таких примеров является драйвер vmxnet3. Кроме того, VMTools обеспечивают фреймворки API, такие как VIX, позволяющие программное управление виртуальными машинами, а также раскрытие информации виртуальной машины, например, IP-адреса при использовании клиентов для vSphere.
VMware Tools поддерживается на 32-разрядных и 64-разрядных операционных системах, включая Microsoft,Apple, NetWare, Солярис, redhat и другие. Руководство по совместимости гостевой ОС предоставляет полный список поддерживаемых гостевых операционных систем вместе с поддерживаемыми функциями VMware Tools. Мы покажем, как развернуть VMware Tools на двух дистрибутивах Linux, а именно в CentOS и Debian.
Способы установки
В зависимости от дистрибутива Linux, существует несколько методов установки VMware Tools. Первый и наиболее часто используемый метод — установка с ISO. ISO-файл, содержащий двоичные файлы vmtools (установочные файлы, скрипты и т. д.) монтируется в виртуальный CD-ROM с гостевого меню виртуальной машины. После этого vmtools устанавливаются путем выполнения Perl-скрипта.
Другой популярный метод, который все больше набирает обороты, это Open-VM-Tools (OVT) от VMware. Это позволяет vmtools автоматически настраиваться во время установки ОС. В качестве альтернативы они могут быть установлены на более поздней с использованием ОС или из хранилища с помощью пакета инструментов управления, таких как YUM или APT.
На февраль 2016 дистрибутивы Linux, поддерживающие OVT, таковы;
- Fedora 19 и более поздние версии;
- Debian 7.x и более поздние версии;
- openSUSE 11.x и более поздние версии;
- Весрии Ubuntu (12.04 LTS, 13.10 и более поздние)
- Red Hat Enterprise Linux 7.0 и более поздние версии;
- CentOS 7.0 и более поздние версии;
- Oracle Linux 7.0 и более поздние версии;
- SUSE Linux Enterprise 12 и более поздние версии.
Метод ISO
Расскажем об обоих методах, начав с ISO. Чтобы проиллюстрировать процесс развертывания, сначала развернем vmtools на виртуальной машине Centos 6.x 32. Как видно на рисунке, изначально vmtools не развертывались на виртуальных машинах.
Рисунок 1 — CentOS ВМ без vmtools
Чтобы приступить к установке, щелкните правой кнопкой мыши на имени виртуальной машины, выберите «Guest» и нажмите «Install/Upgrade VMware Tools». Нажмите OK для подтверждения.
Рисунок 2 — Начало процесса установки vmtools
Что происходит: соответствующий образ ISO монтируется для дистрибутива Linux, на который вы хотите установить vmtools. Для этого убедитесь в том, что для виртуальной машины была выбрана правильная операционная система. Для этого проверьте тип операционной системы в свойствах ВМ (рис. 3). Вы должны выключить ВМ, если будете менять неправильный тип ОС.
Рисунок 3 — Проверка типа ОС
Как только это сделано, залогиньтесь как администратор и выполните последующие действия и запустите команды. В зависимости от дистрибутива, некоторые шаги могут несущественно отличаться.
Создайте папку и смонтируйте ISO-образ.
Рисунок 4 — Создание ISO-образа
Затем распакуйте архив vmtools и скопируйте папки в Temp.
Рисунок 5 — Извлечение папок vmtools
Как это иногда бывает, могут быть обнаружены отсутствующие зависимости, особенно на свежеустановленных виртуальных машинах. Например, нам сначала пришлось выполнить следующую команду, чтобы извлечь YUM и установить пакеты (рис. 6), необходимые для обеспечения успешной установки vmtools.
Рисунок 6 — Установка отсутствующих зависимостей
Теперь перейдите в папку /tmp и запустите скрипт установки Perl. Следует включить параметры по умолчанию, если вы не собираетесь настроить процесс установки вручную.
Рисунок 7 — Установка vmtools с использованием скрипта Perl
Рисунок 8 — Завершение процесса выполнения скрипта Perl
Проверить, завершился ли процесс установки, можно просмотрев статус VMware Tools в клиенте vSphere (Рисунок 9).
Рисунок 9 — vmtools установлены правильно
Иногда, в зависимости от выбранного дистрибутива Linux и его конфигурации, вы можете встретить ошибку компилятора во время выполнения скрипта установки Perl.
Следующий шаг является необязательным, но если у вас есть непреодолимая потребность держать все в строжайшем порядке, вы можете выполнить следующие команды, чтобы очистить лишние файлы установки:
» Видео показывает весь описанный здесь процесс: смотреть
Установка open-vm-tools из репозитория
В этом примере мы устанавливаем open-vm-tools на дистрибутив Debian 8 64-бит. Отличный пример есть на сайте VMware, поэтому мы не будем изобретать велосипед и покажем процесс установки в видео.
При установке OVT можно заметить, что статус vmtools показывается как «Running (Guest Managed)», как показано на рисунке 10. Для сторонних vmtools статус будет «Running (3rd-party/Independent)». Это нормально и ожидаемо от OSP (Operating System Specific Packages), использующих базовое ПО и механизмы установки на гостевых ОС для обновления vmtools.
Источник