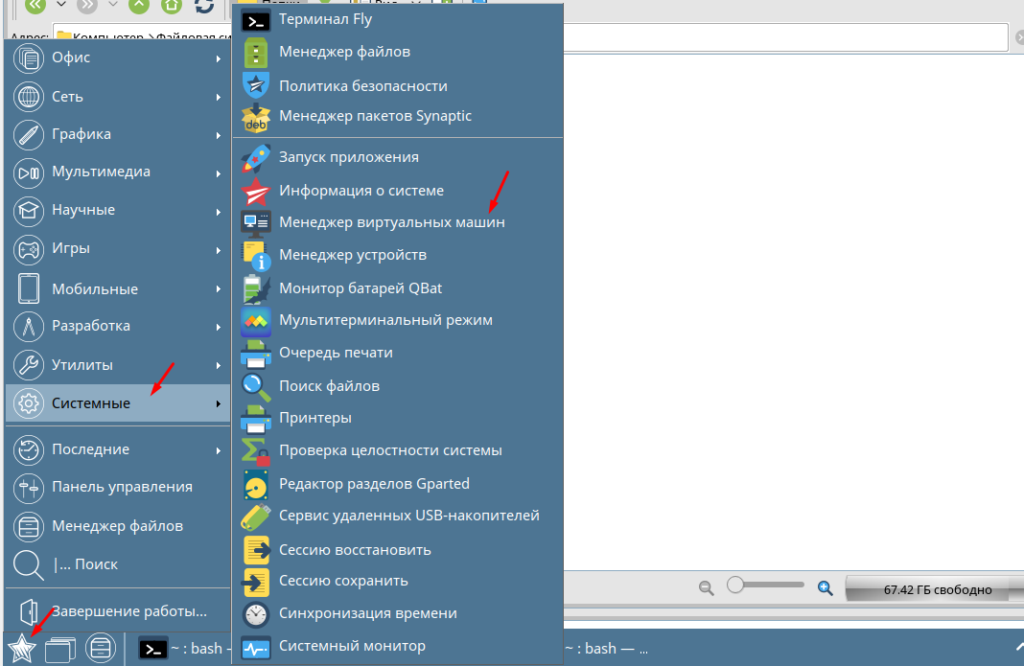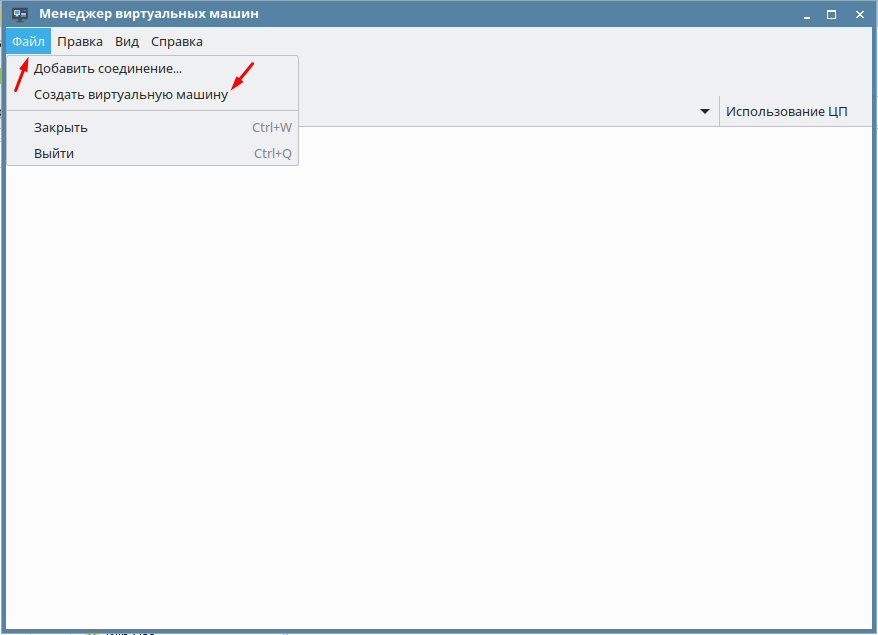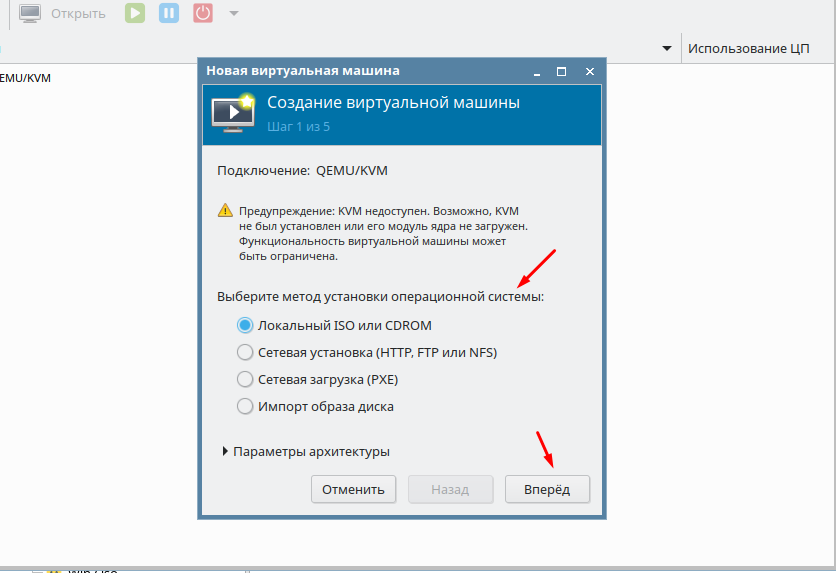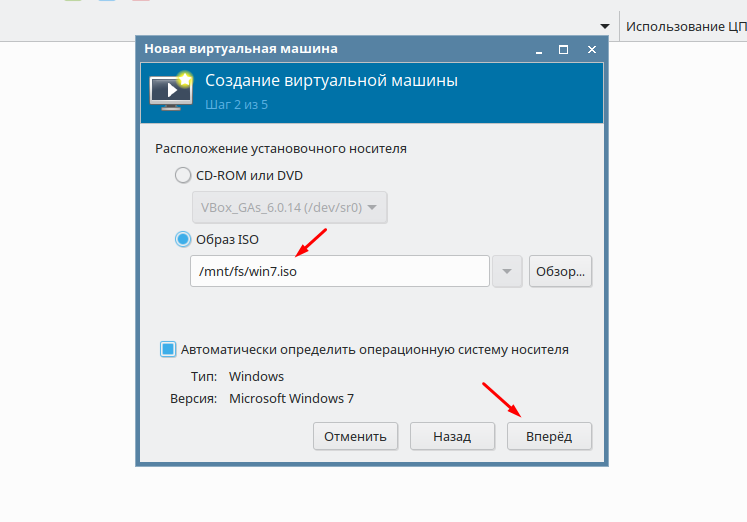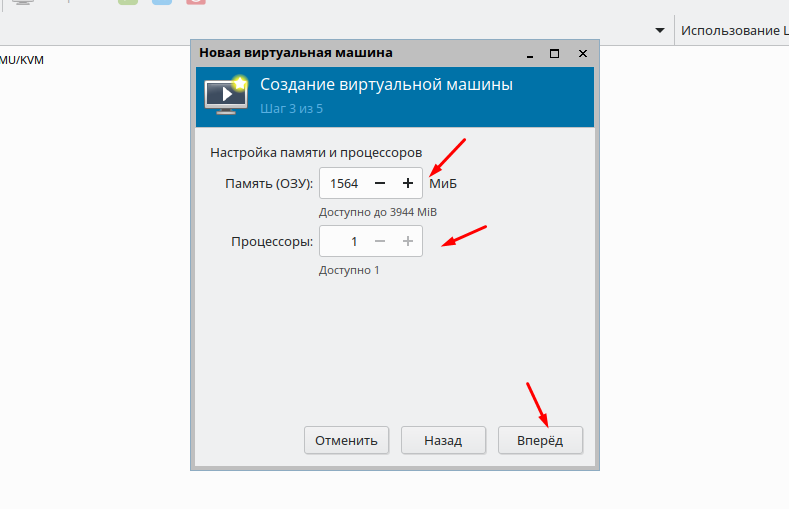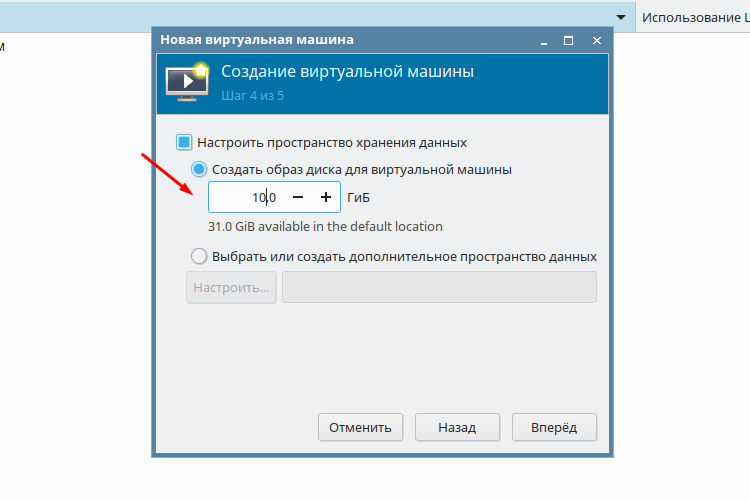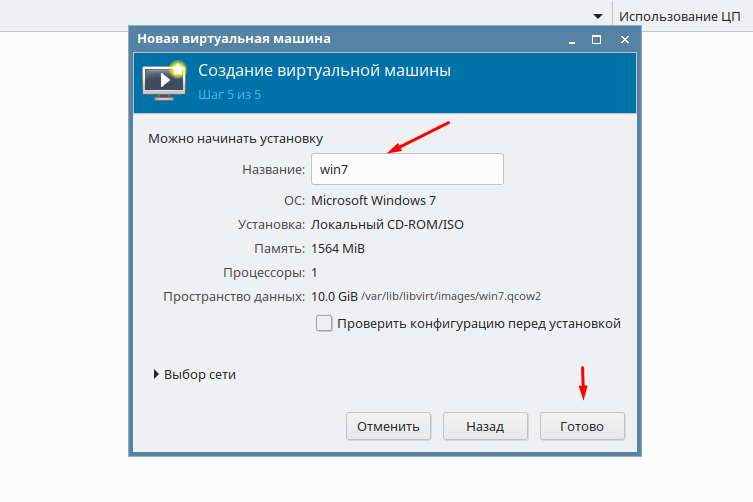- Как в Astra Linux создать виртуальную машину
- Добавление виртуальной машины
- Установка Astra Linux в VirtualBox. Подробная пошаговая инструкция
- Требования к аппаратному обеспечению
- Виртуальная машина для Astra Linux
- Виртуальная машина: Настройки
- Перед установкой
- Установка Astra Linux в VirtualBox
- Переключение клавиатурных раскладок
- Дополнительные компоненты
- Имя компьютера, учетная запись администратора системы, точное время
- Разметка диска
- Установка ОС
- Установка ПО
- Первый запуск системы
- Почему не запускаются игры и софт для Windows
- ПК с 32-битным процессором
Как в Astra Linux создать виртуальную машину
В российской операционной системе Astra Linux редакции Orel есть встроенное средство управления виртуализацией Virt-Manager. С его помощью можно организовать сервер виртуализации или просто создать виртуальную машину с необходимой ОС. Процесс создания виртуальной машины достаточно простой, наверно даже проще чем в VirtualBox или VMware. Для того чтобы вы в этом убедились сами давайте создадим виртуальную машину.
Лучшие статьи на тему настройки ОС Astra Linux, рекомендую прочитать.
Добавление виртуальной машины
В Astra Linux за виртуализацию отвечает менеджер виртуальных машин, найти его можно в меню «Пуск» в разделе «Системные».
В открывшемся окне заходим в меню «Файл» и выбираем пункт «Создать виртуальную машину».
Всего нужно пройти пять шагов, в первом нужно выбрать метод установки, мы будем устанавливать ОС из ISO образа, поэтому выбираем первый пункт «Локальный ISO или CDROM».
Дальше указываем непосредственно путь к образу с ОС. Так же не забудьте отметить пункт «Автоматически определить операционную систем носителя».
Потом настраиваем память и процессор, указываем необходимое количестве.
Четвертый шаг отвечает за настройку носителя, указываем объем диска виртуальной машины.
И в последнем шаге вводим имя виртуальной машины и указываем тип сетевого интерфейса, NAT, Сетевой мост и т.д.
После чего начнется установка операционной системы на виртуальную машину. Описывать процесс установки Windows 7 думаю нет смысла.
По его окончанию у вас будет создана виртуальная машина в Astra Linux. Как сами видите все достаточно просто. Если вы раньше имели дело с виртуализацией то создать виртуальную машину Astra Linux сможете без проблем.
Источник
Установка Astra Linux в VirtualBox. Подробная пошаговая инструкция
Рассматриваю на примере версии общего назначения Astra Linux Common Edition. Для старых компьютеров операционная система с графическим интерфейсом не предназначена.
ОС основана на Debian GNU/Linux, подобно:
Требования к аппаратному обеспечению
Рекомендованные разработчиками системные требования для работы с рабочим столом Fly и графическими приложениями:
- Оперативная память: ≥ 4
- Объем свободного места на жестком диске ≥ 16
Введите в адресной строке браузера URL сайта Astra Linux: astralinux.ru.
Щелкните по кнопке-ссылке «Скачать». Дождитесь завершения загрузки ISO-образа операционной системы.
Виртуальная машина для Astra Linux
Сохраните скачанный файл в удобном месте на жестком диске или SSD компьютера. Откройте инструмент виртуализации VirtualBox. Он позволяет устанавливать операционные системы в рамках вашей текущей платформы:
Нажмите на кнопку «Создать». Она располагается под пунктом «Файл» главного меню программного инструмента.
Откроется окно создания виртуальной машины для установки Astra Linux. Заполните поля:
- Имя виртуальной машины: произвольное
- Тип: Linux
- Версия: Linux 2.6 / 3.x / 4.x (64-bit)
Тип и версию ОС выберите из списков. В процессе работы с мастером создания виртуальной машины для перехода к следующему окну настроек щелкайте по кнопке «Далее».
Выделите виртуальной машине, в которой будет работать Astra Linux 4096 мегабайт оперативной памяти.
Создайте виртуальный жесткий диск. Вам будут предложены 3 варианта:
- Не подключать виртуальный жесткий диск. Для опытных пользователей. Настройки меняются после создания виртуальной машины в тех случаях, когда необходима более сложная конфигурация.
- Создать новый виртуальный жесткий диск. Рекомендую выбрать этот пункт.
- Использовать существующий виртуальный жесткий диск. Не рекомендую использовать, поскольку имеющиеся виртуальные диски предназначены для других операционных систем.
Щелкните по экранной кнопке «Создать».
Оставьте предлагаемый по умолчанию вариант: «VDI (VirtualBox Disk Image)». Исключение: диск будет использоваться с другими программными продуктами виртуализации. Формат VDI предназначен для VirtualBox.
Выберите динамический виртуальный жесткий диск, который будет заполняться по мере необходимости. Фиксированный жесткий диск предполагает, что указанное в следующем шаге пространство на физическом HDD иди SSD будет выделено сразу же. Используйте этот пункт только в том случае, когда необходимость экономить место на физическом диске отсутствует.
Укажите объем жесткого диска виртуальной машины для Astra Linux: от 16 ГБ (в соответствии с рекомендациями разработчиков ОС). Щелкните по кнопке «Создать» в нижней правой части окна.
Виртуальная машина для Astra Linux будет отображена в списке виртуальных машин VirtualBox.
Виртуальная машина: Настройки
Правой кнопкой мыши откройте контекстное меню созданной виртуальной машины. Выберите пункт «Настроить».
Откройте раздел настроек «Дисплей». На вкладке экран укажите объем выделяемой видеопамяти: 64 мегабайта и более.
На вкладке «Дополнительно» раздела «Система» выберите из списка «Двунаправленный» режим для пунктов:
- Общий буфер обмена
- Функция Drag’n’Drop
Необходимо для копирования и вставки между основной ОС компьютера и Astra Linux, установленной в VirtualBox. Изменения параметров виртуальной машины подтвердите нажатием кнопки «OK».
Перед установкой
Чтобы начать установку Astra Linux в VirtualBox:
- Двойным щелчком мыши запустите созданную виртуальную машину.
- Выберите ISO-образ операционной системы.
- Дождитесь загрузки лицензии.
- Ознакомьтесь с ее текстом.
- Если хотите продолжить установку ОС, примите ее, выбрав опцию «Да».
В этом и последующих окнах мастера установки Astra Linux для перехода к следующему шагу применяется экранная кнопка «Продолжить», расположенная в правой нижней части окна установщика. В каждом окне мастера установки операционной системы внимательно читайте подсказки.
Установка Astra Linux в VirtualBox
Переключение клавиатурных раскладок
Из списка выберите клавишу или сочетание клавиш для переключения между клавиатурными раскладками. Наиболее удобны способы с применением клавиш:
Перед выбором метода переключения раскладок внимательно прочитайте рекомендации мастера установки ОС.
Дополнительные компоненты
Дополнительные компоненты операционной системы будут автоматически установлены с загрузочного носителя.
Имя компьютера, учетная запись администратора системы, точное время
- На работе определяется системным администратором.
- Дома — пользователем и может быть любым.
- Состоит из одного слова.
Введите имя учетной записи администратора операционной системы:
- Состоит из любого количества латинских букв и цифр.
- Начинается с маленькой буквы латинского алфавита.
Пароль учетной записи администратора:
- Может содержать знаки препинания, цифры, буквы.
- Состоит не менее, чем из восьми символов.
- Его необходимо подтвердить во втором поле ввода.
Чем больше посторонних потенциально имеет доступ к ПК — тем более сложный пароль нужно придумать.
Выберите нужный из предлагаемого списка часовых поясов.
Разметка диска
Разметка дисков для начинающих пользователей: «Авто — использовать весь диск». Его и рассматриваю. Для опытных пользователей предусмотрены варианты настройки LVM, защитного преобразования на LVM и ручной разметки.
Информация на выбранном диске будет на 100% потеряна. Соответствующее сообщение мастера установки появится на экране. При чистой установке системы убедитесь, что важные данные перемещены на дополнительные носители.
Предлагаемые варианты разметки:
- Рекомендованный новичкам: «Все файлы в одном разделе»
- Отдельный раздел для /home
Оставьте предложенный установщиком по умолчанию первый метод.
Мастер установки отобразит перечень настроенных разделов и их точек монтирования. Вам предлагается:
- Закончить разметку (для продолжения установки)
- Отменить изменения разделов
Для подтверждения записи изменений на диск:
- Выберите опцию «Да»
- Нажмите кнопку «Продолжить»
Установка ОС
Мастер установки автоматически произведет действия:
- Установлена базовая система
- Настроен менеджер пакетов
Установка ПО
По состоянию на текущий момент в виртуальную машину установлена основа ОС. Пользователю предлагается выбрать нужные ему наборы ПО.
Дождитесь завершения выбора и установки программного обеспечения.
Включите необходимые вам опции из списка дополнительных настроек операционной системы.
Установка системного загрузчика GRUB.
При установке в виртуальную машину: включите опцию «Да», чтобы установить GRUB в основную загрузочную запись первого жесткого диска.
При чистой установке ОС: если на компьютере установлена другая операционная система, она не сможет запускаться до тех пор, пока пользователь не настроит GRUB для ее загрузки.
Выберите для установки GRUB предложенный жесткий диск.
Программа установки Astra Linux автоматически производит завершающие ее работу действия.
Первый запуск системы
На дисплее появится сообщение о завершении установки. При чистой установке на жесткий диск или SSD компьютера: извлеките установочный DVD или флешку.
Дождитесь завершения действий, автоматически выполняемых программой установки Astra Linux.
Введите имя пользователя и пароль для входа в операционную систему. Откроется рабочий стол ОС. Ознакомьтесь с интерфейсом и предустановленным программным обеспечением. При необходимости настройте параметры системы в соответствии с вашими предпочтениями.
Почему не запускаются игры и софт для Windows
Перед установкой операционной системы Linux помните: несмотря на подобие интерфейса, это не Windows. Видеоигры, офисные программы и инструменты создания и редактирования мультимедийного контента для ОС от Microsoft не станут работать в ней без использования дополнительных инструментов.
ПК с 32-битным процессором
Обладателям настольных компьютеров и ноутбуков рекомендую установить в VirualBox ОС Debian. Если вы располагаете ПК с 64-битным ЦП и предпочитаете интерфейс как на смартфоне, установите в виртуальную машину Ubuntu.
По каким главным причинам пользователи переходят на Linux?
Если вы нашли ошибку, пожалуйста, выделите фрагмент текста и нажмите Ctrl+Enter.
Источник