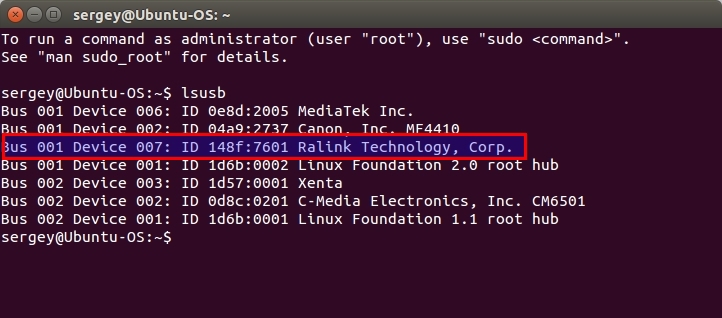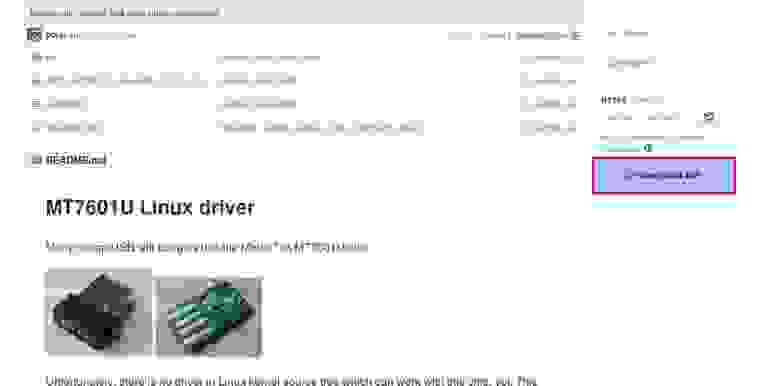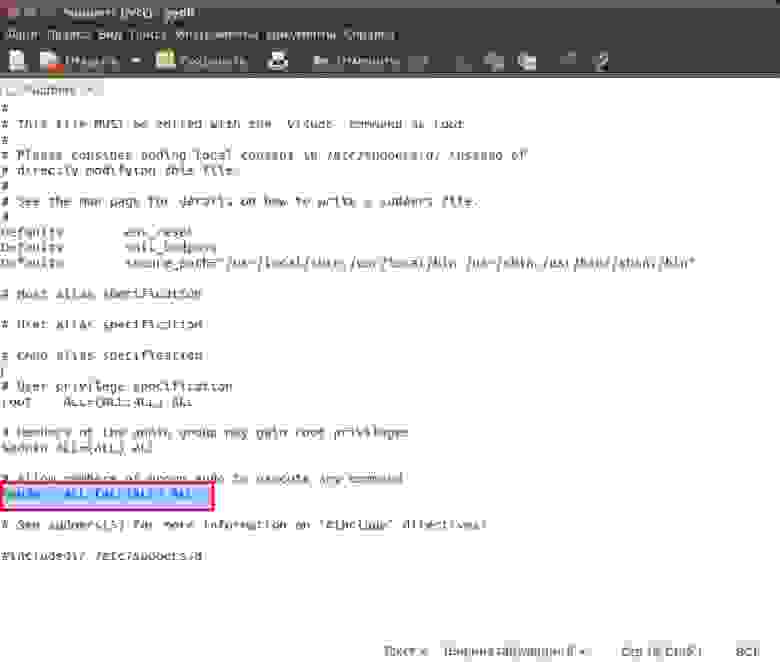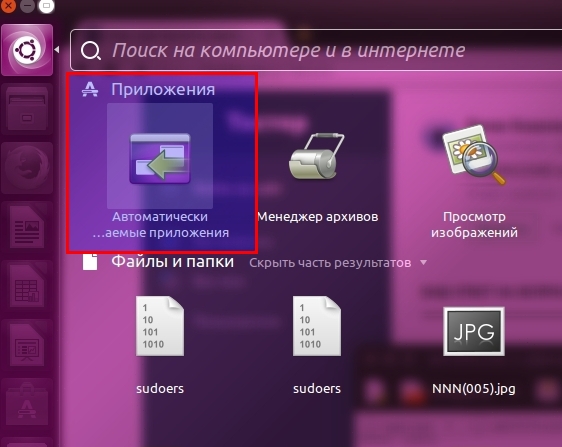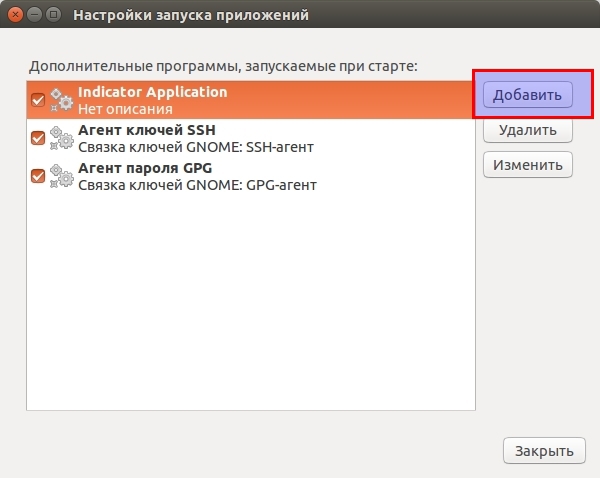- Помогите выбрать Wifi Адаптер для Linux
- Подключаем WiFi-адаптер WN727N к Ubuntu/Mint
- Инструкция для Ralink RT5370
- Инструкция для Ralink RT7601
- MNorin.com
- Блог про Linux, Bash и другие информационные технологии
- Настройка WiFi из командной строки
- Установка необходимых пакетов
- Проверка беспроводного контроллера
- Настройка WiFi из командной строки
- Изменение конфигурационных файлов
- Операционные системы Astra Linux
- Записки IT специалиста
- Установка Wi-Fi адаптера в Ubuntu.
Помогите выбрать Wifi Адаптер для Linux
Здравствуйте, помогите подобрать не дорогой Wifi Адаптер для Линукса, который встанет и заработает прямо с коробки.
Как уже писали выше, Atheros. Вообще можно почти любой, но броадком не советую, дрова проприетарные.
В том то и проблема, стоит именно этот свисток, но наотрез отказывается работать на Линуксе. Пробовал этот способ,но бесполезно .
Прямо из коробки и без танцев заработает?
броадком не советую, дрова проприетарные
Вроде как уже несколько лет как выходят wi-fi карты для которых сама же Broadcom поддерживает открытый драйвер в ядре Linux.
In September 2010, Broadcom released a fully open source driver. The brcm80211 driver was introduced in the 2.6.37 kernel and in the 2.6.39 kernel it was sub-divided into the brcmsmac and brcmfmac drivers.
у меня на арчеподобных дистрах заработал без вопросов.
Я тебе уже ответил, что нужно обновлять ядро, в 3.13 нет драйвера под этот адаптер, появился где-то в районе 4.1-4.2, лучше сразу 4.2 и выше.
То что написано в статье, в принципе реализуется, но лучше обновить ядро.
Источник
Подключаем WiFi-адаптер WN727N к Ubuntu/Mint
ВНИМАНИЕ! АВТОР СТАТЬИ НЕ НЕСЕТ НИКАКОЙ ОТВЕТСТВЕННОСТИ ЗА ПРИЧИНЕННЫЙ УЩЕРБ!
Но, если вы сделаете все правильно, последствий не будет. Даже если что-то пойдет не так, ничего страшного не произойдет. Начнем.
Первым делом открываем терминал при помощи клавиш Ctrl+Alt+T и вводим такую команду:
Видим наш адаптер Ralink RT7601(выделено). У вас может быть адаптер Ralink RT5370. Драйвера на разные адаптеры устанавливаются по-разному. Я опишу как это сделать для для двух случаев.
Инструкция для Ralink RT5370
Переходим по ссылке и выбираем RT8070/ RT3070/ RT3370/ RT3572/ RT5370/ RT5372/ RT5572 USB USB. Скачиваем архив с драйвером.
Открываем папку, в которую сохранили драйвер, и распакуем архив bz2. Для этого кликаем правой кнопкой мыши по файлу и нажимаем “Распаковать сюда” (“Extract here”).
После этого появится архив tar. Еще раз его распаковываем. Нажимаем правой кнопкой мыши по файлу и нажимаем “Распаковать сюда” (“Extract here”).
Далее меняем название папки на что то более короткое, так как нам еще предстоит писать ее путь в консоль. Например я назвал ее Driver.
Заходим в распакованную папку и открываем в текстовом редакторе файл /os/linux/config.mk
Находим следующие строки и изменяем букву n на y:
# Support Wpa_Supplicant
HAS_WPA_SUPPLICANT=y
# Support Native WpaSupplicant for Network Maganger
HAS_NATIVE_WPA_SUPPLICANT_SUPPORT=y
После этого сохраняем файл. Открываем терминал и переходим в распакованную папку. Внимание! У меня имя пользователя sergey. Вы же вводите свое имя пользователя! В дальнейшем меняйте sergey на имя своего пользователя.
Далее выполняем команды:
И все! О, чудо! WIFI работает, пользуйтсь на здоровье.
Инструкция для Ralink RT7601
Для того, чтобы завести этот адаптер(Ralink RT7601), вам необходимо иметь ядро версии 3.19 или выше. если необходимо — обновите ядро (если не знаете как — google поможет).
Далее идем по ссылке и скачиваем драйвер:
Далее скачанный архив перемещаем в домашнюю папку и распаковываем (клик правой клавишей мыши, «извлечь сюда»). Переименуем получивщуюся папку mt7601-master просто в mt7601.
После этого вводим команду:
Теперь мы в нужном каталоге. Можно произвести сборку драйвера, выполняем команду:
Система запросит пароль — вводим (пароль не отображается).
Далее вводим команды:
И последняя команда, которая включит наш адаптер:
Все. Теперь ubuntu видит wifi.
Но это еще не все! Теперь после каждой перезагрузки необходимо вводить последнюю команду, иначе система не увидит адаптер (именно для Ralink RT7601). Но есть выход! Можно создать скрипт и добавить его в автозагрузку. Ниже написано как это сделать.
Первым делом нам надо сделать так, чтобы система не запрашивала пароль при использовании sudo. Для этого вводим команду:
Откроется такое окно:
%sudo ALL=(ALL:ALL) ALL
%sudo ALL=(ALL:ALL) NOPASSWD: ALL
Сохраняем изменения — нажимаем «Сохранить».
После этого вводим команду:
Открывается пустой текстовый редактор. В нем пишем или копируем:
#!/bin/bash
insmod /etc/Wireless/RT2870STA/mt7601/src/os/linux/mt7601Usta.ko
Нажимаем «Сохранить» и закрываем.
Далее идем в меню Dash и ищем программу как на картинке ниже:
Открываем ее. Нажимаем «Добавить».
Откроется окно. Напротив поля «Имя» пишем:
Напротив поля «Команда» пишем:
sudo sh /etc/Wireless/RT2870STA/autowifi.sh
Нажимаем кнопку «Добавить» и закрываем программу. Перезагружаемся. После перезагрузки все работает. Теперь можно выбрать сеть в трее.
На этом «небольшая» инструкция для адаптера Ralink RT7601 закончена.
Источник
MNorin.com
Блог про Linux, Bash и другие информационные технологии
Настройка WiFi из командной строки
Если вы пользуетесь какой-либо операционной системой на базе ядра linux, то скорее всего уже видели графические приложения для подключения к беспроводными сетям. Но если графического приложения еще нет, и для установки его требуется наличие сети, а для получения доступа к Интернету необходимо подключиться к беспроводной точке, то выход тогда только один — настройка WiFi из командной строки. Или еще пример — настроить сервер по ssh, чтобы он мог работать с беспроводным контроллером.
Установка необходимых пакетов
В первую очередь необходимо проверить, установлены ли пакет wpasupplicant и wireless-tools. Эти пакеты позволят вам подключаться к беспроводным сетям с WPA и WPA2 аутентификацией. В Debian и Ubuntu это делается командами
Если пакеты не установлены, то, возможно, поднять беспроводную сеть не получится, если у вас нет другого носителя. Пакеты устанавливаются следующей командой:
Кроме того, может понадобиться поставить микрокод (firmware) для устройства, установив соответствующий производителю пакет. Микрокод также называют прошивкой, но это не совсем правильно. Микрокод загружается в устройство перед началом работы с ним, а прошивка в устройстве находится постоянно. Для Intel это может быть, например, пакет firmware-iwlwifi из репозитория non-free. Микрокод часто лежит именно в этой ветке репозиториев. Либо это может быть пакет firmware-realtek, либо firmware-linux-free.
Проверка беспроводного контроллера
Перед тем, как пытаться подключаться, нужно убедиться, что система видит WiFi-контроллер и правильно его распознает, для просмотра списка устройств можно использовать команду lspci, в ее выводе должна быть строчка наподобие этой:
А в списке интерфейсов должен присутствовать соответствующий сетевой интерфейс, обычно это wlan0. Просмотреть список можно командой
Настройка WiFi из командной строки
Если устройство в системе найдено, можно переходить к настройке сети. Для начала просмотрим список доступных локальных сетей:
На экран будет выведен список доступных сетей в виде записей такого вида:
Из этой информации нам понадобится поле «ESSID», представляющее название точки доступа, в данном случае «wireless-net», а также строчки «IEEE 802.11i/WPA2 Version 1» и «Authentication Suites (1) : PSK». Эти два значения дают нам понимание того, что используется WPA2-PSK аутентификация.
Создаем файл /etc/wpa_supplicant/wpa_supplicant.conf:
И затем даем команду
После этого, если адрес не получен автоматически, вызываем DHCP-клиент:
После получения адреса Интернет может быть недоступен. Необходимо командой route проверить таблицы роутинга. Если шлюз по умолчанию отсутствует, то надо добавить его командой
Если адрес указан верно, то вы сможете получить доступ к Интернету. Но обычно DHCP-клиент получает шлюз по умолчанию автоматически
Изменение конфигурационных файлов
Теперь нам необходимо задать в конфигурационных файлах параметры беспроводной сети — название и ключ.
Записываем в файл /etc/network/interfaces следующее:
Источник
Операционные системы Astra Linux
Оперативные обновления и методические указания
Операционные системы Astra Linux предназначены для применения в составе информационных (автоматизированных) систем в целях обработки и защиты 1) информации любой категории доступа 2) : общедоступной информации, а также информации, доступ к которой ограничен федеральными законами (информации ограниченного доступа).
1) от несанкционированного доступа;
2) в соответствии с Федеральным законом от 27.07.2006 № 149-ФЗ «Об информации, информационных технологиях и о защите информации» (статья 5, пункт 2).
Операционные системы Astra Linux Common Edition и Astra Linux Special Edition разработаны коллективом открытого акционерного общества «Научно-производственное объединение Русские базовые информационные технологии» и основаны на свободном программном обеспечении. С 17 декабря 2019 года правообладателем, разработчиком и производителем операционной системы специального назначения «Astra Linux Special Edition» является ООО «РусБИТех-Астра».
На web-сайтах https://astralinux.ru/ и https://wiki.astralinux.ru представлена подробная информация о разработанных операционных системах семейства Astra Linux, а также техническая документация для пользователей операционных систем и разработчиков программного обеспечения.
Мы будем признательны Вам за вопросы и предложения, которые позволят совершенствовать наши изделия в Ваших интересах и адаптировать их под решаемые Вами задачи!
Репозитория открытого доступа в сети Интернет для операционной системы Astra Linux Special Edition нет. Операционная система распространяется посредством DVD-дисков.
Информацию о сетевых репозиториях операционной системы Astra Linux Common Edition Вы можете получить в статье Подключение репозиториев с пакетами в ОС Astra Linux и установка пакетов.
В целях обеспечения соответствия сертифицированных операционных систем Astra Linux Special Edition требованиям, предъявляемым к безопасности информации, ООО «РусБИтех-Астра» осуществляет выпуск очередных и оперативных обновлений.
Очередные обновления (версии) предназначены для:
- реализации и совершенствования функциональных возможностей;
- поддержки современного оборудования;
- обеспечения соответствия актуальным требованиям безопасности информации;
- повышения удобства использования, управления компонентами и другие.
Оперативные обновления предназначены для оперативного устранения уязвимостей в экземплярах, находящихся в эксплуатации, и представляют собой бюллетень безопасности, который доступен в виде:
- инструкций и методических указаний по настройке и особенностям эксплуатации ОС, содержащих сведения о компенсирующих мерах или ограничениях по примене- нию ОС при эксплуатации;
- отдельных программных компонентов из состава ОС, в которые внесены изменения с целью устранения уязвимостей, инструкций по их установке и настройке, а также информации, содержащей сведения о контрольных суммах всех файлов оперативного обновления;
- обновлений безопасности, представляющих собой файл с совокупностью программных компонентов из состава ОС, в которые внесены изменения с целью устранения уязвимостей, а также информации, содержащей сведения о контрольных суммах всех файлов обновлений безопасности, указания по установке, настройке и особенностям эксплуатации ОС с установленными обновлениями безопасности.
Ввиду совершенствования нормативно-правовых документов в области защиты информации и в целях обеспечения соответствия информационных актуальным требованиям безопасности информации, а также обеспечения их долговременной эксплуатации, в том числе работоспособности на современных средствах вычислительной техники, рекомендуется на регулярной основе планировать проведение мероприятий по применению очередных и оперативных обновлений операционной системы.
Источник
Записки IT специалиста
Технический блог специалистов ООО»Интерфейс»
- Главная
- Установка Wi-Fi адаптера в Ubuntu.
Установка Wi-Fi адаптера в Ubuntu.

Забегая вперед, скажем, что ничего сложного в подключении неподдерживаемых Wi-Fi адаптеров нет. Несмотря на то, что ряд производимых нами действий можно выполнить при помощи графического интерфейса, мы будем работать исключительно в консоли, что позволит использовать рекомендации данной статьи как для настольных, так и для серверных версий Ubuntu.
Для примера рассмотрим подключение в Ubuntu 12.04 LTS недорогого USB-адаптера TP-Link TL-WN725N.

Прежде всего убедимся, что система видит само USB-устройство. Для этого выполним команду
В выводе вы должны увидеть строку, соответсвующую подключенному устройству, скорее всего она будет содержать информацию о чипе, на котором собран адаптер. В нашем случае это Realtek. Если вы не уверены, что адаптер присутсвует в списке, выполните команду два раза, с подключенным и отключенным устройством.


Перейдем в домашнюю директорию и скачаем архив репозитория, предварительно повысив права до суперпользователя:
Распакуем архив (при необходимости установив unzip).
Как можно увидеть из вывода команды, содержимое архива распаковалось в директорию rtl8188eu-master, перейдем в нее и выполним сборку модуля:
После сборки модуля в директории должен появиться файл 8188eu.ko, это и есть искомый модуль ядра. Теперь установим его командой:
Осталось включить наш модуль, выполнив команду:
или просто отключить и подключить заново адаптер. В настольной системе вы сразу увидите сообщение о возможности подключиться к беспроводной сети.

В выводе вы увидите появившийся беспроводной интерфейс wlan0.

Источник