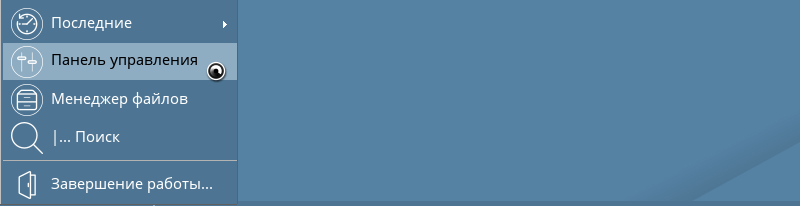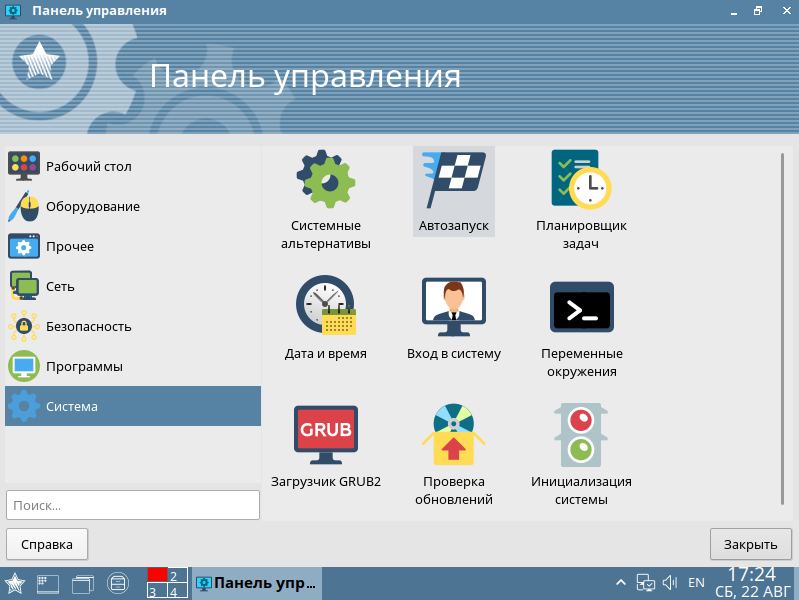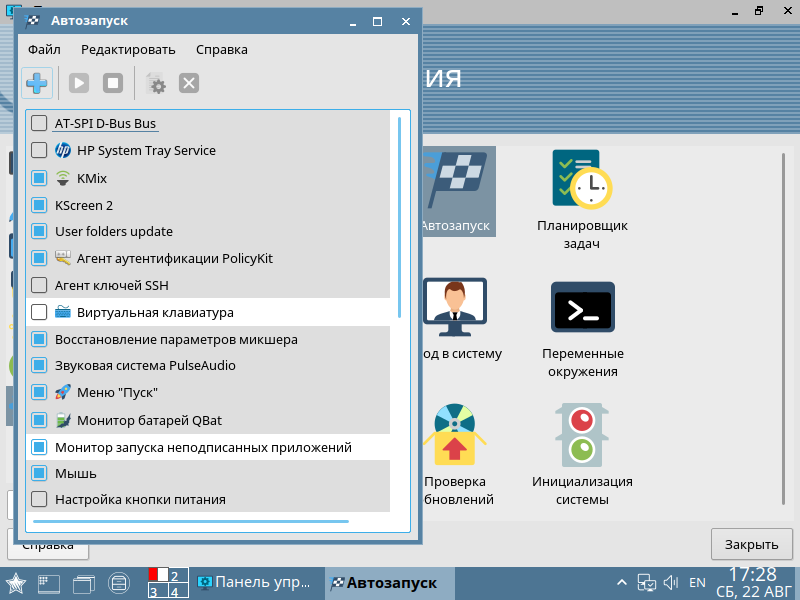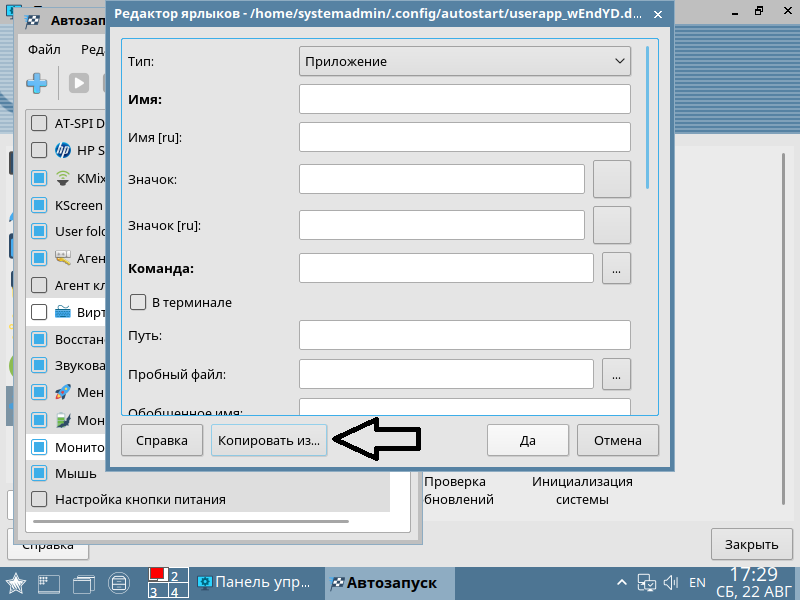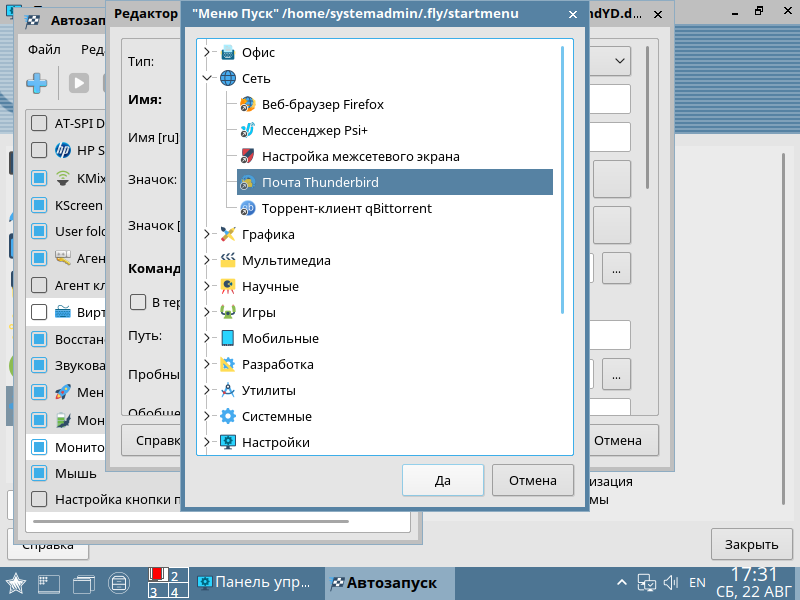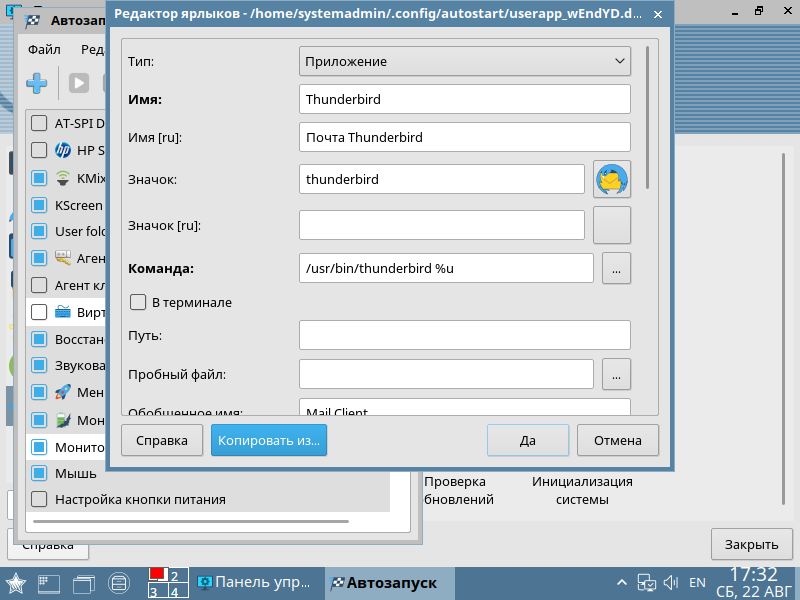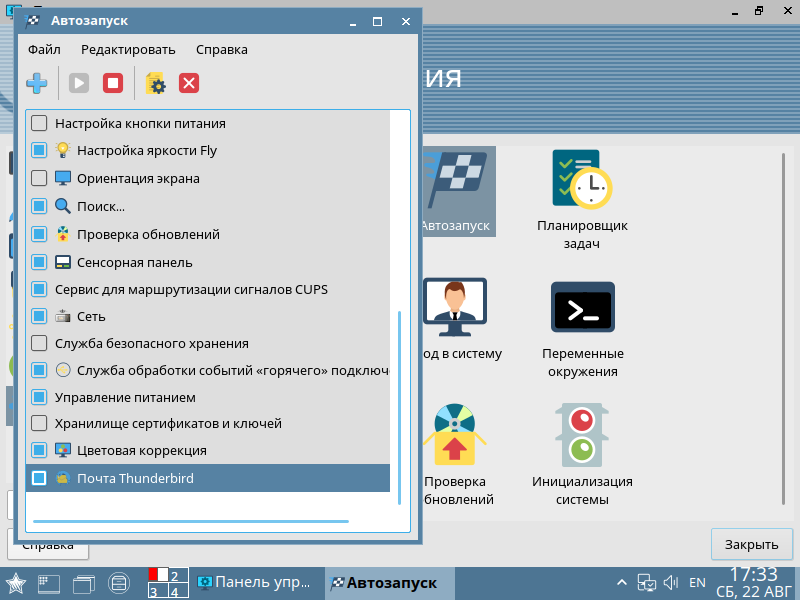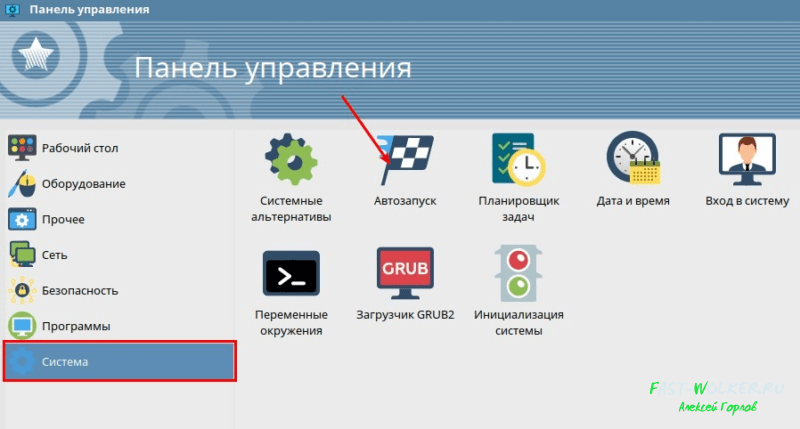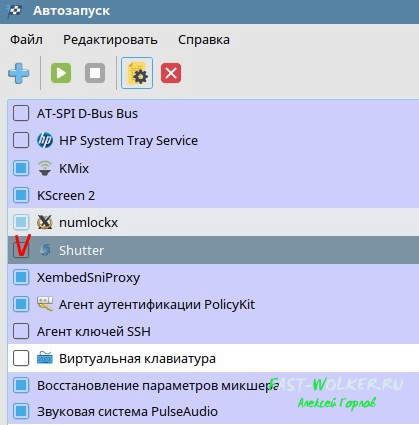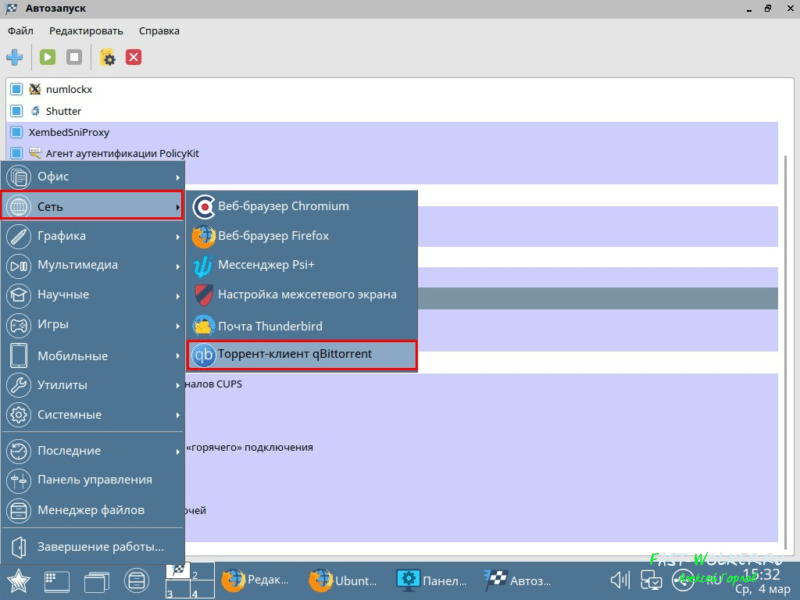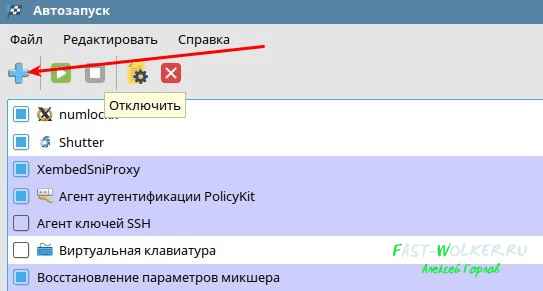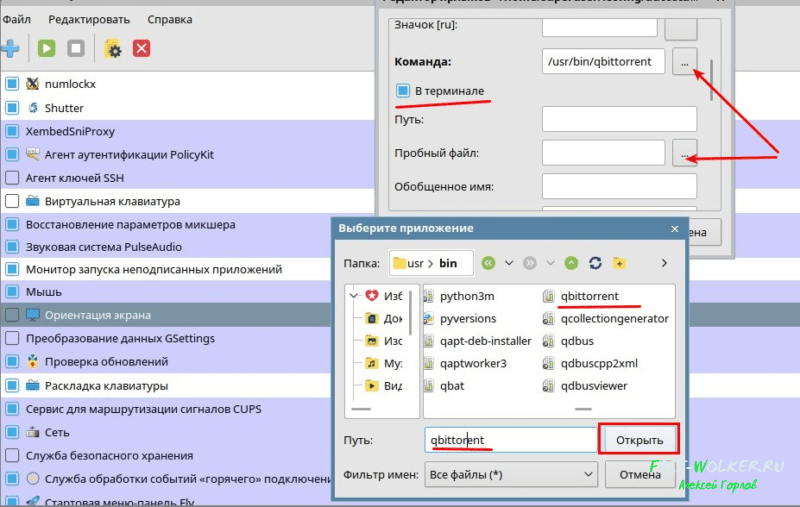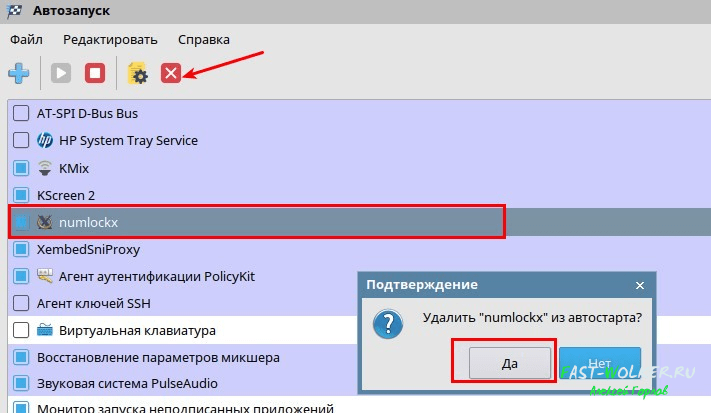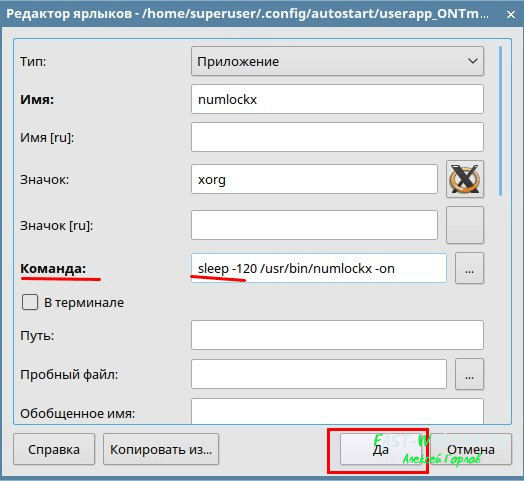- Автоматический запуск программ при загрузке системы
- Как добавить программу в автозагрузку Linux Astra через терминал?
- Управление автозагрузкой сервисов и скриптов в Linux
- Systemd: управление автозагрузкой служб в Linux
- Добавление сервиса в systemd
- Удаление сервиса из systemd
- Systemd: маскировка юнитов
- Автозапуска скриптов и сервисов с помощью rc.local
- Создание собственного демона и добавление его в systemd
- Автозапуск через cron
- .bashrc: автозапуск скриптов при запуске терминала
Автоматический запуск программ при загрузке системы
Чтобы программа автоматически запускалась при старте системы, необходимо сделать следующие:
1. Зайти в «Панель управления».
2. Перейти на вкладку «Система» и нажать «Автозапуск».
3. В открывшемся окне нажать на знак «+».
4. Внизу окна нажать «Копировать из. «.
5. Выбрать необходимую программу, в данном случаи для примера «Почта Thunderbird», и нажать «Да».
6.После чего поля редактора автоматически заполняться. Далее нажать «Да».
7. На всякий случай проверяем, что у добавленная программа отмечена для автозапуска (квадратик должен быть закрашен) и закрываем окно «Автозапуск» нажав на крестик в правом верхнем углу.
Теперь из нашего примера почтовый клиент Thunderbird будет сразу же запускаться при загрузке операционной системы.
Источник
Как добавить программу в автозагрузку Linux Astra через терминал?
Друзья, продолжаем изучение отечественной операционной системы Astra Linux. Очередь дошла до пользовательских программ. Сегодня расскажу о самых очевидных способах добавления или удаления программ из автозапуска в Linux.
Большинство пользовательских программ, таких как torrent клиент (или яндекс браузер) можно добавить в автозагрузку через меню «Пуск»- «Панель управления». Знакомо, не правда ли?
Открыв оснастку? мы увидим список программ. Недавно мы с вами делали скриншоты в linux и устанавливали для этого программу Shutter. Можно установить флажок напротив нее и тем самым, добавить ее в автозапуск:
Не все программы, установленные в Astra Linux попали в список Автозапуска. Например, торрент клиент. Как добавить торрент в автозагрузку?
Первый способ — через меню автозапуска:
Файлы устанавливаемых программ попадают в папки /bin. По сути мы сейчас должны добавить команду на запуск:
Можно здесь же прописать команды на запуск в терминале. Имя команды всегда можно посмотреть в свойствах ярлыка нужной программы в меню или на рабочем столе. Не забываем указать имя приложения, чтобы в списке было понятно, и ярлык можно выбрать
Если программы устанавливаются в качестве службы, то их автозапуск можно определять командой systemctl
смотреть список уже запущенных служб можно так:
systemctl list-unit-files | grep enabled
Список неработающих служб выводим так:
systemctl list-unit-files | grep disabled
Добавить службу в автоЗапуск вместе с ситстемой можно так:
systemctl enable «имя службы»
Отключение запуска служб вместе с системой:
systemctl disable «имя службы»
Останов запущенной службы принудительно:
Запуск остановленной службы принудительно:
systemctl stop»имя службы»
Удаление программы из списка автозапуска в Linux Astra происходит легко и привычно:
Можно достаточно гибко настраивать автозапуск, используя команду sleep. Очень простая в использовании и полезная вещь, когда требуется тонкая настройка.
Если вам нужно отсрочить запуск нужной программы — указываем число секунд ( минут m, часов h, d дней) задержки:
Способов настройки автозапуска достаточно много. Можно настраивать его даже на уровне запуска ядра. Но это материал других статей, все это подробно мы еще изучим! Удачи!
Источник
Управление автозагрузкой сервисов и скриптов в Linux
В данной статье мы рассмотрим основы управлением автозагрузкой сервисов и скриптов в Linux CentOS 7/8. В частности, разберем основы работы с демоном systemd, научимся добавлять в автозагрузку сервисы и убирать их оттуда, а также рассмотрим альтернативные варианты запуска скриптов или демонов после старта системы.
Задача статьи – научить вас быстро разобраться со списками служб и скриптов которые запускаются в Linux автоматически, добавить в автозагрузку свои службы или скрипты, или отключить автозапуск определённых программ.
Systemd: управление автозагрузкой служб в Linux
В большистве популярных современных популярных дистрибутивов Linux (CentOS 7, RHEL, Debian, Fedora и Ubuntu) в качестве демона автозагрузки вместо init.d используется systemd. Systemd – менеджер системы и служб Linux, используется для запуска других демонов и управления ими в процессе работы, использует unit-файлы из /etc/systemd/system (init.d использовал скрипты из каталога /etc/init.d/). Systemd позволяет распараллелить запуск служб в процессе загрузки ОС, тем самым ускоряя запуск.
Для управления system используется команда systemctl.
Для начала, после загрузки системы, мы проверим список юнитов, которые в данный момент добавлены в systemd:
Список unit-файлов можно получить командой:
Данная команда отобразит все доступные юнит-файлы (не зависимо от того, были они загружены в systemd после загрузки ОС или нет).
Чтобы вывести список активных сервисов и их состояние, выполните:
# systemctl list-units -t service
Следующая команда выведет список юнитов, которые загрузил или пытался загрузить systemd. Так как после запуска некоторые юниты могут стать неактивными, с помощью флага —all вы получите полный список.
# systemctl list-units —all
Как видим из списка, здесь отображаются даже сервисы, которые не были найдены на диске «not-found».
Использую данную команду, вы можете добавить и другие флаги, например:
- —state — используется для определения состояния демона Load, Active, Sub
- —type — позволяет фильтровать юниты по их типу.
systemctl list-units —all —state=active — выведет список только активных юнитов
systemctl list-units —type=service — выведет список юнитов, которые являются сервисом.
Добавление сервиса в systemd
Для управления сервисами в systemd используется особый синтаксис. После имени серверсв в конце нужно указывать .service. Например:
systemctl enable nginx.service – команда добавит в автозагрузку веб-сервер nginx
Данная команда создаст символическую ссылку на копию файла, указанного в команде сервиса, в директории автозапуска systemd.
# systemctl enable nginx.service
Чтобы посмотреть добавлен тот или иной сервис в автозагрузку, можно проверить его статус:
systemctl status nginx.service
При выводе нужно обратить внимание на строку:
Значение enabled означает что данный сервис загружается автоматически (добавлен в автозагрузку). Если сервис не загружается автоматом, здесь буде указано disabled.
Удаление сервиса из systemd
Вы можете удалить сервис из автозагрузки, чтобы он не запускался после старта Linux (при этом сам сервис с сервера не удаляется). Чтобы удалить сервис из автозагрузки, выполните команду:
systemctl disable нужный_сервис
Например, чтобы удалить из автозагрузки nginx, выполните:
# systemctl disable nginx.service
После выполнения команды, симлинк на файл сервиса будет удален из директории systemd. Можно проверить, есть ли юнит в автозагрузке:
# systemctl is-enabled sshd
Systemd: маскировка юнитов
В моей практике встречались «вредные» сервисы, которые после удаления их из автозагрузки, все равно там оставались и запускались после рестарта ОС. Чтобы решить этот вопрос, можно замаскировать сервис:
systemctl mask nginx.service
И после этого, он вообще не будет запускаться, ни вручную, ни после перезагрузки ОС:
# systemctl mask nginx.service
# service nginx restart
Снять маску можно командой:
# systemctl unmask nginx.service
Если после маскировки сервиса, вы проверите юнит-файлы, то увидите, что сервис помечен как замаскированный (состояние masked):
Таким нехитрым способом, можно избавить себя от удаления сервиса, даже если он не удаляется из автозагрузки systemd.
Автозапуска скриптов и сервисов с помощью rc.local
Для запуска различных скриптов при загрузке Linux чаще всего используется rc.local.
Но помимо скриптов, через rc.local так же можно и запускать сервисы, даже те, которые запускаются через systemd. Не могу ответить на вопрос, для чего использовать в таком случае rc.local, если есть systemd, но пару примеров я приведу.
Начнем с того, что файл /etc/rc.local должен быть исполняемым:
chmod +x /etc/rc.local
Rc.local должен быть добавлен в автозагрузку systemd:
systemctl enable rc-local
И на примере того же nginx, мы можем добавить в rc.local команду запуска веб-сервера:
service nginx start
Но я редко использую rc.local для запуска сервисов. Чаще rc.local используется, когда нужно запустить скрипт, либо выполнить разово какую-то команду.
К примеру, я создал скрипт /root/test.sh который выполняет некоторые действия, и хочу запустить его сразу после запуска системы. Добавляем в файл rc.local строку:
Начиная с CentOS 7, разработчики указывают на то, что rc.local устаревший демон и осуществлять автозапуск скриптов или сервисов через него, это прошлый век. Но пока он работает, я пользуюсь им, так как он очень прост в эксплуатации.
Создание собственного демона и добавление его в systemd
Вы можете создать собственный демон, которым можно будет управлять через systemd.
Например, нам нужно запускать все тот же скрипт /root/test.sh после перезагрузки системы. Начнем с создания файла нашей будущей службы:
touch /etc/systemd/system/test-script.service
chmod 664 /etc/systemd/system/test-script.service
nano /etc/systemd/system/test-script.service
Содержимое файла будет следующее:
User – пользователь под которым будет запускаться демон
Type=oneshot — процесс будет завершен до запуска дальнейших юнитов
Проверяем и перезапускаем:
# systemctl daemon-reload
# systemctl start test-script.service
# systemctl status test-script.service
Если вас устроило то, как работает сервис, добавьте его в автозагрузку:
# systemctl enable test-script.service
Таким образом, вы можете добавить любой ваш скрипт в автозагрузку через systemd.
Автозапуск через cron
Если вам с какой-то периодичностью нужно запускать скрипт или команду, вы можете воспользоваться cron-ом:
crontab -e — открыть терминал для написания задания cron
И добавьте туда нужное вам задание, например:
* * * * * /root/test.sh — запускать скрипт каждую минуту.
Можно написать скрипт watch-dog, который по заданию будет проверять, например, статус какого-либо сервиса и, если он не работает, запускать его. На нескольких своих проектах я использую подобную схему.
Чтобы вывести список всех заданий в крон, нужно выполнить команду:
Допустимые значения для времени запуска заданий cron по порядку:
- Минуты от 0 до 59
- Часы от 0 до 59
- День месяца от 1 до 31
- Месяц от 1 до 12
- День недели от 0 до 7 (0 или 7 это воскресение)
В нашем задании скрипт запускается каждую минуту, поэтому там стоят «*».
Так же вы можете разместить нужный вам скрипт в директориях cron:
- /cron.daily – выполнение скрипта ежедневно
- /cron.hourly – выполнение скрипта ежечасно
- /cron.monthly — выполнение скрипта ежемесячно
- /cron.weekly — выполнение скрипта еженедельно
Скрипты в указанных директория будут запускаться согласно автоматически подготовленного расписания.
.bashrc: автозапуск скриптов при запуске терминала
Если вам требуется выполнять какие-то действия при запуске терминала ssh, вы можете добавить любую команду или выполнение скрипта в .bash_profile или .bashrc. Теоретически, вы можете добавить какое-либо действие в любой из этих файлов, оно выполнится в любом случае. Обычно все необходимое добавляется в .bashrc, а сам .bashrc запускают из .bash_profile.
Я добавил в файл .bashrc команду на рестарт веб-сервиса nginx:
service nginx restart
После этого сохранил файл и перезапустил терминал:
Как видите, при запуске терминала, веб-сервер был перезапущен. Какие действия можно выполнять при запуске терминала? Вероятно, запускать какие-то вспомогательные утилиты, например, проверка uptime сервера:
Или вы хотите, чтобы при запуске терминала, вы сразу попадали в нужную вам директорию и запускали mc, добавьте в .bashrc
Надеюсь эта статья по управлению автозапуском сервисов и скриптов в LInux (статья писалась для CentOS) оказалась полезной для вас. Наверняка тем, кто только познает азы системного администрирования Linux, это информация будет кстати.
Источник