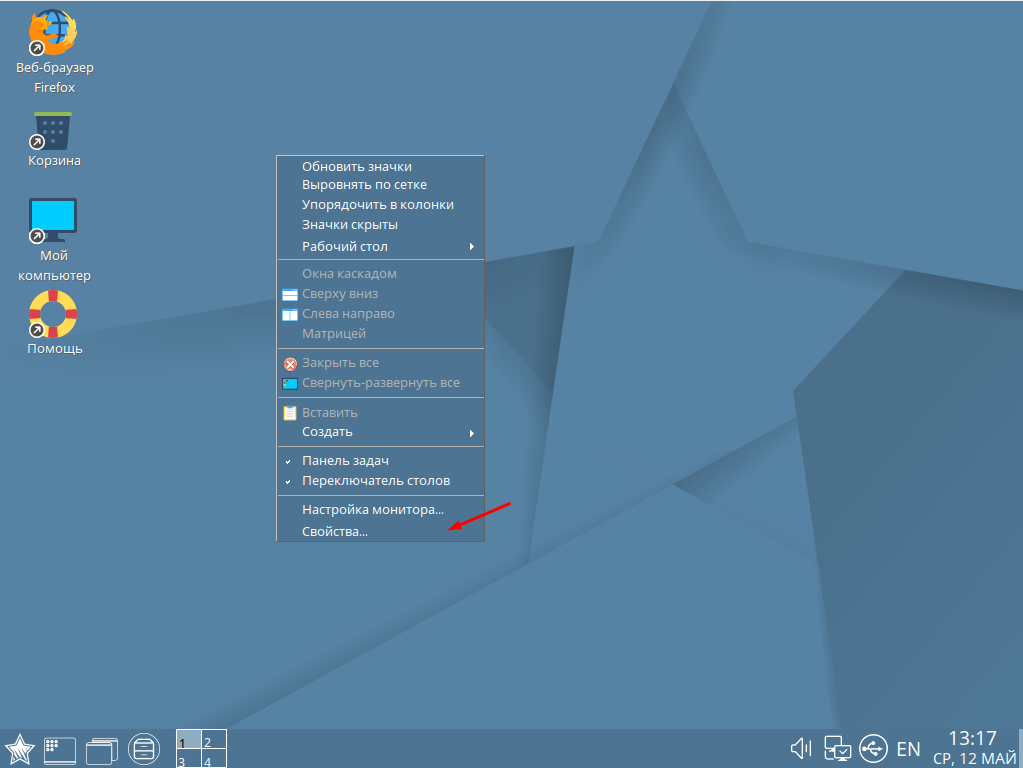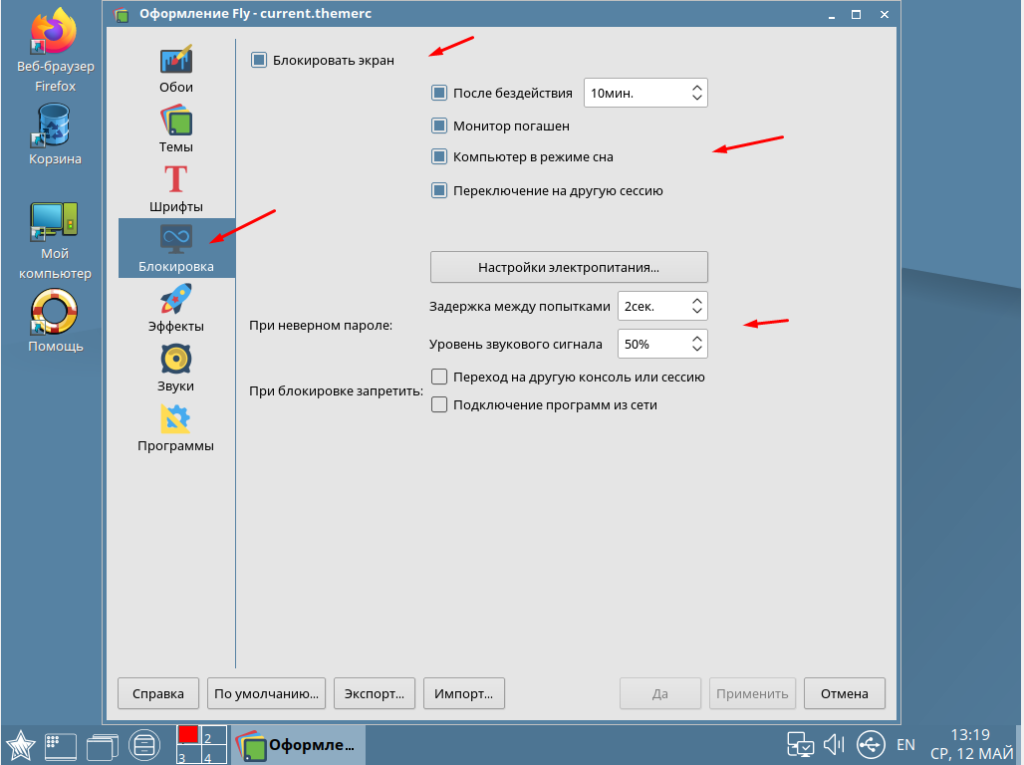- Как в Astra Linux настроить блокировку экрана
- Включение и настройка блокировки экрана
- Горячие клавиши Linux
- Операционные системы Astra Linux
- Горячие клавиши Ubuntu Linux и Шпаргалка
- Ctrl+Alt+T Открыть терминал
- Super Открыть обзорный экран
- Super+L или Ctrl+Alt+L Заблокировать экран
- Super+D или Ctrl+Alt+D Показать рабочий стол
- Super+A Показать приложения
- Super+M Просмотр уведомлений и календаря
- Alt+Tab или Super+Tab Переключение между открытыми приложениями
- Alt+Esc Переключение между приложениями текущего рабочего стола
- Alt+` или Super+` Переключение между окнами одного приложения
- Super+↑/→/←/↓ Расстановка окон
- Ctrl+Alt+↑/↓ или Super+PgDown/PgUp Переключение между рабочими столами
- Ctrl+Alt+Shift+↑/↓ или Super+Shift+PgDown/PgUp Переместить окно на другой рабочий стол
- Super+Пробел Сменить раскладку клавиатуры
- F2 Переименовать файл
- Alt+F2 Выполнить команду
- Ctrl+Alt+Del Выйти из системы
- Шпаргалка
Как в Astra Linux настроить блокировку экрана
Всегда нужно думать о безопасности своих данных. Особенно это касается работы за компьютером в различных информационных системах, например, 1С. Так как мы живем в такое время где как говорится «Человек человеку волк». Поэтому оставляя свой компьютер нужно его обязательно блокировать и на всякий случай настроить автоматическую блокировку экрана при бездействии. Ведь вас могут срочно куда то позвать. Тем более что включить и настроить блокировку экрана очень просто. Сегодня хочу рассказать как все это можно сделать в российской операционной системе Astra Linux.
Я уже написал не одну статью на тему настройки и оптимизации ОС Astra Linux, вот самые интересные из них, рекомендую Вам с ними обязательно ознакомиться.
Включение и настройка блокировки экрана
Добраться до данных настроек очень просто, нужно на рабочем столе кликнуть ПКМ мыши и выбрать пункт «Свойства».
В открывшемся окне перейти в раздел «Блокировка». Дальше включить пункт «Блокировка экрана», указать время бездействия, я обычно ставлю минут 5. По желанию можно включить следующие пункты, «Монитор погашен», «Компьютер в режим сна», «Переключение на другую сессию». Так же рекомендую настроить задержку между попытками ввода пароля. И обязательно нужно включить пункт «Переход на другую консоль или сессию».
Все это поможет избежать лишних проблем. Конечно вероятность того что кто-то из вредности или завести подойдет к вашему компьютеру во время вашего отсутствия и что-то скопирует, исправит или удалить очень мала. Но все же лучше обезопасить себя. Так же все это будет зависеть от вашего окружения, где вы работаете и т.д.
Источник
Горячие клавиши Linux
Горячие клавиши — это очень полезная вещь, если вы конечно знаете их сочетания. Многие операции при помощи горячих клавиш можно сделать гораздо быстрее, чем мышкой. А некоторые вещи мышкой просто не сделать!
В виндовс горячие клавиши конечно тоже есть, но они отличаются от того, как они применяются в Linux. Поэтому я решил собрать небольшую шпаргалку самых полезных горячих клавиш — самому пригодится, а может и тем, кто зайдёт на это блог. Приступим.
Alt-Ctrl-L — Блокировка компьютера. В одном дистрибутиве Linux почему то не было виджета блокировки экрана и я чуть голову не сломал, как его блокировать, когда уходишь с рабочего места. Потом узнал об этом сочетании и был очень счастлив. Дома наверное не нужно, а на работе, если у вас стоит Linux, то даже очень пригодится.
Alt-F1 — Открывает меню Applications — у меня не работает:(
Alt-F2 — Открывает меню «Выполнить». Очень полезная команда, вы пишите название программы, а Linux сам пытается дополнить слово и потом БАЦ Enter и программа запустилась!
Alt-F3 — Открывает меню поиска (панель поиска) — у меня опять не работает:(
Alt-F4 — закрывает активное окно. Про эту горячую клавишу узнал только что, пригодится, бывает полезно закрыть так окно, особенно того, когда комп подвисает.
Alt-F5 — Уменьшает размер окна (если он находится в полном экране). У меня не работает почему то:(
Alt-F7 — позволяет перемещать окна с помощью стрелки. У меня работает так: курсор прилипает к окну и если потом потянуть, окно уменьшается в размере.
Alt-F8 — позволяет изменить размер окна с помощью стрелки. Похоже на предыдущее, применение сомнительно.
Alt-F9 — Сводит к минимуму активное окно. У меня опять не работает.
Alt-F10 — Развернуть активное окно.
Alt-Пробел — Открывает меню для активного окна. Про эту горячую клавишу не знал, может пригодится.
Alt-Tab — Переключение между окнами. О! Этим я пользуюсь постоянно, вернее похожим вариантом WIN-Tab
Ctrl-Alt-Tab — Переключение между панелями на рабочем столе. Не понял как работает, у меня ничего не поменялось.
Ctrl-W — Закрывает активное окно. Работает, опасная команда, вот так пишешь стать, нажал случайно и хана статье:)
Ctrl-Q — Закрывает активное применение. Та же беда, все работает, и программа закрывается просто моментально. Полезно, буду знать.
Это конечно лишь малая часть горячих клавиш в Linux, но пока хватит, в процессе жизни буду дописывать те, которыми буду реально пользоваться:) А вот еще интересно — горячие клавиши в Virtual Box.
Источник
Операционные системы Astra Linux
Оперативные обновления и методические указания
Операционные системы Astra Linux предназначены для применения в составе информационных (автоматизированных) систем в целях обработки и защиты 1) информации любой категории доступа 2) : общедоступной информации, а также информации, доступ к которой ограничен федеральными законами (информации ограниченного доступа).
1) от несанкционированного доступа;
2) в соответствии с Федеральным законом от 27.07.2006 № 149-ФЗ «Об информации, информационных технологиях и о защите информации» (статья 5, пункт 2).
Операционные системы Astra Linux Common Edition и Astra Linux Special Edition разработаны коллективом открытого акционерного общества «Научно-производственное объединение Русские базовые информационные технологии» и основаны на свободном программном обеспечении. С 17 декабря 2019 года правообладателем, разработчиком и производителем операционной системы специального назначения «Astra Linux Special Edition» является ООО «РусБИТех-Астра».
На web-сайтах https://astralinux.ru/ и https://wiki.astralinux.ru представлена подробная информация о разработанных операционных системах семейства Astra Linux, а также техническая документация для пользователей операционных систем и разработчиков программного обеспечения.
Мы будем признательны Вам за вопросы и предложения, которые позволят совершенствовать наши изделия в Ваших интересах и адаптировать их под решаемые Вами задачи!
Репозитория открытого доступа в сети Интернет для операционной системы Astra Linux Special Edition нет. Операционная система распространяется посредством DVD-дисков.
Информацию о сетевых репозиториях операционной системы Astra Linux Common Edition Вы можете получить в статье Подключение репозиториев с пакетами в ОС Astra Linux и установка пакетов.
В целях обеспечения соответствия сертифицированных операционных систем Astra Linux Special Edition требованиям, предъявляемым к безопасности информации, ООО «РусБИтех-Астра» осуществляет выпуск очередных и оперативных обновлений.
Очередные обновления (версии) предназначены для:
- реализации и совершенствования функциональных возможностей;
- поддержки современного оборудования;
- обеспечения соответствия актуальным требованиям безопасности информации;
- повышения удобства использования, управления компонентами и другие.
Оперативные обновления предназначены для оперативного устранения уязвимостей в экземплярах, находящихся в эксплуатации, и представляют собой бюллетень безопасности, который доступен в виде:
- инструкций и методических указаний по настройке и особенностям эксплуатации ОС, содержащих сведения о компенсирующих мерах или ограничениях по примене- нию ОС при эксплуатации;
- отдельных программных компонентов из состава ОС, в которые внесены изменения с целью устранения уязвимостей, инструкций по их установке и настройке, а также информации, содержащей сведения о контрольных суммах всех файлов оперативного обновления;
- обновлений безопасности, представляющих собой файл с совокупностью программных компонентов из состава ОС, в которые внесены изменения с целью устранения уязвимостей, а также информации, содержащей сведения о контрольных суммах всех файлов обновлений безопасности, указания по установке, настройке и особенностям эксплуатации ОС с установленными обновлениями безопасности.
Ввиду совершенствования нормативно-правовых документов в области защиты информации и в целях обеспечения соответствия информационных актуальным требованиям безопасности информации, а также обеспечения их долговременной эксплуатации, в том числе работоспособности на современных средствах вычислительной техники, рекомендуется на регулярной основе планировать проведение мероприятий по применению очередных и оперативных обновлений операционной системы.
Источник
Горячие клавиши Ubuntu Linux и Шпаргалка
Представляем подборку полезных сочетаний клавиш, которые пригодятся любому, кто использует Ubuntu Linux с рабочим столом Gnome. Горячие клавиши помогают при работе с системой. Они экономят ваше время. Привычные действия выполняются намного быстрее. Использование горячих клавиш расширяет возможности общения с системой и повышает продуктивность.
В данной статье мы рассмотрим несколько полезных сочетаний клавиш, которые можно использовать в Ubuntu. Рассматривается среда рабочего стола Gnome. Некоторые сочетания работают и в других средах.
В некоторых сочетаниях используется клавиша с названием Super . На клавиатурах Windows клавиша Super — это клавиша с логотипом Windows. На клавиатурах MacOS клавиша Super — это клавиша Cmd .
Ctrl+Alt+T Открыть терминал
Ctrl+Alt+T одно из самых популярных и часто используемых сочетаний клавиш в Ubuntu — открывает новое окно терминала.
Данное сочетание открывает терминал и в некоторых других дистрибутивах Linux.
Super Открыть обзорный экран
Клавиша Super открывает обзорный экран или, как его еще называют, Окно активности (Activities Overview), на котором показываются:
- Миниатюры всех открытых окон.
- В правой части экрана расположен переключатель рабочих столов.
- Сверху доступна строка поиска.
Можно закрыть любое окно, перетащить его на другой рабочий стол, можно переключиться на другой рабочий стол или воспользоваться строкой поиска, чтобы запустить какую-нибудь программу.
Super+L или Ctrl+Alt+L Заблокировать экран
Сочетание клавиш Super+L блокирует экран. Для разблокировки требуется ввести пароль.
Очень удобно таким способом быстро блокировать экран, когда нужно куда-нибудь отойти от компьютера.
Super+D или Ctrl+Alt+D Показать рабочий стол
Когда нужно получить быстрый доступ к рабочему столу, можно использовать сочетание клавиш Super+D . Все открытые окна при этом сворачиваются.
При повторном нажатии Super+D окна снова разворачиваются.
Super+A Показать приложения
Сочетание клавиш Super+A открывает лаунчер для запуска приложений, которые установлены в системе. Сверху доступна строка поиска.
Лаунчер также можно открыть, кликнув по иконке с точками, расположенной в левом нижнем углу экрана.
Повторное нажатие Super+A открывает Обзорный экран, аналогично клавише Super .
Super+M Просмотр уведомлений и календаря
Сочетание клавиш Super+M открывает окошко со списком уведомлений и календарем, выпадающее в верхней части рабочего стола. Повторное нажатие сочетания закрывает окно.
Alt+Tab или Super+Tab Переключение между открытыми приложениями
Сочетание клавиш Alt+Tab знают почти все, особенно тот, кто работал в Windows. Оно используется для того, чтобы переключаться между работающими приложениями (открытыми окнами).
Кратковременное нажатие Alt+Tab переключает на следующее приложение.
Если удержать клавишу Alt , а затем нажать Tab , то появится всплывающее окно с иконками приложений. Продолжая удерживать Alt , нажимайте Tab , чтобы выбрать приложение.
Чтобы переключаться в обратном порядке (на предыдущее приложение), нужно нажимать Alt+Shift+Tab
Alt+Esc Переключение между приложениями текущего рабочего стола
Сочетание Alt+Esc похоже на Alt+Tab , но выполняет переключение между приложениями (окнами) только текущего рабочего стола.
Alt+` или Super+` Переключение между окнами одного приложения
Если у вас запущено несколько окон (экземпляров) одного приложения, то чтобы переключаться между ними, нужно использовать сочетание Alt+` . Символ ` обычно расположен на клавиатурах вместе с клавишей Ё под клавишей Esc .
Аналогично сочетанию Alt+Tab , если нажать и удерживать Alt , то появится всплывающее окно с миниатюрами окон. Нажимая клавишу ` можно переключаться между ними.
Super+↑/→/←/↓ Расстановка окон
Нажимая Super+Клавишу стрелки можно развернуть текущее окно на весь экран или расположить его в левой или правой половинах экрана. Эта функция называется — Snap (расстановка).
Super+↑ — Развернуть текущее окно на весь экран.
Super+→ — Разместить окно в правой части рабочего стола (окно займет ровно половину рабочего стола).
Super+← — Разместить окно в левой части рабочего стола (окно займет ровно половину рабочего стола).
Super+↓ — Вернуть окно к исходному состоянию.
Ctrl+Alt+↑/↓ или Super+PgDown/PgUp Переключение между рабочими столами
Для быстрого переключения между рабочими столами используются сочетания клавиш: Ctrl+Alt+↑ или Ctrl+Alt+↓
При этом открывается небольшое всплывающее окно, на котором схематично показан выбранный рабочий стол.
Ctrl+Alt+Shift+↑/↓ или Super+Shift+PgDown/PgUp Переместить окно на другой рабочий стол
Сочетания Ctrl+Alt+Shift+↓ (или Super+Shift+PgDown ) и Ctrl+Alt+Shift+↑ (или Super+Shift+PgUp ) используются, чтобы переместить текущее окно на следующий или предыдущий рабочий стол, соответственно.
Super+Пробел Сменить раскладку клавиатуры
Это сочетание уж точно должен знать каждый. Super+Пробел используется в Ubuntu для смены раскладки клавиатуры.
Кратковременное нажатие Super+Пробел меняет раскладку. Если же нажать и удерживать клавишу Super , то появится всплывающее окно со списком раскладок. Для переключения между ними нужно нажимать Пробел .
Для переключения раскладок в обратном порядке используется сочетание Super+Shift+Пробел
F2 Переименовать файл
Выделите файл в файловом менеджере или на рабочем столе и нажмите клавишу F2 , чтобы переименовать файл.
Откроется небольшое всплывающее окошко, в которое нужно вписать новое название файла.
Alt+F2 Выполнить команду
Сочетание клавиш Alt+F2 открывает небольшое окно в центре экрана для ввода команды. Введите команду, которую вы хотите выполнить и нажмите Enter .
Таким способом можно запускать приложения с разными аргументами или выполнять другие команды, которые не требуют наличия окна терминала.
Например, можно выполнить команду firefox —private-window , чтобы запустить браузер Firefox в приватном режиме или, например, killall firefox , чтобы убить все процессы Firefox, или, например, firefox —safe-mode , чтобы запустить Firefox в безопасном режиме.
Есть еще 2 специальных команды, которые можно ввести в данном окне:
r — перезапустить оболочку Gnome Shell (например, это требуется после установки дополнительных компонентов Gnome Shell, чтобы не перезагружать всю систему).
rt — перезапустить тему Gnome Shell.
Ctrl+Alt+Del Выйти из системы
Как это не странно, но сочетание Ctrl+Alt+Del в Ubuntu используется для выхода из системы.
Нажмите Ctrl+Alt+Del , и появится окошко с кнопками Отмена и Завершить сеанс . Можно сразу нажать Завершить сеанс или же, если ничего не делать, то через 60 секунд произойдет автоматический выход из системы.
Шпаргалка
Мы подготовили для вас небольшую шпаргалку по горячим клавишам Ubuntu. Ее можно распечатать на принтере и повесить над своим столом.

Источник