- Репозиторий для Astra Linux Special и Common Edition
- Репозиторий
- Состав
- Обновления безопасности Astra Linux Special Edition
- Подключение дополнительных репозиториев
- Обновления
- Что в нем есть
- Astra Linux: взгляд пользователя
- вторник, 10 ноября 2015 г.
- Подключение совместимого репозитория Debian в Astra Linux CE 1.10.5 orel (Астра Linux Орёл)
- 3 комментария:
- Как добавлять репозитории программ и ключи подписей в Linux?
- Концепция репозиториев программ в Linux
- Добавление репозиториев в командной оболочке
- Использование графических утилит
- Добавление ключей подписи репозиториев
- Настройка локальных репозиториев в Linux
- Как работают репозитории пакетов в системах Linux?
- Использование прокси для организации локального репозитория
- APT-MIRROR – полноценный локальный репозиторий
- Заключение
Репозиторий для Astra Linux Special и Common Edition
Репозиторий
Наша команда поддерживает репозитории для Astra Linux Special и Common Edition, в котором находятся полезные пакеты, не вошедшие в стандартный дистрибутив Астра Линукса.
Состав
- Обновления безопасности.
- Пакеты с исправлением ошибок и дополнения выпущенные производителем.
- Новые и обновленные версии драйверов.
- Java (OpenJDK) и дополнительные пакеты (см. также ГосJava).
- Множество полезных программ и библиотек.
Обновления безопасности Astra Linux Special Edition
Производителем ОС (НПО «РусБИТех») выпускаются обновления, касающиеся безопасности и исправляющие некоторые ошибки. На сегодняшний день такой пакет выпущен для версий 1.5 и 1.6.
Для удобства пользователей данные обновления выкладываются в наш репозиторий. Все пакеты, также как и сам репозиторий представлен в оригинальном неизменном виде и подписан ключами производителя. Для его использования дополнительных ключей не требуется.
Для подключения репозитория безопасности создайте файл /etc/apt/sources.list.d/security.list:
Для версии Astra Linux Special Edition 1.6:
Подключение дополнительных репозиториев
Создайте файл /etc/apt/sources.list.d/lab50.list :
- Astra Linux Special Edition версии 1.3:
- Astra Linux Special Edition версии 1.4:
- Astra Linux Special Edition версии 1.5:
- Astra Linux Special Edition версии 1.6:
- Astra Linux Common Edition:
Далее вам необходимо добавить цифровой ключ подписи в APT. Тут есть два варианта:
- Добавьте наш ключ с помощью команды apt-key:
- Обновите кеш командой aptitude update и установите пакет lab50-archive-keyring из нашего репозитория:
Обновления
5 июля 2019: обновлены версии Mono до 5.20, сборка с поддержкой libgdiplus.
18 апреля 2019: добавлен LibreOffice 6.2 и модуль проверки грамматики и орфографии для ALSE 1.6 и ALCE 2.12.
4 апреля 2019: добавлен Mono 5.18 для ALSE 1.6
6 марта 2019: обновление безопасности № 2 019 0222SE16 Astra Linux Special Edition 1.6
8 июня 2018: Mono 5.12 с необходимыми зависимостями.
23 апреля 2018: утилита tmux, HAProxy, Spice VDAgent, видео-драйверы QXL, x11vnc, новая версия python-parsec.
13 ноября 2017: драйверы и утилиты гостевых дополнений VitualBox версии
18 октября 2017: ansible.
16 октября 2017: tomcat 8.5, java-atk-wrapper.
13 октября 2017: easymock, cglib, taglibs-standard, maven-deploy-plugin, tomcat-native.
19 сентября 2017: большое обновление библиотек Java, Maven и его модулей. Данные пакеты приведены в консистентное состояние на базе Debian Jessie.
30 августа 2017: новые библиотеки Java, обновление библиотек Python.
Что в нем есть
Cобраны пакеты OpenJDK 7 & 8 (Java 7/8). Если вы заинтересованы с сертифицированной версии, пишите на sales@lab50.net.
В репозитории регулярно добавляются пакеты драйверов для NVidia и Intel, собираемых и подписываемых РусБИТехом.
Офисные средства и средства разработки.
Обновленные драйверы для принтеров:
- hplip 3.16.11 (принтеры и МФУ производства Hewlett-Packard);
- printer-driver-brlaser (Brother laser printers);
- printer-driver-c2050 (Lexmark 2050 Color Jetprinter);
- printer-driver-c2esp (Kodak ESP AiO color inkjet Series);
- printer-driver-cjet (Canon LBP laser printers);
- printer-driver-escpr (Epson Inkjet that use ESC/P-R);
- printer-driver-foo2zjs (ZjStream-based printers);
- printer-driver-ptouch (Brother P-touch label printers);
- printer-driver-pxljr (HP Color LaserJet 35xx/36xx);
- printer-driver-splix (Samsung and Xerox SPL2 and SPLc).
В репозиторий на регулярной основе добавляются исправления и дополнения, выпускаемые производителем.
Источник
Astra Linux: взгляд пользователя
вторник, 10 ноября 2015 г.
Подключение совместимого репозитория Debian в Astra Linux CE 1.10.5 orel (Астра Linux Орёл)
На днях пришлось поднимать Astra Linux CE 1.10.5 orel
Два слова об Astra Linux CE 1.10.5 orel (Астра Linux Орёл)
Точнее о репозитории Debian, который можно использовать для Астры.
Для версии 1.10.5 Орёл соответствует репозиторий Debian-7 Wheezy.
Т.е. /etc/apt/source.list в Astra Linux CE 1.10.5 orel может выглядеть вот так:
#OS Astra Linux 1.10.5 orel — amd64
deb ftp://mirror.yandex.ru/astra/current/orel/repository/ orel main contrib non-free
# Debian wheezy
deb http://ftp.debian.org/debian wheezy main contrib non-free
# Multimedia Wheezy
deb http://www.deb-multimedia.org wheezy main non-free
Прописываем в source.list
Открываем консоль.
Командуем
За тем командуем так:
3 комментария:
Мое почтение!Сам установленный дистрибутив этой версии Линукса оказался достаточно интересным! не ожидал!Вот только ихний репозиторий довольно тощий. По вашим подсказкам удалось пожключить репозиторий Debian wheezy а вот Multimedia Wheezy нехочет подключаться-просит ключи. Хотя все было зделано как в описании. Прошу помочь по возможности. А может быть еще можно подключить репозитории Дебиана тестовой версии? Буду благодарен за любую информацию по этому вопросу! Желаю добра!
Источник
Как добавлять репозитории программ и ключи подписей в Linux?
У начинающих пользователей Linux часто возникает вопрос, каким же образом установить какое-либо программное обеспечение (ПО), которого нет в стандартных репозиториях дистрибутива? Такая необходимость возникает по нескольким причинам. Например, необходимо использовать самую актуальную версию ПО в то время как в репозиториях всё ещё имеется более старая. Или же нужно использовать экзотические программные продукты, поддержка которых изначально не предусмотрена разработчиками дистрибутива. В данной статье будет изложено на некоторых примерах, каким образом добавлять репозитории в Linux и устанавливать стороннее ПО для Debian-систем, таких, как Ubuntu.
Концепция репозиториев программ в Linux
Как известно, философия распространения и поддержки ПО в Linux основана на репозиториях — специализированных хранилищах пакетов, содержащих файлы какого-либо ПО. Эти хранилища могут быть как удалёнными, так и локальными. Практически любой дистрибутив Linux снабжается стандартными репозиториями. Которые, в свою очередь, содержат ПО, собранное, оптимизированное и протестированное для данного дистрибутива. Доступ к репозиториям осуществляется с помощью систем управления пакетами (СУП), также специфичными для каждого дистрибутива. Например, для систем Ubuntu, да и вообще для Debian-ориентированных дистрибутивов в качестве стандартной СУП является утилита APT. Любая СУП позволяет (во всяком случае должна) искать, устанавливать, удалять пакеты, очищать их конфигурацию, определять зависимости и как не трудно догадаться — добавлять и удалять репозитории. Для всех перечисленных задач можно использовать как командную оболочку, так и графические утилиты с удобным и наглядным пользовательским интерфейсом.
Для обеспечения безопасности пользователей репозитории должны подписываться ключами шифрования. Чтобы гарантировать, что установка пакетов ПО производится из надёжного источника. Владельцы репозиториев, подписав его своим закрытым ключом, выкладывают в общий доступ соответствующий открытый ключ для этого репозитория. Открытый ключ необходим для добавления удалённого подписанного репозитория, это контролируется средствами СУП. Как правило, открытый ключ необходимо импортировать отдельно. На первый взгляд это не очевидно, однако необходимо для обеспечения безопасности системы.
Добавление репозиториев в командной оболочке
Как это ни странно, но эффективнее и удобнее производить управление репозиториями из командной оболочки. Как правило, в Debian-системах используется СУП APT, поэтому все представляемые далее команды будут относиться к этой системе управления пакетами.
Пусть требуется добавить репозиторий для загрузки и установки интегрированной среды разработки «CodeLite». Информацию о репозитории и даже исчерпывающие инструкции по его настройке в системе приведены на официальной странице Wiki проекта. Итак, с помощью команды apt-add-repository (используя sudo) нужно добавить адрес репозитория. Эта команда попытается добавить соответствующую запись в файл /etc/apt/sources.list :
Здесь следует обратить внимание на ту часть записи, в которой указывается версия дистрибутива (bionic), в данном случае это Ubuntu 18.04 Bionic Beaver. Для каждой из версий существуют свои особенности в сборке ПО и формировании для неё пакетов. Обычно разработчики делают сборки для нескольких версий дистрибутивов и указывают соответствующие ссылки для них. Это следует учитывать, иначе пакеты могут быть некорректно установлены.
Далее необходимо обновить индекс базы данных состояния пакетов, поскольку был добавлен новый репозиторий:
Теперь можно установить и сам пакет codelite:
В данном примере намеренно сначала добавляется репозиторий без импорта открытого ключа, чтобы продемонстрировать, что в случае отсутствия такого ключа APT заблокирует установку пакетов. При этом будет выдано соответствующее сообщение, предупреждающее, что репозиторий является непроверенным. О том, как добавлять ключи при настройке репозиториев, рассказывается в главе «Добавление ключей подписей репозиториев».
Необходимо также отметить, что вся информация о репозиториях для систем Ubuntu (а также и сами пакеты, которые можно найти и скачать вручную) хранится на ресурсе https://launchpad.net/. Хотя поиск и ручная навигация по данному ресурсу не самые удобные, но при желании найти то, что нужно вполне возможно. Например, страница с информацией о репозитории пакета yd-tools (графический индикатор для утилиты Яндекс.Диск) выглядит следующим образом:
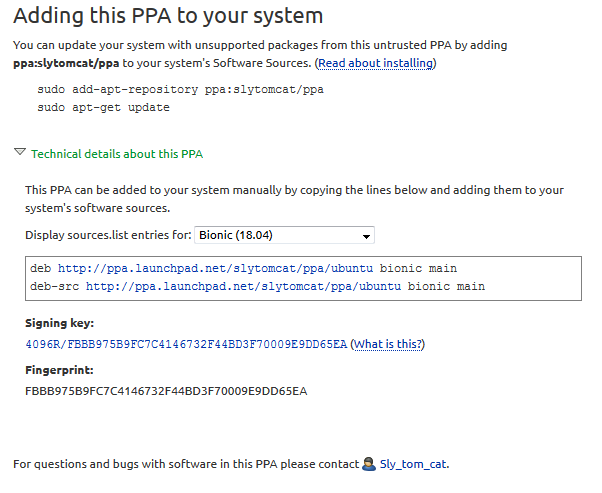
Как можно видеть, в данном случае выбрана ветка репозитория для версии Ubuntu 18.04 и соответствующие ей ссылки для загрузки готовых пакетов (и если нужно, также и архивов с исходными кодами) необходимо добавлять в файл /etc/apt/sources.list . Также указан отпечаток (Fingerprint — открытый ключ) для данного репозитория.
Использование графических утилит
В данном случае добавление репозиториев происходит далеко не так быстро, как в консоли. Но для новичков и малоопытных пользователей данный способ гораздо более прост и нагляден. В Ubuntu существуют различные менеджеры пакетов, такие как Muon (в основном для KDE), Synaptic (для любых окружений рабочего стола), а также стандартная графическая утилита «Программы и обновления» для окружения Unity. Все перечисленные инструменты объединяет наличие в главном меню пункта для настройки «Источников ПО» или «Другого ПО». Например, для Muon это выглядит так:
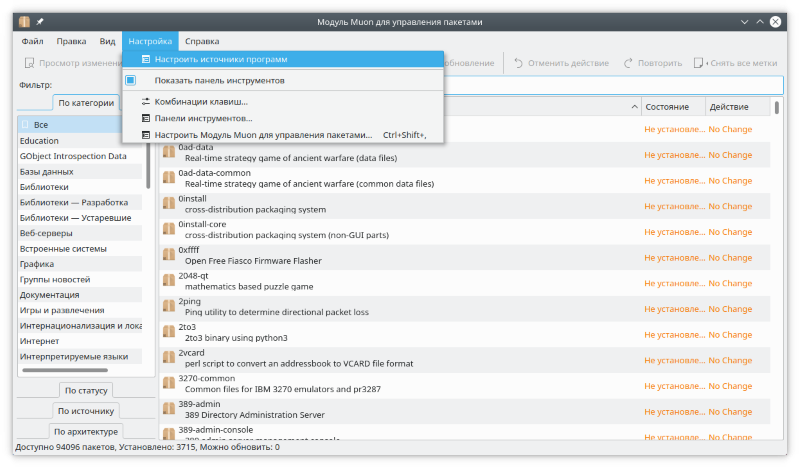
Редактирование списка репозиториев в Muon:
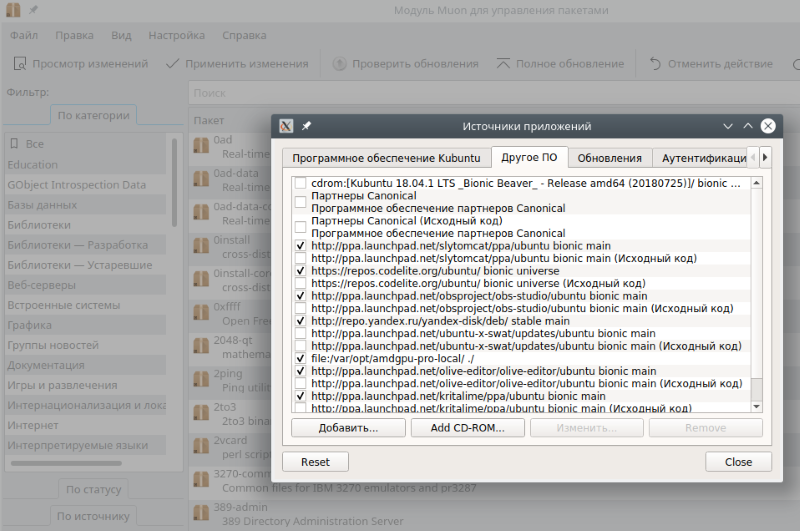
То же самое, но с использованием Synaptic. Доступ к редактированию репозиториев осуществляется через меню «Настройки» и далее, пункт «Репозитории»:
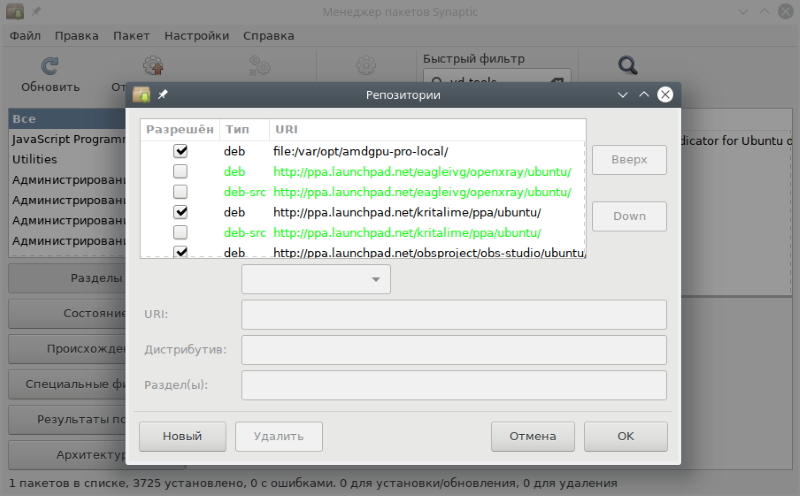
Теперь можно добавить все нужные репозитории (или удалить/отключить ненужные). Сохранить изменения и графическая утилита автоматически запустит обновление информации о пакетах. После этого с помощью встроенного поиска можно найти интересующий пакет и, отметив его для установки/удаления (или обновления) применить сделанные изменения.
Добавление ключей подписи репозиториев
Как уже было отмечено выше, в целях обеспечения безопасности пользователей, для загрузки пакетов из репозиториев необходимо импортировать в свою систему открытый ключ для этого репозитория. Если этого не сделать, то загрузка и установка пакетов будет временно заблокирована. А при попытке всё же их установить будет выдано сообщение примерно следующего вида:
Чтобы добавить нужный открытый ключ необходимы 3 вещи:
- Сам ключ (или последние его 8 символов), в данном случае это BE80DFE08E782DB0;
- Результат запроса к серверу ключей, на котором хранится закрытая часть ключа;
- Данные для добавления в систему открытого ключа.
Для второго пункта необходимо выполнить команду gpg с ключом «—keyserver». В качестве адреса нужно передать «keyserver.ubuntu.com»:
Данный вывод говорит о том, что запрос выполнен успешно. И теперь все необходимые данные для формирования открытого ключа есть. Теперь необходимо из данного набора данных выполнить экспорт открытой части ключа. И далее, добавить её в базу СУП APT. Это выполняется двумя командами, но удобнее их объединить сразу в один конвейер:
Теперь ключ добавлен и СУП сможет работать с репозиторием. Как видно, для добавления ключа использовалась команда APT apt-key add.
В заключение важно отметить, что при работе с ключами активно используется утилита gpg. Её значение для обеспечения безопасности и защиты данных среди свободных инструментов сложно переоценить. Умение работать с GPG, как можно видеть, существенно упрощает и работу с APT.
Если вы нашли ошибку, пожалуйста, выделите фрагмент текста и нажмите Ctrl+Enter.
Источник
Настройка локальных репозиториев в Linux
Для системных администраторов данная тема является чуть ли не первоочередной по важности. Ведь обычно любая организация, заботясь о безопасности и надёжности работы своих серверов и вообще сетей, разрабатывает и внедряет определённые политики безопасности. Которые, в свою очередь, предусматривают ограничения на доступ в открытый интернет для большинства клиентских машин из локальной сети. Однако и без этого никак нельзя, поскольку при их обслуживании необходимо проводить обновления программного обеспечения (ПО). Распространение этих обновлений при помощи сменных носителей очень неудобно, а при наличии большого числа компьютеров в обслуживаемой локальной сети практически невозможно. В данном случае, рациональным вариантом является организация локальных репозиториев пакетов, предварительно загруженных из Интернет. О двух основных подходах при решении данной задачи на примере систем Ubuntu будет далее изложено в данной статье.
Как работают репозитории пакетов в системах Linux?
Разработчики для поддержки своих дистрибутивов и комфортной работы пользователей снабжают системы управления пакетами (СУП) специальными ссылками. Они указывают на удалённые сервера, на которых хранятся самые актуальные и протестированные разработчиками пакеты ПО для данного дистрибутива. Благодаря этим ссылкам СУП «знает» когда и откуда загрузить и установить обновления пакетов. Эти ссылки могут указывать как на удалённый ресурс, так и на локальный. Во втором случае это может быть как другой компьютер в локальной сети, так и локальный накопитель и/или даже, если постараться — оптический привод.
Сами эти ссылки хранятся в файле sources.list, который в Ubuntu расположен по адресу /etc/apt/sources.lis t. Сама ссылка (для Ubuntu) выглядит примерно так:
Это и есть один из системных репозиториев, включенный в дистрибутив изначально. Существуют также репозитории, организованные отдельными проверенными пользователями, например:
Это репозиторий, созданный разработчиком среды разработки CodeLite, специально для Ubuntu. И эта ссылка была добавлена в файл sources.list уже вручную самим пользователем-администратором компьютера. После чего становится возможной автоматическая установка актуальных и стабильных версий пакетов CodeLite, а также их обновление. А вот так может выглядеть ссылка на репозиторий, хранимый на оптическом носителе:
Как видно, ключевым словом, определяющим протокол доступа является значение, следующее после «deb». Для оптического носителя это «cdrom», а для доступа по сети — «https».
Получается, что источники репозиториев можно дополнять по собственному усмотрению, предварительно организовав соответствующим образом хранилище пакетов.
Использование прокси для организации локального репозитория
Данный метод подразумевает доступ к репозиториям через кеш на прокси-компьютере, который имеет прямое подключение в Интернет. Механизм работы такого локального репозитория заключается в следующем:
- на какой-либо клиентской машине в обычном порядке запрашивается какой-либо пакет для установки/обновления через компьютер-сервер;
- запрошенный пакет скачивается сервером, сохраняется в специально отведённом хранилище-кеше и далее становится доступным всем остальным клиентам;
- в качестве распространителя пакетов клиентам выступает веб-сервер Apache, поэтому его установка обязательна.
Итак, для начала необходимо установить всё необходимое, т. е. веб-сервер и саму утилиту кеширования пакетов:
При установке apt-cacher будет показан диалог настройки, в котором можно настроить нужное поведение утилиты, например задать автозапуск и работу в режиме демона. Также эти и некоторые другие важные настройки можно сделать (например с помощью редактора nano) в конфигурационном файле /etc/default/apt-cacher . Для включения автозапуска apt-cacher нужно установить параметр AUTOSTART в значение «1»:
Далее, необходимо определить, какие клиенты должны иметь доступ к кешу репозитория, отредактировав конфигурационный файл /etc/apt-cacher/apt-cacher.conf:
Как можно видеть, просто указывается диапазон нужных IP-адресов. После сохранения сделанных настроек необходимо перезапустить веб-сервер Apache:
Теперь необходимо указать клиентам, куда им нужно обращаться для установки пакетов и обновлений. Для этого на клиентских машинах нужно создать файл /etc/apt/apt.conf.d/01proxy с помощью того же редактора nano:
И добавить в него строку со следующей инструкцией:
Здесь в качестве адреса сервера, на котором установлен и работает apt-cacher указывается 192.168.1.100. Конечно, это может быть любой другой адрес, настроенный для этого сервера.
Теперь можно проверить работу локального репозитория (а точнее удалённого, но доступного через прокси), выполнив команду обновления данных о доступных пакетах:
APT-MIRROR – полноценный локальный репозиторий
Данный способ является более «продвинутым» по сравнению с использованием apt-cache. Поскольку предполагает наличие полноценного хранилища пакетов прямо на локальном компьютере/сервере или в локальной сети. Но сначала такое хранилище необходимо создать, загрузив в него все необходимые пакеты. Как и в случае с apt-cache, в качестве распространителя пакетов выступает веб-сервер Apache. Порядок настройки локального репозитория при помощи утилиты apt-mirror следующий:
- установка необходимых пакетов: apt-mirror и apache2;
- создание локального хранилища и настройка источников для загрузки, загрузка пакетов в хранилище;
- открытие доступа к готовому хранилищу для клиентов;
- настройка клиентов для использования локального репозитория.
Итак, установка необходимых утилит и пакетов:
Далее, нужно создать локальное хранилище пакетов, пусть это будет каталог /localrepo :
Теперь в конфигурационном файле /etc/apt/mirror.list нужно отредактировать строку с инструкцией «set base_path». Указав в ней только что созданный каталог для хранилища:
Далее, в этом же файле можно добавить необходимые репозитории, с которых будут загружены пакеты. Можно скопировать все стандартный репозитории из /etc/apt/sources.list .
Сохранив настройки можно запустить загрузку пакетов командой:
Это может занять длительное время, в зависимости от скорости соединения с Интернет. Данную команду очень полезно добавить в список регулярных процедур cron, чтобы локальный репозиторий обновлялся автоматически.
После того, как локальный репозиторий будет полностью загружен, его содержимое должно быть примерно следующим:
Для последующего удобства настройки клиентов полезно создать символическую ссылку на хранилище, которое содержится в каталоге mirror:
Теперь ссылка ubuntu будет использоваться для задания репозиториев на стороне клиентов с помощью редатирования файла /etc/apt/sources.list:
Открыв этот файл (с использованием команды sudo) с помощью редактора nano, нужно теперь добавить в него следующие репозитории:
Здесь адрес 192.168.1.100 — это IP-адрес компьютера, на котором был создан и настроен локальный репозиторий.
Теперь, для работы с пакетами можно использовать обычные команды apt:
Заключение
В заключение следует напомнить, что способы организации локальных репозиториев, описанные выше подходят для систем на базе формата debian-пакетов. Для систем, основанных на RPM следует использовать другие инструменты.
Если вы нашли ошибку, пожалуйста, выделите фрагмент текста и нажмите Ctrl+Enter.
Источник





