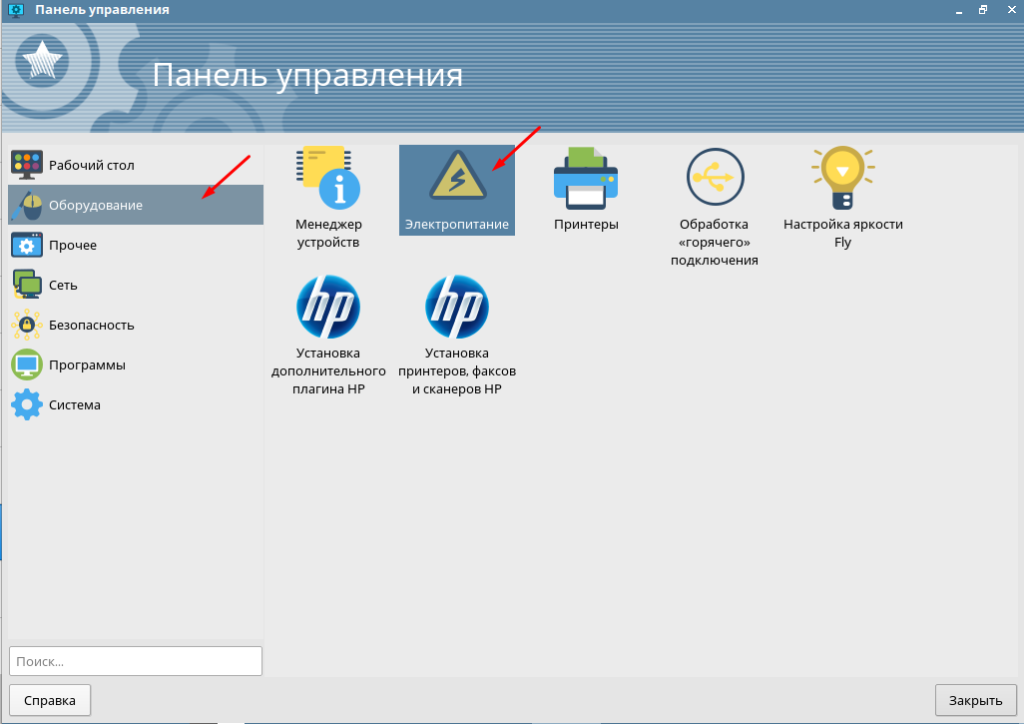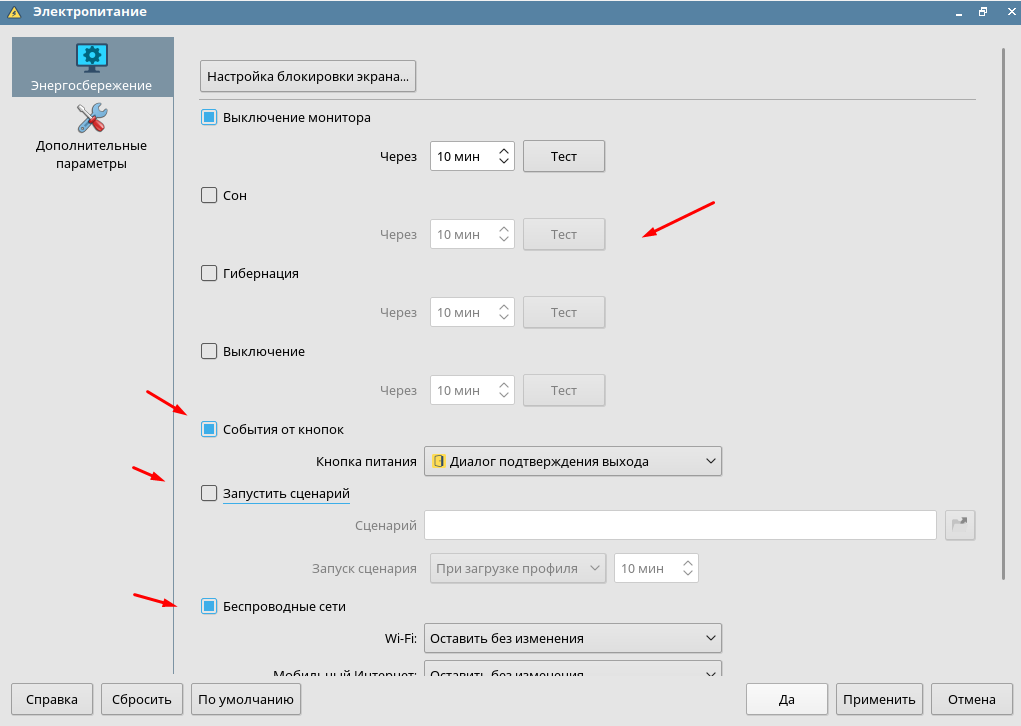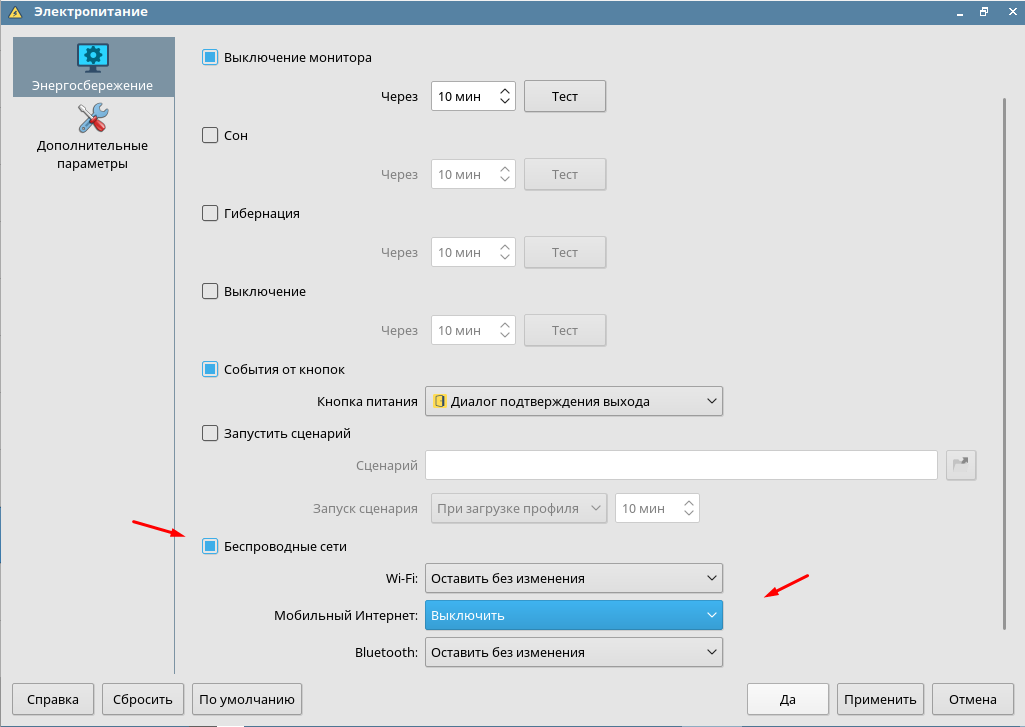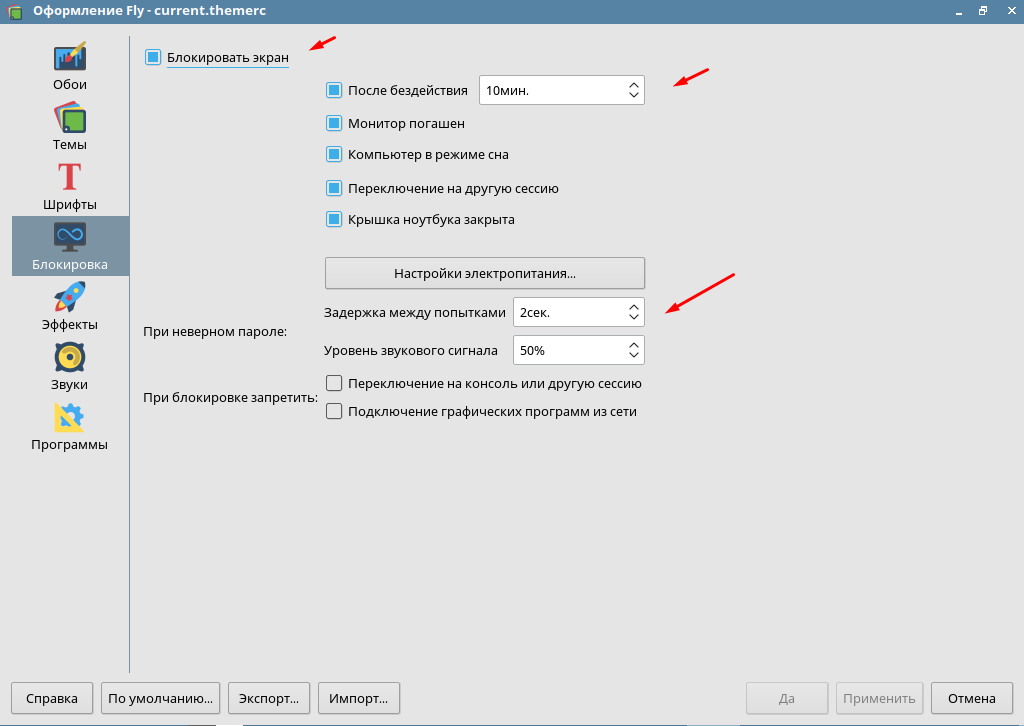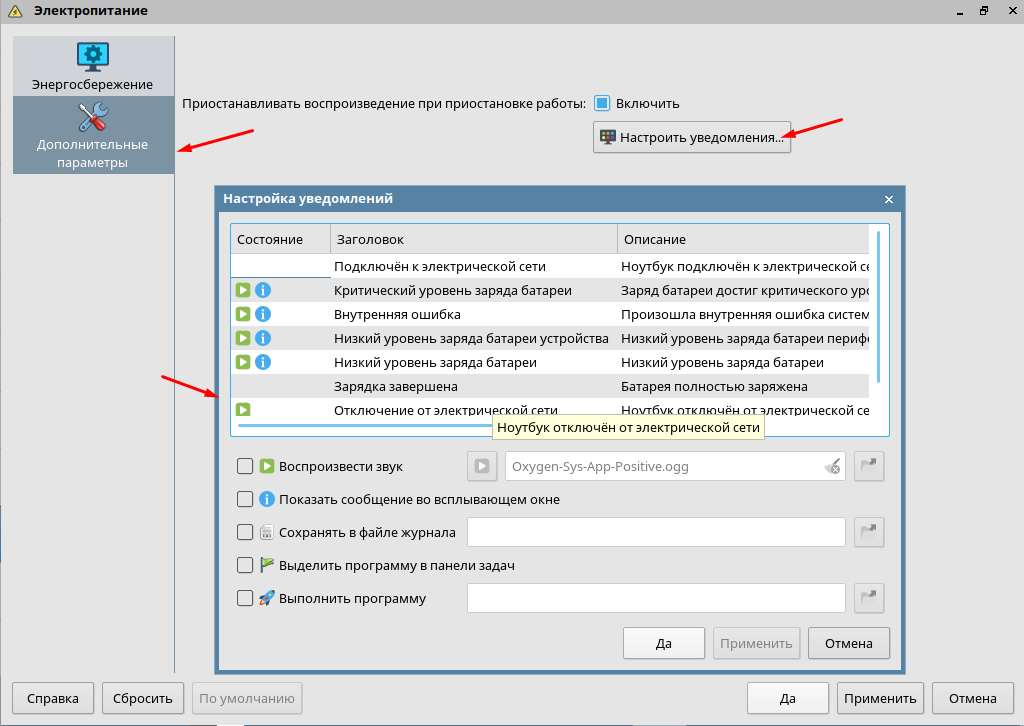- Как отключить спящий режим и отключение дисплея ?
- Как настроить электропитание в Astra Linux Orel
- Настройка параметров питания
- Операционные системы Astra Linux
- Чёрный экран после загрузки Linux
- Почему появляется чёрный экран после загрузки Linux?
- Влияние параметра «nomodeset» на загрузку Linux
- Что означают параметры quiet и splash?
- Изменить поведение гашения экрана консоли Linux
- 7 ответов 7
Как отключить спящий режим и отключение дисплея ?
Здравствуйте, Кто знает как отключить гашение экрана? сначала гаснет, затем спящий режим. В настройка отключил все что можно, но все равно толку нет.
presentation-mode или как его.
Если из командной строки, то возможно, что так:
Для проверки текущего состояния:
В настройках энергосбережения во вкладке «безопасность». Там сам разберёшься. Я всегда отключаю там первым делом и нет проблем.
Там больше нет такой вкладки.
Pointer Control: acceleration: 2/1 threshold: 4 Screen Saver: prefer blanking: no allow exposures: no timeout: 0 cycle: 300 Colors: default colormap: 0x20 BlackPixel: 0x0 WhitePixel: 0xffffff Font Path: built-ins DPMS (Energy Star): Standby: 600 Suspend: 600 Off: 600 DPMS is Disabled
Хм. У меня в Manjaro стоят XFCE 4.16, в них есть.
Сейчас глянул специально «менеджер питания», вкладка «безопасность». Самая верхняя строка там.
Раньше у меня тоже было а сейчас нету (переустановливал). Сейчас там только 4 вкладки : Общие, Система, Дисплей, Устройства. И все что есть в этих вкладках я отключил но толку 0. Я погуглил, в некоторых форумах пишут типа это баг какой то. Ни кто толком не смог решить.
Хм. Тогда и впрямь в какой-то степени странно. У меня вкладка есть, у тебя нету.
cat /sys/module/kernel/parameters/consoleblank если выдаст не 0, setterm -blank 0
А в настройках энергосбережения точно все отключил?
Даже не знаю, завтра у более опытного знакомого (его нет на этом форуме) спрошу,может чего подскажет. Пока почекай все подряд настройки, монитора, рабочего стола и тд. Давно xfce не видел, не помню,как там
только в artix приходится делать две команды:
xset s 0 0 xset dpms 0 0
Так заработало. А при перезагрузке нужно вводить заново. Можете подсказать где настройки сидят? Прописать и не вводить?
Я не уверен, что в /etc/X11 есть соответствующие настройки. Обычно такие команды просто прописывают в автозагрузку (в
/.xinitrc , если он есть, или любым другим способом).
Пока не получилось 😐 Не буду флудить, так как нашел продолжение своего вопроса: (Решено) xset установки (интересно, но мне не помогло) Вышел из ситуации следующим образом: меню, параметры, настройки LXQT, настройки сеанса. Автозапуск. Раздел Автозапуск приложений. Кнопка добавить. И прописал свои две команды:
xset dpms 0 0 0
На Artix artix-lxqt-openrc-20210426-x86_64 помогло.
Источник
Как настроить электропитание в Astra Linux Orel
Очень важно настроить параметры электропитания перед началом использования компьютера. Настроить действие кнопки включения, указать время до отключения монитора и перехода компьютера в спящий режим, гибернацию, выключение. Все это позволяет сделать работу за ПК комфортнее и удобней. Но к сожалению большинство пользователей пренебрегают этими настройками. Сегодня хочу рассказать о настройки электропитания в отечественной операционной системе Astra Linux релиз Orel.
Перед тем как читать дальше рекомендую ознакомиться с самыми популярными статьями на тему настройки Astra Linux Orel.
Настройка параметров питания
Найти настройки касающиеся электропитания можно в панели управления, которая располагается в пуске.
В первой вкладке «Энергосбережение» можно настроить время через которое будет отключаться монитор, переход компьютера в сон, гибернацию и выключение. Так же здесь настраивается действие кнопки питания, можно указать какой либо сценарий.
Если опуститься немного ниже можно настроить беспроводные сети.
Следующий раздел позволяет настроить блокировку экрана. Указать время задержки между попытками ввода пароля и уровень звукового сигнала. А так же можно включить запрет на переключения на консоль или другую сессию, подключение графических программа из сети при блокировки ПК.
Есть возможность настройки различных уведомлений системы, можно изменить звуковой сигнал, включить показ сообщения во всплывающем окне, настроить сохранения в журнал, и выбрать программу для запуска.
Это все имеющиеся настройки электропитания в операционной системе Astra Linux редакции Orel. Из всего можно выделить настройку блокировки экрана, действие кнопки питания и переход компьютера при бездействии в различные режимы. Остальные настройки можно не трогать.
Если нашли ошибку или хотите дополнить статью пишите буду рад!
Источник
Операционные системы Astra Linux
Оперативные обновления и методические указания
Операционные системы Astra Linux предназначены для применения в составе информационных (автоматизированных) систем в целях обработки и защиты 1) информации любой категории доступа 2) : общедоступной информации, а также информации, доступ к которой ограничен федеральными законами (информации ограниченного доступа).
1) от несанкционированного доступа;
2) в соответствии с Федеральным законом от 27.07.2006 № 149-ФЗ «Об информации, информационных технологиях и о защите информации» (статья 5, пункт 2).
Операционные системы Astra Linux Common Edition и Astra Linux Special Edition разработаны коллективом открытого акционерного общества «Научно-производственное объединение Русские базовые информационные технологии» и основаны на свободном программном обеспечении. С 17 декабря 2019 года правообладателем, разработчиком и производителем операционной системы специального назначения «Astra Linux Special Edition» является ООО «РусБИТех-Астра».
На web-сайтах https://astralinux.ru/ и https://wiki.astralinux.ru представлена подробная информация о разработанных операционных системах семейства Astra Linux, а также техническая документация для пользователей операционных систем и разработчиков программного обеспечения.
Мы будем признательны Вам за вопросы и предложения, которые позволят совершенствовать наши изделия в Ваших интересах и адаптировать их под решаемые Вами задачи!
Репозитория открытого доступа в сети Интернет для операционной системы Astra Linux Special Edition нет. Операционная система распространяется посредством DVD-дисков.
Информацию о сетевых репозиториях операционной системы Astra Linux Common Edition Вы можете получить в статье Подключение репозиториев с пакетами в ОС Astra Linux и установка пакетов.
В целях обеспечения соответствия сертифицированных операционных систем Astra Linux Special Edition требованиям, предъявляемым к безопасности информации, ООО «РусБИтех-Астра» осуществляет выпуск очередных и оперативных обновлений.
Очередные обновления (версии) предназначены для:
- реализации и совершенствования функциональных возможностей;
- поддержки современного оборудования;
- обеспечения соответствия актуальным требованиям безопасности информации;
- повышения удобства использования, управления компонентами и другие.
Оперативные обновления предназначены для оперативного устранения уязвимостей в экземплярах, находящихся в эксплуатации, и представляют собой бюллетень безопасности, который доступен в виде:
- инструкций и методических указаний по настройке и особенностям эксплуатации ОС, содержащих сведения о компенсирующих мерах или ограничениях по примене- нию ОС при эксплуатации;
- отдельных программных компонентов из состава ОС, в которые внесены изменения с целью устранения уязвимостей, инструкций по их установке и настройке, а также информации, содержащей сведения о контрольных суммах всех файлов оперативного обновления;
- обновлений безопасности, представляющих собой файл с совокупностью программных компонентов из состава ОС, в которые внесены изменения с целью устранения уязвимостей, а также информации, содержащей сведения о контрольных суммах всех файлов обновлений безопасности, указания по установке, настройке и особенностям эксплуатации ОС с установленными обновлениями безопасности.
Ввиду совершенствования нормативно-правовых документов в области защиты информации и в целях обеспечения соответствия информационных актуальным требованиям безопасности информации, а также обеспечения их долговременной эксплуатации, в том числе работоспособности на современных средствах вычислительной техники, рекомендуется на регулярной основе планировать проведение мероприятий по применению очередных и оперативных обновлений операционной системы.
Источник
Чёрный экран после загрузки Linux
В последние годы, Linux стал гораздо дружелюбнее к обычным пользователям и в большинстве случаев всё устанавливается и работает прямо «из коробки». Но это утверждение справедливо скорее для настольных компьютеров, а вот с ноутбуками и моноблоками далеко не всё так радужно. Ради интереса можете заглянуть в темы про управление подсветкой экрана или возвращения из спящего режима.
Но первое место я бы отдал проблеме чёрного экрана и полному зависанию Linux в процессе загрузки. Остановилась ли загрузка на эмблеме дистрибутива или предлагает любоваться значком курсора на чёрном фоне, в том нет принципиальной разницы. В любом случае, на этом всё и заканчивается.
Почему появляется чёрный экран после загрузки Linux?
Во время установки современные дистрибутивы Linux пытаются автоматически применить наилучшие настройки, запуская различные сценарии для проверки оборудования. На ноутах и моноблоках, в виду специфичности оборудования, это не всегда происходит корректно и система может загрузиться с пустым экраном.
Подобное поведение системы вызывает недоумение, ведь первоначальная установка и загрузка с флешки проходят корректно. И в финале, по завершении установки, мы никак не ожидаем увидеть чёрный экран. Впрочем, проблема с запуском Linux решается добавлением всего одного параметра в загрузчик ядра.
Влияние параметра «nomodeset» на загрузку Linux
Быстро исправить проблему чёрного экрана и запустить Linux нам поможет добавление параметра «nomodeset» в стандартный загрузчик GRUB (GRAND Unified Bootloader). Параметр «nomodeset» указывает ядру не запускать видеодрайверы до тех пор, пока система не будет загружена.
Изменение параметров запуска Linux в загрузчике GRUB
Ставим курсор на нужный пункт меню в загрузчике grub и нажимаем «e» (для редактирования команд до загрузки). Находим строку quiet splash и через пробел пописываем nomodeset . Жмём F10 или Ctrl+X для загрузки Linux с новыми параметрами.
Такая правка вносит одноразовые изменения до первой перезагрузки, чтобы сделать их постоянными, следует отредактировать файл /etc/default/grub:
(в примере я использовал консольный редактор nano , но можете заменить его любым удобным для вас — gedit , vi , emacs и т.д.)
В открывшемся файле находим параметр GRUB_CMDLINE_LINUX_DEFAULT=»quiet splash» и дописываем значение nomodeset . Должно получиться так:
GRUB_CMDLINE_LINUX_DEFAULT=»quiet splash nomodeset»
Остается обновить параметры загрузчика grub:
Что означают параметры quiet и splash?
Обычным пользователям не очень интересно наблюдать за выводом текстовой информации о процессе загрузки, многих она даже пугает. По этой причине, при загрузке Linux на десктопах обычно отображается Splash Screen (графический экран) с логотипом и какой-нибудь анимацией. Вот чтобы всё выглядело по красоте и существуют параметры ядра quiet и splash.
Если удалить параметр quiet (его ещё называют «молчаливым режимом»), то запуск Linux будет сопровождаться информационными сообщениями на экране о процессе загрузки — со статусом [OK], если все идет хорошо или [Fail], если что-то не так.
Убрав параметр splash можно вообще отключить графический режим Splash Screen из опций загрузки ядра, таким образом оставив пустым значение параметра GRUB_CMDLINE_LINUX_DEFAULT в файле конфигурации загрузчика GRUB — /etc/default/grub.
Вообще, существует множество других параметров загрузки передаваемых ядру Linux и они могут различаться от версии к версии, но это уже отдельная большая тема.
Подписывайтесь на канал Яндекс.Дзен и узнавайте первыми о новых материалах, опубликованных на сайте.
ЕСЛИ СЧИТАЕТЕ СТАТЬЮ ПОЛЕЗНОЙ,
НЕ ЛЕНИТЕСЬ СТАВИТЬ ЛАЙКИ И ДЕЛИТЬСЯ С ДРУЗЬЯМИ.
Источник
Изменить поведение гашения экрана консоли Linux
Как изменить поведение гашения экрана на виртуальных терминалах Linux?
Например, если я переключусь на VT с X, войду в систему и оставлю систему в покое на 5 минут или около того, экран станет пустым, как заставка. Он возвращается с любым нажатием клавиши, как заставка.
В основном я просто хочу изменить время ожидания, но меня также интересуют другие настройки.
Если это помогает, одна из моих систем работает под управлением Ubuntu 10.04 со стандартными графическими драйверами. fbset показывает консоль, использующую устройство кадрового буфера radeondrmfb .
7 ответов 7
setterm из ответа @ whitequark — разумный инструмент для пользователей, но это еще не все.
Поведение по умолчанию при блокировке консоли включается в ядро во время компиляции. Это настраивается во время загрузки с параметром consoleblank = или в пользовательском пространстве с помощью setterm . Из документации ядра (kernel-parameters.txt):
Вот варианты, их настройки по умолчанию в моей системе Ubuntu и сферы их влияния:
- setterm -blank 9 ; всегда сообщает 0 при запросе; эффективен при работе на реальном VT; влияет на все настоящие TTY; не эффективно при запуске в сеансах экрана на VT.
- setterm -powerdown 46 ; всегда сообщает «3]» (??); кажется, не имеет никакого эффекта. Ядра Ubuntu не включают APM_DISPLAY_BLANK, и это может быть связано.
- consoleblank=N ; по умолчанию 600 (10 минут); влияет на все реальные ВТ; влияет на сеансы экрана в VT; нет способа установить во время работы.
Таким образом, мои варианты для изменения по умолчанию один из следующих:
Источник