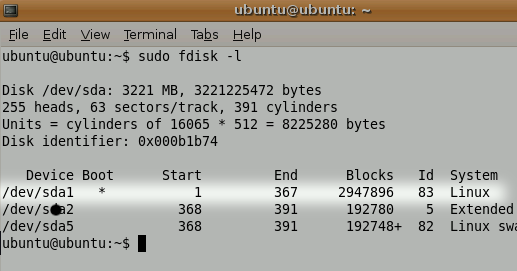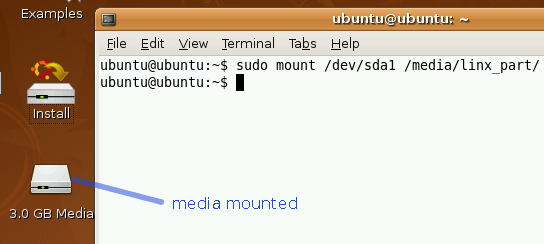- HackWare.ru
- Этичный хакинг и тестирование на проникновение, информационная безопасность
- Как защитить загрузчик GRUB паролем
- Настройка пароля на загрузку системы и на редактирование опций загрузки
- Как включить редактирование опций GRUB по паролю, но загрузиться может любой пользователь
- Установка и настройка пароля на менеджер ОС GRUB
- Содержание
- Операционные системы Astra Linux
- Как сбросить пароль в Linux
- Когда можно использовать GRUB
- Когда нет возможности использовать GRUB
HackWare.ru
Этичный хакинг и тестирование на проникновение, информационная безопасность
Как защитить загрузчик GRUB паролем
В статье «Как в Linux сбросить забытый пароль входа» показано, что пароль для входа в Linux можно сбросить очень быстро и просто. Причём это может быть пароль root или любого пользователя.
Суть описанного в той статье метода заключается в редактировании опций загрузчика GRUB для загрузки в однопользовательский режим. Возможно кого-то такой простой способ обхода пароля root заставил задуматься: можно ли защитить Linux от смены пароля при загрузке? Точнее говоря, можно ли запретит менять опции загрузки в GRUB?
С одной стороны, — да, можно установить пароль на редактирование опций загрузчика GRUB, в данной статье будет показано как это настроить. Но, с другой стороны, нужно помнить — настройка делается в текстовых конфигурационных файлах GRUB и при физическом доступе к компьютеру с возможностью загрузки с LIVE дистрибутива можно обойти и эту защиту по смене пароля. При физическом доступе всегда остаётся вариант вынуть жёсткий диск и просмотреть его содержимое на другой системе. То есть настоящую защиту данных обеспечивает только их шифрование или шифрование всего диска, защита в виде пароля на загрузку не является надёжной!
Рекомендуется: смотрите также статьи
Тем не менее описанный метод, как минимум, может задержать или даже поставить в тупик неавторизованное для смены пароля лицо. А при принятии дополнительных мер — запрет на использование внешних устройств или контроль физического доступа, описанный способ может защитить от входа в однопользовательский режим.
Защиту паролем GRUB можно организовать двумя способами:
- Необходимо ввести пароль как на загрузку системы, так и на редактирование опций загрузки
- Загрузиться может любой пользователь без пароля, а для редактирования опций загрузки необходимо ввести пароль.
Рассмотрим оба этих варианты.
Примечание: если вы используете пароль загрузки для GRUB2, то экран заставки во время загрузки не будет отображаться.
Настройка пароля на загрузку системы и на редактирование опций загрузки
От root выполните следующие команды для установки пароля загрузки:
С помощью утилиты grub-mkpasswd-pbkdf2 сгенерируйте хеш пароля:
Введите и подтвердите пароль:
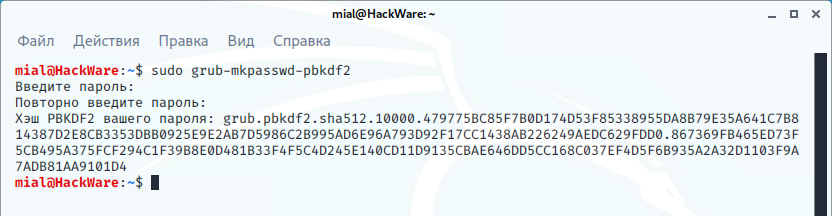
Будет показана примерно такая строка:
Из выведенных данных нужно взять всю строку «grub.pbkdf2.sha512.10000………….».
Теперь откройте файл /etc/grub.d/40_custom
и добавьте в него:
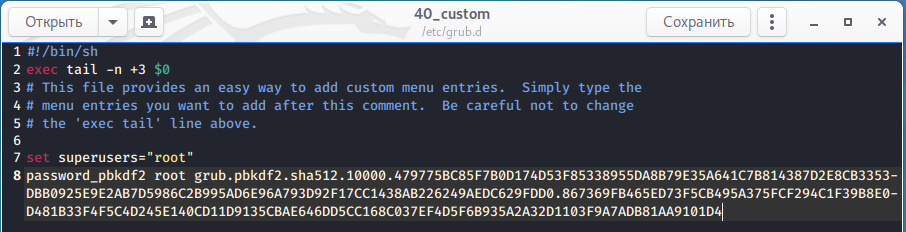
Поскольку файл /etc/grub.d/40_custom содержит хеш пароля, то рекомендуется запретить его чтение и изменения всеми, кроме пользователя root:
Теперь запускаем создание нового конфигурационного файла загрузчика:
После перезагрузки при попытке выбрать любой пункт меню вам будет предложено ввести имя пользователя и пароль. Введите root и пароль, который вы ввели в команде grub-mkpasswd-pbkdf2. Если учётные данные верны, система продолжит загрузку.

На самом деле, имя пользователя на этом этапе неважно — оно используется только как учётные данные для входа в загрузчик. Например, имя пользователя на моём компьютере mial, даже при вводе имени root и установленного пароля, я всё равно загружусь как пользователь mial. По этой причине в файл /etc/grub.d/40_custom можно указать любое имя пользователя, главное, не забудьте его.
Как включить редактирование опций GRUB по паролю, но загрузиться может любой пользователь
С помощью утилиты grub-mkpasswd-pbkdf2 сгенерируйте хеш пароля:
Введите и подтвердите пароль:
Будет показана примерно такая строка:
Из выведенных данных нужно взять всю строку «grub.pbkdf2.sha512.10000………….».
Теперь откройте файл /etc/grub.d/40_custom
и добавьте в него:
Поскольку файл /etc/grub.d/40_custom содержит хеш пароля, то рекомендуется запретить его чтение и изменения всеми, кроме пользователя root:
Теперь откройте файл /etc/grub.d/10_linux и найдите пункт или пункты меню, которые вы хотите сделать доступными для загрузки без пароля:
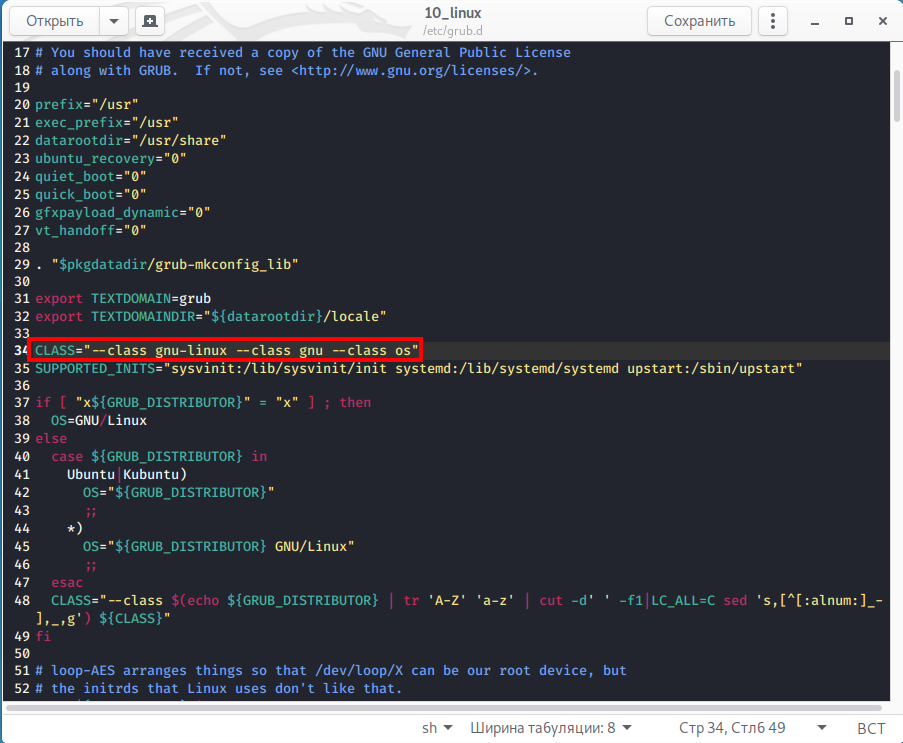
К примеру, в моём случае это пункт:
Добавьте к нему опцию —unrestricted, чтобы получилось так:

Сохраните и закройте этот файл.
Теперь запустите создание нового конфигурационного файла загрузчика:
В результате загрузка системы будет выполняться как и раньше — пароль в загрузчике вводить не нужно. Но при попытке отредактировать опции загрузчика, например, если ввести «e», то будет предложено ввести пароль. Без ввода пароля не будет дан доступ к опциям загрузки.
Если нажать Enter без ввода пароля, то продолжится обычная загрузка, опции GRUB изменены не будут.
Установка и настройка пароля на менеджер ОС GRUB
В статье рассказано как установить пароль на менеджер загрузки ОС GRUB. Эти действия несомненно повысят общую безопасность Вашей системы. Помогут ограничить доступ к некоторым режимам загрузки операционной системы или ограничить доступ на загрузку системы в целом. Установка пароля дело быстрое и не займет у Вас много времени.
Содержание
Как уже было написано выше эти действия повысят общую безопасность операционной системы. Менеджер загрузки ОС требует дополнительных настроек безопасности, так как при физическом доступе «продвинутый пользователь» может получить права суперпользователя в системе.
Многие дистрибутивы Linux после установки никак не защищают свой менеджер загрузки, а ведь изменив настройки входа можно получить полный доступ к системе, сменить все пароли и натворить еще много разных пакостей. По всем этим причинам следует самостоятельно принять меры по защите своей операционной системы на уровне GRUB.
Если Вы все еще сомневаетесь, то предлагаю прочитать статью «Восстановление пароля для root или угроза безопасности из коробки в Linux», в которой детально расписано как легко это сделать.
Ниже приведены наиболее эффективные методы защиты менеджера загрузки GRUB. GRUB — это очень мощное средство в руках системного администратора, имеющее очень много параметров конфигурирования.
Редактировать будем конфигурационный файл /boot/grub/menu.lst. В некоторых дистрибутивах это /boot/grub/grub.conf.
Пароль в конфигурационный файл можно внести либо открытым текстом, либо его хеш-образ, полученный с помощью алгоритма MD5. Проще говоря, в GRUB можно задать пароль явным образом, то есть написать его как есть или же зашифровать его отображение. Ниже, для примера, приведен пароль сначала открытым текстом, а потом его хеш-образ:
Эти две строчки, по сути, являются одним и тем же паролем.
Для защиты меню GRUB безопаснее использовать хеш-образ пароля, так как его невозможно прочесть в конфигурационном файле GRUB.
Реализация данного способа позволит защитить конфигурацию GRUB от непреднамеренного редактирования. Все пункты меню будут доступны для запуска любому человеку, но их редактирование откроется, только после ввода пароля.
- Создаем резервную копию конфигурационного файла /boot/grub/menu.lst, чтобы в случае ЧП восстановить все в первоначальное положение:
grub> md5crypt
Password: **********
Encrypted: $1$GtD63/$3aUy5vj.INHE4J6UBk/u40
Строчка $1$GtD63/$3aUy5vj.INHE4J6UBk/u40 является хеш-образ введенного Вами пароля. Сочетание клавиш + позволяют выйти из командной строки GRUB.
Редактируем конфигурационный файл GRUB.
Этот способ поможет ограничить загрузку выбранных пунктов меню GRUB. Можно, к примеру, поставить пароль на загрузку системы в режиме recovery mode, который присутствует в семействе ОС *buntu и других дистрибутивах.
- Создаем резервную копию конфигурационного файла /boot/grub/menu.lst, чтобы в случае ЧП восстановить все в первоначальное положение:
grub> md5crypt
Password: **********
Encrypted: $1$GtD63/$3aUy5vj.INHE4J6UBk/u40
Строчка $1$GtD63/$3aUy5vj.INHE4J6UBk/u40 является хеш-образ введенного Вами пароля. Сочетание клавиш + позволяют выйти из командной строки GRUB.
Редактируем конфигурационный файл GRUB.
В конце конфигурационного файла находятся параметры запуска отображаемых пунктов меню GRUB. К параметрам пункта меню, требующего защиты, после строчки с со словом title, добавляем строку:
К примеру, добавляем строку в пункт загрузки системы в режиме recovery mode:
В GRUB можно скрыть некоторые пункты меню, которые будут видны только после ввода пароля. К примеру, можно скрыть recovery mode вашей операционной системы.
Для этого нужно сделать два конфигурационных файла. В первом файле будут находится «открытые» пункты меню, загружаемые сразу при старте GRUB, а во втором пункты меню, которые нужно показать только после ввода пароля — «скрытые».
- Создаем резервную копию конфигурационного файла /boot/grub/menu.lst, чтобы в случае ЧП восстановить все в первоначальное положение:
grub> md5crypt
Password: **********
Encrypted: $1$GtD63/$3aUy5vj.INHE4J6UBk/u40
Строчка $1$GtD63/$3aUy5vj.INHE4J6UBk/u40 является хеш-образ введенного Вами пароля. Сочетание клавиш + позволяют выйти из командной строки GRUB.
Создаем второй конфигурационный файл, меню которого будет содержать скрытые пункты:
К примеру, чтобы скрыть режим recovery mode, нужно закомментировать или удалить строки файла, содержащие команды загрузки этого режима:
title Ubuntu 9.04, kernel 2.6.28-11-generic
uuid 3d11ea5-2b80-4a5e-ba09-cd6909425070
kernel /boot/vmlinuz-2.6.28-11-generic root=UUID=03d11ea5-2b80-4a5e-ba$
initrd /boot/initrd.img-2.6.28-11-generic
quiet
title Ubuntu 9.04, kernel 2.6.28-11-generic (recovery mode)
uuid 03d11ea5-2b80-4a5e-ba09-cd6909425070
kernel /boot/vmlinuz-2.6.28-11-generic root=UUID=03d11ea5-2b80-4a5e-ba$
initrd /boot/initrd.img-2.6.28-11-generic
title Windows Vista (loader)
rootnoverify (hd0,0)
savedefault
makeactive
chainloader +1
В нашем примере, во втором меню должен присутствовать только режим загрузки системы recovery mode, поэтому комментируем или удаляем все остальные пункты:
title Ubuntu 9.04, kernel 2.6.28-11-generic
uuid 3d11ea5-2b80-4a5e-ba09-cd6909425070
kernel /boot/vmlinuz-2.6.28-11-generic root=UUID=03d11ea5-2b80-4a5e-ba$
initrd /boot/initrd.img-2.6.28-11-generic
quiet
title Ubuntu 9.04, kernel 2.6.28-11-generic (recovery mode)
uuid 03d11ea5-2b80-4a5e-ba09-cd6909425070
kernel /boot/vmlinuz-2.6.28-11-generic root=UUID=03d11ea5-2b80-4a5e-ba$
initrd /boot/initrd.img-2.6.28-11-generic
title Windows Vista (loader)
rootnoverify (hd0,0)
savedefault
makeactive
chainloader +1
Операционные системы Astra Linux
Операционные системы Astra Linux Common Edition и Astra Linux Special Edition разработаны коллективом открытого акционерного общества «Научно-производственное объединение Русские базовые информационные технологии» и основаны на свободном программном обеспечении. С 17 декабря 2019 года правообладателем, разработчиком и производителем операционной системы специального назначения «Astra Linux Special Edition» является ООО «РусБИТех-Астра».
Astra Linux Common Edition предназначена для автоматизации к оммерческих предприятий и органов государственного управления.
Astra Linux Special Edition предназначена для применения в автоматизированных системах в защищенном исполнении, обрабатывающих информацию ограниченного распространения, включая государственную тайну до степени секретности «особой важности» .
На сайте представлена подробная информация о разработанных операционных системах семейства Astra Linux, а также техническая документация для пользователей операционных систем и разработчиков программного обеспечения. Кроме того, предоставлена возможность скачать дистрибутивы и исходные тексты операционной системы Astra Linux Common Edition, а также задать интересующие вопросы разработчикам .
Мы будем признательны Вам за вопросы и предложения, которые позволят совершенствовать наши изделия в Ваших интересах и адаптировать их под решаемые Вами задачи!
Репозитория открытого доступа в сети Интернет для операционной системы Astra Linux Special Edition нет. Операционная система распространяется посредством DVD-дисков.
Информацию о сетевых репозиториях операционной системы Astra Linux Common Edition Вы можете получить на нашем сайте.
Как сбросить пароль в Linux

Давайте рассмотрим несколько способов сбрасывания системного пароля в Linux. Вы наверное знаете, что у пользователя root есть права на изменение пароля любого пользователя в системе. А что если вы забыли пароль от рута? Вот об этом и пойдет речь в статье.
При восстановления пароля (рута или любого другого пользователя) встречаются две различные ситуации, требующие разного подхода.
Когда можно использовать GRUB
- После этого вы либо увидите приглашение для рута, либо восстанавливающее меню, где нужно выбрать строку с рутом. Используйте passwd для того чтобы изменить пароль у любого пользователя
Также следует заметить что некоторые дистрибутивы создают режим восстановления во время установки. Если в вашем меню GRUB есть такой пункт, вам не нужно производить все вышеперечисленные действия, просто выберите режим восстановления, а затем приглашение для рута, в последующем диалоговом окне.
Когда нет возможности использовать GRUB
Если вы не используете GRUB по каким-то причинам, вы можете восстановить пароль с помощью live CD (Я буду использовать Ubuntu live CD, вы можете взять любой другой). Просто следуйте дальнейшим инструкциям:
- Загрузитесь с live CD
- Выберите «Попробовать Ubuntu без изменений на вашем компьютере» (Try Ubuntu without any changes to your computer)
Далее нам нужно монтировать линукс-раздел. Для этого создайте папку, в качестве точки для монтирования, используя команду: sudo mkdir /media/linx_part
Примонтируйте линукс-раздел командой sudo mount /dev/sda1 /media/linx_part