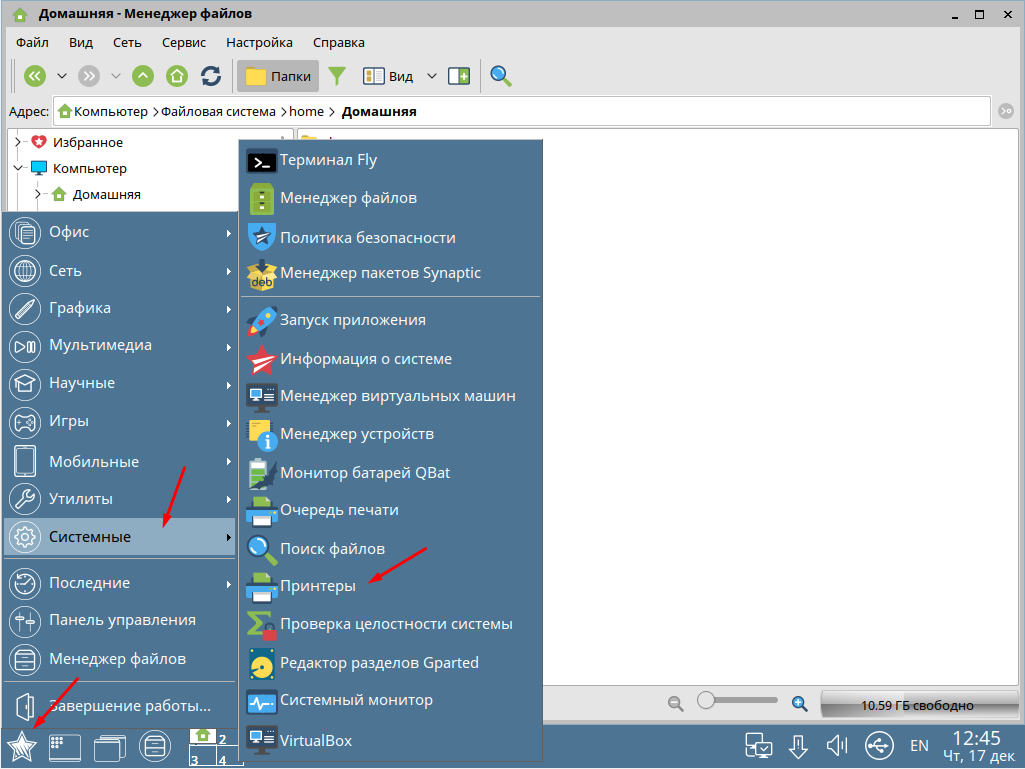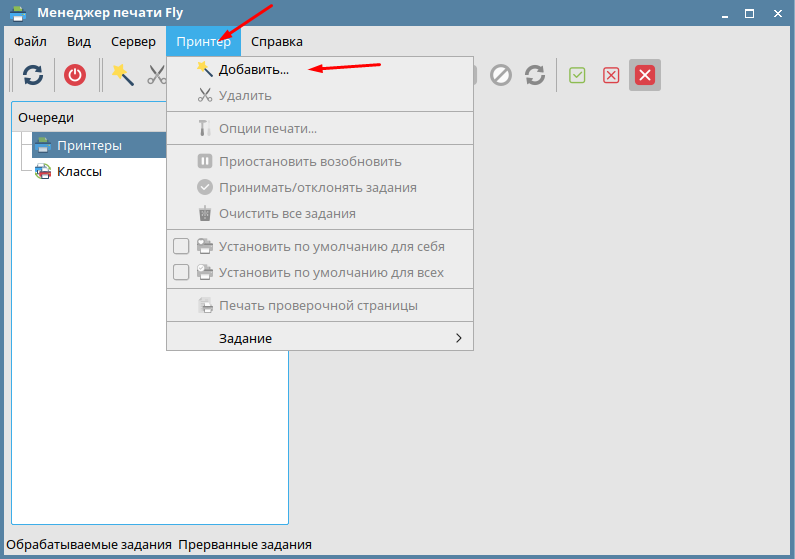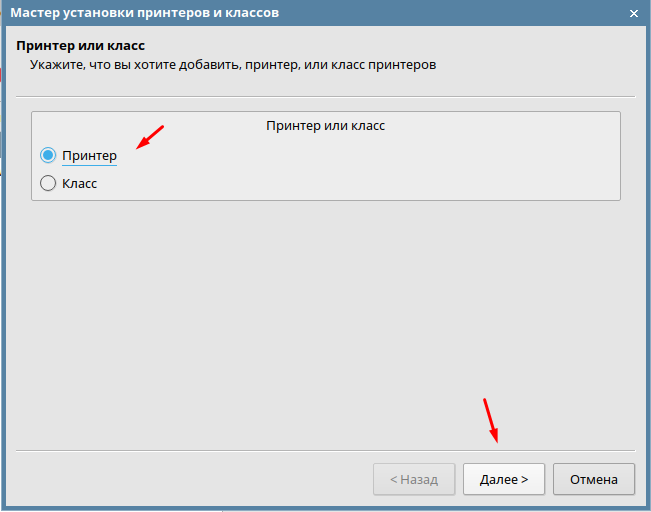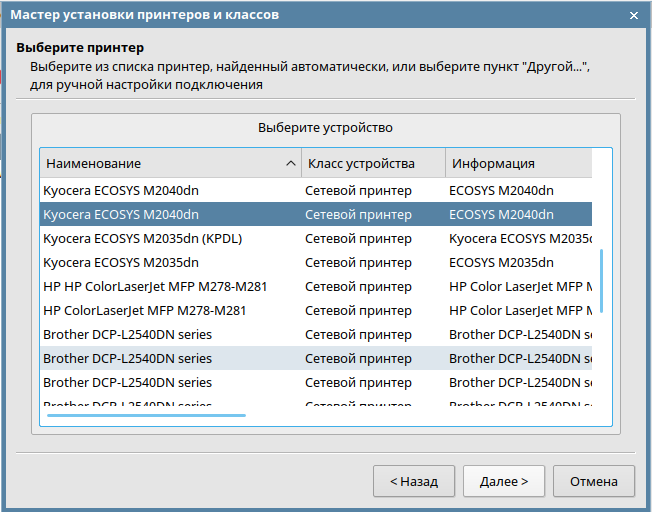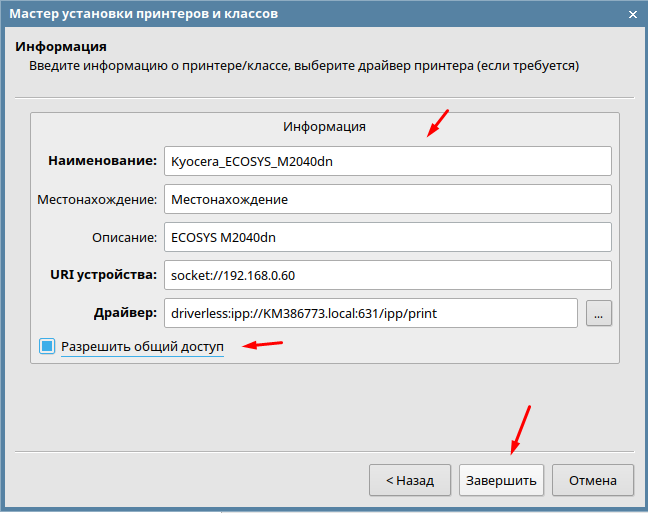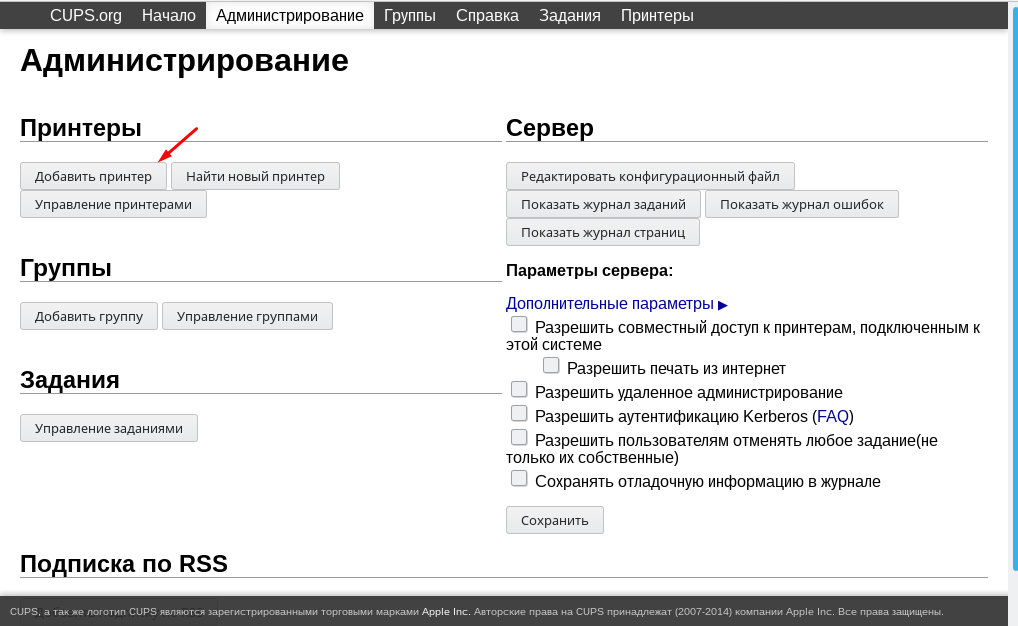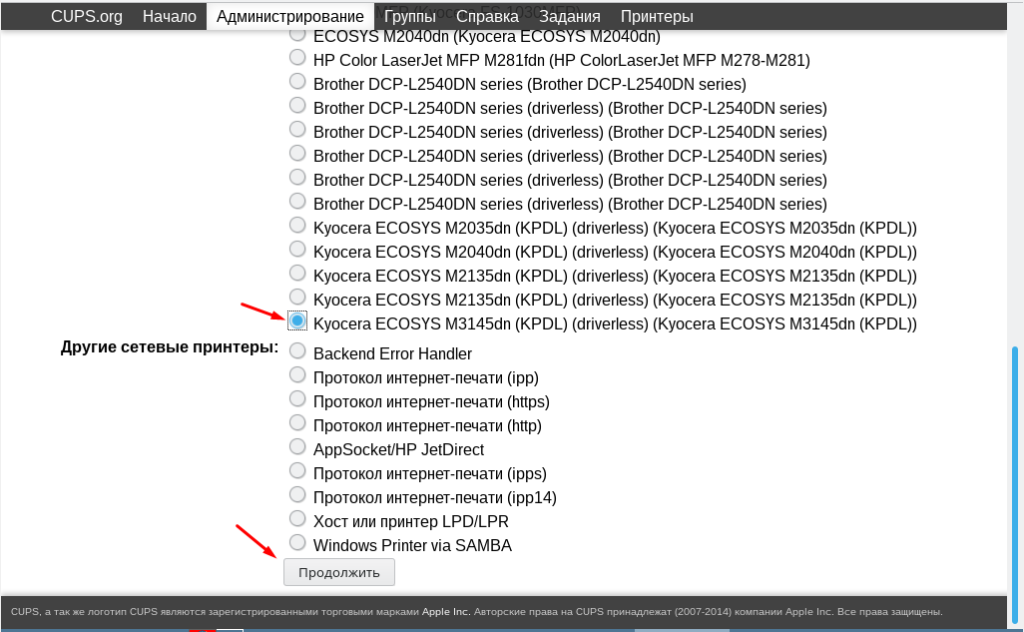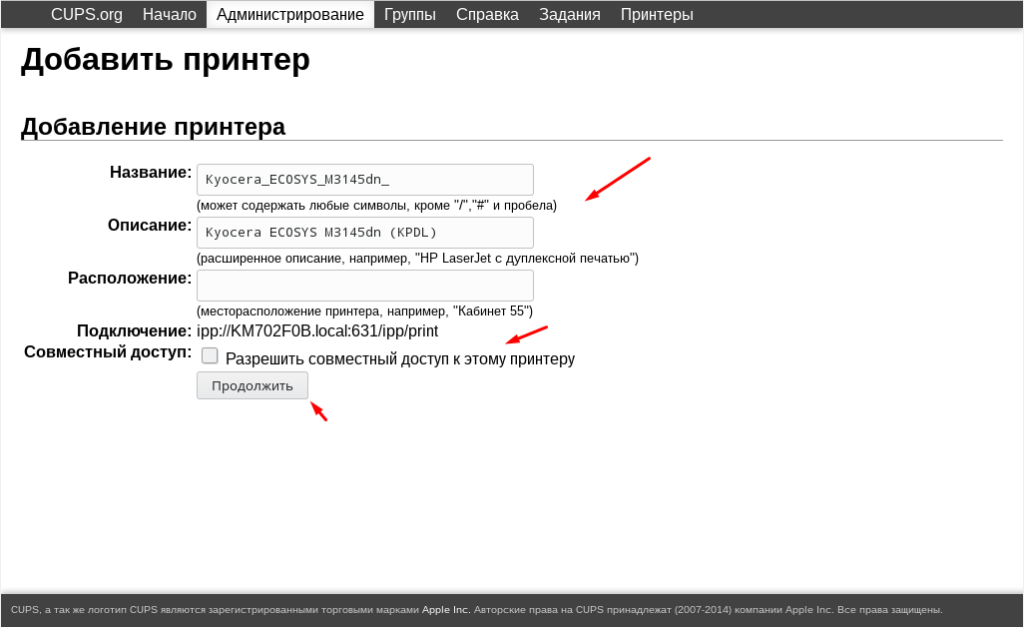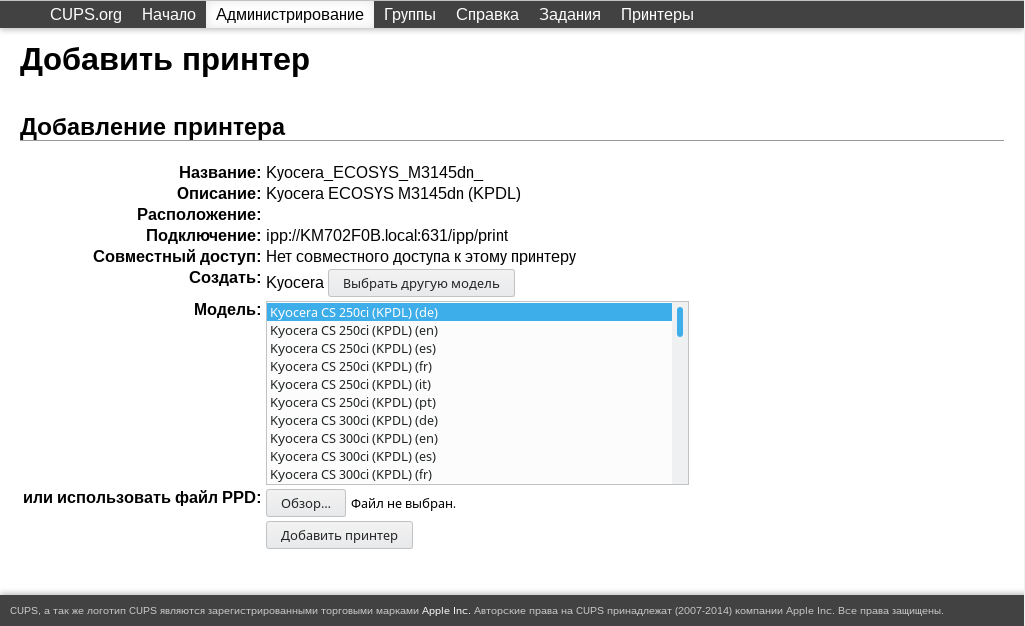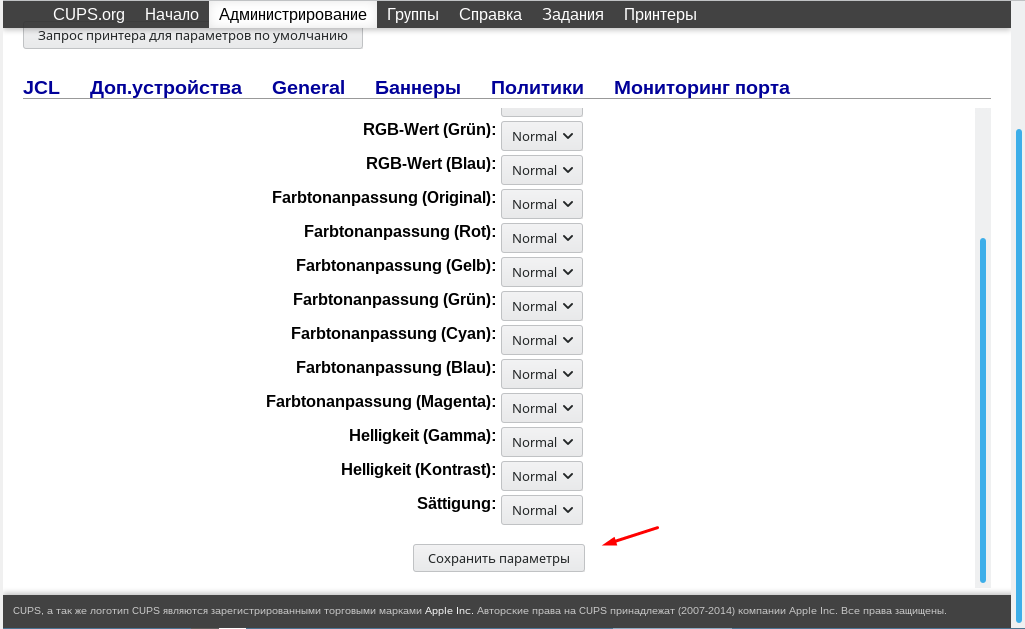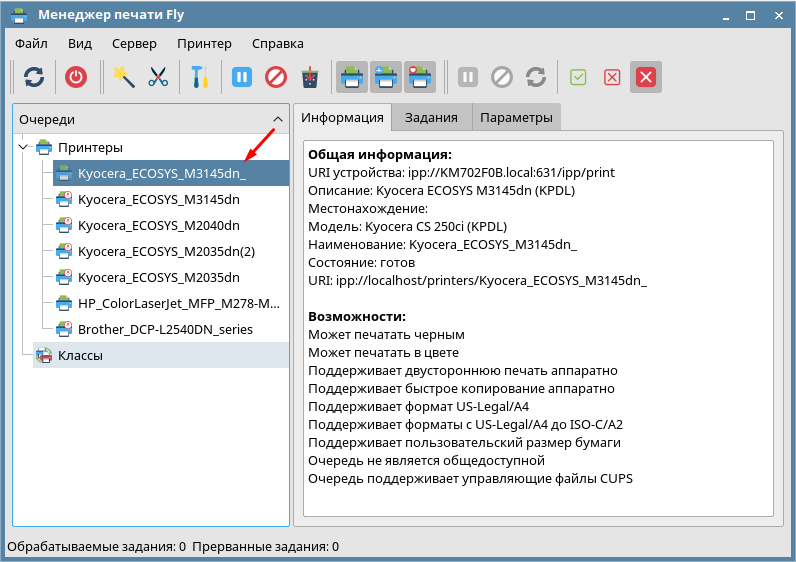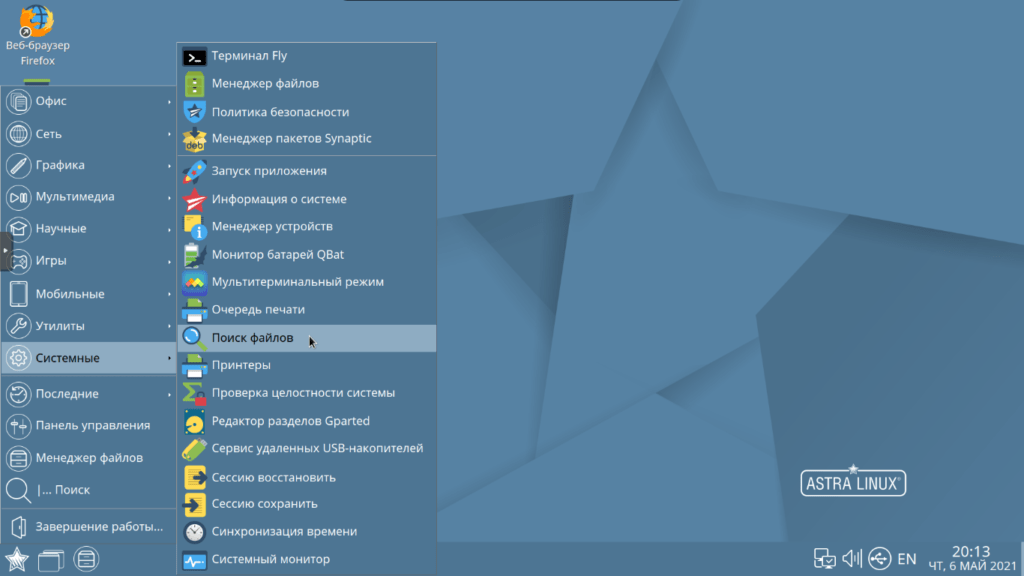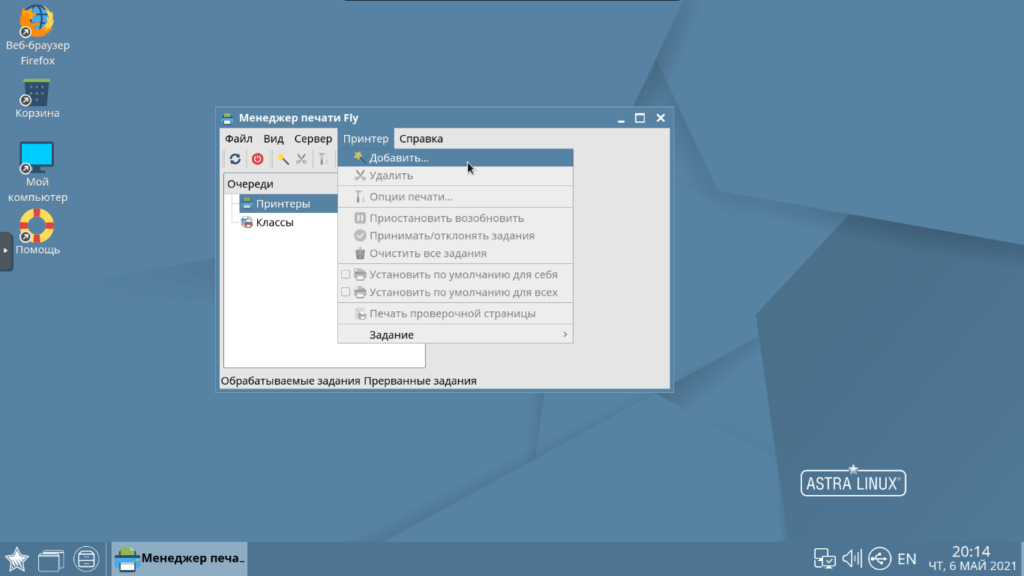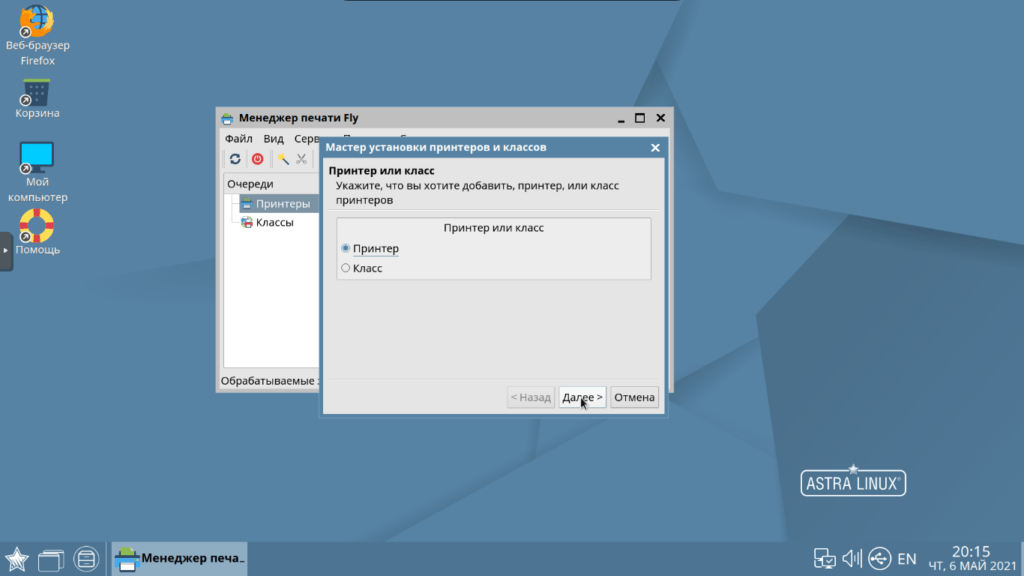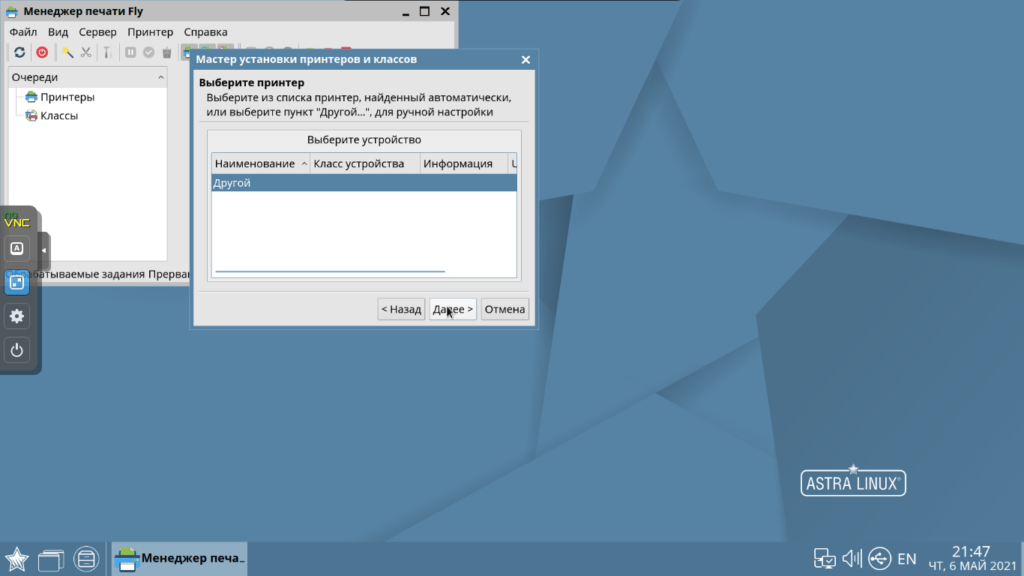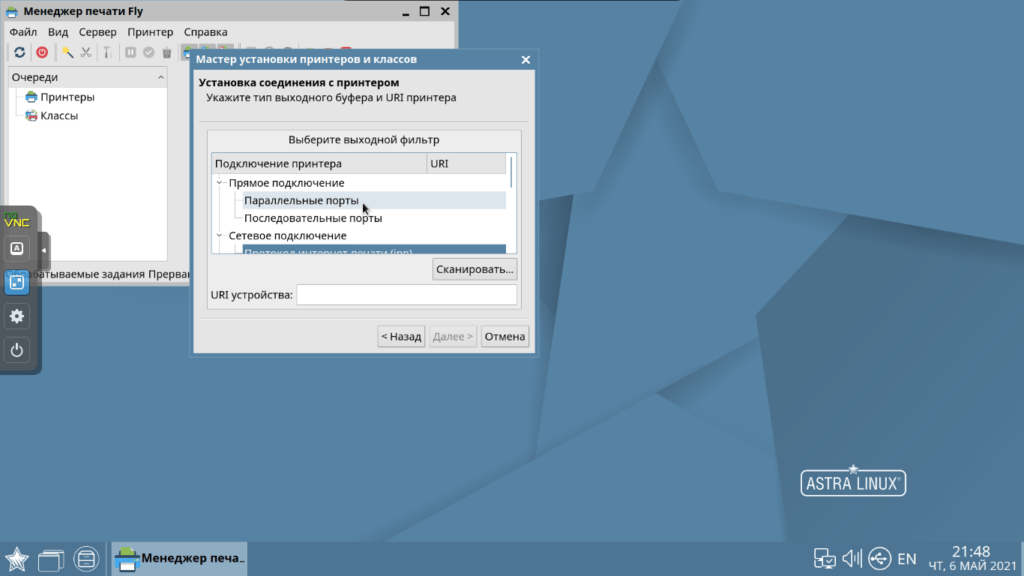- Как установить принтер в Astra Linux
- Astra Linux установка принтера
- Добавление принтера через веб интерфейс принт сервера
- admin
- Один комментарий
- Установка принтера в Astra Linux
- Подключение принтеров Hewlett Packard (инструмент hp-setup)
- Операционные системы Astra Linux
- Операционные системы Astra Linux
- Astra linux установка принтера
- Подключение принтеров к Astra Linux
- Подключение принтера к Astra Linux
- Добавление принтера через графический инструмент fly-admin-er
- Добавление принтера через web-интерфейс принт-сервера CUPS
- Автоматическое добавление сетевых принтеров через cups-browsed
- Настройка сервера печати: предоставление общего доступа к принтерам
- Как произвести установку принтера на линукс
- Установка и настройка девайса
- Система печати CUPS
- Добавление принтера через web интерфейс CUPS
- Система печати на локальной машине
- Система печати через PAM
- Система печати через Kerberos (ALD)
- Подключение разделяемых Windows-принтеров
- При наличии драйвера для ОС Astra Linux
- На компьютере Windows
- На компьютере с ОС Astra Linux
- При отсутствии драйвера для ОС Astra Linux.
- На компьютере Windows
- На компьютере с ОС Astra Linux
- Как установить драйвер принтера в Linux?
- Используем базу данных Foomatic
- Получить ppd-файл от разработчика
Как установить принтер в Astra Linux
Так как отечественная операционная система Astra Linux понемногу завоевывает сердца пользователей, её уже устанавливают не только в государственных учреждения но и дома. В связи с чем у рядовых пользователей появляется очень много вопросов. Например, а как в Astra Linux установить принтер. У данной ОС есть неплохой wiki справочник, в котором описано практически все. Но как правило очень кратко и с минимальным количеством скриншотов. В связи с чем я решил написать эту небольшую статью с пошаговым описанием действий для самых не опытных.
У меня на сайте еще несколько статей посвящены ОС Astra Linux рекомендую с ними ознакомиться.
Astra Linux установка принтера
Для того чтобы добавить принтер заходим в меню «Пуск» выбираем раздел «Системные» и «Принтеры».
В открывшемся окне на панели инструментов выбираем «Принтер» и жмем «Добавить».
Тут отмечаем «Принтер» и жмем «Далее».
Произойдет поиск принтеров, как подключенных по USB так и сетевых. Остается только выбрать нужный и кликнуть «Далее»
В следующем окне можно изменить информацию о принтере и открыть общий доступ. Кстати если поле «Драйвер» пустое то к сожалению ваш принтер не поддерживается Astra Linux.
После завершения установки принтер появиться в списке и им можно будет пользоваться.
Добавление принтера через веб интерфейс принт сервера
Также можно воспользоваться веб интерфейсом принт сервера, для этого открываем браузер и вводим адрес
Откроется страница на которой нужно кликнуть «Добавить принтер».
Выбираем нужный принтер.
Указываем необходимую информацию. Если нужно открываем общий доступ.
Жмем «Добавить принтер».
При необходимости изменяем стандартные настройки принтера.
После чего принтер появиться в списке и его можно будет использовать.
Вот два способа добавления принтера в Astra Linux.
admin
Один комментарий
оба, два способа хороши, но мне ни один ни другой увы, не помогли, однако, в домашней сети, где на трёх машинах установлена xubuntu_16.04-theme_win7_v4.1-amd64 описанные вами способы работоспособны вполне успешно. Четвёртую машину, на которой установлена Астра Линукс покуда не удалось вписать в домашнюю сеть и принтер сетевой HP LaserJet 1010 к Астре подключить.
Источник
Установка принтера в Astra Linux
В сегодняшней статье в картинках покажу как установить принтер в Astra Linux — операционной системе разрабатываемой для российских гос.учереждений.
И так давайте приступим:
- Заходим в Меню — Системные — Принтеры
- В открывшемся окне нажимаем на верхнем меню Принтер и выбираем пункт Добавить
- Выбираем Принтер и нажимаем Далее
- В следующем меню выбираем наш принтер из списка, если конечно он там присутствует или выбираем пункт Другой
А далее в зависимости куда подключен принтер выбираем пукт для сканирования.
После успешного определения ваш принтер должен появится в списке.
Подключение принтеров Hewlett Packard (инструмент hp-setup)
Для подключения принтеров HP следует использовать инструмент hp-setup. Этот инструмент входит в состав пакета hplip и устанавливается автоматически при стандартной установке ОС Astra Linux. Инструмент доступен через графичеcкое меню»Пуск» — «Панель управления» — «Оборудование» — «Установка принтеров, факсов и сканеров HP»
или из командной строки. При этом из командной строки инструмент может быть запущен в графическом режиме:
или в текстовом интерактивном режиме:
Для подключения принтера HP следует запустить инструмент hp-setup. После запуска инструмента в открывшейся форме «Обнаружение устройств» выбрать вариант подключения принтера, и нажать кнопку «Далее» .
Инструмент осуществит поиск подключенных принтеров и выведет форму «Выбор из обнаруженных устройств» со списоком обнаруженных устройств:
Для установки устройства выбрать его в списке, и нажать кнопку «Далее», после чего в форме «Настройка устройства» внести дополнительную информацию об устройстве (не обязательно), и, при желании напечатать тестовую страницу, отметить соответствующий check-box. После заполнения формы нажать кнопку «Завершить»:
После выполнения вышеуказанных действия принтер должен подключиться к системе и стать доступным для использования.
Если есть вопросы, то пишем в комментариях.
Также можете вступить в Телеграм канал, ВК или подписаться на Twitter. Ссылки в шапки страницы.
Заранее всем спасибо.
Источник
Операционные системы Astra Linux
Оперативные обновления и методические указания
Операционные системы Astra Linux предназначены для применения в составе информационных (автоматизированных) систем в целях обработки и защиты 1) информации любой категории доступа 2) : общедоступной информации, а также информации, доступ к которой ограничен федеральными законами (информации ограниченного доступа).
1) от несанкционированного доступа;
2) в соответствии с Федеральным законом от 27.07.2006 № 149-ФЗ «Об информации, информационных технологиях и о защите информации» (статья 5, пункт 2).
Операционные системы Astra Linux Common Edition и Astra Linux Special Edition разработаны коллективом открытого акционерного общества «Научно-производственное объединение Русские базовые информационные технологии» и основаны на свободном программном обеспечении. С 17 декабря 2019 года правообладателем, разработчиком и производителем операционной системы специального назначения «Astra Linux Special Edition» является ООО «РусБИТех-Астра».
На web-сайтах https://astralinux.ru/ и https://wiki.astralinux.ru представлена подробная информация о разработанных операционных системах семейства Astra Linux, а также техническая документация для пользователей операционных систем и разработчиков программного обеспечения.
Мы будем признательны Вам за вопросы и предложения, которые позволят совершенствовать наши изделия в Ваших интересах и адаптировать их под решаемые Вами задачи!
Репозитория открытого доступа в сети Интернет для операционной системы Astra Linux Special Edition нет. Операционная система распространяется посредством DVD-дисков.
Информацию о сетевых репозиториях операционной системы Astra Linux Common Edition Вы можете получить в статье Подключение репозиториев с пакетами в ОС Astra Linux и установка пакетов.
В целях обеспечения соответствия сертифицированных операционных систем Astra Linux Special Edition требованиям, предъявляемым к безопасности информации, ООО «РусБИтех-Астра» осуществляет выпуск очередных и оперативных обновлений.
Очередные обновления (версии) предназначены для:
- реализации и совершенствования функциональных возможностей;
- поддержки современного оборудования;
- обеспечения соответствия актуальным требованиям безопасности информации;
- повышения удобства использования, управления компонентами и другие.
Оперативные обновления предназначены для оперативного устранения уязвимостей в экземплярах, находящихся в эксплуатации, и представляют собой бюллетень безопасности, который доступен в виде:
- инструкций и методических указаний по настройке и особенностям эксплуатации ОС, содержащих сведения о компенсирующих мерах или ограничениях по примене- нию ОС при эксплуатации;
- отдельных программных компонентов из состава ОС, в которые внесены изменения с целью устранения уязвимостей, инструкций по их установке и настройке, а также информации, содержащей сведения о контрольных суммах всех файлов оперативного обновления;
- обновлений безопасности, представляющих собой файл с совокупностью программных компонентов из состава ОС, в которые внесены изменения с целью устранения уязвимостей, а также информации, содержащей сведения о контрольных суммах всех файлов обновлений безопасности, указания по установке, настройке и особенностям эксплуатации ОС с установленными обновлениями безопасности.
Ввиду совершенствования нормативно-правовых документов в области защиты информации и в целях обеспечения соответствия информационных актуальным требованиям безопасности информации, а также обеспечения их долговременной эксплуатации, в том числе работоспособности на современных средствах вычислительной техники, рекомендуется на регулярной основе планировать проведение мероприятий по применению очередных и оперативных обновлений операционной системы.
Источник
Операционные системы Astra Linux
Оперативные обновления и методические указания
Операционные системы Astra Linux предназначены для применения в составе информационных (автоматизированных) систем в целях обработки и защиты 1) информации любой категории доступа 2) : общедоступной информации, а также информации, доступ к которой ограничен федеральными законами (информации ограниченного доступа).
1) от несанкционированного доступа;
2) в соответствии с Федеральным законом от 27.07.2006 № 149-ФЗ «Об информации, информационных технологиях и о защите информации» (статья 5, пункт 2).
Операционные системы Astra Linux Common Edition и Astra Linux Special Edition разработаны коллективом открытого акционерного общества «Научно-производственное объединение Русские базовые информационные технологии» и основаны на свободном программном обеспечении. С 17 декабря 2019 года правообладателем, разработчиком и производителем операционной системы специального назначения «Astra Linux Special Edition» является ООО «РусБИТех-Астра».
На web-сайтах https://astralinux.ru/ и https://wiki.astralinux.ru представлена подробная информация о разработанных операционных системах семейства Astra Linux, а также техническая документация для пользователей операционных систем и разработчиков программного обеспечения.
Мы будем признательны Вам за вопросы и предложения, которые позволят совершенствовать наши изделия в Ваших интересах и адаптировать их под решаемые Вами задачи!
Репозитория открытого доступа в сети Интернет для операционной системы Astra Linux Special Edition нет. Операционная система распространяется посредством DVD-дисков.
Информацию о сетевых репозиториях операционной системы Astra Linux Common Edition Вы можете получить в статье Подключение репозиториев с пакетами в ОС Astra Linux и установка пакетов.
В целях обеспечения соответствия сертифицированных операционных систем Astra Linux Special Edition требованиям, предъявляемым к безопасности информации, ООО «РусБИтех-Астра» осуществляет выпуск очередных и оперативных обновлений.
Очередные обновления (версии) предназначены для:
- реализации и совершенствования функциональных возможностей;
- поддержки современного оборудования;
- обеспечения соответствия актуальным требованиям безопасности информации;
- повышения удобства использования, управления компонентами и другие.
Оперативные обновления предназначены для оперативного устранения уязвимостей в экземплярах, находящихся в эксплуатации, и представляют собой бюллетень безопасности, который доступен в виде:
- инструкций и методических указаний по настройке и особенностям эксплуатации ОС, содержащих сведения о компенсирующих мерах или ограничениях по примене- нию ОС при эксплуатации;
- отдельных программных компонентов из состава ОС, в которые внесены изменения с целью устранения уязвимостей, инструкций по их установке и настройке, а также информации, содержащей сведения о контрольных суммах всех файлов оперативного обновления;
- обновлений безопасности, представляющих собой файл с совокупностью программных компонентов из состава ОС, в которые внесены изменения с целью устранения уязвимостей, а также информации, содержащей сведения о контрольных суммах всех файлов обновлений безопасности, указания по установке, настройке и особенностям эксплуатации ОС с установленными обновлениями безопасности.
Ввиду совершенствования нормативно-правовых документов в области защиты информации и в целях обеспечения соответствия информационных актуальным требованиям безопасности информации, а также обеспечения их долговременной эксплуатации, в том числе работоспособности на современных средствах вычислительной техники, рекомендуется на регулярной основе планировать проведение мероприятий по применению очередных и оперативных обновлений операционной системы.
Источник
Astra linux установка принтера
Подключение принтеров к Astra Linux
Современная версия сервера печати CUPS, входящая в состав Astra Linux, поддерживает автоматическое объявление и обнаружение принтеров с помощью стандартных протоколов DNS-SD/Bonjour, а также обнаружение принтеров LDAP и Socket.
Для подключения принтеров производства компании Hewlett Packard следует использовать инструмент hp-setup (см. ниже).
Дополнительные действия для подключения принтеров Windows см. Подключение разделяемых Windows-принтеров
При этом работа с обнаруженными и подключенными принтерами может осуществляться с помощью стандартных протоколов : AppSocket (JetDirect/HP JetDirect), Internet ing Protocol (IPP), Line er Daemon (LPD) и пр. Использование стандартных протоколов даёт возможность использовать удалённые принтеры, подключенный к другим, расположенным в той же сети компьютерам с Astra Linux или с любыми другими операционными системами, поддерживающими работу с указанными протоколам. В данной статье будет рассмотрен пример подключения удалённого принтера с использованием операционных система Astra Linux CE и Astra Linux SE. Данная возможность позволяет работать на одном компьютере как с удалёнными, так и с локальными принтерами.
- Как подключить (установить) принтеры на сервере и клиенте;
- Как настроить сервер принтеров CUPS;
- Как использовать инструмент hp-setup;
Данная статья применима к:
- ОС ОН Орёл 2.12
- ОС СН Смоленск 1.6
- ОС СН Ленинград 8.1
Подключение принтера к Astra Linux
Первым шагом в настройке как сервера, так и клиента печати Astra Linux является подключение принтера (принтеров), т.е. регистрация принтера в системе управления печатью CUPS. При этом к серверам печати обычно подключаются реальные физические принтеры, подключенных к непосредственно серверу, к клиентам — обычно подключение удалённых разделяемых принтеров, доступных через сервер(ы) печати, однако процедура подключения принтеров одинакова и для сервера и для клиента, а клиент всегда может быть превращён в сервер и наоборот.
Добавление принтера через графический инструмент fly-admin-er
- Запустить менеджер печати fly-admin-er («Пуск» — «Панель управления» — «Оборудование» — Принтеры»);
Обнаружить доступные принтеры, для чего выбрать в меню:
После этого будет осуществлён автоматический поиск доступных принтеров.
После завершения поиска выбрать нужный принтер из списка;
Для принтеров, предназначенных для совместного использования, на сервере включить checkbox «Разрешить общий доступ»;
- Для редакций Astra Linux SE после добавления принтера убедиться, что во вкладке MAC выставлены:
-
- Политика операций «default»;
- Нулевые минимальные и максимальные уровни заданий.
Добавление принтера через web-интерфейс принт-сервера CUPS
- С помощью WEB-браузера
- Открыть страницу по адресу https://localhost:631/admin;
- Перейти во вкладку «Администрирование»;
- Нажать кнопку «Добавить принтер»;
- Если принтер найден автоматически:
- В ыбрать нужный принтер из списка «Найденные сетевые принтеры»;
- Нажать кнопку «Продолжить»;
- Если принтер не найден:
- Выбрать протокол в списке «Другие сетевые принтеры»;
- Нажать кнопку «Продолжить»;
- Задать адрес принтера;
- Нажать кнопку «Продолжить»;
- Задать параметры принтера (в т.ч. «Разрешить совместный доступ к этому принтеру» при необходимости использовать его в качестве разделяемого на сервере печати);
- Нажать кнопку «Продолжить»;
- Выбрать производителя и тип принтера;
- Нажать кнопку «Добавить принтер»;
Автоматическое добавление сетевых принтеров через cups-browsed
Для автоматизации подключения разделяемых/сетевых принтеров, в том числе принтеров, не поддерживающих современный протокол объявления DNS-SD/Bonjour (например, принтеры, предоставляемые серверами печати LDAP или принтеры, предоставляемые серверами печати с устаревшими версиями CUPS), можно использовать пакет cups-browsed.
cups-browsed имеет четыре независимо используемых функции:
1. Отслеживание широковещательных сообщений от принтеров, использующих протокол Bonjour, и создание/удаление локальных очередей печати к этим принтерам.
2. Отслеживание широковещательных сообщений от серверов CUPS о доступных принтерах, и создание/удаление локальных очередей печати к этим принтерам.
3. Отслеживание принтеров, предоставляемых принт-серверами LDAP, и создание/удаление локальных очередей печати к этим принтерам.
4. Широковещательная рассылка локальных очередей по протоколу CUPS.
Функкции п 2. и п 4. позволяют работать с устаревшими удалёнными серверами CUPS (версии 1.5.x и старше). Стандартным методом рассылки сообщений о разделяемых/сетевых принтерах в настоящее время является использование протокола Bonjour. Использование CUPS считается устаревшим.
Пакет может быть установлен командой:
После установки пакета соответствующая служба запускается автоматически, и, при условии, что найдены подходящие для принтера драйверы, автоматически устанавливает все обнаруженные принтеры.
Настройка сервера печати: предоставление общего доступа к принтерам
На сервере печати необходимо:
- отдельно разрешить общий доступ к каждому принтеру (в свойтствах принтера);
- разрешить общий доступ к серверу CUPS и, через него, к разделяемым принтерам, , для чего
либо выполнить на сервере печать в консоли команды:
Как произвести установку принтера на линукс
Далеко не все персональные компьютеры в мире работают под управлением операционной системы Windows. До сих пор некоторой популярностью и распространением пользуются ОС, разработанные на основе ядра Linux, к примеру, ubuntu, Debian. Поэтому нередко у пользователей печатающей оргтехники возникает вопрос о том, как установить принтер на линукс. При грамотном и ответственном подходе к решению подобной задачи, на подключение и настройку принтера/мфу в virtualbox (система виртуализации для Linux и прочих ОС) или ubuntu уйдет сравнительно немного времени. Приведенная далее инструкция поможет вам в этом деле.
Установка и настройка девайса
Итак, если вы решили подключить принтер в virtualbox, Debian или какую-то другую ОС, выполненную на ядре Linux, то для начала вам следует заняться установкой специального пакета печати под названием CUPS — данная аббревиатура расшифровывается как Common UNIX ing System. Он состоит из диспетчера печати, планировщика, системы, предназначенной для преобразования сведений печати в понятный для принтера формат и Back-end. Последний предназначен для отправки данных на девайс. При этом данная система обладает собственным веб-интерфейсом, предназначенным для администрирования.
- Установив вышеназванный пакет, подождите, пока он запустится автоматическим образом. Если установленный CUPS не запустится сам, то сделайте это вручную. Также учтите, что в зависимости от марки и модели печатающего устройства, вам может потребоваться выполнить установку дополнительных пакетов. В конце подождите, пока все нужные программы будут устанавливаться на ПК.
- После установки всего необходимого ПО, вам нужно будет настроить подключенный к ПК девайс. Для этого откройте любой браузер, имеющийся на вашем ПК, и «вбейте» туда «https://127.0.0.1:631». После этого у вас могут попросить ввести пароль пользователя. Однако в ОС Ubuntu данный пароль обычно не бывает задан и перед вами сразу откроется страница с администрированием.
- Среди вкладок, которые появятся в окне, найдите «Adminstration» и кликните на нее. Затем нажмите на автоматический поиск принтера, путем нажатия соответствующей кнопки — обычно она имеет название «Find New ers».
Чтобы проверить работает ли организованное подключение, отправьте на печать несколько листов. Для этого нажмите на первое выпадающее меню, которое называется «Maintenance» и кликните на « test page». Если страница отправится на печать, то задача, связанная с установкой принтера на Linux успешно решена. В противном случае еще раз внимательным образом ознакомьтесь с приведенной в данной статье инструкцией.
Система печати CUPS
Добавление принтера через web интерфейс CUPS
Пользователь, от которого будут выполняться действия по настройке принтеров, должен быть добавлен в группу lpadmin.
Для удаленного использования сервера печати необходимо от имени администратора через механизм sudo выполнить следующие команды:
и вставить следующую строку:
Значение параметра DefaultAuthType должно быть Basic.
Перезапустить сервис печати CUPS командой:
Для дальнейшей настройки открыть браузер и ввести адрес:
Нажать кнопку «Добавить принтер», на запрос авторизации ввести имя и пароль пользователя, входящего в группу lpadmin.
Далее будет представлен список устройств для выбора. Фактическое имя принтера отображается рядом с меткой ( например, USB-принтеры напротив USB er #1 ). Принтеру можно присваивать любое имя, аналогично для пунктов ‘Расположение’ и ‘Описание’. После выбора соответствующего драйвера настройки будут окончены.
При установке USB-принтер должен отображаться в списке устройств на странице Добавить принтер .
Убедитесь в правильности настроек, нажав на кнопку Test Page ( Печать тестовой страницы ) в выпадающем меню Maintenance ( Обслуживание ). Если принтер не печатает, но вы уверены в правильности всех настроек, попытайтесь сменить драйвер принтера на другой.
Система печати на локальной машине
Для удаленного использования сервера печати необходимо от имени администратора через механизм sudo выполнить следующие команды:
и вставить следующую строку:
Значение параметра DefaultAuthType должно быть Basic.
Далее выполнить вход на сервере печати от имени учетной записи, входящей в группу lpadmin, и настроить принтеры (установить политику parsec и назначить максимальные допустимые уровни заданий). Настройка принтеров может быть выполнена с использованием утилиты fly-admin-er (см. электронную справку).
Система печати через PAM
Пользователь, от которого будут выполняться действия по настройке принтеров, должен быть добавлен в группу lpadmin.
Пользователь, от которого будут выполняться действия по маркировке заданий, должен быть добавлен в группу lpmac.
Это может быть один и тот же пользователь.
Для удаленного использования сервера печати необходимо от имени администратора через механизм sudo выполнить следующие команды:
и вставить следующую строку:
Значение параметра DefaultAuthType должно быть Basic.
Далее выполнить вход на сервере печати от имени учетной записи, входящей в группу lpadmin, и настроить принтеры (установить политику parsec и назначить максимальные допустимые уровни заданий). Настройка принтеров может быть выполнена с использованием утилиты fly-admin-er (см. электронную справку).
На клиентских машинах должны быть созданы файлы /etc/cups/client.conf. В файле конфигурации клиента client.conf должен быть задан один параметр ServerName, определяющий имя сервера печати, например:
Система печати через Kerberos (ALD)
Для выполнения действий по управлению принтерами и очередями печати необходимо создать в ALD учетную запись группы администраторов печати:
- lpmac_ald (только для версии ОС СН Смоленск 1.6+ при использовании в домене ALD);
- lpmac (для всех остальных версий ОС СН)
sudo ald-admin group-add lpmac_ald
sudo ald-admin group-add lpmac
- lpmac_ald (только для версии ОС СН Смоленск 1.6+ при использовании в домене ALD);
- lpmac (для всех остальных версий ОС СН)
sudo ald-admin group-mod lpmac_ald -add-users -user=ald_print_admin
sudo ald-admin group-mod lpmac -add-users -user=ald_print_admin
sudo service cups restart
Далее выполнить вход на сервере печати от имени учетной записи, входящей в группу ALD _admins, и настроить принтеры (установить политику parsec и назначить максимальные допустимые уровни заданий). Настройка принтеров может быть выполнена с использованием утилиты fly-admin-er (см. электронную справку).
Подключение разделяемых Windows-принтеров
Данная статья применима к:
- ОС ОН Орёл 2.12
- ОС СН Смоленск 1.6
При наличии драйвера для ОС Astra Linux
На компьютере Windows
- Открыть общий доступ к принтеру:
Войти в свойства принтера, и на вкладке Доступ, активировать опцию «Общий доступ к данному принтеру», и присвоить ему простое сетевое имя без пробелов и спецсимволов:
В данном случае имя принтера HP1522.
Перейти в «Панель управления» — «Программы и компоненты» — «Включение или отключение компонентов Windows» и включить «Служба печати LPD»:
На компьютере с ОС Astra Linux
Нажать «Добавить принтер», выбирать «Принтер» — «Другой» — «Сетевое подключение» — «Протокол LPD (UNIX)» — «Сканировать».
В параметрах сканирования указать «узел» и ввести IP-адрес Windows-компьютера.
В поле «Обнаруженные устройства» должен появится принтер.
Выделить появившийся принтер, нажать «ДА».
В поле «Введите имя очереди LPD» ввести имя принтера, которое было указано ранее на вкладке общего доступа в Windows (в данной статье это HP1522):
При отсутствии драйвера для ОС Astra Linux.
На компьютере Windows
Если к Windows подключен принтер, для которого нет драйвера для ОС Linux, то печать можно настроить через виртуальный PS-принтер.
Для настройки понадобится ПО для Windows:
- Принтер — на котором будем печатать;
- Ghostscript — виртуальный PostScript принтер;
- Redmon — Redirector Port Monitor.
Установить Ghostscript в каталог C:gs (установка в Program Files не рекомендуется).
Создать файл C:gser.rsp со следующим содержимым:
Возможно, в первой строке придется поменять в путях версию ghostscript (в примере — версия 9.27), и выбрать другой формат бумаги (-sPAPERSIZE=a4).
В последней строке после %er% указать полное имя принтера, можно с пробелами.
Далее в «Принтеры и устройства» добавить новый принтер:
Добавить локальный принтер
Выбрать «Добавить локальный принтер»
Создать новый порт: Redirected port
Выбрать стандартный PS драйвер принтера, в примере OKI B4300PS:
Указать название принтера:
Разрешить общий доступ по сети:
В свойствах принтера на вкладке «Порты» выбрать ранее созданный порт и нажать настроить:
На компьютере с ОС Astra Linux
- На компьютере с ОС Astra Linux добавить принтер как LPD с драйвером Generic Postscript er.
- Напечатать пробную страницу.
-
Как установить драйвер принтера в Linux?
Мы уже ранее объясняли, почему драйверы для линукса не нужно устанавливать отдельно. Linux автоматически определит необходимые драйверы для вашего компьютера и установит их. С драйверами для принтеров в Linux совсем другая ситуация.
Интересный факт: печать в Linux осуществляется через CUPS (Первичный (основной) механизм для печати и сервисов печати в Unix-системах). Владельцем CUPS является APPLE, а так же и ее основным разработчиком. CUPS используется и в MAC OS.
Используем базу данных Foomatic
В окружении рабочего стола вашего дистрибутива Linux уже имеются графические инструменты для настройки CUPS и вашего принтера. Есть множество способов подключения принтеров — как через USB-кабель, так и через сеть. При некоторых типах подключения принтер будет автоматически определен и к нему будет установлен соответствующий драйвер. При других типах подключения принтера вам придется настроить его собственноручно.
Ubuntu и многие другие дистрибутивы используют конфигуратор написанный корпорацией Red Hat (той, что занимается разработкой одноименного дистрибутива Red Hat Enterprise, Fedora и, с недавнего времени, CentOS). Другие конфигураторы принтеров очень похожи на нее, т.к. все они используют CUPS в бекграунде.
В зависимости от типа подключения принтера выберите в конфигураторе принтеров необходимый драйвер вашего принтера. Эта утилита предложит вам скачать драйвер принтера для Linux с базу данных foomatic. Укажите производителя принтера, его серийный номер и драйвер будет установлен.
Если вы не можете найти драйвер для именно вашего принтера — укажите модель, серийный номер которой максимально близок к вашей.
После настройки принтера в конфигураторе вам предложат распечатать тестовую страницу, чтоб проверить, правильно ли стали ваши драйверы.
Так же для установки драйвера принтера в Linux можно использовать и веб-интерфейс CUPS для настройки печати. Этот путь немного не так дружественен к пользователю, как предыдущий, но этот способ доступен в любом дистрибутиве Linux.
Откройте браузер, в адресную строку вставьте localhost:631 и нажмите Enter. Выберите «Администрирование» и нажмите «Добавить принтер» для добавления принтера в систему через веб-интерфейс CUPS. В некоторых дистрибутивах пароль на веб интерфейс CUPS — такой же как и для пользователя ROOT.
Получить ppd-файл от разработчика
Утилиты для настройки принтеров в системе Linux позволяют устанавливать ppd-файл напрямую. Как же найти подходящий ppd-файл для принетра в Linux? Эти файлы можно найти на диске с драйверами вашего принтера. Причем не важно, драйвер для какой системы на диске.
Драйвер можно так же найти на сайте производителя. Даже если драйвер запакован в exe файл, то откройте его архиватором и поищите ppd файл.
Источник