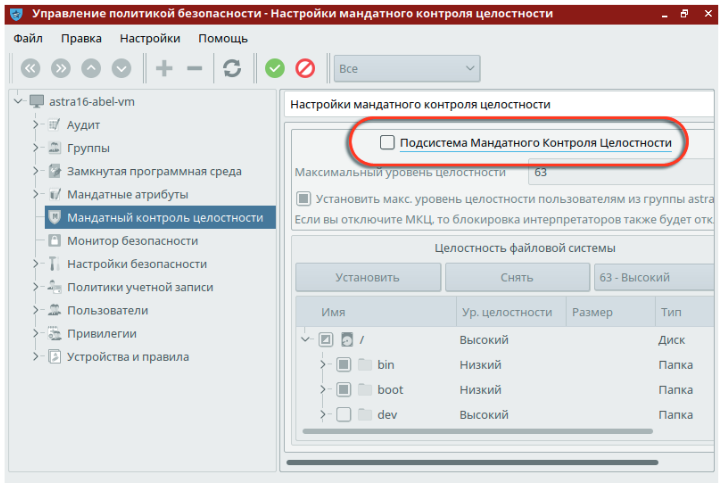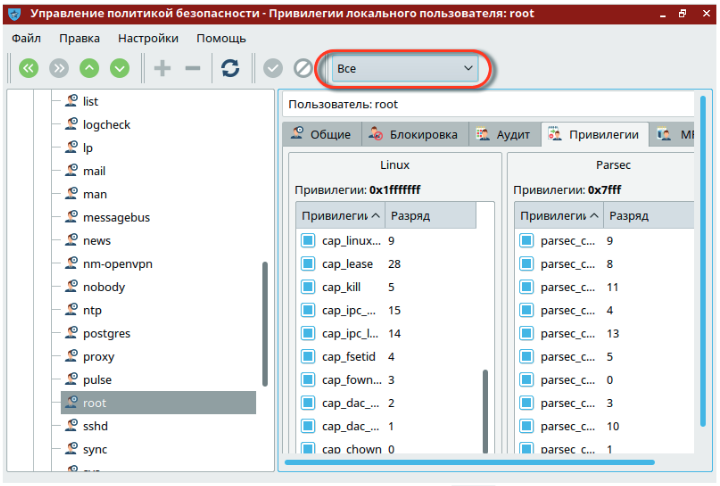- Как сбросить пароль в Linux
- Когда можно использовать GRUB
- Когда нет возможности использовать GRUB
- Как сбросить пароль Linux
- Видео — изменяем пароль пользователя
- Сброс пароля root на Linux
- Блог начинающего линуксоида.
- Страницы
- вторник, 19 июля 2016 г.
- Сброс пароля администратора в Linux
- Способ №1: LiveCD
- Способ №2: Подмена init
- Astra linux как сбросить пароль администратора
Как сбросить пароль в Linux

Давайте рассмотрим несколько способов сбрасывания системного пароля в Linux. Вы наверное знаете, что у пользователя root есть права на изменение пароля любого пользователя в системе. А что если вы забыли пароль от рута? Вот об этом и пойдет речь в статье.
При восстановления пароля (рута или любого другого пользователя) встречаются две различные ситуации, требующие разного подхода.
Когда можно использовать GRUB
- После этого вы либо увидите приглашение для рута, либо восстанавливающее меню, где нужно выбрать строку с рутом. Используйте passwd для того чтобы изменить пароль у любого пользователя
Также следует заметить что некоторые дистрибутивы создают режим восстановления во время установки. Если в вашем меню GRUB есть такой пункт, вам не нужно производить все вышеперечисленные действия, просто выберите режим восстановления, а затем приглашение для рута, в последующем диалоговом окне.
Когда нет возможности использовать GRUB
Если вы не используете GRUB по каким-то причинам, вы можете восстановить пароль с помощью live CD (Я буду использовать Ubuntu live CD, вы можете взять любой другой). Просто следуйте дальнейшим инструкциям:
- Загрузитесь с live CD
- Выберите «Попробовать Ubuntu без изменений на вашем компьютере» (Try Ubuntu without any changes to your computer)
Далее нам нужно монтировать линукс-раздел. Для этого создайте папку, в качестве точки для монтирования, используя команду: sudo mkdir /media/linx_part
Примонтируйте линукс-раздел командой sudo mount /dev/sda1 /media/linx_part
Источник
Как сбросить пароль Linux
Бывают случаи, что вы забыли или просто не знаете пароль пользователя для входа в систему. Можно установить новый пароль для любого пользователя. Для этого у вас должен быть физический доступ к компьютеру. В данной статье мы рассмотрим, как сбросить пароль пользователя в Linux — как установить новый пароль.
Первым делом нужно попасть в меню загрузчика GRUB. Для этого перезагрузите компьютер, и после того, как отобразится приветственный экран BIOS, нажмите и удерживайте клавишу Shift (или это может быть клавиша Esc ).
Появится меню загрузчика GRUB. Если вдруг с первого раза не получилось, например, вы не успели нажать Shift, и меню GRUB не показалось, попробуйте перезагрузить компьютер еще раз.
Меню GRUB выглядит следующим образом:
В меню представлен список операционных систем, которые установлены и доступны для загрузки. Найдите ваш Linux-дистрибутив (скорее всего это будет первый пункт меню). Под этим пунктом будет следующий пункт меню — это либо Advanced options for Ubuntu или Ubuntu, with Linux . generic (recovery mode) . Вместо Ubuntu будет стоять название вашего дистрибутива. В моем случае это, например, elementary.
Используя клавишу Вниз , выберете этот второй пункт в меню.
Так как в моем случае это пункт с надписью Advanced options for . , то после его выбора появятся несколько новых пунктов. Нужно выбрать пункт с пометкой (recovery mode) .
Появится новое меню — Recovery Menu. Используя клавишу Вниз , перейдите на пункт root (Drop to root shell promt) и выберите его, нажав клавишу Enter .
Вы попадете в командную строку. Если появилось сообщение «Press Enter for maintenance», тогда нажмите Enter .
Сейчас корневая файловая система примонтирована только для чтения. Смонтируем файловую систему так, чтобы иметь доступ на чтение и на запись. Для этого выполните команду:
Теперь можно установить новый пароль для вашего пользователя. Для этого вы должны знать имя пользователя в системе. Если вы его не помните, то можно вывести список всех пользователей, выполнив команду (мое имя пользователя было последним в списке):
Теперь установим новый пароль. Выполняем команду passwd в качестве аргумента для которой указываем имя пользователя, пароль которого мы хотим изменить (вместо yuriy укажите имя вашего пользователя):
Появится запрос на ввод пароля. Обратите внимание, что при вводе пароля на экран ничего не выводится. Поэтому вводите пароль с клавиатуры, а затем просто нажимайте Enter . Далее пароль нужно будет ввести повторно.
Теперь можно перезагрузить компьютер и попробовать войти в систему, используя новый пароль. Для перезагрузки введите команду:
Видео — изменяем пароль пользователя
В данном видео показаны все действия, описанные в статье — попадаем в меню GRUB, загружаем recovery mode, монтируем диск для записи и меняем пароль.
Источник
Сброс пароля root на Linux
Сегодня разберемся как можно сбросить пароль root на Linux дистрибутивах. Бывают ситуации когда позабыт или не подходит пароль для пользователя root. Что же делать в такой ситуации?
Для сброса пароля от учетной записи root необходимо выполнить следующие действия:
- Выполнить перезапуск системы.
- При отображении загрузочного меню нажать латинскую клавишу «e«, если меню не отображается (например как в Linux Mint), то заплати сначала клавишу shift, а уже потом при появлении меню клавишу «е«
- В параметрах загрузки перейти на строку начинающуюся со слова «linux» или kernel (vmlinuz …версия ядра…/LABEL)
- Дописываем в конец строки single или rw init=/bin/bash
- Нажимаем F10 для загрузки системы
- Загрузка будет завершена и появится возможность ввода команд. Необходимо ввести команду для установки нового пароля пользователя root: ( passwd )
- вводим два раза новый пароль
- Перезагружаемся: r eboot -f
Данная методика работает практически на всех Linux дистрибутивах.
Если есть вопросы, то пишем в комментариях.
Также можете вступить в Телеграм канал, ВК или подписаться на Twitter. Ссылки в шапки страницы.
Заранее всем спасибо.
Источник
Блог начинающего линуксоида.
советы, руководства, инструкции.
Страницы
вторник, 19 июля 2016 г.
Сброс пароля администратора в Linux
Бывают ситуации, когда можно забыть административный пароль (sudo), в результате чего невозможно ни обновить систему, ни установить/удалить программу, и так далее. Проблемы нет, если у вас есть root-пользователь и вам известен его пароль. Но что если его нет? Или вы умудрились забыть и пароль root? О том как сбросить административный пароль, я расскажу в сегодняшней заметке.
Пользователь root может менять любые пароли в системе, включая свой. Учётная запись root включена по умолчанию в некоторых дистрибутивах (например Debian), в остальных же можно лишь получить сеанс командной оболочки с правами root. Для сброса рутового пароля, предлагаются два способа.
Способ №1: LiveCD
Вам понадобится любой LiveCD с Линуксом, например Ubuntu. Смысл операции заключается в подмене корневой директории LiveCD на корневой каталог вашей системы. Иначе говоря — chroot. После загрузки с LiveCD, откройте терминал. Вам нужно определить корневой раздел вашей системы:
Эта команда выведет на экран все диски и разделы, доступные на вашем компьютере. Допустим что корневой раздел вашей системы (в которой вы забыли пароль) обозначен как /dev/sda1. Его необходимо смонтировать:
sudo mount /dev/sda1 /mnt
После этого «чрутимся» в систему:
sudo chroot /mnt
Вы попадёте в командную оболочку, открытую с правами root. Командой passwd вы сможете изменить пароль любого пользователя вашей системы. Включая самого root:
После этого выйдите из chroot и размонтируйте диск:
Перезагрузитесь в систему и проверьте работоспособность нового пароля.
Способ №2: Подмена init
Если под рукой у вас нет LiveCD, или по каким-то причинам первый способ не удался, можно применить этот. Смысл этого способа заключается в том, чтобы заставить систему загрузиться в консоль Bash с правами root. Для этого в меню загрузки системы (GRUB) нажмите клавишу «e», чтобы отредактировать параметры загрузки:
Теперь добавьте параметр rw init=/bin/bash , который смонтирует корневой раздел в режим записи и загрузит консоль Bash от рута:
Источник
Astra linux как сбросить пароль администратора
В дистрибутиве Astra Linux 1.6 Смоленск сделана новая настройка подсистемы распределения прав доступа пользователей. Теперь в момент установки дистрибутива невозможно задать пароль root. Вместо этого предлагается создать обычного unix-пользователя с именем, отличным от root (и имя admin тоже, как выяснилось, использовать нельзя). И этому первому созданному unix-пользователю будут даны привелегии root.
Однако, чтобы воспользоваться привелегиями root, такой пользователь должен предварять команды администратора командой sudo. Это может повлиять на уже написанные скрипты автоматизации, которые подразумевают классическое использование пользователя root.
Поэтому, после установки дистрибутива Astra Linux 1.6 Смоленск, нужно уметь восстановить стандартную схему работы root. А говоря простым языком- восстановить пользователя root и задать ему пароль. О том, как это делать, написано в документе «Рекомендации по установке и настройке Astra Linux 1.6». Ниже дана выдержка из этого документа.
Установка пароля и прав для пользователя root
Установка пароля для пользователя root
В ходе установки Astra Linux 1.6 не определяется пароль для пользователя root. Для определения пароля пользователю root откройте графический терминал и выполните следующие команды:
Появится строка ввода пароля для root – введите пароль (пароль вводится вслепую, никаких символов не высвечивается). После ввода пароля и нажа-тия клавиши Enter появится строка повторного ввода пароля – повторите ввод пароля.
Восстановление прав пользователя root
Изначально в Astra Linux 1.6 пользователь root не имеет полный набор прав (например, он не может создавать каталоги в корне («/») или ставить пакеты). Для восстановления прав пользователя root выполните следующие действия:
1. Зарегистрируйтесь пользователем, созданным при установке системы
2. Нажмите Пуск –> Панель управления . Слева выберите раздел Безопасность , а справа Политика безопасности .
3. В открывшемся окне Управление политикой безопасности выберите слева пункт Мандатный контроль целостности и снимите «галочку» с настройки Подсистема Мандатного Контроля Целостности .
4. Подтвердите изменения, нажав на кнопку с зеленой галкой.
5. Дождитесь применения изменений.
6. Откажитесь от перезагрузки, она будет выполнена чуть позже.
7. В окне Управление политикой безопасности выберите слева пункт Пользователи .
8. На панели инструментов в верхней части окна справа поменяйте пере-ключатель с положения Обычные на Все .
9. В левой части разверните список Пользователи и выберите значение root .
10. В правой части окна выберите вкладку Привилегии и включите все привилегии, установив все «галочки» в обоих столбцах Linux и Parsec .
11. Подтвердите изменения, нажав на кнопку с зеленой галкой.
12. Выполните перезагрузку системы.
Полная версия документации прикреплена к записи.
Источник