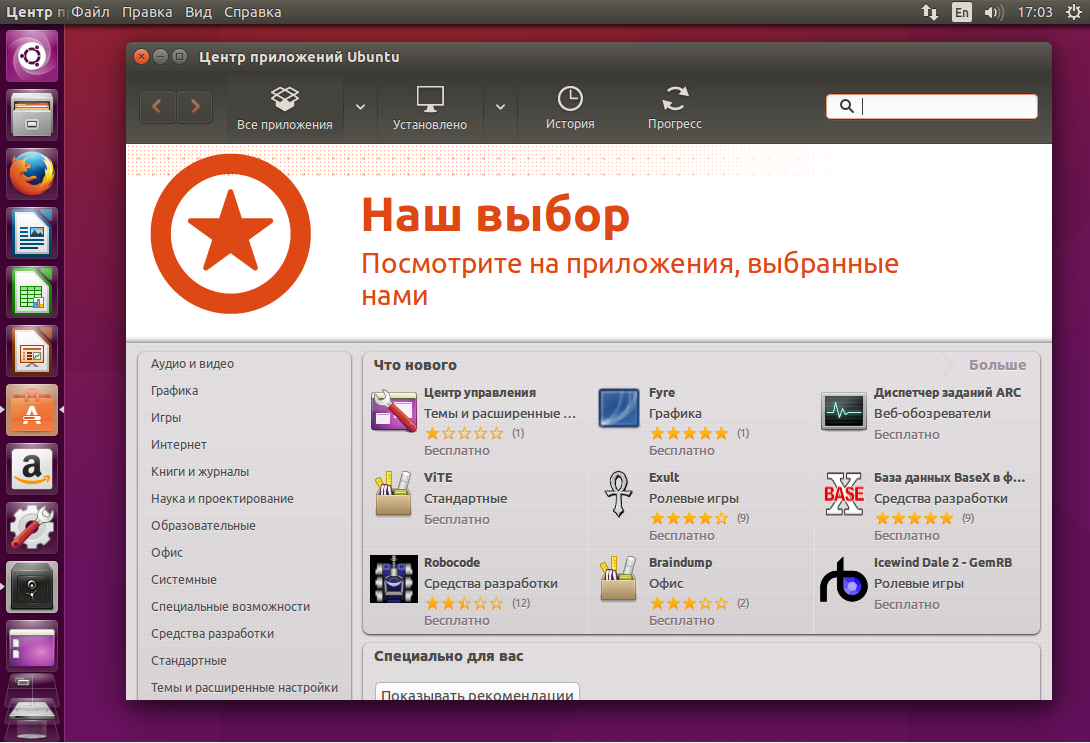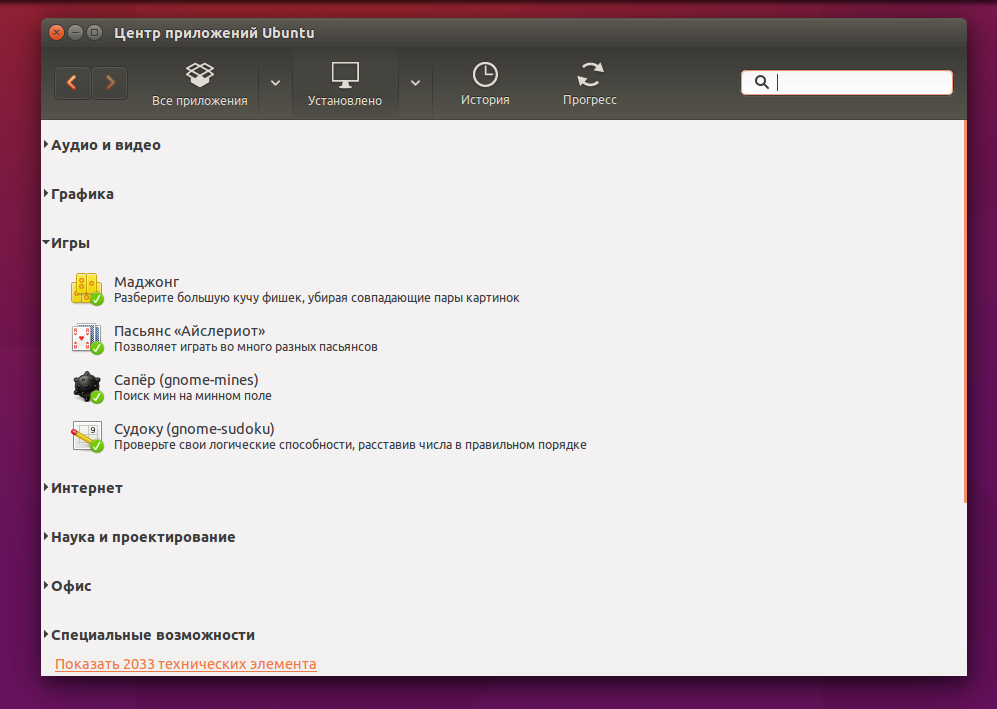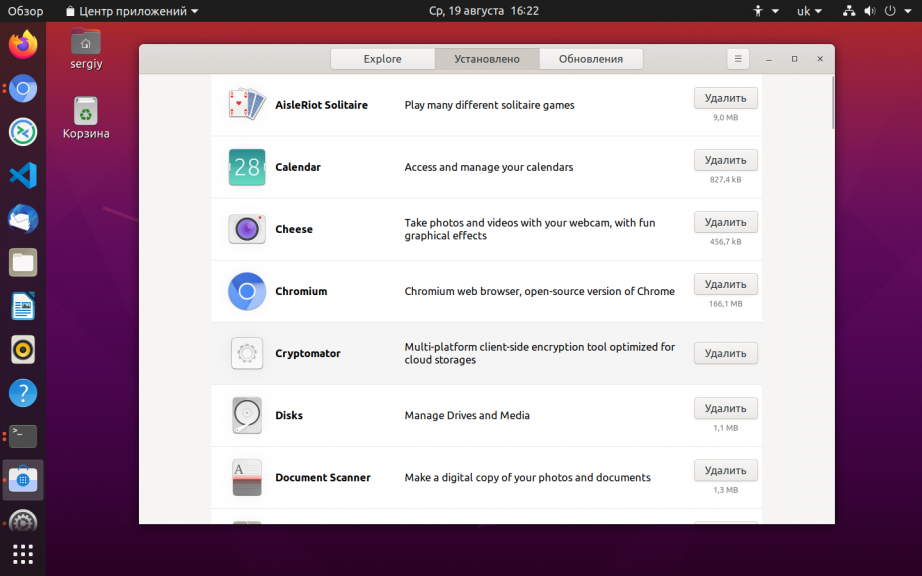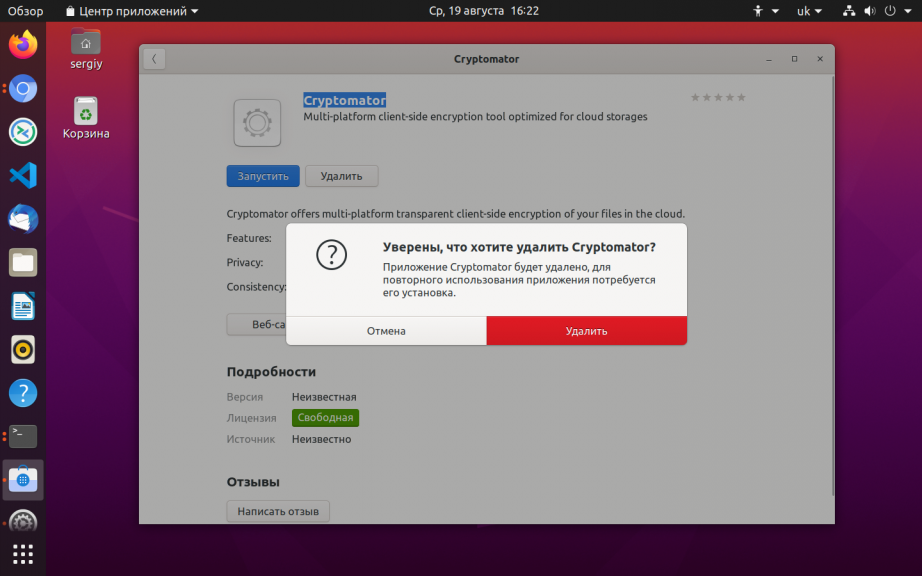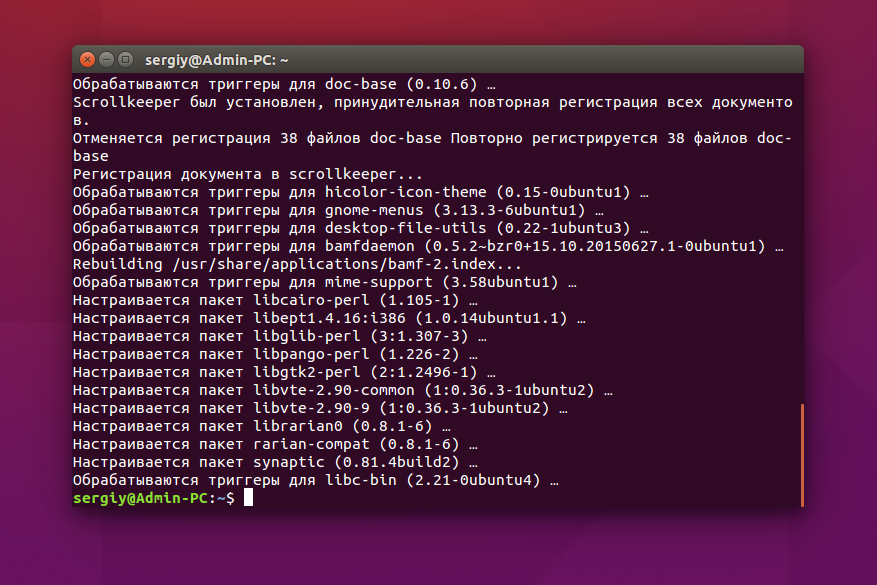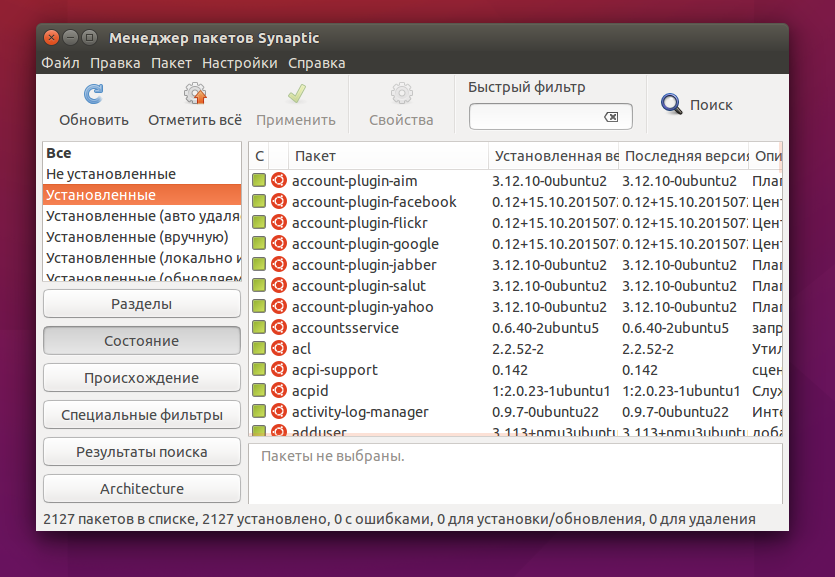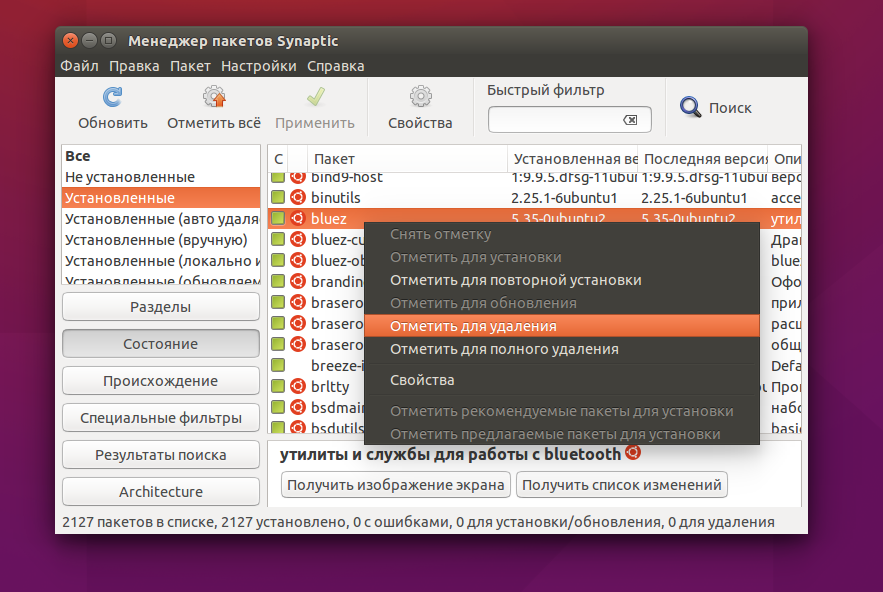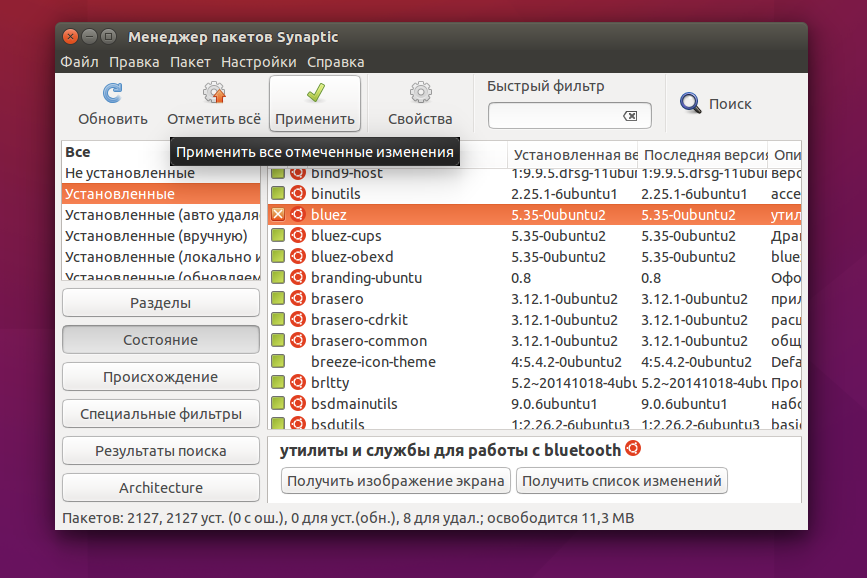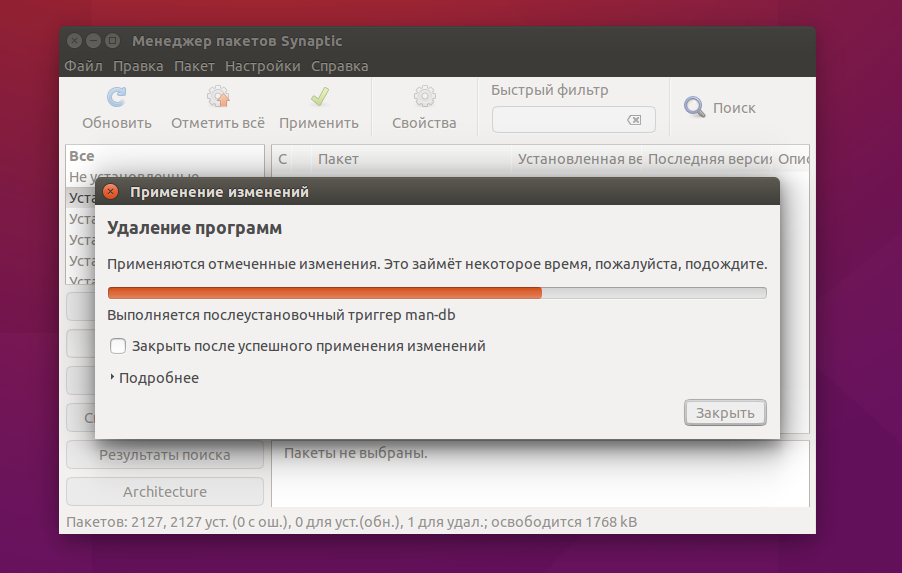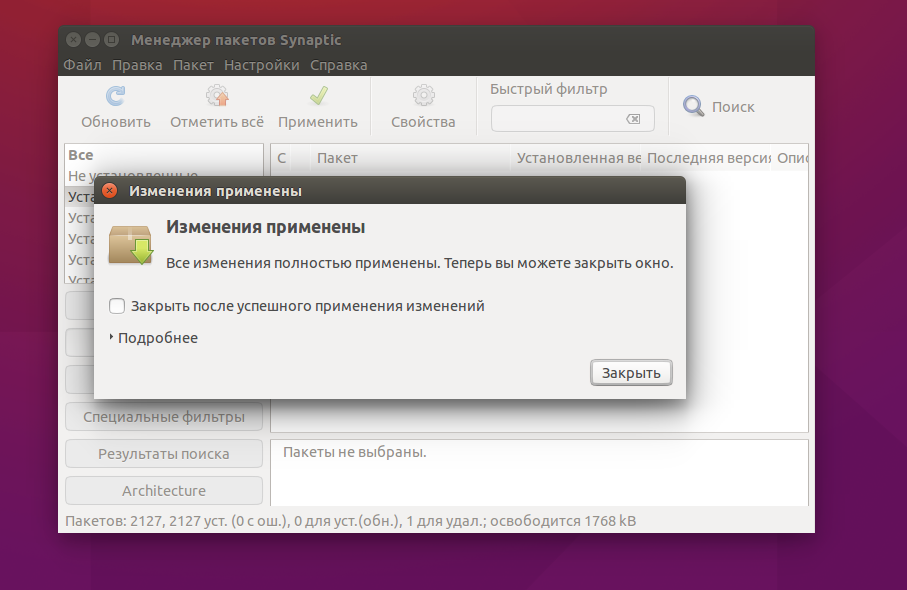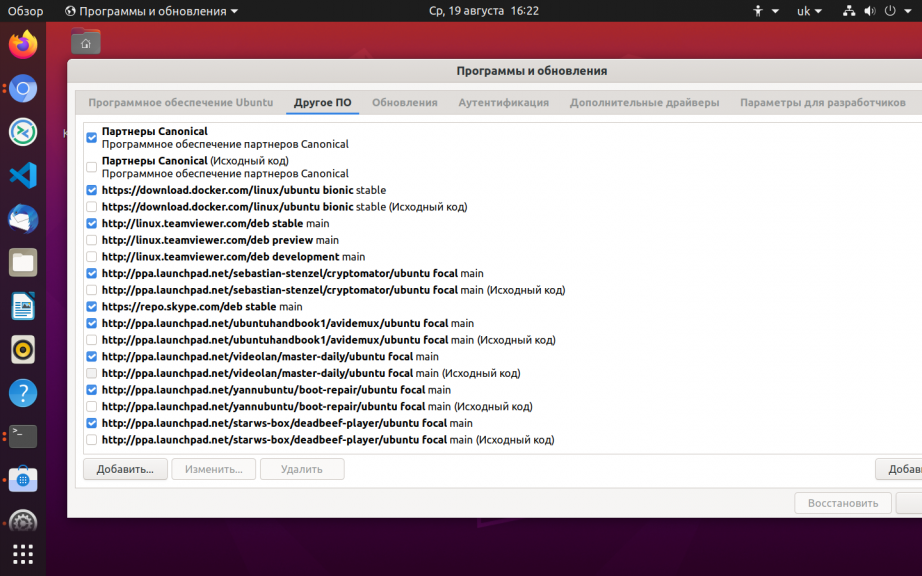- Как полностью удалить пакет с зависимостями в Linux, использующим пакетный менеджер apt.
- Как полностью удалить пакет с зависимостями в Linux, использующим пакетный менеджер apt.
- Как полностью удалить пакет с зависимостями в Linux, использующим пакетный менеджер apt.
- Как удалить пакет Ubuntu
- Как удалить пакет Ubuntu
- Как удалить пакет Ubuntu в терминале
- Выводы
- Инструкции
- Командная строка Linux: краткий курс для начинающих
- Перенаправление ввода/вывода в Linux
- Работа с файлами и каталогами в Linux
- Как сгенерировать SSH-ключ для доступа на сервер
- Как установить и настроить веб-сервер Apache
- Руководство по написанию скриптов в Linux Bash
- Введение в Git: настройка и основные команды
- Как установить MySQL на Windows
- Как установить и использовать MySQL Workbench
- Создание нового пользователя и настройка прав в MySQL
Как полностью удалить пакет с зависимостями в Linux, использующим пакетный менеджер apt.
При установке программ, при помощи пакетного менеджера apt, у многих часто возникаем вопрос как их удалять. Для этого есть команды:
Команда удаляет пакет вместе с зависимости, которые для него устанавливались, и больше ему не нужны.
Команда удаляет пакет не затрагивая зависимости.
Команда удаляет конфигурационные файлы пакета.
Казалось бы, на этом все, но не тут-то было, apt-get autoremove не всегда удаляет всё что было установлено вместе с пакетом.
Что бы наверняка удалить все что было установлено вместе с пакетом, можно посмотреть лог apt:
Пример вывода этой команды:
Здесь видно что при установке samba, так же были установлены python-tdb, python-samba и т.д. Соответственно для полного удаления установленного пакета можно набрать команду:
Для того что бы не искать и не выбирать эти программы из лога вручную можно спарсить лог:
Внимание: эти команды парсят весь лог, т.е. если несколько раз устанавливалась/удалялась программа, на экран выведутся все программы которые были установлены при каждой установке, не только при последней.
Что бы отображались программы только при последней установке нужно в конце строки заменить «tr ‘\n’ ‘ ‘» на «tail -1», т.е. команда должна быть:
На экран выведутся программы, которые были установлены при установке пакета.
Что бы их удалить можно ввести:
Все что устанавливалось при установке вашего пакета, будет удалено.
Источник
Как полностью удалить пакет с зависимостями в Linux, использующим пакетный менеджер apt.
При установке программ, при помощи пакетного менеджера apt, у многих часто возникаем вопрос как их удалять. Для этого есть команды:
Команда удаляет пакет вместе с зависимости, которые для него устанавливались, и больше ему не нужны.
Команда удаляет пакет не затрагивая зависимости.
Команда удаляет конфигурационные файлы пакета.
Казалось бы, на этом все, но не тут-то было, apt-get autoremove не всегда удаляет всё что было установлено вместе с пакетом.
Что бы наверняка удалить все что было установлено вместе с пакетом, можно посмотреть лог apt:
Пример вывода этой команды:
Здесь видно что при установке samba, так же были установлены python-tdb, python-samba и т.д. Соответственно для полного удаления установленного пакета можно набрать команду:
Для того что бы не искать и не выбирать эти программы из лога вручную можно спарсить лог:
Внимание: эти команды парсят весь лог, т.е. если несколько раз устанавливалась/удалялась программа, на экран выведутся все программы которые были установлены при каждой установке, не только при последней.
Что бы отображались программы только при последней установке нужно в конце строки заменить «tr ‘\n’ ‘ ‘» на «tail -1», т.е. команда должна быть:
На экран выведутся программы, которые были установлены при установке пакета.
Что бы их удалить можно ввести:
Все что устанавливалось при установке вашего пакета, будет удалено.
Источник
Как полностью удалить пакет с зависимостями в Linux, использующим пакетный менеджер apt.
При установке программ, при помощи пакетного менеджера apt, у многих часто возникаем вопрос как их удалять. Для этого есть команды:
Команда удаляет пакет вместе с зависимости, которые для него устанавливались, и больше ему не нужны.
Команда удаляет пакет не затрагивая зависимости.
Команда удаляет конфигурационные файлы пакета.
Казалось бы, на этом все, но не тут-то было, apt-get autoremove не всегда удаляет всё что было установлено вместе с пакетом.
Что бы наверняка удалить все что было установлено вместе с пакетом, можно посмотреть лог apt:
Пример вывода этой команды:
Здесь видно что при установке samba, так же были установлены python-tdb, python-samba и т.д. Соответственно для полного удаления установленного пакета можно набрать команду:
Для того что бы не искать и не выбирать эти программы из лога вручную можно спарсить лог:
Внимание: эти команды парсят весь лог, т.е. если несколько раз устанавливалась/удалялась программа, на экран выведутся все программы которые были установлены при каждой установке, не только при последней.
Что бы отображались программы только при последней установке нужно в конце строки заменить «tr ‘\n’ ‘ ‘» на «tail -1», т.е. команда должна быть:
На экран выведутся программы, которые были установлены при установке пакета.
Что бы их удалить можно ввести:
Все что устанавливалось при установке вашего пакета, будет удалено.
Источник
Как удалить пакет Ubuntu
Установка и удаление программ одна из самых важных вещей для пользователя компьютера. Поскольку нам нужно как нибудь получать новые, нужные программы, а также удалять лишние. Но удаление пакетов в Ubuntu имеет некоторые тонкости. После удаления могут остаться зависимости, пакеты установленные, как рекомендованные, а также конфигурационные файлы.
В этой статье мы разберем как удалить deb пакет Ubuntu, при чем удалить чисто, так, чтобы после него не осталось следов в системе. Также поговорим о полном удалении PPA, поскольку много пакетов, которых нет в официальных репозиториях мы устанавливаем из PPA.
Как удалить пакет Ubuntu
Самый простой способ удалить пакет Ubuntu, это воспользоватся одной из графических утилит, поставляемых специально для этого, например Synaptic или Центр приложений Ubuntu. По сути это делается в пару кликов. Сначала рассмотрим порядок действий в Центре приложений Ubuntu.
Запустить центр приложений вы можете из панели значков Unity:
Список всех установленных пакетов находится на вкладке Установлено, здесь приложения рассортированы по категориям:
Чтобы удалить пакет Ubuntu, достаточно кликнуть по нему левой кнопкой мыши, и когда появляться доступные действия нажать кнопку Удалить:
Для завершения нужно будет подтвердить удаление и ввести пароль.
Пакет удален, но не совсем так, как нам хотелось бы. Но об этом позже.
Дальше рассмотрим пакетный менеджер Synaptic. Это как ни как стороннее программное обеспечение, но многие его используют из-за большого функционала и удобного интерфейса. Если программа еще не установлена, ее нужно установить с помощью центра приложений или выполнив в терминале:
sudo apt install synaptic
Запустить программу можно через терминал, выполнив команду:
Посмотреть установленные пакеты вы можете выбрав вкладку состояние, а затем выбрав Установленные:
Удалить deb ubuntu вы можете просто нажав правой кнопкой мыши и в контекстном меню на нужном пакете и выбрав отметить для удаления или отметить для полного удаления:
Программа покажет, какие еще пакеты будут удалены, это те пакеты, которые зависят от нашего пакета:
Теперь, чтобы завершить удаление, осталось нажать кнопку Применить:
Теперь программа покажет какие пакеты будут удалены. И пойдет процесс удаления:
Просто удаление и полное удаление отличается только тем, что при полном удалении удаляются конфигурационные файлы. Но проблема этих инструментов в том, что пакеты установленные как зависимости и рекомендованные к программе не удаляются и остаются в системе. Такое поведение наблюдается как в Synaptic, так и в Центре приложений Ubuntu. Поэтому мы переходим к описанию самого гибкого способа — удаление пакетов Ubuntu в терминале.
Как удалить пакет Ubuntu в терминале
В новых версиях Ubuntu для управления пакетами, а в том числе и удаления можно использовать новый менеджер пакетов — apt. Команда удаления выглядит таким образом:
sudo apt remove имя_пакета
Будет выполнено полное удаление пакета, включая конфигурационные файлы и зависимости, только рекомендованные программы останутся. Если вы хотите использовать apt-get чтобы удалить deb ubuntu, то порядок действий немного другой. Для обычного удаления пакета выполните:
sudo apt-get remove имя_пакета
Для удаления пакета вместе с его конфигурационными файлами, выполните:
sudo apt-get purge имя_пакета
А чтобы, также удалить зависимости, установленные вместе с пакетом, нужно после одной из предыдущих команд выполнить:
sudo apt autoremove
Будут удаленны не только явно указанные зависимости, но и программы установленные как рекомендованные.
Ну с основами разобрались, теперь перейдем к более сложным ситуациям. Что если вы устанавливали программу из deb файла и теперь не знаете точно, как называется ее пакет, чтобы удалить?
Это очень просто узнать, например по исполняемому файлу, допустим исполняемый файл программы TimeShift находится по адресу /usr/bin/timeshift, теперь узнаем ее пакет:
sudo dpkg -S /usr/bin/timeshift
Как видите, пакет так и называется — timeshift. Теперь можно удалить программу Ubuntu, одним из выше описанных способов.
Очень часто мы устанавливаем недостающее нам программное обеспечение из PPA, но не все эти пакеты нужны нам на протяжении долгого времени, а при обновлении системы, могут даже вызвать ошибки. Так как же удалить все пакеты установленные из PPA? Для этого есть специальная утилита: ppa-purge.
Если она еще не установлена, устанавливаем командой:
sudo apt install ppa-purge
Теперь, чтобы удалить все пакеты установленные из определенного ppa используйте:
sudo ppa-purge -i ppa:владелец_ppa/имя_ppa
Обратите внимание на ppa:владелец_ppa/имя_ppa — обычно в таком формате записываются все PPA: протокол:владелец/имя.
Узнать список репозиториев можно в программе источники приложений:
Такой командой можно одним махом удалить пакеты ubuntu, установленные из ppa:
find /etc/apt/sources.list.d -type f -name «*.list» -print0 | \
while read -d $’\0′ file; do awk -F/ ‘/deb / && /ppa\.launchpad\.net/
Если вы устанавливали приложение из исходных кодов, то удалить его намного сложнее, потому что оно не контролируется менеджером пакетов, и соответственно система не знает какие файлы ему принадлежат.
Но все же способ есть, обычно, разработчики в файле сценариев makefile, кроме цели install реализуют цель uninstall, которая дозволяет выполнить обратное действие.
Поэтому если у вас осталась папка с исходным кодом той программы можно просто перейти в нее и выполнить make uninstall чтобы удалить приложение Ubuntu:
cd /папка/с/исходниками
$ sudo make uninstall
Выводы
В этой статье мы рассмотрели все, что поможет вам удалить приложение Ubuntu. При чем удалить полностью, а не только файлы программы. Если у вас остались вопросы, пишите в комментариях.
Источник
Инструкции
27 сентября 2021
Командная строка Linux: краткий курс для начинающих
27 сентября 2021
Перенаправление ввода/вывода в Linux
27 сентября 2021
Работа с файлами и каталогами в Linux
26 сентября 2021
Как сгенерировать SSH-ключ для доступа на сервер
23 сентября 2021
Как установить и настроить веб-сервер Apache
23 сентября 2021
Руководство по написанию скриптов в Linux Bash
21 сентября 2021
Введение в Git: настройка и основные команды
21 сентября 2021
Как установить MySQL на Windows
21 сентября 2021
Как установить и использовать MySQL Workbench
20 сентября 2021
Создание нового пользователя и настройка прав в MySQL
© ООО «Селектел», 2008—2021
Полностью изолированные физические серверы любой конфигурации с облачной готовностью
Виртуальные машины с моментальным масштабированием и поддержкой Infrastructure-as-code
В дата-центрах TIER III Москвы, Санкт‑Петербурга и ЛО
Инфраструктура на базе VMware для бизнес-критичных задач любой сложности
Готовые к работе управляемые базы данных PostgreSQL и MySQL™
Полностью готовый к работе кластер Kubernetes для управления контейнерами
Масштабируемое хранилище данных с гибким ценообразованием, поддержкой FTP и S3 API
Запуск кода по запросу или событию без создания и обслуживания сервера
Источник