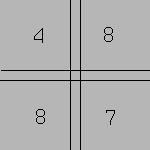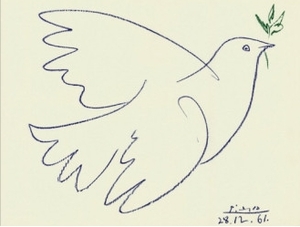- Операционные системы Astra Linux
- Контекстное меню в линукс
- Обзор Astra Linux Common Edition 1.10
- Получение дистрибутива
- Установка
- Лицензионное соглашение
- Выбор способа переключения раскладки
- Ввод hostname (имени компьютера)
- Ввод полного имени пользователя
- Ввод имени пользователя
- Ввод пароля пользователя
- Завершение установки
- Выбор часового пояса
- Выбор способа разметки диска
- Выбор диска
- Выбор способа создания разделов
- Отображение результирующей таблицы разделов
- Подтверждение разметки дисков
- Выбор программного обеспечения
- Выбор дополнительных функций
- Выбор типа установки ALD
- Выбор поддержки сенсорного экрана
- Установка системного загрузчика
- Завершение установки
- Загрузка операционной системы и вход в систему
- Рабочий стол
- Справочная система
- Горячие клавиши
- Терминал Fly
- Офисные средства
- Файловый менеджер fly-fm
- Мультимедиа
- Средства работы с графикой
- Настройки
- Средства разработки
- Заключение
Операционные системы Astra Linux
Оперативные обновления и методические указания
Операционные системы Astra Linux предназначены для применения в составе информационных (автоматизированных) систем в целях обработки и защиты 1) информации любой категории доступа 2) : общедоступной информации, а также информации, доступ к которой ограничен федеральными законами (информации ограниченного доступа).
1) от несанкционированного доступа;
2) в соответствии с Федеральным законом от 27.07.2006 № 149-ФЗ «Об информации, информационных технологиях и о защите информации» (статья 5, пункт 2).
Операционные системы Astra Linux Common Edition и Astra Linux Special Edition разработаны коллективом открытого акционерного общества «Научно-производственное объединение Русские базовые информационные технологии» и основаны на свободном программном обеспечении. С 17 декабря 2019 года правообладателем, разработчиком и производителем операционной системы специального назначения «Astra Linux Special Edition» является ООО «РусБИТех-Астра».
На web-сайтах https://astralinux.ru/ и https://wiki.astralinux.ru представлена подробная информация о разработанных операционных системах семейства Astra Linux, а также техническая документация для пользователей операционных систем и разработчиков программного обеспечения.
Мы будем признательны Вам за вопросы и предложения, которые позволят совершенствовать наши изделия в Ваших интересах и адаптировать их под решаемые Вами задачи!
Репозитория открытого доступа в сети Интернет для операционной системы Astra Linux Special Edition нет. Операционная система распространяется посредством DVD-дисков.
Информацию о сетевых репозиториях операционной системы Astra Linux Common Edition Вы можете получить в статье Подключение репозиториев с пакетами в ОС Astra Linux и установка пакетов.
В целях обеспечения соответствия сертифицированных операционных систем Astra Linux Special Edition требованиям, предъявляемым к безопасности информации, ООО «РусБИтех-Астра» осуществляет выпуск очередных и оперативных обновлений.
Очередные обновления (версии) предназначены для:
- реализации и совершенствования функциональных возможностей;
- поддержки современного оборудования;
- обеспечения соответствия актуальным требованиям безопасности информации;
- повышения удобства использования, управления компонентами и другие.
Оперативные обновления предназначены для оперативного устранения уязвимостей в экземплярах, находящихся в эксплуатации, и представляют собой бюллетень безопасности, который доступен в виде:
- инструкций и методических указаний по настройке и особенностям эксплуатации ОС, содержащих сведения о компенсирующих мерах или ограничениях по примене- нию ОС при эксплуатации;
- отдельных программных компонентов из состава ОС, в которые внесены изменения с целью устранения уязвимостей, инструкций по их установке и настройке, а также информации, содержащей сведения о контрольных суммах всех файлов оперативного обновления;
- обновлений безопасности, представляющих собой файл с совокупностью программных компонентов из состава ОС, в которые внесены изменения с целью устранения уязвимостей, а также информации, содержащей сведения о контрольных суммах всех файлов обновлений безопасности, указания по установке, настройке и особенностям эксплуатации ОС с установленными обновлениями безопасности.
Ввиду совершенствования нормативно-правовых документов в области защиты информации и в целях обеспечения соответствия информационных актуальным требованиям безопасности информации, а также обеспечения их долговременной эксплуатации, в том числе работоспособности на современных средствах вычислительной техники, рекомендуется на регулярной основе планировать проведение мероприятий по применению очередных и оперативных обновлений операционной системы.
Источник
Контекстное меню в линукс
В линуксе есть контекстное меню (меню вызываемое правой клавишей мыши), пожалуйста подскажите мне как узнать какое приложение запускается или какая команда когда я выбираю один из пунктов этого меню ?
В Linux нет «общей» реализации этого механизма. Когда ты нажимаешь ПКМ, за отображение этого меню отвечает та программа, в области экрана которой ты это делаешь.
за отображение этого меню отвечает та программа, в области экрана которой
Если только речь не идёт про рамку окна. Тогда меню показывает оконный менеджер.
Это зависит от окружения. Например, во Fluxbox это можно сделать через fluxbox-remote RootMenu.
Хорошо, задам вопрос иначе — чем можно редактировать контекстное меню, вызываемое ПКМ в линукс?
Зависит от того, какой программе принадлежит это меню.
Нет его. Или я чего-то не знаю?
В общей формулировке вопрос ответа не имеет.
Вангую, что контекстное меню ты вызываешь из какого-нибудь файлового менеджера и хочешь разобраться с файловыми ассоциациями. Но гадать можно бесконечно.
Определись, что всё же за программа, из которой меню вызывается, ну заодно DE/WM и дистрибутив. А линукс — это ядро, у решений на его основе в некоторых случаях может не то, что меню не быть, а и вообще вывода на экран.
Определись, что всё же за программа, из которой меню вызывается, ну заодно DE/WM и дистрибутив.
Подскажи, как это сделать меню и в Африке меню. Есть ли универсальный способ сделать это из командной строки?
Как это нет, если при щелчке на подключенной флешке появляется меню где предлагается безопасное извлечение устройства?
Вот и возникает проблема как из командной строки узнать какой оконный менеджер используется?
Это что за бред? Какой флешке?
Как я по флешке буду щелкать правой клавишей мыши?
А если ты про монтирование, то «иконки» только у вендовозов есть, если что. Монтирование производится командами mount/umount, если что.
Это не бред в-первых, во вторых прислать скриншот? В той линукс, что я пользуюсь монтирование идет средствами меню — кс для этого можно использовать, можно не использовать по желанию. Я не виноват, что у тебя в линуксе такого нет.
Это — не линукс явно, а бубунта какая-нибудь. В линуксе монтирование руками делается. А если и автоматом, то размонтировать ты все равно будешь командой umount.
Ты определенно с неправильного дистрибутива начал. Поставь себе генту по хэндбуку с i3wm или другим минималистичным WM. DE не нужны.
Ты не прав, это debian based дистрибутив (основан только на дебиан никаких ubuntu, mint там и в помине не было)
Если только речь не идёт про рамку окна. Тогда меню показывает оконный менеджер.
Не всегда. Есть ещё CSD (client side decorations), например в GNOME 3+.
Это значит, что там вместо системы инициализации systemd, т.е. это — не линукс, а мастдайка самая обычная!
пожалуйста подскажите мне как узнать какое приложение запускается или какая команда когда я выбираю один из пунктов этого меню ?
Смотреть исходники программы, где показывается это контекстное меню. В общем случае для пунктов контекстного меню никаких команд и запуска программ нет, только обработка события программой в зависимости от GUI тулкита.
Это предложение перерыть все исходники того линукса где вызывается контекстное меню?
По поводу systemd не уверен, есть ли она там, дистрибутив 2015 года.
В какой программе надо изменить контекстное меню?
Вот это я и сам спрашивал неколькими постами выше. Пока ответа не получил.
Это вас спрашивали. Вы кликаете ПКМ и у вас открывается контекстное меню, которое надо изменить, верно? Куда (по какому окну) вы кликнули?
debian based дистрибутив (основан только на дебиан никаких ubuntu, mint там и в помине не было)
Ну вот теперь кидаем монетку: Kali или AstraLinux…
Kali, только сильно пинать не надо типа того, чем тебе такой-то дистрибутив не угодил. Ибо это совсем будет не конструктивный диалог.
Ставьте убунту, пока вы с дюжиной багов сюда не пришли.
при щелчке на подключенной флешке появляется меню где предлагается безопасное извлечение устройства
Моё подозрение, что речь про файловый менеджер, усилилось…
Пробовал минт кривоват
- при долгой работе отваливается wifi
- Виснет на ровном месте и причем намертво
Источник
Обзор Astra Linux Common Edition 1.10
Astra Linux Common Edition (релиз «Орел») является «гражданским» аналогом основного продукта линейки операционных систем компании РусБИТех — операционной системы в погонах Astra Linux Special Edition (релиз «Смоленск»). Если распространение ОС специального назначения ограничено, то дистрибутив версии общего назначения доступен для загрузки.
Согласно описанию с страницы дистрибутива Astra Linux CE:
представляет собой операционную систему класса Linux, функционирующую на аппаратной платформе с архитектурой x86-64, включающую в свой состав компоненты свободного программного обеспечения и авторские решения разработчиков операционной системы Astra Linux Common Edition, позволяющие расширить возможности ее применения в качестве серверной платформы или на рабочих местах пользователей.
Получение дистрибутива
Образ дистрибутива можно скачать с официальной страницы загрузки.
Установка
Исчерпывающая инструкция по установке находится в руководстве по установке (pdf). В нем описаны все опции и параметры инсталляции. В более лаконичном виде руководство в html формате находится в дистрибутиве (install-doc/index.html). В самом простом варианте установка в графическом режиме представляет последовательное нажимание кнопки «Продолжить».
Операционную систему можно установить с USB накопителя. На каждом экране установки есть возможность сделать скриншот и сохранить его на USB, с которого ставится операционная система.
Замеров времени установки не выполнял, но по субъективным ощущениям установка проходит довольно быстро.
Большинство выполняемых действий типичны для процесса установки *nix систем. Для интересующихся — под спойлером пошаговые скриншоты.
Лицензионное соглашение
Непонятный момент в соглашении — это взаимоисключающие фразы: «Приобретение настоящего ПРОГРАММНОГО ПРОДУКТА — это приобретение простой лицензии (неисключительного права) на его использование» и «ПОЛЬЗОВАТЕЛЮ предоставляется право на передачу копии ПРОГРАММНОГО ПРОДУКТА третьим лицам с правом ее установки, использования и тиражирования».
Выбор способа переключения раскладки
Ввод hostname (имени компьютера)
Оставил как есть.
Ввод полного имени пользователя
Помимо указанного на скриншоте применения, полное имя пользователя наряду с другими, зарегистрированными в системе, будет отображаться в списке на странице ввода логина и пароля, при этом клик по элементу списка осуществит подстановку соответствующего имени учетной записи в строку логина.
Ввод имени пользователя
Ввод пароля пользователя
Завершение установки
Выбор часового пояса
В списке представлены только часовые пояса, в которых располагается территория России.
Выбор способа разметки диска
Выбрал «Авто», так как ставлю на отдельный диск.
Выбор диска
Это важный этап — выбрав неправильный диск можно затереть соседнюю ОС вместе со всеми данными. У меня диски отличались как по объему, так и по производителю. Если стоит два одинаковых диска, то стоит точно определить, кто из них кто.
Выбор способа создания разделов
Выбрал все в одном разделе.

Отображение результирующей таблицы разделов
Подтверждение разметки дисков
Выбор программного обеспечения
Выбрал все — пускай стоит, вдруг пригодится.
Выбор дополнительных функций
Это интересный скриншот. Дело в том, что свои скриншоты я затер и использовал из руководства по установке. Так вот при установке ряда пунктов из представленных на скриншоте нет. Позже повторю процесс уже на виртуальной машине и добавлю, каких именно.
Выбор типа установки ALD
Служба Astra Linux Directory (ALD) представляет собой систему управления Единым пространством пользователей (ЕПП).
ALD является надстройкой над технологиями LDAP, Kerberos 5, NFS4 и обеспечивает:
- глобальную авторизацию пользователей в домене, защищенном Kerberos;
- функционирование глобального хранилища домашних директорий, доступных по NFS4;
- автоматическую настройку всех необходимых файлов конфигурации UNIX, LDAP, Kerberos, NFS, PAM;
- централизованное управление учетными записями пользователей и групп;
- поддержку соответствия БД LDAP и Kerberos;
- создание резервных копий БД LDAP и Kerberos с возможностью восстановления.
Ровно тоже самое и чуть больше написано в html руководстве по установке в дистрибутиве Astra CE.
Выбор поддержки сенсорного экрана
Поддержка сенсорного экрана (планшетных компьютеров) — нововведение версии 1.10.
Установка системного загрузчика
В моем случае установщик распознал наличие операционной системы Windows на соседнем диске и после установки GRUB данная ос появилась в общем списке доступных для загрузки ОС.
Завершение установки
После перезагрузки Astra Linux будет полностью готова к работе.
После установки остался один неясный момент: где ввод пароля для суперпользователя? Просмотрев справочное руководство такую форму нашел, но по факту она не появлялась в процессе установки. Пришлось потом в режиме восстановления создать учетную запись root.
Загрузка операционной системы и вход в систему
Загрузчик GRUB с фирменным background-ом. Во время запуска системы стартует серверная fly-dm и графическая часть fly-qdm оболочки.
Все приложения, имеющие префикс fly- являются разработками авторов дистрибутива. Большинство из них имеют мнемонические сокращения (например fly-fm — файловый менеджер, fly file manager).
Рабочий стол
В левой части панели задач находятся кнопки вызова стартовой меню-панели Fly, кнопка сворачивающая/разворачивающая все окна, кнопка включения режима выбора рабочего стола, кнопка отображения переключателя окон и схематическое изображение рабочих столов.
Набор панели задач справа зависит от текущих запущенных программ, но в общем случае содержит менеджер сетевых соединений fly-admin-wicd, утилиту проверки обновлений fly-update-notifier, регулятор громкости QasMixer, индикатор/переключатель раскладки клавиатуры fly-xkbmap, часы fly-admin-date. При подключении USB-накопителя появляется пиктограмма, кликнув по которой можно монтировать накопитель и открыть содержимое в файловом менеджере fly-fm или Midnight Commander.
Справочная система
Вызвав ту или иную программу fly и нажав F1 можно получить справку по данной программе. Справка отображается в программе Qt Assistant. По древовидной структуре возможно перейти к любой программе. Все программы разбиты на разделы.
Горячие клавиши
Почти все горячие клавиши выполняют действия, аналогичные (или схожие) с таковыми в MS Windows. Например, нажатие клавиши Win открывает панель-меню. Alt+tab отображает переключатель окон. Win+D сворачивает все окна, а повторное нажатие Win+D разворачивает окна (но при этом их порядок уже меняется — они разворачиваются от первого до последнего согласно их очередности в панели задач), Win+E открывает менеджер файлов fly-fm.
Полное описание горячих клавиш находится в справочной системе.
Терминал Fly
Терминал Fly — это графическая оболочка для командного интерпретатора bash 4.2.37(1).
Терминал позволяет создавать сессии в новых вкладках, которые нумеруются по мере их открытия. Вкладки можно переименовывать. В ниспадающем меню в панели задач можно выбрать команду из заранее определенного списка (если совсем лень руками вводить). Содержимое данного меню можно настроить, добавив свои команды и переопределив порядок размещения команд. Для терминала можно выбрать одну из предустановленных цветовых схем, или задать свою.
Выделив текст можно нажать правой кнопкой мыши и в появившемся контекстном меню выбрать необходимое действие.
Офисные средства
Офисные средства представлены пакетом LibreOffice 4.2.4.2, словариком GoldenDict, программой просмотра pdf qpdfviewer, а также текстовым редактором JuffEd.
Файловый менеджер fly-fm
Файловый менеджер внешне очень напоминает «Проводник» из мира Microsoft.
В fly-fm директории можно открывать как в отдельных окнах, так и в новых вкладках. Расположение «Избранное» позволяет добавить ссылки на каталоги, для этого необходимо перейти в нужную директорию, щелкнуть правой кнопкой по Избранному и выбрать «Добавить текущее местоположение в Избранное». Только на деле эта возможность порой оказывается бесполезной, так как в строке адреса и на вкладке отображается путь в виде «Избранное/sdk» и если мы добавим в «Избранное» еще одну директорию «sdk», то их адрес будет выглядеть одинаково.
С помощью fly-fm можно непосредственно подключать директории FTP, для этого соответствующий адрес нужно ввести в адресную строку. FTP-директория появится в расположении «Сеть».
Чтобы открыть терминал в текущей директории, можно выбрать Сервис->Открыть терминал, при этом текущей директория станет та, которая является текущей в fly-fm.
Создать новый файл можно в любой (доступной) директории, выбрав из контекстного меню соответствующий пункт.
Заметка: в предыдущей версии ОС в fly-fm был досадный недостаток — невозможно было скопировать файл в ту же директорию — менеджер предлагал заменить его самим же собой. В текущей версии к имени файла добавляется текст вида «Копия файла (1)».
Мультимедиа
Мультимедийные средства представлены следующими программами:
- VLC Media Pleer
- QasMixer
- Audacity
- Clementine
- guvcview
- Видеокамера (fly-videocamera)
- Звукозапись (fly-record)
- Запись дисков (fly-cddvdburner)
Для установленной на ноутбуке web-камеры в Astra драйверов не нашлось.
Средства работы с графикой
В разделе меню «Графика» имеются ярлыки для программ:
- GIMP
- EasyPaint
- Inkscape
- Работа с изображениями (fly-image)
- Распознавание текста (fly-ocr)
- Сканирование (fly-scan)
- Снимок экрана (fly-snapshot)
- Фотокамеры (fly-photocamera)
Из всего этого набора пользовался только GIMP и fly-snapshot. про GIMP ничего не могу сказать, а fly-snapshot настолько прост, что в большинстве случаев годится только для захвата экрана и последующей передачи изображения в GIMP. Если область, которую необходимо обрезать, в высоту занимает значительную часть, то ее становится невозможно обрезать инструментом «прямоугольная обрезка» а инструмента «crop» (обрезки) перетягиванием границ в этой программе нет. Надеюсь со временем появится скриншотер, который сможет автоматически делать скрин по геометрии окна.
Также среди стандартных программ для работы с графикой лично мне не хватает color picker’а. Пришлось устанавливать gpick из репозитория Debian Wheezy.
Настройки
Описание всех программ, для настройки системы заняло бы непозволительно много места, поэтому я просто приведу скриншот данного раздела панели-меню Fly, которое вызывается при нажатии на красную звезду в левой нижней части экрана.
Программы из раздела «настройки» позволяет вносить большинство необходимых изменений в конфигурацию системы исключительно в оконном режиме (в рамках, ограниченных их функционалом).
Средства разработки
Основным фреймворком для разработки под Astra Linux является Qt 4.8.6 для версии 1.9 и 4.8.6/5.3.0 для версии 1.10. Выбрав при установке астры 1.10 пункт «Средства разработки» будет установлен только набор для Qt 5.3.0, для 4.8.6 необходимо установить пакет libqt4-dev.
Ниже представлено содержимое вкладки «Разработка» стартовой панели-меню.
Заключение
Рекомендовал бы я ставить Astra Linux Common Edition в качестве дексктоп-системы простого пользователя? Скорее нет, чем да, если только у вас нет на то необходимости/заинтересованности.
Вся особенность и собственно причина создания Astra Linux (на мой взгляд) заключена в его специализированной версии. Изначально этот дистрибутив не создавался для домашних пользователей. Можно посмотреть страницу с перечнем совместимого оборудования и понять, что у большинства пользователей «со стороны» установивших систему на свое оборудования будут проблемы с совместимостью (на ПК пришлось устанавливать проприетарный драйвер Nvidia для дискретной карты (так как c nouveau были проблемы с отображением), на ноутбуке — драйвер для Wi-Fi).
Но меня радует, что система активно развивается, устраняются недочеты, которые были в предыдущих версиях. Надеюсь, что в следующем релизе система станет еще лучше.
Источник