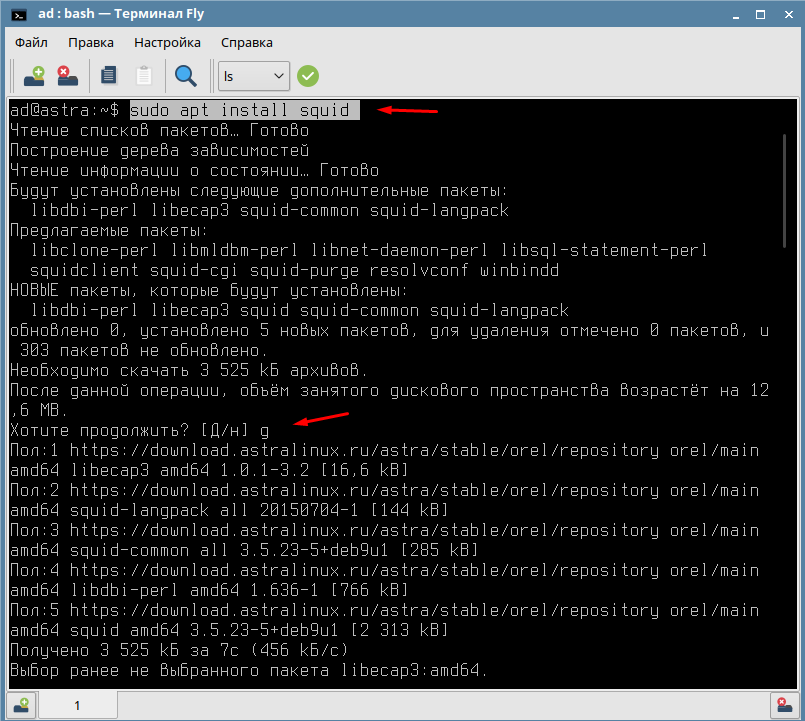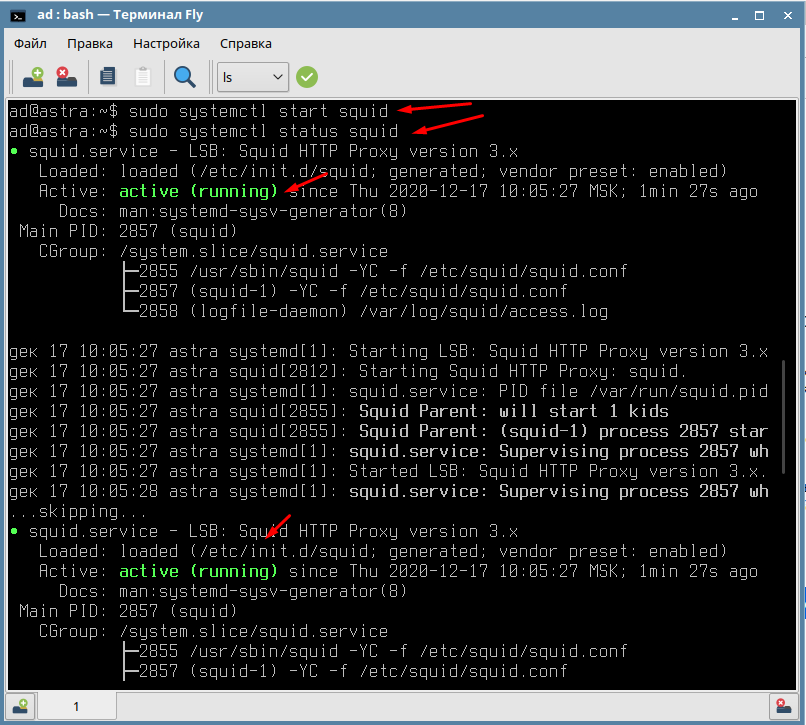Как установить Squid в Astar Linux
Squid это самый популярный программный прокси сервер. Его можно установить практически на любую операционную систему Linux, и даже отечественной разработки. Сегодня посмотрим как можно установить Squid в Astar Linux. По большому счету установка каких либо пакетов в Linux системах практически одинаковая, если вы устанавливали данный прокси сервер скажем в Ubuntu то без труда сможете сделать тоже самое и Debian и в Astra Linux.
Установка пакета Squid
Для установки прокси необходимо запустить терминал и ввести следующею команду.
после чего вводим пароль суперпользователя и подтверждаем установку.
По окончанию нужно запустить его, это можно сделать командой
Остается только проверить его состояние для этого вводим
Как видим squid установился и запустился без ошибок, он работает. Остается только его сконфигурировать, это можно сделать если открыть его config
Для редактирования рекомендую использовать файловый менеджер MC.
Логи хранятся по следующему пути.
На этом установка прокси сервер Squid в Astra Linux завершена. Настраивать его на работу будем в следующей статье, к сожалению не успел её дописать.
Источник
Настройка сети в Astra Linux
Astra Linux использует для конфигурирования сетей собственную утилиту wicd. В общем, она довольно удобна, но у неё есть фатальный недостаток — её писали не мы сеть не будет работать до авторизации пользователя в системе. Для обычных компьютеров в этом нет ничего страшного, однако, для сервера это большая проблема, так как иногда его приходится перезагружать по SSH.
Пусть компьютеры будут находиться в сети с адресами 192.168.0.XXX , где вместо XXX — число от 1 до 254.
Настройка осуществляется путем правки файла /etc/network/interfaces . Каждый сетевой интерфейс (сетевая карта, хотя это не совсем точное название) настраивается отдельно. Настройки для сервера выглядят так:
Первая строчка auto lo eth0 указывает, какие интерфейсы должны быть запущены при загрузке ОС. Отмечу, что локальная петля lo должна присутствовать там в любом случае.
Пропустим описание локальной петли и сразу перейдем к сетевому интерфейсу.
| iface | Ключевое слово, говорящее о том, что дальше будет описание сетевого интерфейса |
| eth0 | Указываем, что данный сетевой интерфейс должен быть привязан к сетевой карте eth0. Посмотреть список карт можно командой: lshw -class network |
| inet | Указываем, что это будет настройка сети. |
| static | При этом все настройки будут указаны вручную. |
| address | IPv4-адрес компьютера |
| netmask | Маска подсети. |
| gateway | Шлюз, т. е. IP-адрес, через который идёт подключение к интернету. Обычно на сервере указывают адрес, выданный провайдером, но в нашем случае (закрытый от мира сегмент) пусть будет 192.168.150.1, т. е. компьютер обращается сам к себе. |
| dns-nameservers | Список разделенных пробелами IP-адресов DNS-серверов. Полезно при разворачивании ЕПП под управлением Astra Linux и настройке приложения bind. |
На клиентских компьютерах настройки следует выполнить аналогичным образом, меняя только четвёртый октет в поле address .
На этом настройка не заканчивается. Теперь нужно отключить автозапуск встроенных утилит и остановить уже запущенный экземпляр службы wicd, после чего перезапустить службу поддержки сети.
Если на одной сетевой карте по каким-то причинам нужно иметь 2 или более IP-адресов, настройки делаются следующим образом:
Посмотреть настройку сети в Debian более подробно можно на официальной Wiki-странице или её несколько устаревшей русской версии
Источник
Операционные системы Astra Linux
Оперативные обновления и методические указания
Операционные системы Astra Linux предназначены для применения в составе информационных (автоматизированных) систем в целях обработки и защиты 1) информации любой категории доступа 2) : общедоступной информации, а также информации, доступ к которой ограничен федеральными законами (информации ограниченного доступа).
1) от несанкционированного доступа;
2) в соответствии с Федеральным законом от 27.07.2006 № 149-ФЗ «Об информации, информационных технологиях и о защите информации» (статья 5, пункт 2).
Операционные системы Astra Linux Common Edition и Astra Linux Special Edition разработаны коллективом открытого акционерного общества «Научно-производственное объединение Русские базовые информационные технологии» и основаны на свободном программном обеспечении. С 17 декабря 2019 года правообладателем, разработчиком и производителем операционной системы специального назначения «Astra Linux Special Edition» является ООО «РусБИТех-Астра».
На web-сайтах https://astralinux.ru/ и https://wiki.astralinux.ru представлена подробная информация о разработанных операционных системах семейства Astra Linux, а также техническая документация для пользователей операционных систем и разработчиков программного обеспечения.
Мы будем признательны Вам за вопросы и предложения, которые позволят совершенствовать наши изделия в Ваших интересах и адаптировать их под решаемые Вами задачи!
Репозитория открытого доступа в сети Интернет для операционной системы Astra Linux Special Edition нет. Операционная система распространяется посредством DVD-дисков.
Информацию о сетевых репозиториях операционной системы Astra Linux Common Edition Вы можете получить в статье Подключение репозиториев с пакетами в ОС Astra Linux и установка пакетов.
В целях обеспечения соответствия сертифицированных операционных систем Astra Linux Special Edition требованиям, предъявляемым к безопасности информации, ООО «РусБИтех-Астра» осуществляет выпуск очередных и оперативных обновлений.
Очередные обновления (версии) предназначены для:
- реализации и совершенствования функциональных возможностей;
- поддержки современного оборудования;
- обеспечения соответствия актуальным требованиям безопасности информации;
- повышения удобства использования, управления компонентами и другие.
Оперативные обновления предназначены для оперативного устранения уязвимостей в экземплярах, находящихся в эксплуатации, и представляют собой бюллетень безопасности, который доступен в виде:
- инструкций и методических указаний по настройке и особенностям эксплуатации ОС, содержащих сведения о компенсирующих мерах или ограничениях по примене- нию ОС при эксплуатации;
- отдельных программных компонентов из состава ОС, в которые внесены изменения с целью устранения уязвимостей, инструкций по их установке и настройке, а также информации, содержащей сведения о контрольных суммах всех файлов оперативного обновления;
- обновлений безопасности, представляющих собой файл с совокупностью программных компонентов из состава ОС, в которые внесены изменения с целью устранения уязвимостей, а также информации, содержащей сведения о контрольных суммах всех файлов обновлений безопасности, указания по установке, настройке и особенностям эксплуатации ОС с установленными обновлениями безопасности.
Ввиду совершенствования нормативно-правовых документов в области защиты информации и в целях обеспечения соответствия информационных актуальным требованиям безопасности информации, а также обеспечения их долговременной эксплуатации, в том числе работоспособности на современных средствах вычислительной техники, рекомендуется на регулярной основе планировать проведение мероприятий по применению очередных и оперативных обновлений операционной системы.
Источник
Настройка прокси-сервера на Linux
На Линукс прокси сервер можно подключить при помощи ввода новых настроек в терминал. Ниже мы подробно разберем, какие данные нужно вводить в командную строку, чтобы правильно настроить прокси. За основу возьмем Kali Linux, но принцип настройки сервера-посредника будет идентичным на всех версиях этой операционной системы.
Настройка прокси Линукс: пошаговая инструкция
Для подключения прокси-сервера на этой операционной системе вам нужно выполнить следующие шаги:
- Откройте терминал.
- Введите туда фразу «sudo apt-get install git gcc» (без кавычек) и нажмите «Enter».
В будущем нажимайте клавишу «Enter» после ввода каждой новой команды.
Напишите «sudo apt-get remove proxychains», чтобы удалить старые данные.
Введите «git clone https://github.com/rof10r/proxychains-ng.git» для копирования нужных параметров.
Перейдите в скопированную папку, введя: «cd proxychains-ng».
Пропишите «./configure —prefix=/usr —sysconfdir=/etc».
Впишите в консоль команду «Make».
Затем: «sudo make install».
С установкой на этом мы закончили, теперь нужно настроить прокси-сервер Линукс. Для этого начнем редактирование файла с конфигурациями прокси-цепочек в блокноте.
Введите «leafpad /etc/proxychains.conf».
После открытия блокнота пролистайте его в самый низ до раздела «ProxyList».
Перед нижней строкой ставим символ «#». По умолчанию его там быть не должно.
Теперь вам понадобится прокси-сервер.
При выборе прокси старайтесь избегать прозрачных серверов (transparent). Они не обеспечат вам анонимность при работе в интернете, так как не скрывают действительный IP-адрес.
Если вы уже подобрали прокси-серверы, то останется лишь добавить их в базу. Для этого напишите в открытом блокноте фразу следующего вида:
«http 223.16.229.241 8080».
Первое число — это IP вашего прокси, второе — его порт. Пропуски такого плана делайте при помощи нажатия на кнопку «Tab».
Закройте файл, сохранив изменения.
Теперь вы сможете запускать любое необходимое приложение, имеющее доступ к интернету, через прокси-сервер. Для этого нужно перед командой вызова программы в консоли вводить фразу «proxychains4».
Например, чтобы запустить на вашем компьютере браузер Firefox через прокси нужно ввести следующую фразу: «proxychains4 firefox».
Узнать текущий IP-адрес используемого прокси-сервера можно, введя фразу «proxychains4 wget -qO- eth0.me».
Настройка завершена! Теперь вы можете использовать прокси сервер на Линукс для повышения анонимности, защиты от различных видов сетевых атак и решения многих других задач.
Источник
Как настроить прокси в Linux
Прокси-сервер или proxy — в переводе с англ. «представитель» — сервер как комплекс программ в компьютерных сетях, позволяющий клиентам выполнять косвенные запросы к другим сетевым службам. В рамках данного материала прокси понимается сервер выполняющий доступ к глобальной сети интернет.
Проще всего для использования прокси в командной строке, но в зависимости от типа трафика, Вы можете определить переменные окружения http_proxy, https_proxy или ftp_proxy.
Практически все утилиты командой строки, такие как curl, wget, ssh, apt-get, ftp, wget, yum и прочие, используют данные переменные.
Рассмотрим настройку переменных для использования прокси
Используйте следующий синтаксис для настройки таких типов трафика как http, https и ftp из командной строки:
$ export ftp_proxy=»http://proxy-server:port»
$ export http_proxy=»http://proxy-server:port»
$ export https_proxy=»https://proxy-server:port»
Используйте следующий синтаксис, если прокси-сервер требует аутентификацию:
$ export http_proxy=»http://user:pass@proxy-server:port»
$ export https_proxy=»https://user:pass@proxy-server:port»
$ export ftp_proxy=»http://user:pass@proxy-server:port»
Если Ваш пароль содержит спец. символы, Вы должны заменить их на ASCII коды.
Например символ собаки «@», должен быть заменен на «%40» (т. е. p@ss = p%40ss).
Тестирование работы
Используйте следующую команду для проверки текущих переменных прокси:
$ env | grep -i proxy
Можно проверить работу прокси, узнав ваш внешний IP адрес из командной строки:
Источник