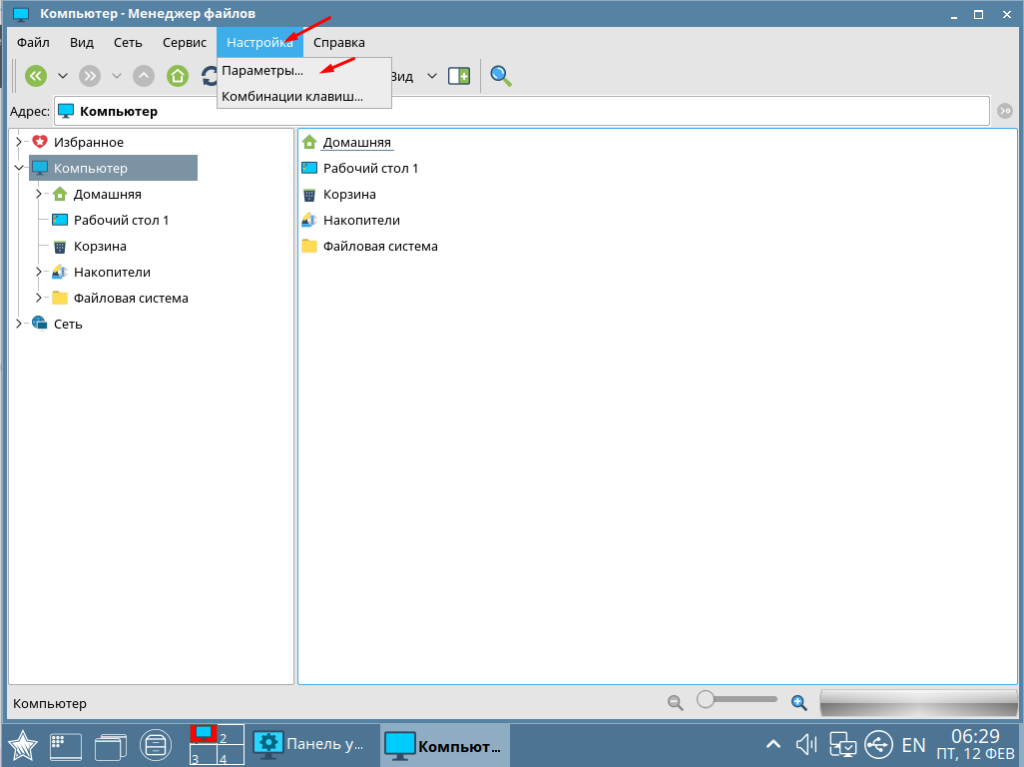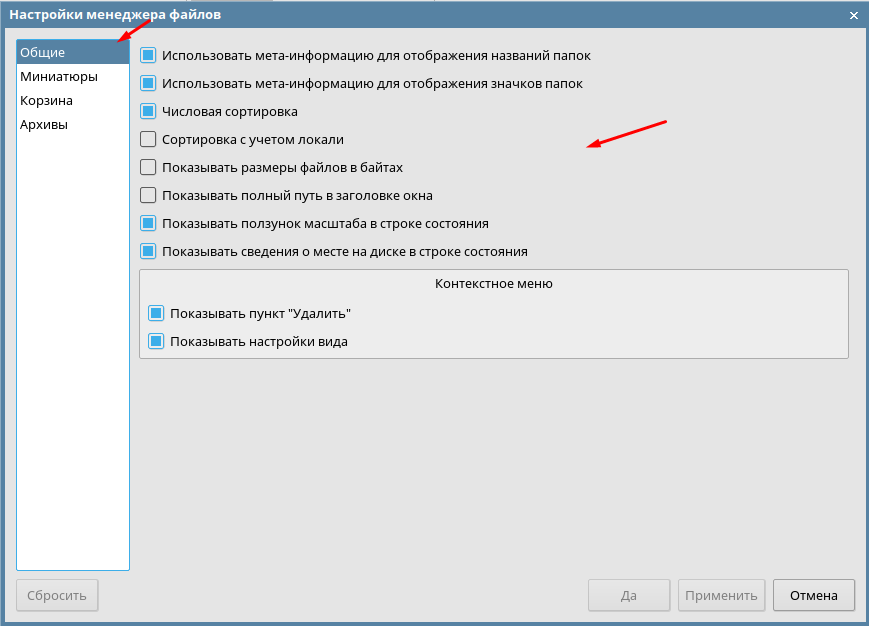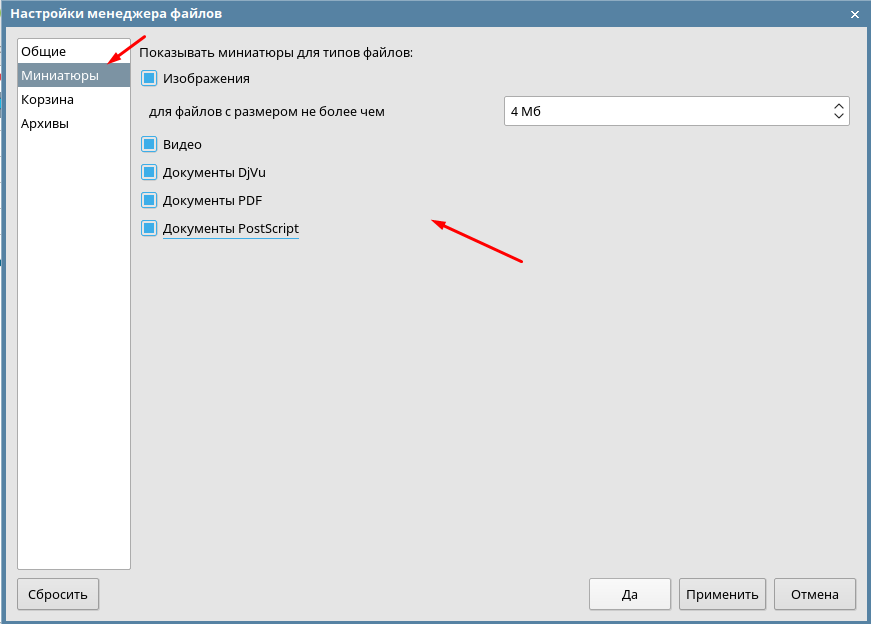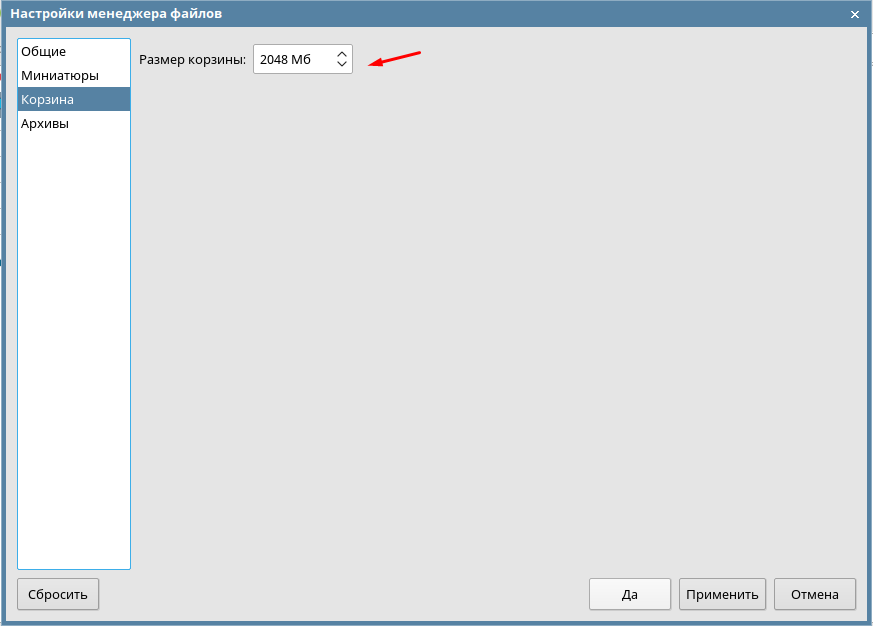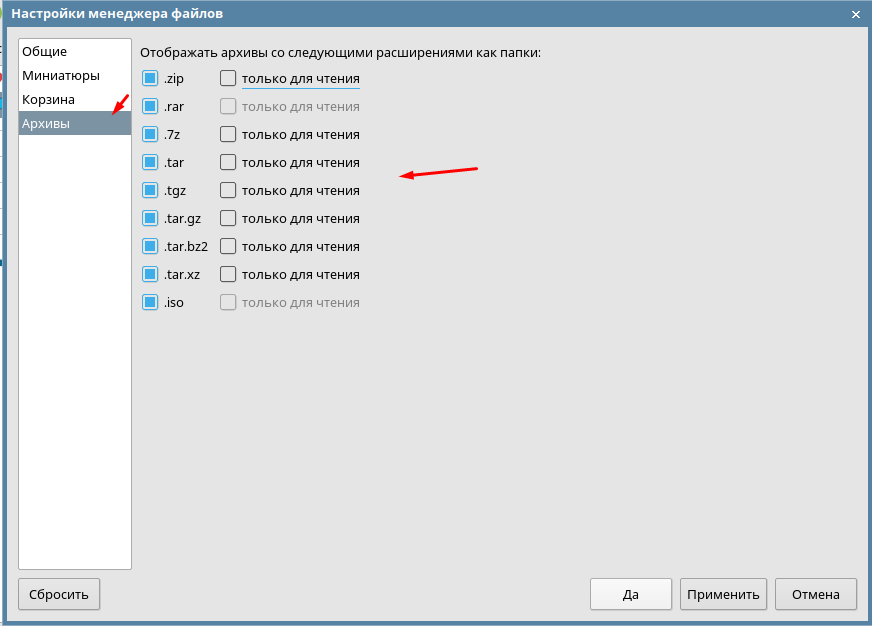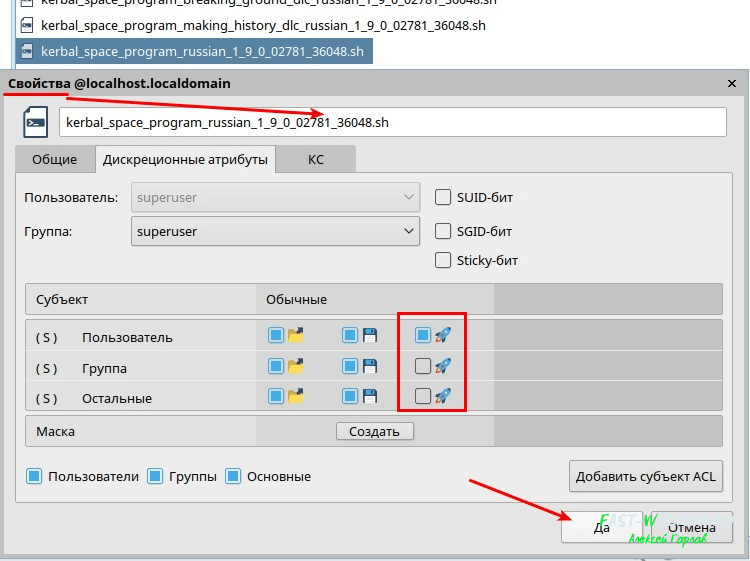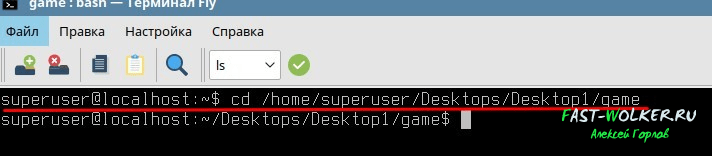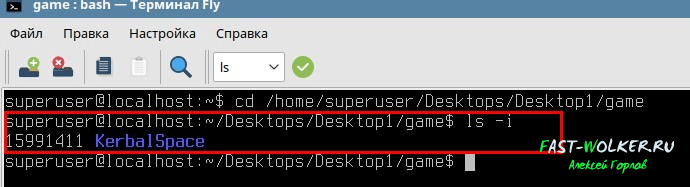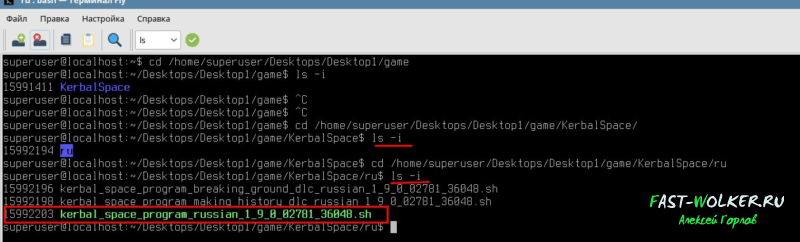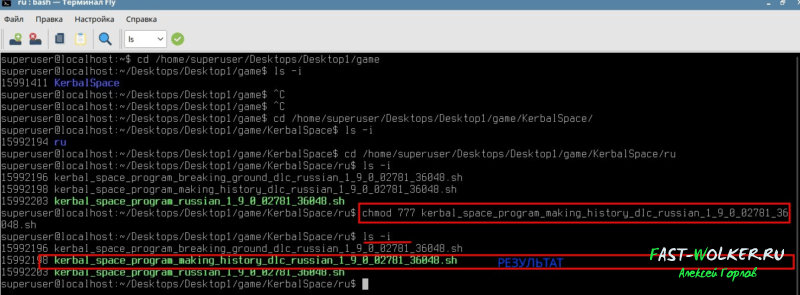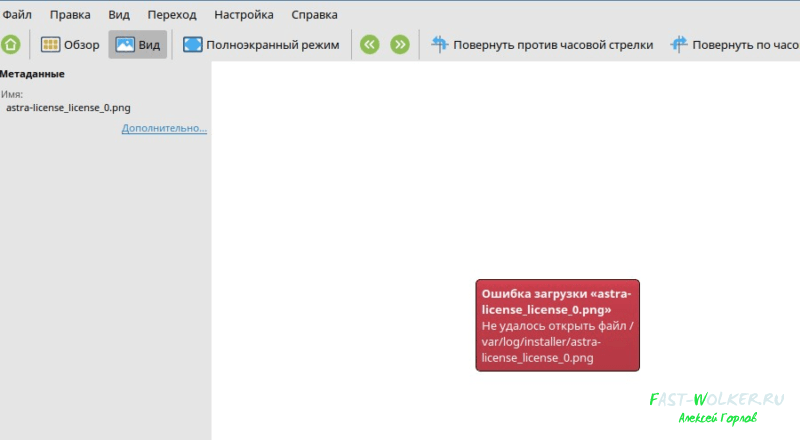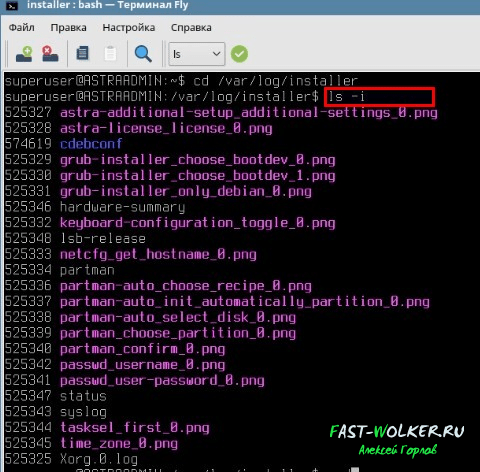- Как настроить менеджер файлов в Astra Linux Orel
- Настройка менеджера файлов
- Как запустить Windows приложение в Astra Linux
- 1 Установка Wine в Astra Linux
- 2 Использование Wine в Astra Linux
- Как сделать файл исполняемым в Astra Linux и запустить его?
- Как сделать файл исполняем в Astra Linux через менеджер файлов?
- Как сделать исполняемый файл в Astra Linux через терминал Fly?
- Как скопировать файлы в Astra Linux через терминал из системных папок?
- Как получить root права на файл для копирования если он не открывается?
- Как копировать файлы пользователя root c помощью Midnight Commahder и изменить владельца?
Как настроить менеджер файлов в Astra Linux Orel
Если вы решили использовать операционную система Astra Linux Orel от российских разработчиков. То после установки рекомендую вам настроить менеджер файлов. Это сделает прибывание за компьютером намного комфортней. Многие скажут зачем, ведь все оптимальные настройки уже установлены по умолчанию. Это так, но изменив их совсем не много можно увеличить производительность своего труда. Я всем всегда говорю, о том что нужно пробовать менять настройки и искать для себя более оптимальные, ведь все мы разные. Сегодня рассмотрим настройку менеджера файлов.
О настройке и оптимизации данной ОС я уже написал не одну статью, вот список самых популярных и интересных, с ними вам стоить ознакомиться обязательно.
Настройка менеджера файлов
Для того чтобы попасть в настройки открываем менеджер файлов, на панели меню заходим в раздел «Настройки» и выбираем пункт «Параметры».
На первой вкладке «Общие» можно включить или отключить следующие параметры.
Использовать мета-информацию для отображения названия папок
Использовать мета-информацию для отображения значков папок
Сортировка с учетом локали
Показывать размер файла в байтах
Показывать полный путь в заголовке окна
Показывать ползунок масштаба в строке состояния
Показывать сведения о месте на диске в строке состояния
Показывать пункт «Удалить»
Показывать настройки вида.
Вторая вкладка отвечает за настройку миниатюр. И позволяет включить или отключить
Можно настроить размер корзины.
И последняя вкладка позволяет включить или отключить архивы разных форматов.
Вот это все настройки которые доступные для менеджера файлов. На самом деле все достаточно просто, главное внимательно читать и во всем можно разобраться самостоятельно.
Источник
Как запустить Windows приложение в Astra Linux
Дистрибутив Astra Linux основан на ядре операционной системы Debian. И для Debian, а также других дистрибутивов Linux, существует прекрасное широко известное средство для запуска приложений Windows – программа Wine. Эта программа представляет собой своего рода «песочницу», в которой выполняется Windows приложение. Wine отслеживает, к каким Windows API обращается программа, и перенаправляет её вызов на аналогичные API Linux, если они есть. Из-за того, что Windows и Linux – очень разные операционные системы, не для каждого API Windows существует аналог в Линукс, и наоборот. Поэтому не все программы будут работать под Wine. Но многие. Рассмотрим установку Wine и запуск из-под него Windows приложения на примере Notepad++.
1 Установка Wine в Astra Linux
Первым делом необходимо запустить менеджер пакетов Synaptic. Быстрее всего это сделать так. Нажать сочетание клавиш Win+R и начать вводить в поле команды название Synaptic. Почти сразу высветится найденная программа. Наводим курсор на неё (или стрелками и клавишей Enter ) и запускаем. При запуске Synaptic потребует ввести пароль от учётной записи.

Теперь в менеджере пакетов необходимо найти Wine. Кликаем на иконку с лупой в верхней панели. И набираем в открывшемся окне поиска Wine .

Менеджер пакетов найдёт программу Wine и отобразит её компоненты. Для установки нужно нажать кнопку «Применить» на верхней панели инструментов.

Начнётся установка Wine.

Необходимо дождаться окончания процесса инсталляции.
2 Использование Wine в Astra Linux
Теперь идём на сайт программы Notepad++ и скачиваем установочный файл. Он будет загружен в директорию «Загрузки» текущего пользователя. Чтобы в этом убедиться, можно запустить терминал (например, xterm, запуск аналогично: Win+R и набрать xterm ) и ввести в командной строке ls Загрузки . Появится содержимое каталога «Загрузки». В списке должен присутствовать скачанный установщик блокнота.
Невозможно запустить установщик напрямую, т.к. он скомпилирован под ОС Windows. Тут нам и придёт на помощь Wine. В командной строке терминала xterm набираем следующее:
Название файла, естественно, должно соответствовать вашему скачанному файлу. Начнётся процесс установки блокнота, стандартный для Windows. Просто пройдите его до конца, как обычно.

Когда программа будет установлена, Wine создаст на диске в своей директории иерархию каталогов, похожую на Windows. По умолчанию рабочая директория Wine скрыта. Чтобы её увидеть, нужно в проводнике (менеджере файлов) в мню «Вид» выбрать пункт «Отображать скрытые» или нажать сочетание клавиш Ctrl+H . Теперь директория Wine со всеми подкаталогами стала видна.

В Linux директории, название которых начинается с символа точки «.», по умолчанию являются скрытыми.

Можем через менеджер файлов зайти в каталог Notepad++ и убедиться, что программа Wine создала всю иерархию директорий, как в Windows.
Можно запускать блокнот из командной строки терминала xterm:

Для быстрого запуска блокнота в менеджере файлов кликаем на файле notepad++.exe правой кнопкой мыши и в контекстном меню выбираем пункт Отправить – Рабочий стол (создать ярлык). На рабочем столе Astra Linux появится ярлык для запуска Notepad++.

Если при нажатии на ярлык ничего не происходит, стоит посмотреть его свойства, кликнув правой кнопкой мыши на ярлыке. Затем в окне «Свойства» перейти на вкладку «Ярлык» и обратить внимание на строчку «Команда». В ней должна быть именно та же команда, которую мы только что набирали в консоли. Если это не так, поправьте:

Теперь вы можете полноценно пользоваться программой Notepad++, написанной для Windows, в операционной системе Astra Linux.
Как я уже упоминал, далеко не все Windows программы запускаются и работают из-под Wine с такой же лёгкостью. Но теперь вы знаете как проверить, будет работать под Линукс или нет интересующая вас Windows программа.
Источник
Как сделать файл исполняемым в Astra Linux и запустить его?
Друзья, приветствую! Продолжаем решать практические задачи на примере Astra Linux CE Орел. При скачивании игры (или какого либо полезного софта) мы иногда получаем файлы-сценарии, которые для запуска сначала нужно сделать исполняемыми.
В Windows мы привыкли, что файлы программ (или программы инсталляторы) уже являются исполняемыми. Определить это можно по их названию (setup, install) или расширению *.exe, *.com или *.bat.
В линуксе механизм другой. Возможность запуска файла определяется не расширением — а разрешением полномочий. Проще говоря, по умолчанию Linux «разрешает» только читать и копировать файл. А исполнять нет.
Устанавливается (или убирается) соответствующий флаг в свойствах файла и операционная система ведет себя соответственно.
В разрезе пользователей (и групп) можно выставить права на чтение, запись, исполнение конкретного файла. И тогда его можно будет запустить как программу. Такова идеология Linux.
Как сделать файл исполняем в Astra Linux через менеджер файлов?
Все это может показаться сложным, но на самом деле, все просто. В Linux Astra установлен дружественный графический интерфейс, есть встроенный графический менеджер — проводник.
И сделать нужный файл исполняемым у Вас получится легко, быстро, привычно. Для примера скачал игру Kerbal Space Programm и сейчас мы подготовим ее файлы на Linux Astra CE.
Сначала правой кнопкой мыши откроем свойства нужного файла, открыв его расположение через файловый менеджер:
В свойствах уже установлены флаги на копирование и запись . Все что нужно сделать — это поставить флажки на запуск (ракета) у нужных пользователей. У меня установлена только верхняя. Подтверждаем, нажав «Да».
Как сделать исполняемый файл в Astra Linux через терминал Fly?
Навыками работы с терминалом необходимо владеть. Все, что мы сделали в графике, можно повторить через консоль Fly. Команда CHMOD позволяет менять права доступа к файлам и каталогам в Linux.
Синтаксис ее обширен и позволяет вносить изменения двумя способами — буквенном или числовым обозначением прав.
В нашем случае удобнее и быстрее использовать числовой способ. Важно помнить, что права на каталог или файл назначаются в разрезе пользователей и групп. А числовые обозначения прав (чтение, запись, исполнение) выглядят так:
- 7 чтение, запись исполнение;
- 6 только чтение и запись;
- 5 разрешены только чтение и исполнение;
- 4 разрешено только чтение;
- 0 не разрешено ничего.
У нас три группы прав — владелец (пользователь), группа пользователей и остальные ( см . на фото выше) . Соответственно мы должны указать числами права каждой группе. Первое число после CHMOD означает владельца, второе число группу, третье остальных.
Синтаксис команды будет следующим, если мы даем всем пользователям полные права (чтение, запись, исполнение):
CHMOD 777 kerbal_space_program_russian_1_9_0_02781_36048.sh
В терминале нужно еще добраться до папки с игрой. Предлагаю попрактиковаться и попутно изучить две полезные команды терминала, без которых трудно в Линуксе. Посмотрите видео, операция занимает минуту (когда набита рука) :
Первая — это команда CD . С ее помощью мы попадем в каталог с игрой. Вторая команда LS позволит просматривать содержимое каталога и полученный результат.
Запускаем терминал Fly. В моем случае игра лежит в папке game на на первом рабочем столе. И в терминале я прописываю команду:
Приглашение показывает, что я внутри. Естественно, не помню, как называется следующая папка и файл. Чтобы узнать — ввожу следующую команду:
Параметр -i — это просмотр папки.
Получаю на экране наименование следующей папки (KerbalSpace); копирую его в буфер обмена ( Ctrl+Ins ). Нажимаю ↑ на клавиатуре, пока не добираюсь до команды:
CD / home/superuser/Desktops/Desktop1/game/ вставляю наименование из буфера в конец строки через знак / ( Shift+Ins )
Снова через ↑ ищем набранную команду Ls -i, нажимаем Enter, и так до тех пор, пока вы не доберетесь до нужного файла. У меня это выглядит так:
Обратите внимание, файл который мы уже сделали исполняемым через графический файловый менеджер зеленого цвета. Сейчас мы дадим права на исполнение файлу который выше, это другая часть той же игры.
Копируем имя файла в буфер обмена (чтобы руками не набирать) и в итоге получилась вот такая команда:
chmod 777 kerbal_space_program_making_history_dlc_russian_1_9_0_02781_36048.sh
После снова применяем команду Ls -i и смотрим на результат:
Далее, не выходя из терминала можно установить игру. Для этого набираем команду:
sudo apt install «имя файла» (без кавычек)
Или в менеджере файлов запускаем его на исполнение привычным способом. У меня всё, пока!
Источник
Как скопировать файлы в Astra Linux через терминал из системных папок?
Всем добра на fast-wolker.ru! Сегодняшний урок — типичная и затруднительная ситуация для новичков. В Linux разграничение прав доступа к папкам и файлам организовано таким образом, что документы относящиеся к группе Root нельзя никому просмотреть, (или скопировать) в другой каталог обычным способом.
В моем примере нужные фото попали в папку /var. Напомню друзья, что при установке Astra Linux мы заводим администратора системы, у которого есть неограниченные полномочия.
Но это еще не предел; в линукс есть встроенная учетная запись SU, она скрыта. И если SU владелец документа (или группа ROOT), то просмотреть или скопировать документ обычным способом не получиться.
Теоретически можно зайти в систему под пользователем SU, и скопировать файлы куда нужно, но делать этого крайне не рекомендуется, — риск поломать операционную систему очень велик!
Поэтому выйдем из положения используя терминал. Без него никуда. Можно использовать два способа работы — непосредственно через консоль вводим команды. Второй способ — запуск встроенного файлового менеджера Midnight Commander.
Первый способ подойдет если количество файлов небольшое. Второй удобен для выборочной, визуальной работы. Впрочем, все зависит насколько вы уже знакомы с MC.
Как получить root права на файл для копирования если он не открывается?
В терминале перехожу в папку, где лежат мои скриншоты:
Смотрю, что у меня в этой папке лежит:
Нужны все файлы с расширением PNG. Сейчас мы скопируем их в мою ДОМАШНЮЮ ПАПКУ/Документы одной командой. В терминале выберем команду CP (копирование).
Используем CP , дав ей неограниченные права SUDO. Вводим команду копирования ВСЕХ файлов с расширением PNG (папка назначения указывается через пробел):
SUDO CP *.png /home/superuser/Документы
Это еще не всё. Файлы скопированы, но прав доступа на открытие нет, так как владелец файлов по прежнему root.
С помощью команды CD переходим в папку home/superuser/Документы. Команду CHMOD мы уже изучили в материале «Как сделать файл исполняемым в Astra Linux«. Даем ВСЕМ пользователям права на открытие ВСЕХ файлов с расширением PNG, (через SUDO):
Как копировать файлы пользователя root c помощью Midnight Commahder и изменить владельца?
Для дальнейшей работы нужно изменить владельца файлов. Сделать это в папке /var невозможно, Но мы уже скопировали файлы куда надо, не так ли? В Astra Linux есть встроенный менеджер файлов старый добрый Midnight Commander.
Запускается он через консоль; для наших целей используем SUDO:
Подробности смотрим на видео. В MC работаем через фунциональные клавиши и стрелками на клавиатуре.
На видео показал как менять разрешения с помощью пункта «Права доступа». Но, в моем случае нужен пункт «Права расширенные» (чтобы поменять владельца root на мою учетку):
Внутри меняем хозяина файла и группу с root на другую учетную запись. Там же можно изменить и права доступа всех на наивысшие. Всем удачи!
Источник