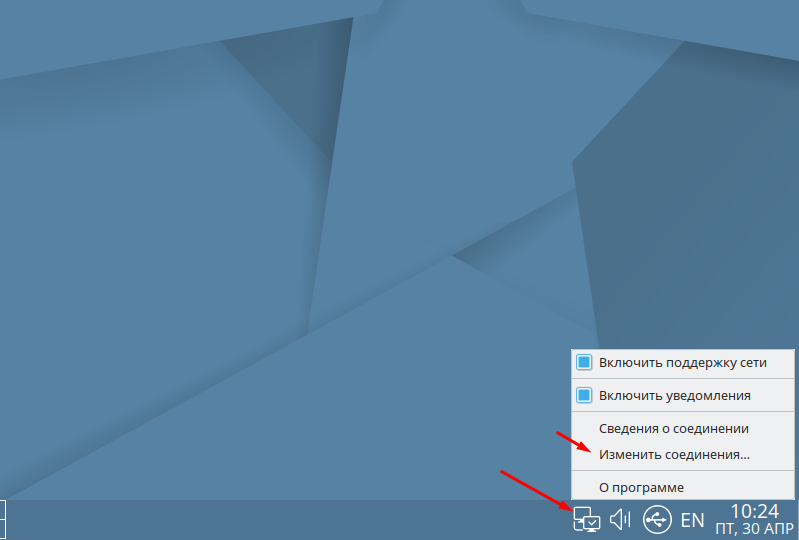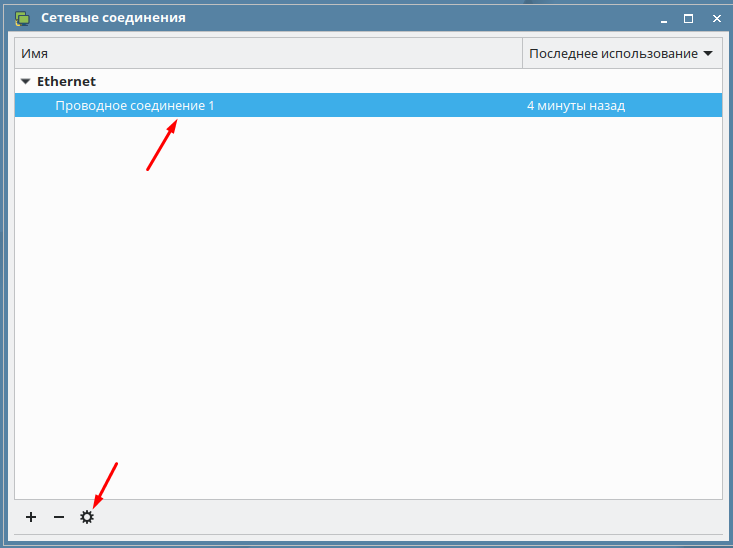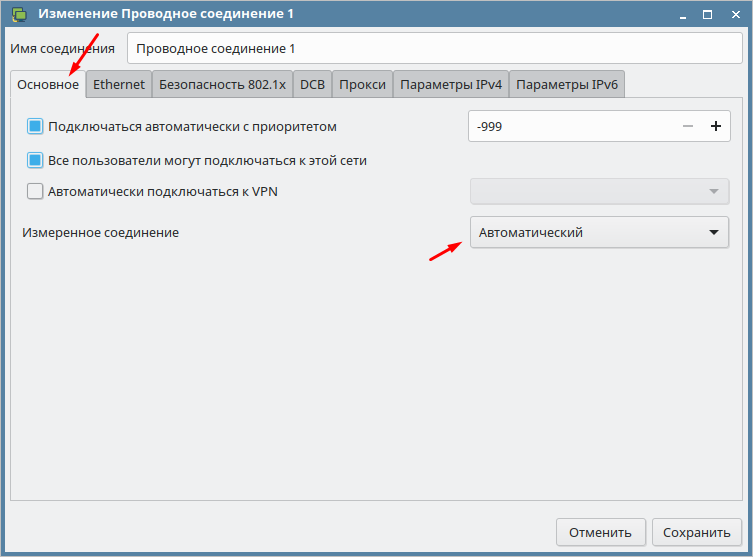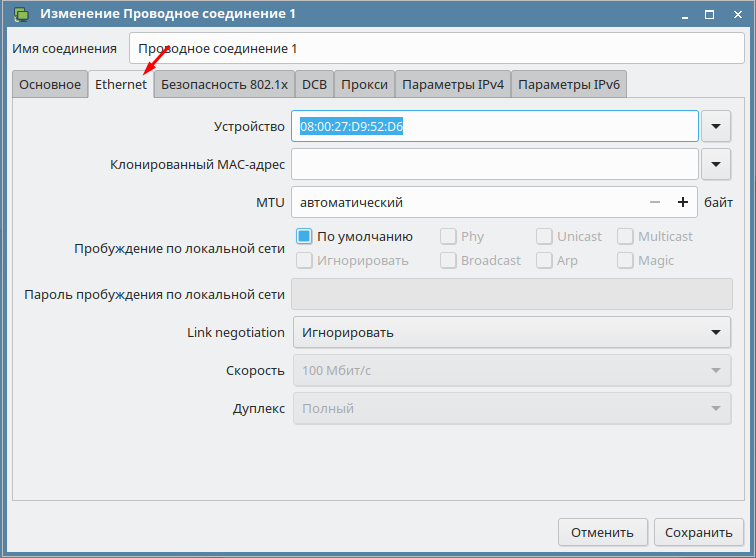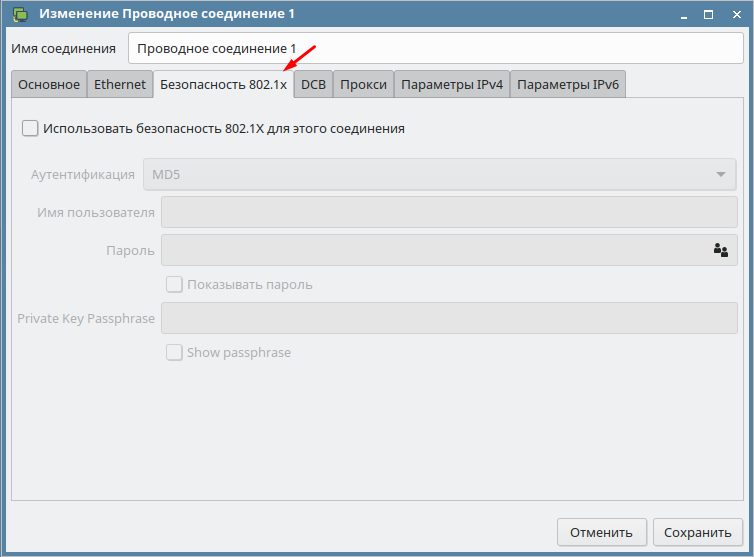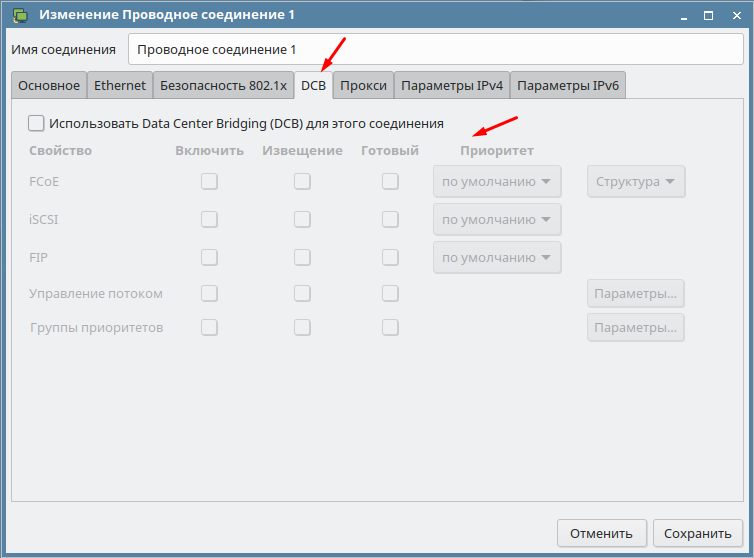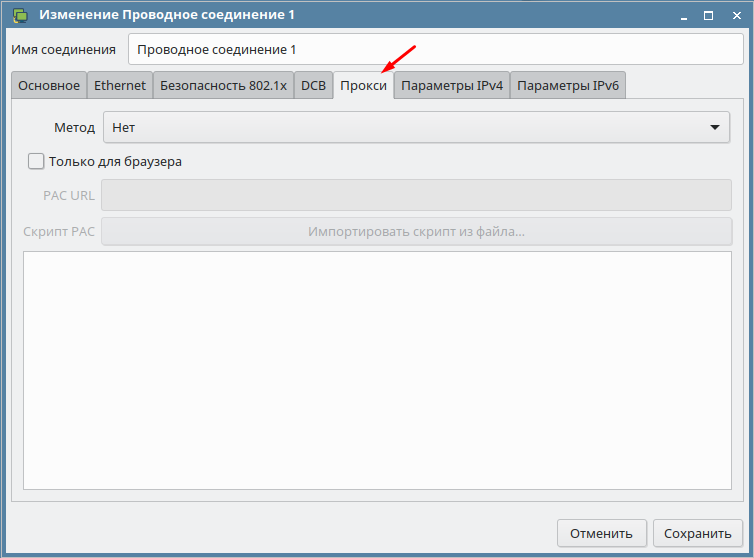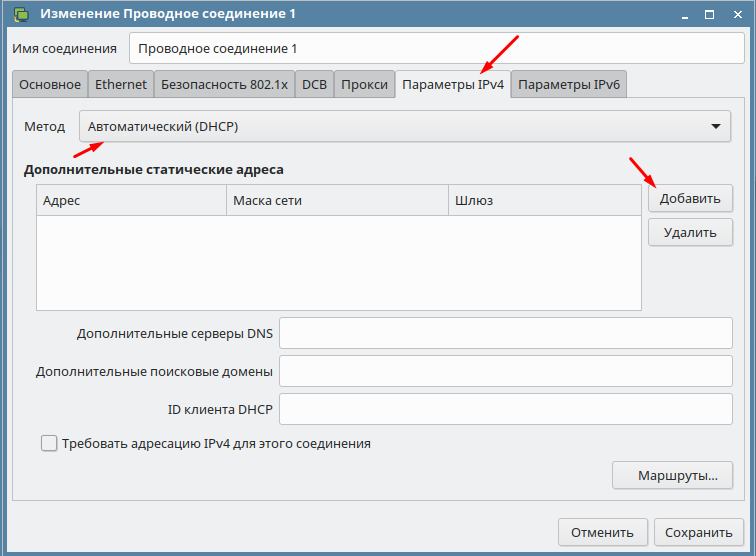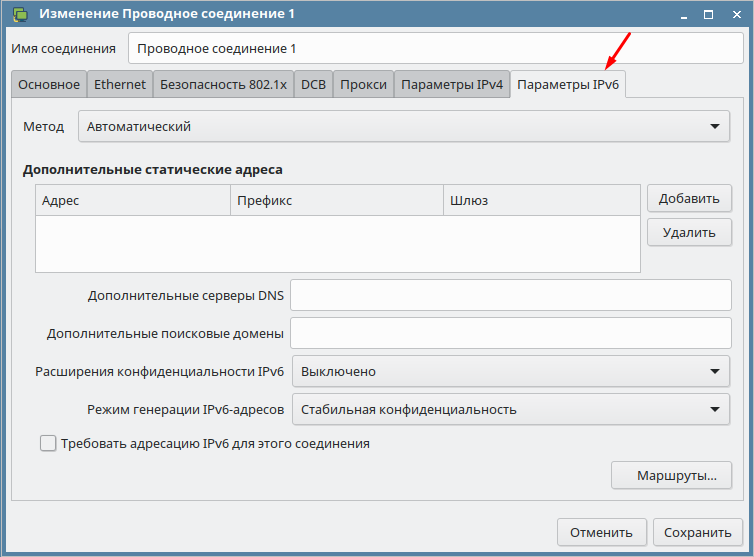- Настройка сети в Astra Linux
- Как настроить сеть в Astra Linux
- Как изменить параметры подключения к локальной сети
- Операционные системы Astra Linux
- Ошибка Ubuntu не видит сеть Windows
- Почему Ubuntu не видит сеть Windows или Samba?
- Настойка сервера Samba
- 1. Включение протокола SMB1
- 2. Настройка имени хоста
- 3. Установка Avahi
- 4. Установка WSDD
- Настройка Windows
- 1. Общий доступ в Windows
- 2. Включение SMB1 в Windows
- Настройка клиента
- 1. Установить Samba
- 2. Рабочая группа
- 3. Версия протокола
- 4. Правильный порядок разрешения имён
- 5. Не тот интерфейс
- 6. Отладка
- 7. Проблема в GVFS
- 8. Подключение напрямую
- Выводы
Настройка сети в Astra Linux
Astra Linux использует для конфигурирования сетей собственную утилиту wicd. В общем, она довольно удобна, но у неё есть фатальный недостаток — её писали не мы сеть не будет работать до авторизации пользователя в системе. Для обычных компьютеров в этом нет ничего страшного, однако, для сервера это большая проблема, так как иногда его приходится перезагружать по SSH.
Пусть компьютеры будут находиться в сети с адресами 192.168.0.XXX , где вместо XXX — число от 1 до 254.
Настройка осуществляется путем правки файла /etc/network/interfaces . Каждый сетевой интерфейс (сетевая карта, хотя это не совсем точное название) настраивается отдельно. Настройки для сервера выглядят так:
Первая строчка auto lo eth0 указывает, какие интерфейсы должны быть запущены при загрузке ОС. Отмечу, что локальная петля lo должна присутствовать там в любом случае.
Пропустим описание локальной петли и сразу перейдем к сетевому интерфейсу.
| iface | Ключевое слово, говорящее о том, что дальше будет описание сетевого интерфейса |
| eth0 | Указываем, что данный сетевой интерфейс должен быть привязан к сетевой карте eth0. Посмотреть список карт можно командой: lshw -class network |
| inet | Указываем, что это будет настройка сети. |
| static | При этом все настройки будут указаны вручную. |
| address | IPv4-адрес компьютера |
| netmask | Маска подсети. |
| gateway | Шлюз, т. е. IP-адрес, через который идёт подключение к интернету. Обычно на сервере указывают адрес, выданный провайдером, но в нашем случае (закрытый от мира сегмент) пусть будет 192.168.150.1, т. е. компьютер обращается сам к себе. |
| dns-nameservers | Список разделенных пробелами IP-адресов DNS-серверов. Полезно при разворачивании ЕПП под управлением Astra Linux и настройке приложения bind. |
На клиентских компьютерах настройки следует выполнить аналогичным образом, меняя только четвёртый октет в поле address .
На этом настройка не заканчивается. Теперь нужно отключить автозапуск встроенных утилит и остановить уже запущенный экземпляр службы wicd, после чего перезапустить службу поддержки сети.
Если на одной сетевой карте по каким-то причинам нужно иметь 2 или более IP-адресов, настройки делаются следующим образом:
Посмотреть настройку сети в Debian более подробно можно на официальной Wiki-странице или её несколько устаревшей русской версии
Источник
Как настроить сеть в Astra Linux
Так как операционная система Astra Linux входить в тройку самых популярных российских систем я решил уделить ей немного больше внимания. В большинстве случаев её внедряют в государственных учреждениях, которым по законодательству нужно переходить на отечественное программное обеспечения. Я уже написал достаточно много статей на тему настройки и оптимизаций данной ОС. Сегодня поговорим о настройки параметров локальной сети. Ведь после установки любой ОС первое что нужно сделать это настроить подключение к сети. Сделать это можно несколькими способами, например, во время установки, через терминал или графический интерфейс. Как правило во время установки ни кто не когда этого не делает. Для работы в терминале нужен опыт, а он есть далеко не у каждого. Поэтому сегодня настроим сеть с помощью графической оболочки. Остальное конечно так же разберем. Данная статья предназначена для начинающих пользователей, и будет написанная как можно проще, что бы понять её мог даже ребенок.
Для пополнения своих знаний об российской операционной систем Astra Linux рекомендую прочитать следующие статьи.
Все знают что самые лучшие телефоны производить Apple, но стоимость их достаточно велика, поэтому после покупки любой модели её нужно постараться защитить от внешних воздействий. Сделать это можно с помощью чехлов. Рекомендую купить чехол iphone в этом магазине. Здесь вы подберете чехол на любую модель и на любой вкус.
Как изменить параметры подключения к локальной сети
Добраться до настроек можно разными способами, но самый простой это кликнуть на значке сетевого подключения в правом нижнем углу и выбрать пункт «Изменить соединения».
В открывшемся окне вы увидите все подключения. Выбираем необходимое, как правило оно всего одно и снизу нажимаем на значок настроек.
В первой вкладке можно включить автоматическое подключение и указать приоритет. Так же разрешить доступ к данному подключению всем пользователям и настроить автоматическое подключение к VPN, об этом немного позже.
Вторая вкладка позволят изменить MAС, MTU, настроить параметры пробуждения по локальной сети, указать скорость подключения и дуплекс.
В третей вкладки можно включить и настроить безопасность 802.1х.
Так же в Astra Linux можно включить и настроить DCB.
Есть возможность настройки Прокси.
Из всех вкладок по большому счету для настройки доступа в интернет вам нужна только эта. В остальных лучше ни чего не менять. Если в вашей сети существует DHCP сервер то компьютер получит все настройки от него. Если нет то нужно изменить метод подключения на ручной и прописать IP адрес, маску, шлюз и DNS.
Параметры IPv6 у нас пока еще не используются.
Если вы только установили операционную систему Astra Linux и нужно настроить подключение к сети то вам потребуется только вкладка «Параметры IPv4».
Источник
Операционные системы Astra Linux
Оперативные обновления и методические указания
Операционные системы Astra Linux предназначены для применения в составе информационных (автоматизированных) систем в целях обработки и защиты 1) информации любой категории доступа 2) : общедоступной информации, а также информации, доступ к которой ограничен федеральными законами (информации ограниченного доступа).
1) от несанкционированного доступа;
2) в соответствии с Федеральным законом от 27.07.2006 № 149-ФЗ «Об информации, информационных технологиях и о защите информации» (статья 5, пункт 2).
Операционные системы Astra Linux Common Edition и Astra Linux Special Edition разработаны коллективом открытого акционерного общества «Научно-производственное объединение Русские базовые информационные технологии» и основаны на свободном программном обеспечении. С 17 декабря 2019 года правообладателем, разработчиком и производителем операционной системы специального назначения «Astra Linux Special Edition» является ООО «РусБИТех-Астра».
На web-сайтах https://astralinux.ru/ и https://wiki.astralinux.ru представлена подробная информация о разработанных операционных системах семейства Astra Linux, а также техническая документация для пользователей операционных систем и разработчиков программного обеспечения.
Мы будем признательны Вам за вопросы и предложения, которые позволят совершенствовать наши изделия в Ваших интересах и адаптировать их под решаемые Вами задачи!
Репозитория открытого доступа в сети Интернет для операционной системы Astra Linux Special Edition нет. Операционная система распространяется посредством DVD-дисков.
Информацию о сетевых репозиториях операционной системы Astra Linux Common Edition Вы можете получить в статье Подключение репозиториев с пакетами в ОС Astra Linux и установка пакетов.
В целях обеспечения соответствия сертифицированных операционных систем Astra Linux Special Edition требованиям, предъявляемым к безопасности информации, ООО «РусБИтех-Астра» осуществляет выпуск очередных и оперативных обновлений.
Очередные обновления (версии) предназначены для:
- реализации и совершенствования функциональных возможностей;
- поддержки современного оборудования;
- обеспечения соответствия актуальным требованиям безопасности информации;
- повышения удобства использования, управления компонентами и другие.
Оперативные обновления предназначены для оперативного устранения уязвимостей в экземплярах, находящихся в эксплуатации, и представляют собой бюллетень безопасности, который доступен в виде:
- инструкций и методических указаний по настройке и особенностям эксплуатации ОС, содержащих сведения о компенсирующих мерах или ограничениях по примене- нию ОС при эксплуатации;
- отдельных программных компонентов из состава ОС, в которые внесены изменения с целью устранения уязвимостей, инструкций по их установке и настройке, а также информации, содержащей сведения о контрольных суммах всех файлов оперативного обновления;
- обновлений безопасности, представляющих собой файл с совокупностью программных компонентов из состава ОС, в которые внесены изменения с целью устранения уязвимостей, а также информации, содержащей сведения о контрольных суммах всех файлов обновлений безопасности, указания по установке, настройке и особенностям эксплуатации ОС с установленными обновлениями безопасности.
Ввиду совершенствования нормативно-правовых документов в области защиты информации и в целях обеспечения соответствия информационных актуальным требованиям безопасности информации, а также обеспечения их долговременной эксплуатации, в том числе работоспособности на современных средствах вычислительной техники, рекомендуется на регулярной основе планировать проведение мероприятий по применению очередных и оперативных обновлений операционной системы.
Источник
Ошибка Ubuntu не видит сеть Windows
Вы, наверное, не раз сталкивались с проблемой, что Ubuntu не видит сеть Windows или Windows не видит сетевую шару Linux. Такая проблема характерна для многих дистрибутивов с окружением Gnome. Ситуация довольно неоднозначная, раньше причиной этому был баг в GVFS, потом появилось ещё несколько осложняющих дело факторов.
В этой статье мы рассмотрим что делать если Ubuntu не видит шары Windows или Samba, как к ним всё таки подключится и можно ли решить проблему, сделать так чтобы Nautilus и Dolphin начали всё таки видеть сетевые ресурсы.
Почему Ubuntu не видит сеть Windows или Samba?
Нужно разобраться почему Ubuntu не может увидеть сеть Windows. Начиная с Windows 10 в компании Microsoft решили отказаться от старого протокола SMB1 и использовать только SMB2 и SMB3. Но в этих протоколах нет сетевого обнаружения. Для сетевого обнаружения в Windows теперь используется новый сервис WS-Discovery. В Nautilus для отображения сетевых ресурсов используется либо avahi либо протокол SMB1. Поэтому увидеть шару Windows не получится, не включив обратно устаревший протокол в реестре. Windows по умолчанию шары Samba тоже видеть не будет, потому что новый WS-Discovery в Samba не поддерживается. Ещё в 2015 году были предложены патчи для Samba добавляющие эту функциональность, но разработчики решили, что оно им не нужно. Поэтому если вы хотите чтобы Windows видела Samba, нужно отдельно установить сервис WSDD.
Но это ещё не всё. Начиная с версии Samba 4.11 разработчики решили, что они ничем не хуже Microsoft и отключили по умолчанию поддержку протокола SMB1. Теперь Nautils и Dolphin перестали видеть не только Windows шары, но и Linux тоже. Решается проблема либо установкой на Samba сервер Avahi, либо включением поддержки старого протокола SMB1 на сервере Samba.
Настойка сервера Samba
1. Включение протокола SMB1
Для того чтобы активировать протокол SMB1 в Samba необходимо добавить такие строчки в /etc/samba/smb.conf в секцию global:
sudo vi /etc/samba/smb.conf
server min protocol = NT1
client min protocol = NT1
min protocol = NT1
После этого надо перезапустить Samba.
sudo systemctl restart smbd
sudo systemctl restart nmbd
Хочу обратить ваше внимание, что у меня всё заработало только после того как я перезагрузил и сервер и клиент. Видимо что-то где-то кэшируется.
2. Настройка имени хоста
Имя хоста вашего компьютера, выводимое командой hostname должно совпадать со значением в файле /etc/hosts и со значением параметра netbios name в файле /etc/samba/smb.conf. Например:
Регистр букв не имеет значения.
3. Установка Avahi
Если предыдущий способ не поможет, то установка Avahi должна помочь. Samba не будет отображаться в сетях Windows, но зато появится в сетевом окружении в Nautilus. Для установки Avahi выполните:
sudo apt install avahi-daemon avahi-utils
После этого сервис стоит запустить и добавить в автозагрузку:
sudo systemctl enable avahi-daemon
sudo systemctl start avahi-daemon
Проверить доступные сервисы можно командой:
Среди них должна быть ваша шара, обозначенная как Microsoft Windows Network local.
4. Установка WSDD
Сервис WSDD нужен для того чтобы вашу шару было видно из Windows. Можно использовать сервис wsdd2 из этого репозитория. Его надо собрать из исходников, но в этом нет ничего сложного. Сначала склонируйте репозиторий:
git clone https://github.com/Andy2244/wsdd2.git
Затем перейдите в папку с проектом:
Выполните make для сборки:
Затем установите программу, она только скопирует исполняемый файл и службу systemd в нужные директории:
sudo make install
Осталось запустить службу:
sudo systemctl daemon-reload
sudo systemctl enable —now wsdd2
Теперь Windows сможет видеть ваш сервер Samba. Таким образом если всё сделать правильно, то все всех будут видеть.
Настройка Windows
1. Общий доступ в Windows
Убедитесь, что в Windows общий доступ был включён. Если общий доступ отключен, то вы не сможете никак получить доступ к ресурсам. Откройте проводник и перейдите в пункт Сеть. Если сетевой доступ отключён, то система выдаст соответствующее предупреждение:
Кликните по нему чтобы включить общий доступ, затем выберите Включить сетевое обнаружение и общий доступ к файлам.
После этого система ещё раз спросит надо ли разрешить доступ для всех общественных сетей. Ответьте утвердительно:
После этого вы сможете получить доступ к общим ресурсам этого компьютера.
2. Включение SMB1 в Windows
Для того чтобы включить поддержку протокола SMB1 в Windows 10 откройте поиск и наберите Включение компонентов. Затем откройте утилиту Включение и выключение компонентов Windows:
Дальше найдите пункт SMB1.0 CIFS File Sharing Support и установите напротив него галочку:
Затем необходимо перезапустить компьютер:
После этого Ubuntu начнёт видеть вашу шару Windows и вы сможете к ней подключится.
Настройка клиента
Исходя из выше перечисленного, клиент скорее всего не виноват, но можно попробовать его настроить чтобы быть уверенным точно. Как я уже написал выше Nautilus для подключения и просмотра общих папок Windows и Samba использует виртуальную файловую систему gvfs. А та, в свою очередь использует библиотеку libsmbclient для получения необходимых данных. Поэтому мы можем попытаться исправить ситуацию переопределив некоторые параметры в /etc/samba/smb.conf. Но работает это далеко не всегда.
1. Установить Samba
Если файловый сервер Samba у вас не установлен, то его надо установить для того чтобы был создан файл /etc/samba/smb.conf с параметрами по умолчанию. Они потом будут использоваться библиотекой libsmbclient и самой утилитой smbclient, которую вы можете применять для тестирования. Для установки выполните:
sudo apt install samba
Проверьте конфигурационный файл Samba на ошибки с помощью такой команды:
2. Рабочая группа
По умолчанию используется рабочая группа WORKGROUP. Убедитесь, что ваша рабочая группа имеет именно это имя, также убедитесь, что в /etc/samba/smb.conf задано правильное имя рабочей группы в параметре workgroup:
sudo vi /etc/samba/smb.conf
3. Версия протокола
В современных системах Windows для общего доступа к папкам используется файловая система CIFS, использующая современные версии протоколов SMB2 и SMB3. Эти протоколы не поддерживают обзор доступных общих папок так, как это ожидает получить Nautilus. Для того чтобы всё работало надо использовать старый протокол NT1. Чтобы его включить добавьте параметр client max protocol после параметра workgroup:
client max protocol = NT1
После этого сохраните изменения и перезагрузите компьютер и проверьте.
4. Правильный порядок разрешения имён
Неверный порядок разрешения сетевых имен тоже может стать проблемой. Чтобы исправить его найдите в smb.conf параметр и приведите его к такому виду:
name resolve order = bcast lmhosts host wins
Здесь первым используется bcast, широковещательные сообщения, которые рассылаются по вашей локальной сети и ищут компьютеры с общими папками.
5. Не тот интерфейс
Если в вашем компьютере несколько сетевых интерфейсов, возможно smbclient пытается использовать не тот интерфейс. Чтобы посмотреть список интерфейсов используйте команду:
Затем найдите в /etc/samba/smb.conf параметр interface и замените в его значении eth0 на имя вашего интерфейса, который обеспечивает связь с нужной локальной сетью. Например на enp0s8:
interfaces = 127.0.0.0/8 enp0s8
После этого надо перезапустить службы Samba:
sudo systemctl restart smbd
sudo systemctl restart nmbd
6. Отладка
Если сеть Windows всё ещё не работает, вы можете попытаться отлаживать GVFS чтобы понять где именно возникает проблема и в чём её суть. Для этого надо завершить текущий сервер GVFS и запустить свой в терминале с включённой опцией отладки. Для этого выполните:
pkill gvfs; pkill nautilus
GVFS_DEBUG=all GVFS_SMB_DEBUG=10 $(find /usr/lib* -name gvfsd 2>/dev/null) —replace 2>&1 | tee gvfsd.log
Затем откройте Nautils и войдите в сетевое окружение, сеть Windows. При этом в терминале будут выводится сообщения об ошибках работы службы. Вы можете использовать эти сообщения чтобы искать информацию в Google или попросить помощи на форумах.
7. Проблема в GVFS
Баг в GVFS, о котором я писал выше наблюдался для Samba версии 4.8 и ниже. Если сервер поддерживает протокол более высокого уровня, то клиент пытается использовать этот протокол, например SMB2 или SMB3, но на этих протоколах не работает отображение доступных ресурсов. Если у вас именно эта проблема, то для полного решения придется ждать обновления или использовать обходное решение описанное ниже.
8. Подключение напрямую
Даже если у вас не работает обнаружение сетевых ресурсов Windows, вы все ещё можете подключится к нужному компьютеру и получить с него файлы. Откройте пункт Другие места на левой панели Nautilus. Внизу окна вы увидите надпись Подключится к серверу введите smb://адрес_сервера в поле слева и нажмите Enter:
После этого система предложит ввести имя пользователя и пароль для доступа к общему ресурсу. Этот пользователь должен реально существовать на машине, к которой вы собираетесь подключится.
Введите пароль и вы увидите доступные общие папки:
Выводы
Если всё будет сделано правильно то Linux увидит вашу шару Windows или Samba:
В этой статье мы кратко рассмотрели почему Ubuntu не видит сеть Windows, а также как исправить эту проблему. Если проблему с сетевым обнаружением устранить не удается, вы всегда можете попробовать подключится вручную. Это не решает основную проблему, но позволяет получить нужные файлы. Вы знаете другие способы решения? Поделитесь ими в комментариях!
Источник