- networkmanager не стартует сам и не видит сетевые устройства
- Сетевой менеджер больше не запускается автоматически
- 3 ответа
- Настройка Network Manager в консоли
- Собираем информацию о системе
- Синтаксис и опции nmcli
- Настройка сети с помощью nmcli
- 1. Запустить NetworkManager
- 2. Список подключений
- 3. Управление подключениями
- 4. Создание DHCP соединения
- 5. Создание соединения с статическим адресом
- 6. Настройка подключения
- 7. Настройка Wifi
- Выводы
- Записки IT специалиста
- Network Manager не видит сеть в Ubuntu или Debian
- Network Manager — устройство не управляется
- Network Manager не видит сеть
networkmanager не стартует сам и не видит сетевые устройства
Network manager устанавливал по английской Wiki. Добавил в daemons, настроил rc.conf. Но он не запускается сам, после старта в терминале апплет показывается, но не види сетевые устройства. Не подскажите куда купать?
после старта в терминале апплет показывается,
Подробнее. Что пишет?
rc.d start networkmanager
Вывод команды старта networkmanager’а нужно?
И переходи на systemd, у нас печеньки 🙂
Опа. теперь мы даже не страртуем A daemon is starting another daemon; this is unlikely to work as intended. :: Starting NetworkManager [FAIL]
про dbus не забыл?
Нет, не забыл. Он запущен.
Попробуй прошлую версию (использую arch rolling machine)
Никаких изменений нет. Всё так же.
Как настроил? Лог запуска НМ давай. А вообще я в арче использовал wicd, вот уж безпроблемное творение.
rc.conf настроил как указано в вики. Добавил строчку INTERFACES(!eht0 !wlan0). Лог запуска nm-applet GLib-GIO-Message: Using the ‘memory’ GSettings backend. Your settings will not be saved or shared with other applications.
** (nm-applet:1123): WARNING **: Failed to initialize D-Bus: Did not receive a reply. Possible causes include: the remote application did not send a reply, the message bus security policy blocked the reply, the reply timeout expired, or the network connection was broken.
Возможно, у вас та же проблема, что и у меня — посмотрите в /etc/network/interfaces : в нём не должны описываться устройства, которые вы хотите «видеть» в network manager.
Рыл уже в эту сторону. Файл совершенно пуст.
стесняюсь спросить, а юзер добавлен в группу network?
Не стесняйтесь, спрашивайте) Конечно. Добавлял через терминал.
Проверь что полисикит работает
И в ck-list-sessions сессия активна
ck-list-session вообще ничего не выдается почему-то.
Видать твой менеджер входа деревянный, consolekit не запущен итд. Хотя в арче могли уже и полностью на systemd переехать (правда nm вроде еще не умеет). Посмотри в loginctl до купы
Источник
Сетевой менеджер больше не запускается автоматически
Первый пост здесь я думаю
У меня есть коробка 14.10, которая раньше была коробкой 14.04. Это медиацентр.
Когда это была коробка 14.04, она загрузилась нормально. Теперь, хотя это не так. При загрузке он приостанавливается на «Ожидание конфигурации сети» около 3 минут. Затем, когда он наконец появляется, он не запускает никаких сетевых интерфейсов.
Я снова начну, но я не могу продолжать делать это всю жизнь. Пожалуйста, помогите мне выяснить, как заставить его запускаться автоматически снова.
Я нахожусь на грани переустановки, но в интересах преодоления проблем, а не просто для того, чтобы избежать их, я решил спросить здесь.
Некоторые результаты Google постоянно указывают мне на проблему с /etc/network/interfaces но я даже дошел до удаления этого файла, и мне все еще не повезло.
Надеюсь, что вы, люди, можете помочь. Это довольно сложно.
Рад опубликовать содержимое того, что поможет.
3 ответа
Ваша проблема в том, что вы удалили файл / etc / network / interfaces; вам нужен этот файл.
Зависание конфигурации сети во время загрузки является распространенной проблемой. Чтобы восстановить файл, откройте терминал и выполните следующую команду:
Затем скопируйте и вставьте в файл следующее:
Нажмите CTRL + o, а затем нажмите ENTER, чтобы сохранить файл. Нажмите CTRL + x, чтобы выйти из файла.
Перезагрузите сетевой менеджер:
Наконец, для его запуска автоматически выполните следующую команду:
Перезагрузитесь, чтобы проверить свою работу.
Пожалуйста, опубликуйте любые ошибки или ошибки.
Если это не сработает, отредактируйте /etc/init/failsafe.conf:
Найдите «sleep» и измените число с 20 на 5, чтобы оно выглядело так:
Затем закомментируйте следующие строки, поместив знак # в начале каждой строки, чтобы они выглядели так:
Это меняет время ожидания с 2 минут до 5 секунд.
Последнее, что вы можете сделать, это переустановить сетевой менеджер, чтобы заменить отсутствующие файлы:
Недавно я заново установил свой ноутбук (который имеет петлевые, WIFI и проводные сетевые подключения) с нуля и обнаружил, что на нем отображается «NetworkManager не работает», когда я щелкаю апплет NetworkManager, что, по- видимому, не так уж и странно. Это было сразу после установки, которая разочаровала:-(
Мой метод установки для моего ноутбука исходит из базы Ubuntu 14.04 Server с некоторыми компонентами рабочего стола. Причина этого в том, что я перешел на OpenBox, что замечательно по сравнению с Unity, и я не сталкиваюсь с ошибками, которые всегда возникают при настройке XFCE. это также молниеносно. К сожалению, иногда из-за этого немного сложно найти ответы в Google.
Если я установил настольную версию Ubuntu, я полагаю, что это позволит вам использовать WIFI при установке (что очень хорошо), однако при установке серверной версии не появляется подсказка для Wi-Fi, и я подключил кабель для установки это оставило мой /etc/network/interfaces выглядит следующим образом:
Это довольно разумно и правильно. однако эта конфигурация приводит к тому, что NetworkManager не запускается или, по крайней мере, отключается. Вам необходимо удалить все строки, которые ссылаются eth0 и тогда NetworkManager запустится правильно!
Довольно удивлен этим, так как у меня есть три сетевых устройства. Конечно, я только что отказался от 2 сетевых устройств, управляемых /etc/network/interfaces к одному, поэтому я не понимаю, почему NetworkManager отказывается запускать и управлять моим WIFI в обоих случаях.
Источник
Настройка Network Manager в консоли
NetworkManager — популярный инструмент управления сетевыми подключениями в Linux, имеет удобный графический интерфейс как для Gnome, так и для KDE, но бывают ситуации когда окружение рабочего стола не запускается, и нужно поднимать сеть из консоли, или нужно настроить сеть на сервере где не установлено рабочее окружение.
В этой инструкции будет рассмотрена настройка Network Manager в консоли с помощью утилиты nmcli. С настройкой в графическом интерфейсе вы разберетесь без каких-либо инструкций, поэтому была выбрана именно эта тема. Также поговорим о том, как посмотреть информацию о сетевых интерфейсах в системе.
Собираем информацию о системе
Чтобы получить информацию обо всех установленных в системе сетевых интерфейсах используйте команду:
Для просмотра статистики переданных и полученных пакетов для интерфейса, например, enp24s0, наберите:
ip -s link show enp24s0
А чтобы посмотреть таблицу маршрутизации:
ip route show match 0/0
Синтаксис и опции nmcli
Утилита nmcli — многофункциональный и гибкий инструмент командной строки для настройки сети с помощью Network Mananger из консоли. Сначала рассмотрим ее синтаксис:
$ nncli опции объект команда
Чаще всего в nmcli мы будем использовать такие объекты:
- device — управление сетевыми интерфейсами;
- connection — управление соединениями;
- networking — управление сетью в целом;
- general — показывает состояние всех сетевых протоколов и NetworkManager в целом;
- radio — управление сетевыми протоколами, wifi, ethernent и т д.
Команды для каждого объекта разные, а опции нам не будут интересны. Дальше рассмотрим примеры nmcli network manager.
Настройка сети с помощью nmcli
1. Запустить NetworkManager
Первым делом нужно запустить NetworkManager из консоли:
sudo systemctl start NetworkManager
Теперь смотрим состояние интерфейсов с помощью nmcli:
nmcli general status
Еще мы можем посмотреть имя хоста:
nmcli general hostname
Получаем состояние интерфейсов
nmcli device status
2. Список подключений
Теперь самое интересное, управление сетью nmcli. Смотрим список доступных подключений:
nmcli connection show
Здесь вы можете видеть одно проводное подключение для интерфейса enp24s0. С помощью следующей команды можно посмотреть информацию о нём:
nmcli connection show «Проводное соединение 2»
3. Управление подключениями
Чтобы подключится к сети с помощью нужного подключения используйте команду up:
nmcli connection up «Проводное соединение 2»
Команды можно сокращать, например:
nmcli conn up «Проводное соединение 2»
А для деактивации подключения используйте команду down:
nmcli conn down «Проводное соединение 2»
4. Создание DHCP соединения
Чтобы создать новое подключение используйте команду add. Например создадим новое подключение с именем dhcp:
nmcli connection add con-name «dhcp» type ethernet ifname enp24s0
Команде надо передать параметр type — тип устройства, в нашем случае ethernet (Проводное соединение), а также ifname — название сетевого интерфейса, в этом примере enp24s0. По умолчанию используется тип подключения DHCP, поэтому больше ничего настраивать не надо и вы можете уже активировать это подключение как описано выше.
5. Создание соединения с статическим адресом
Для статического подключения настроек больше, вам надо передать команде add ip адрес, который будет использоваться в качестве основного в параметре ip4, а также шлюз с помощью параметра gw4:
nmcli connection add con-name «static» ifname enp2s0 autoconnect no type ethernet ip4 192.168.0.210 gw4 192.168.0.1
6. Настройка подключения
Продолжим настройку нашего статического соединения. Обычно оно уже может работать, но вы можете захотеть добавить DNS сервер. Для этого используется команда modify:
nmcli conn modify «static» ipv4.dns 8.8.8.8
И ещё один DNS сервер с помощью оператора +:
nmcli conn modify «static» +ipv4.dns 8.8.4.4
Для добавления дополнительной информации в поле используйте символ +. Например, вот так можно добавить еще один ip адрес:
nmcli conn modify «static» +ipv4.addresses 192.168.0.240/24
Обратите внимание, что IP адрес должен быть из той же подсети, что и ваш шлюз иначе может ничего не работать. Теперь можете активировать подключение:
nmcli connection up static
7. Настройка Wifi
В графическом интерфейсе это делается одной галочкой, здесь одной командой. Смотрим состояние wifi:
nmcli radio wifi
nmcli radio wifi on
nmcli radio wifi off
Такой командой можно посмотреть список доступных сетей wifi:
nmcli device wifi list
Команда для подключения к новой сети wifi выглядит не намного сложнее. Например, давайте подключимся к сети TP-Link с паролем 12345678:
nmcli device wifi connect «TP-Link» password 12345678 name «TP-Link Wifi»
Если всё прошло хорошо, то вы получите уже привычное сообщение про создание подключения с именем TP-Link Wifi и это имя в дальнейшем можно использовать для редактирования этого подключения и управления им, как описано выше.
Выводы
Как видите, все очень просто и быстро. Настройка network manager в консоли выполняется в пару команд, достаточно только их запомнить или где-нибудь написать, чтобы вы могли выполнить управление сетью nmcli когда это понадобится.
Источник
Записки IT специалиста
Технический блог специалистов ООО»Интерфейс»
- Главная
- Network Manager не видит сеть в Ubuntu или Debian
Network Manager не видит сеть в Ubuntu или Debian
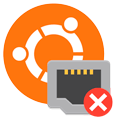
Network Manager — устройство не управляется
Достаточно простая неисправность, точнее даже не неисправность, которая проявляется в том, что Network Manager не может управлять вашим сетевым устройством.
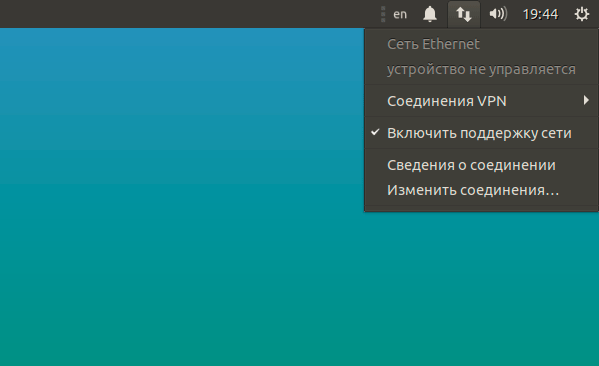
Другое дело, что такие настройки могут возникнуть без прямого умысла пользователя: неудачное повторение инструкции в сети, запуск стороннего скрипта и т.д. и т.п. После чего Network Manager отказывается работать, а навыки ручного управления сетью отсутствуют. Но такое поведение легко исправить. Откроем консоль и выполним:
Удалим из этого файла все строки кроме:
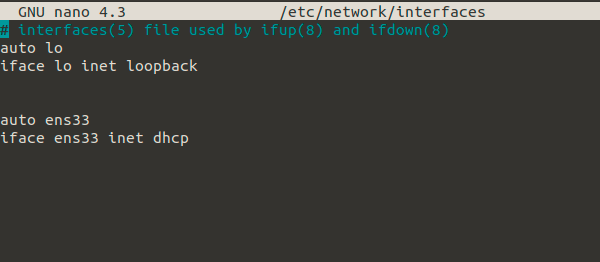
После чего перезапустим службу командой:
После чего Network Manager снова возьмет контроль над сетевым интерфейсом.
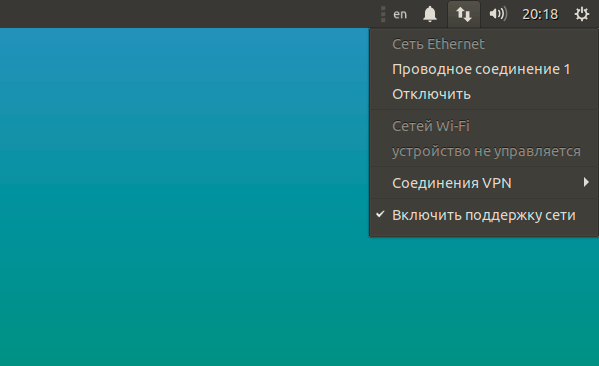
Network Manager не видит сеть
Более сложная неисправность, которая заключается в том, что Network Manager вообще не видит сетевых адаптеров, причины ее возникновения нам неизвестны, но приходилось достаточно часто сталкиваться с ней на промежуточных выпусках Ubuntu.
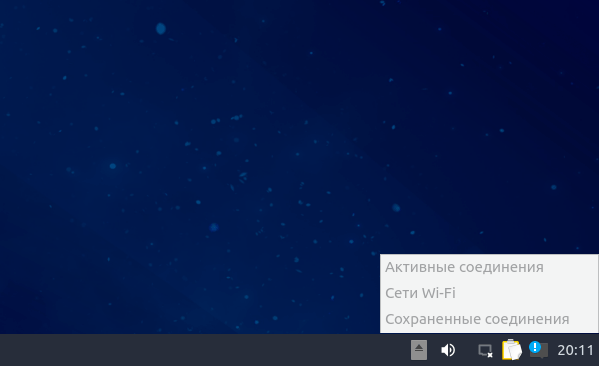
И перезапустить службу:
Для дальнейшей работы Network Manager наличие данного файла необязательно, т.е. вы можете его удалить, но Network Manager продолжит работать нормально.
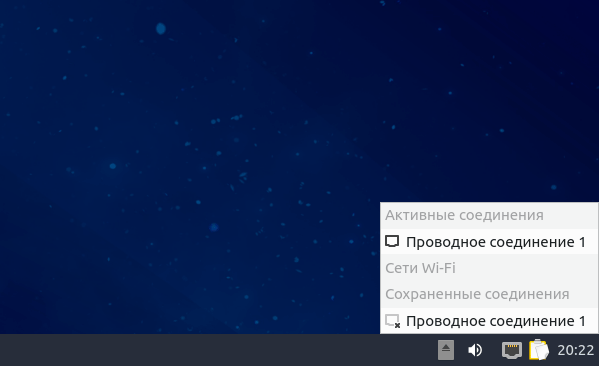
Помогла статья? Поддержи автора и новые статьи будут выходить чаще:
Или подпишись на наш Телеграм-канал:
Источник




















