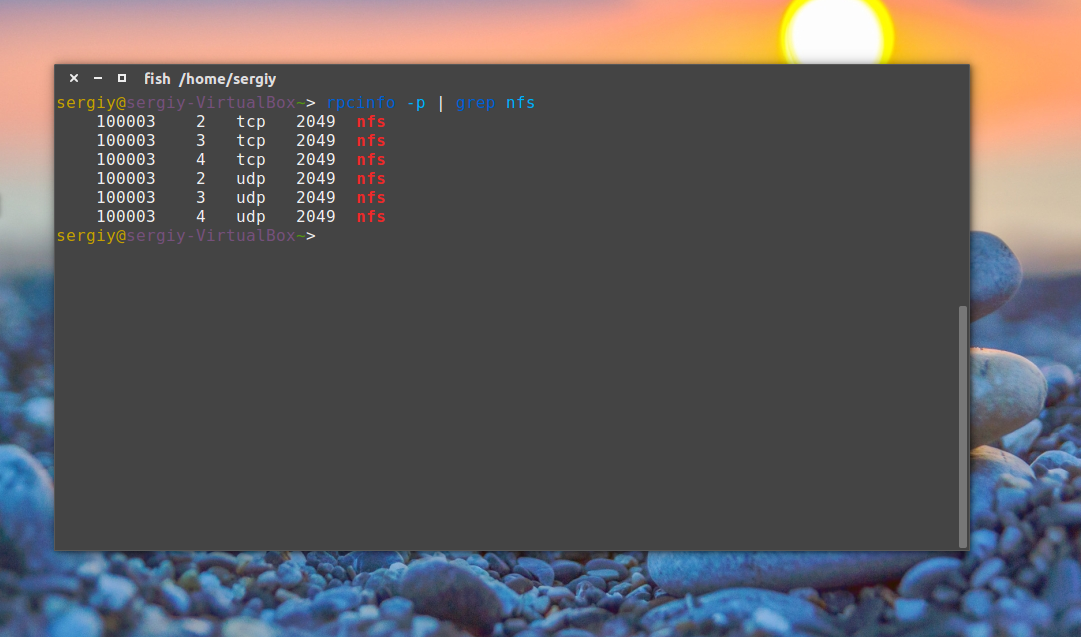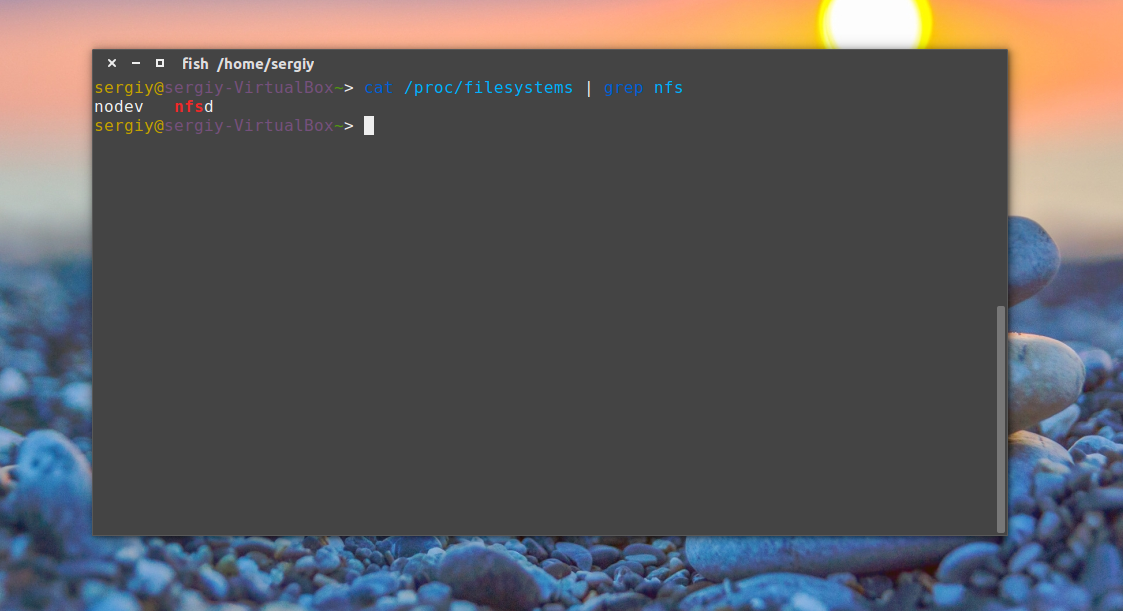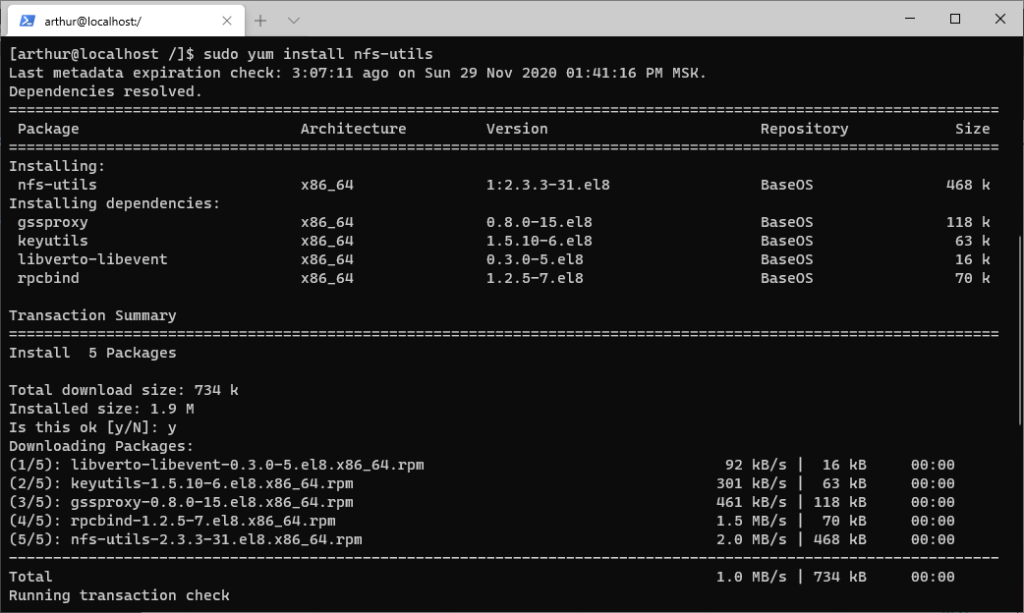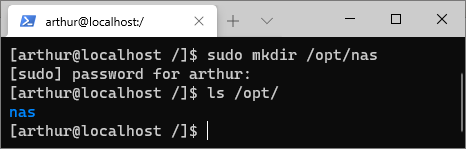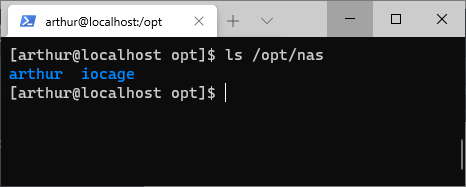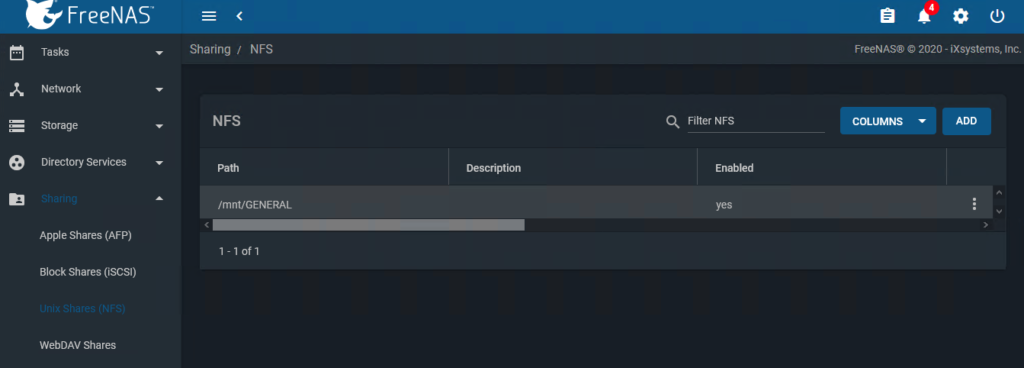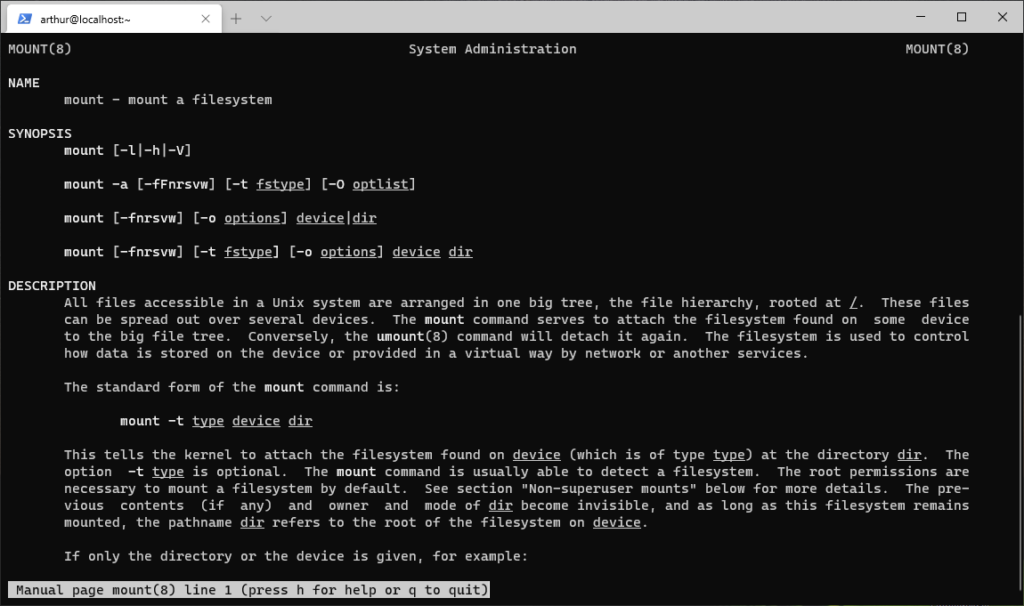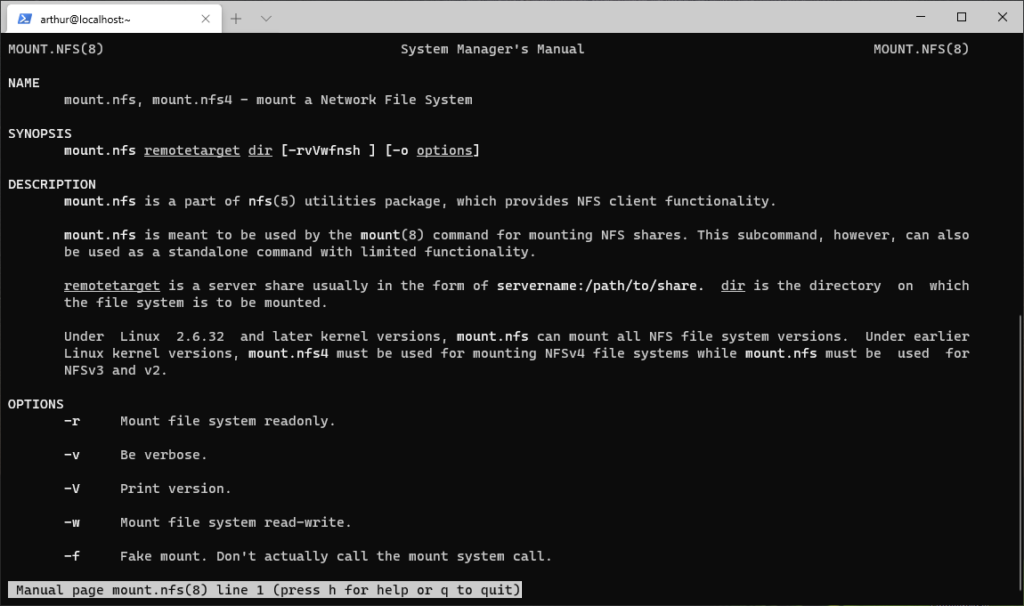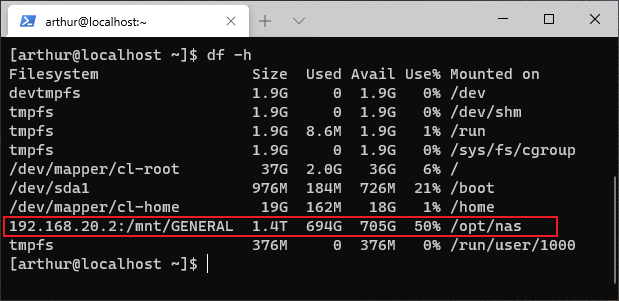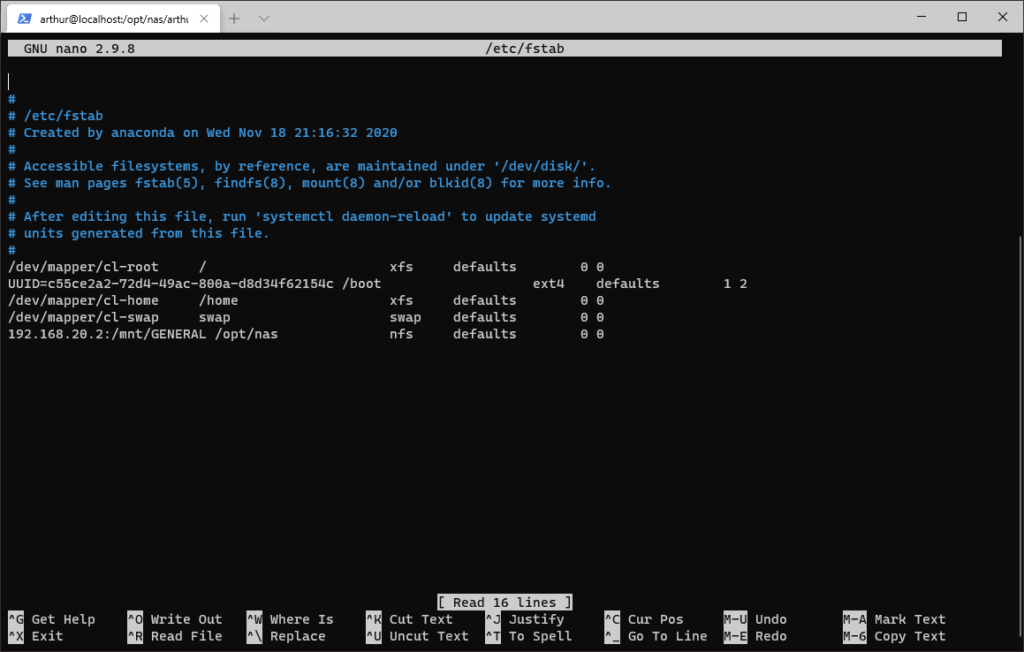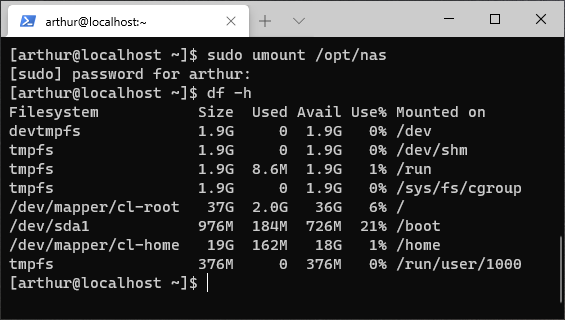- Как смонтировать общий ресурс NFS в Linux
- Установка клиентских пакетов NFS
- Монтирование файловых систем NFS вручную
- Автоматическое монтирование файловых систем NFS с помощью /etc/fstab
- Размонтирование файловых систем NFS
- Выводы
- Настройка NFS в Ubuntu
- Немного теории
- Установка компонентов NFS
- Настройка сервера NFS в Ubuntu
- Подключение NFS
- Выводы
- Монтирование NFS
Как смонтировать общий ресурс NFS в Linux
Сетевая файловая система (NFS) — это протокол распределенной файловой системы, который позволяет вам обмениваться удаленными каталогами по сети. С помощью NFS вы можете монтировать удаленные каталоги в своей системе и работать с удаленными файлами, как если бы они были локальными файлами.
В операционных системах Linux и UNIX вы можете использовать команду mount для монтирования общего каталога NFS в определенной точке монтирования в локальном дереве каталогов.
В этом руководстве мы покажем вам, как вручную и автоматически смонтировать общий ресурс NFS на машинах Linux.
Установка клиентских пакетов NFS
Чтобы смонтировать общий ресурс NFS в системе Linux, сначала необходимо установить клиентский пакет NFS. Название пакета отличается в разных дистрибутивах Linux.
Установка клиента NFS в Ubuntu и Debian:
Установка клиента NFS на CentOS и Fedora:
Монтирование файловых систем NFS вручную
Подключение удаленного общего ресурса NFS аналогично монтированию обычных файловых систем.
Чтобы смонтировать файловую систему NFS в заданной точке монтирования, используйте команду mount в следующей форме:
Выполните следующие действия, чтобы вручную смонтировать удаленный общий ресурс NFS в вашей системе Linux:
Сначала создайте каталог, который будет точкой монтирования для удаленного общего ресурса NFS:
Точка монтирования — это каталог на локальном компьютере, где должен быть смонтирован общий ресурс NFS.
Подключите общий ресурс NFS, выполнив следующую команду от имени пользователя root или пользователя с привилегиями sudo :
Где 10.10.0.10 — это IP-адрес сервера NFS, /backup — это каталог, который сервер экспортирует, а /var/backups — локальная точка монтирования.
В случае успеха вывод не производится.
Если вы хотите указать дополнительные параметры монтирования , используйте параметр -o . Несколько вариантов могут быть представлены в виде списка, разделенного запятыми. Чтобы получить список всех параметров монтирования, введите в терминале man mount .
Чтобы убедиться, что удаленный том NFS успешно смонтирован, используйте команду mount или df -h .
После монтирования общего ресурса точка монтирования становится корневым каталогом смонтированной файловой системы.
Когда вы монтируете общий ресурс вручную, подключение общего ресурса NFS не сохраняется после перезагрузки.
Автоматическое монтирование файловых систем NFS с помощью /etc/fstab
Как правило, вы хотите автоматически монтировать удаленный каталог NFS при загрузке системы.
Файл /etc/fstab содержит список записей, определяющих, где, как и какая файловая система будет монтироваться при запуске системы.
Чтобы автоматически монтировать общий ресурс NFS при запуске системы Linux, добавьте строку в файл /etc/fstab . Строка должна включать имя хоста или IP-адрес сервера NFS, экспортированный каталог и точку монтирования на локальном компьютере.
Используйте следующую процедуру для автоматического монтирования общего ресурса NFS в системах Linux:
Настройте точку монтирования для удаленного общего ресурса NFS:
Добавьте в файл следующую строку:
Где 10.10.0.10 — IP-адрес сервера NFS, /backup — это экспортированный каталог, а /var/backups — локальная точка монтирования.
Выполните команду mount в одной из следующих форм, чтобы смонтировать общий ресурс NFS:
Команда mount прочитает содержимое /etc/fstab и смонтирует общий ресурс.
В следующий раз, когда вы перезагрузите систему, общий ресурс NFS будет смонтирован автоматически.
Размонтирование файловых систем NFS
Команда umount отсоединяет (размонтирует) смонтированную файловую систему от дерева каталогов.
Чтобы отсоединить смонтированный общий ресурс NFS, используйте команду umount за которой следует либо каталог, в котором он был смонтирован, либо удаленный общий ресурс:
Если для монтирования NFS есть запись в fstab , удалите ее.
Команда umount не сможет отсоединить общий ресурс, когда смонтированный том используется. Чтобы узнать, какие процессы обращаются к общему ресурсу NFS, используйте команду fuser :
Как только вы найдете процессы, вы можете остановить их с помощью команды kill и отключить общий ресурс NFS.
Если у вас все еще есть проблемы с —lazy ресурса, используйте параметр -l ( —lazy ), который позволяет вам отключать загруженную файловую систему, как только она больше не занята.
Если удаленная система NFS недоступна, используйте параметр -f ( —force ) для принудительного размонтирования.
Как правило, не рекомендуется использовать опцию принудительного выполнения, так как это может повредить данные в файловой системе.
Выводы
Мы показали вам, как подключать и отключать удаленный общий ресурс NFS. Те же команды применимы для любого дистрибутива Linux, включая Ubuntu, CentOS, RHEL, Debian и Linux Mint.
Не стесняйтесь оставлять комментарии, если у вас есть вопросы.
Источник
Настройка NFS в Ubuntu
Сетевая файловая система NFS или Network File System, это популярный протокол сетевой файловой системы, который позволяет пользователям подключать удаленные сетевые каталоги на своей машине и передавать файлы между серверами. Вы можете использовать дисковое пространство на другой машине для своих файлов и работать с файлами, расположенными на других серверах. По сути, это альтернатива общего доступа Windows для Linux, в отличие от Samba реализована на уровне ядра и работает более стабильно.
В этой статье будет рассмотрена установка NFS в Ubuntu. Мы разберем установку всех необходимых компонентов, настройку общей папки, а также подключение сетевых папок.
Немного теории
Как уже было сказано, NFS, это сетевая файловая система. Для работы необходим сервер, на котором будет размещена общая папка и клиенты, которые могут монтировать сетевую папку как обычный диск в системе. В отличие от других протоколов NFS предоставляет прозрачный доступ к удаленным файлам. Программы будут видеть файлы как в обычной файловой системе и работать с ними как с локальными файлами, nfs возвращает только запрашиваемую часть файла, вместо файла целиком, поэтому эта файловая система будет отлично работать в системах с быстрым интернетом или в локальной сети.
Установка компонентов NFS
Перед тем как мы сможем работать с NFS, нам придется установить несколько программ. На машину, которая будет сервером нужно установить пакет nfs-kernel-server, с помощью которого будет выполнено открытие шары nfs в ubuntu 16.04. Для этого выполните:
sudo apt install nfs-kernel-server
Теперь давайте проверим правильно ли установился сервер. Сервис NFS слушает соединения как для TCP, так и для UDP на порту 2049. Посмотреть действительно ли сейчас используются эти порты можно командой:
rpcinfo -p | grep nfs
Также важно проверить поддерживается ли NFS на уровне ядра:
cat /proc/filesystems | grep nfs
Видим, что работает, но если нет, нужно вручную загрузить модуль ядра nfs:
Давайте еще добавим NFS в автозагрузку:
sudo systemctl enable nfs-server
На клиентском компьютере вам нужно установить пакет nfs-common, чтобы иметь возможность работать с этой файловой системой. Вам необязательно устанавливать компоненты сервера, достаточно будет только этого пакета:
sudo apt install nfs-common
Вот и все, дальше настройка NFS в Ubuntu.
Настройка сервера NFS в Ubuntu
Мы можем открыть NFS доступ к любой папке, но давайте создадим для этих целей новую:
sudo mkdir /var/nfs
Дальше нас интересует настройка ubuntu nfs server. Все общие папки и другие настройки nfs находятся в файле /etc/exports. Синтаксис записи папки такой:
адрес_папки клиент (опции)
Адрес папки — это та папка, которую нужно сделать доступной по сети. Клиент — ip адрес или адрес сети, из которой могут получить доступ к этой папке. А вот с опциями немного сложнее. Рассмотрим некоторые из них:
- rw — разрешить чтение и запись в этой папке;
- ro — разрешить только чтение;
- sync — отвечать на следующие запросы только тогда, когда данные будут сохранены на диск (по умолчанию);
- async — не блокировать подключения пока данные записываются на диск;
- secure — использовать для соединения только порты ниже 1024;
- insecure — использовать любые порты;
- nohide — не скрывать поддиректории при, открытии доступа к нескольким директориям;
- root_squash — подменять запросы от root на анонимные, используется по умолчанию;
- no_root_squash — не подменять запросы от root на анонимные;
- all_squash — превращать все запросы в анонимные;
- subtree_check — проверять не пытается ли пользователь выйти за пределы экспортированной папки;
- no_subtree_check — отключить проверку обращения к экспортированной папке, улучшает производительность, но снижает безопасность, можно использовать когда экспортируется раздел диска;
- anonuid и anongid — указывает uid и gid для анонимного пользователя.
Например, для нашей папки, если вы хотите разрешить к ней подключаться только с определённого IP адреса, эта строка может выглядеть вот так:
sudo vi /etc/exports
Можно разрешить только нужную подсеть, например:
Для того чтобы разрешить все адреса используйте подсеть 0.0.0.0/0 или символ *.
Открытие шары NFS в Ubuntu почти завершено. Осталось разобраться с правами. Кроме ограничений IP адреса работает обычная система полномочий UNIX, поэтому если вы хотите чтобы определённый пользователь мог получить доступ к папке, то на сервере должен существовать пользователь с таким же UID и эта папка должна принадлежать ему или группе в которой он состоит.
Кроме того, обратите внимание на то, что все подключения от имени пользователя root считаются по умолчанию анонимными (nfsnobody), чтобы это отключить добавьте опцию монтирования no_root_squash, но это не безопасно, потому что любой root пользователь сможет получить доступ на запись ко всем файлам. Теперь попытаемся настроем клиента и попытаемся ее примонтировать.
Для того чтобы все пользователи могли получить доступ ко всем файлам можно создать пользователя с UID 1001 и попросить NFS все запросы считать запросами от анонимного пользователя, а анонимному пользователю присвоить UID 1001. Это делается такими опциями:
Когда все будет настроено, останется только обновить таблицу экспорта NFS:
sudo exportfs -a
Если на вашем сервере используется брандмауэр, то следует открыть порты 111 и 2049:
sudo ufw allow 111
sudo ufw allow 2049
Подключение NFS
Мы не будем подробно останавливаться на этом вопросе в сегодняшней статье. Это довольно большая тема, заслуживающая отдельной статьи. Но пару слов я все же скажу. Чтобы подключить сетевую папку вам не нужен никакой nfs клиент ubuntu, достаточно использовать команду mount:
sudo mount 127.0.0.1:/var/nfs/ /mnt/
Теперь вы можете попытаться создать файл в подключенной директории:
Также мы посмотрите подключенные файловые системы с помощью df:
127.0.0.1:/var/nfs 30G 6,7G 22G 24% /mnt
Чтобы отключить эту файловую систему достаточно использовать стандартный umount:
sudo umount /mnt/
Выводы
В этой статье была рассмотрена настройка NFS в Ubuntu 20.04, как видите, все делается очень просто и прозрачно. Подключение NFS шары выполняется в несколько кликов, с помощью стандартных команд, а открытие шары NFS ненамного сложнее подключения. Если у вас остались вопросы, пишите в комментариях!
Источник
Монтирование NFS
Network File System (NFS) — протокол доступа к файловым системам по сети. NFS позволяет удаленно подключаться к общим папкам. Подключая общую папку мы работаем с ней как с локальной директорией. Давайте разберемся как происходит монтирование NFS на популярных дистрибутивах Linux.
В качестве NFS сервера у меня будет выступать FreeNAS — бесплатная сборка NAS на FreeBSD. Вероятно на вашей системе уже установлен клиент NFS, если нет установим его. Я буду монтировать NFS на Centos 8. Настройки для Ubuntu подобных также привожу.
Установка клиента NFS
Перед началом работы советую установить все текущие обновления.
Установка клиента NFS на Centos (и прочие на yum)
Установка клиента NFS на Ubuntu (и прочие на apt)
Монтирование NFS
Создадим в нашей системе папку куда будем монтировать NFS
Расположение и название папки может быть любым.
Монтирование NFS директории в папку /opt/nas
Разберем указанные параметры:
- -t — указывает тип файловой системы
- 192.168.20.2 — ip адрес моего NAS сервера
- :/mnt/GENERAL — путь к монтируемой папке на NAS сервере
- /opt/nas — папка на клиенте куда монтируем
Путь к монтируемой папке необходимо точно указывать. На разных серверах путь разный. В моём случае:
Если монтирование прошло удачно никаких сообщений не будет. Когда возникает ошибка, на экране это обязательно отобразится. У меня все прошло без ошибок.
У команды mount множество возможных ключей. Например можно подключить папку и сделать ее только для чтения, используя ключ -r. Полный список возможностей можно узнать прочитав man.
Либо посмотреть список ключей касательно монтирования NFS
Увидеть подключенные файловые системы с указанием точки монтирования можно так
Данная команда удобна тем, что показывает куда смонтирована файловая система. Также видна статистика по общему количеству места, занятому и свободному.
Ручной тип подключения файловых систем, а именно монтирование, работает до перезагрузки. Перезагрузив компьютер потребуется снова монтировать папку. Чтобы автоматизировать данный процесс переходим к следующему пункту.
Автоматическое монтирование NFS
Автоматическое монтирование NFS происходит путем редактирования файла /etc/fstab. Указанный файл содержит список файловых систем с параметрами, которые автоматически монтируются при старте системы. Добавим в /etc/fstab монтирование NFS.
Добавляем в конец файла новую строку
- 192.168.20.2 — адрес моего сервера NAS
- :/mnt/GENERAL — папка на сервере
- /opt/nas — папка на клиенте куда монтируем
- nfs — тип файловой системы
- defaults — использовать параметры монтирования по умолчанию
- 0 — не использовать дамп
- 0 — не проверять файловую систему при старте программой fsck
Сохраняем файл и перезагружаемся. Если все заполнили верно, после перезагрузки появится подключенная папка с файловой системой NFS.
Размонтирование NFS
При автоматическом монтировании размонтировать NFS папку можно удалив строку в файле /etc/fstab. После перезагрузки папка NFS не будет подключена. Отключить файловую систему без перезагрузки можно командой umount
Если размонтировать не получилось, по причине того что накопитель используется, поможет ключ -l
Ключ -l позволяет размонтировать файловую систему когда она больше не используется. Есть еще ключ -f позволяющий отключить файловую систему если она более не доступна. Однако использовать его нужно с осторожность, т.к. данные могут быть потеряны.
Источник