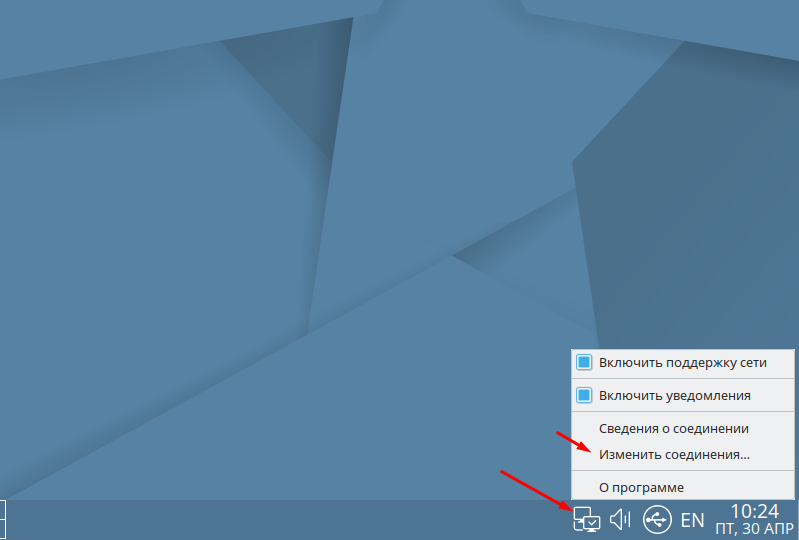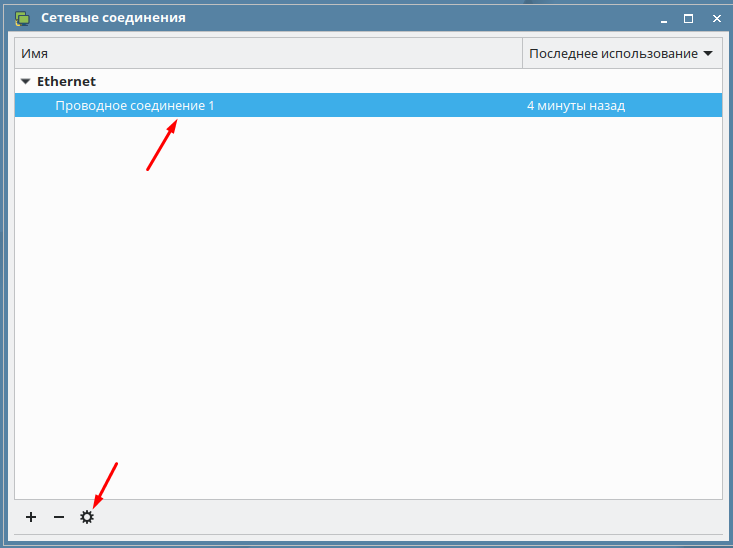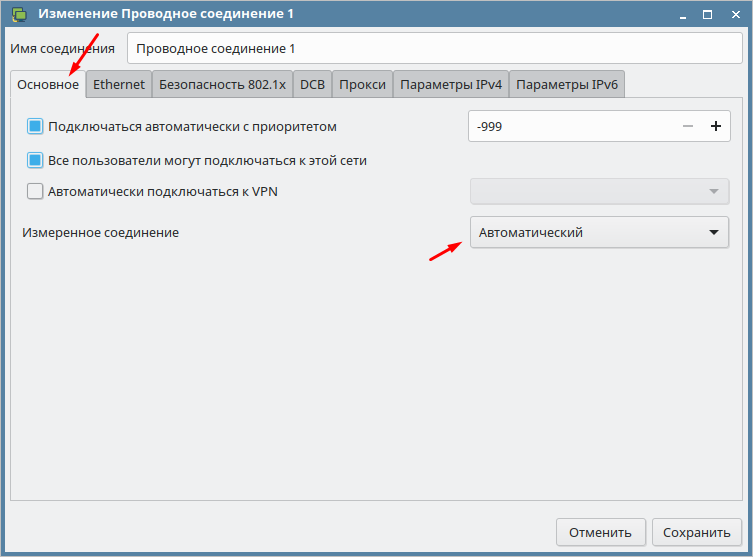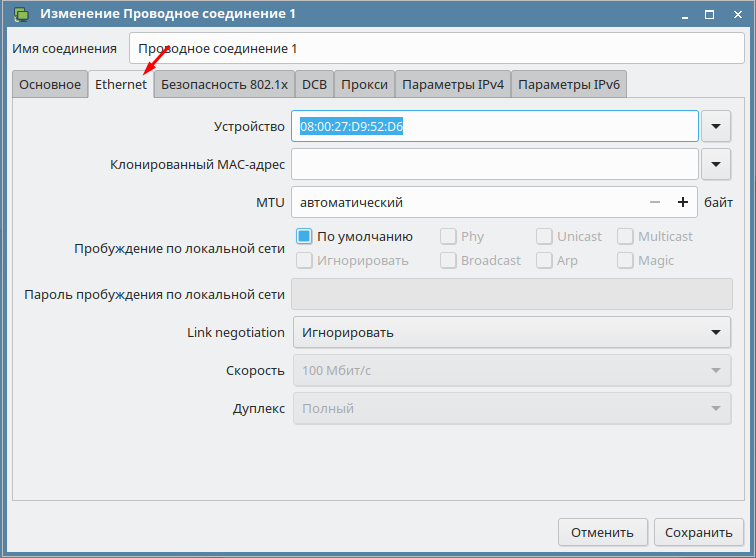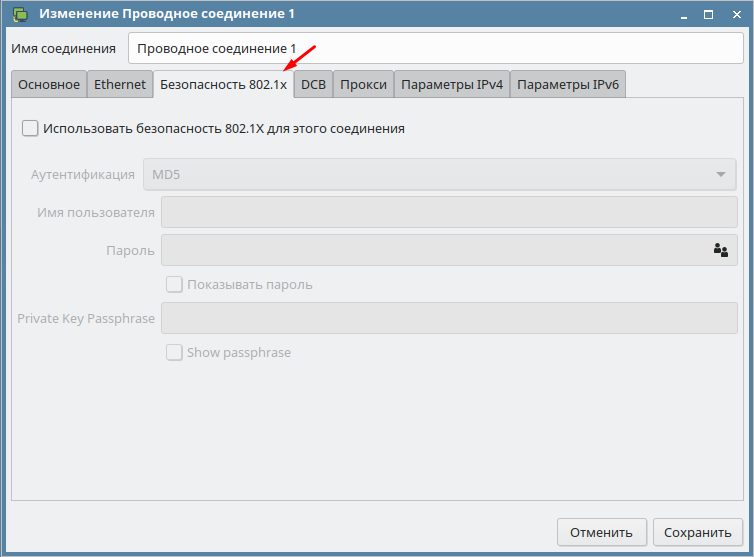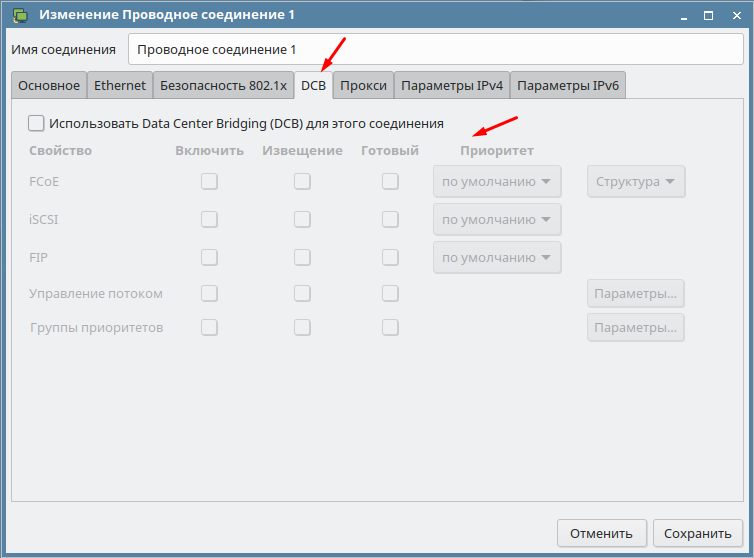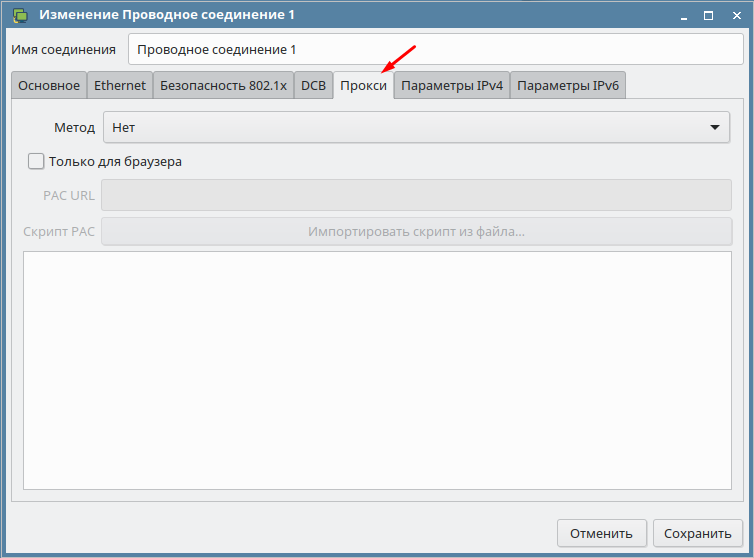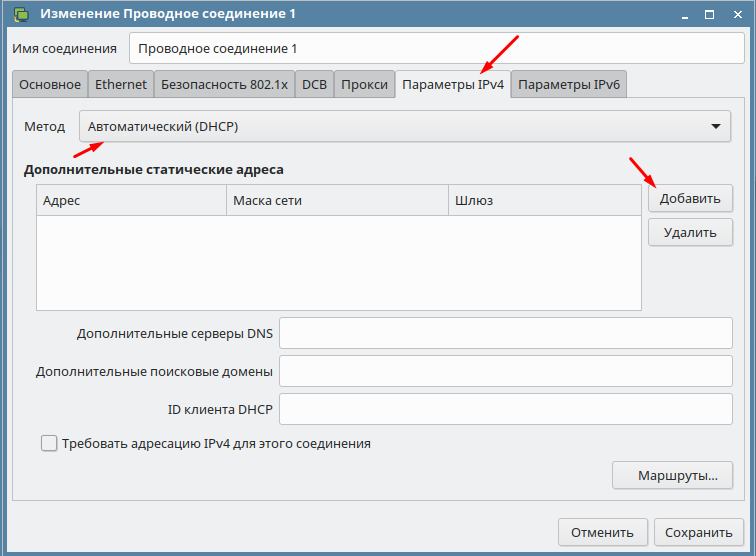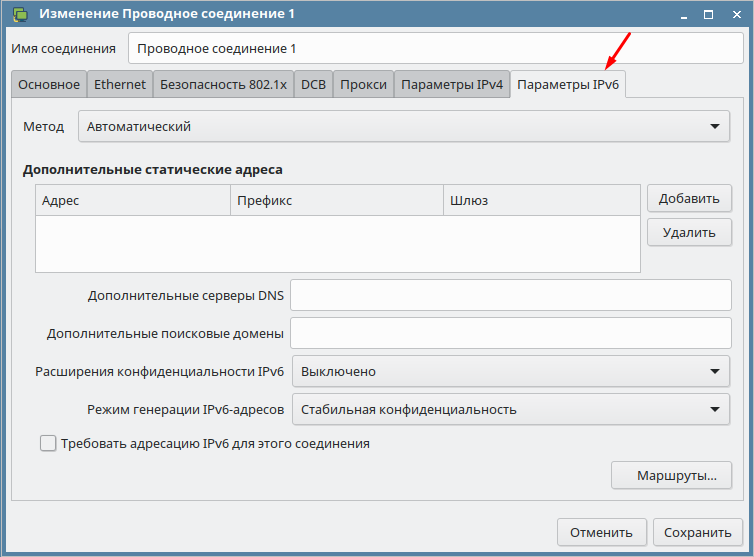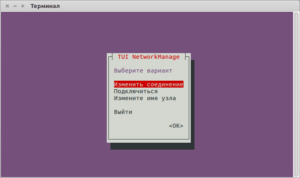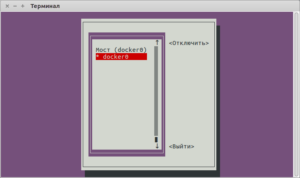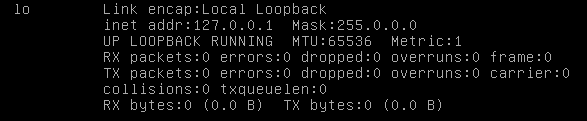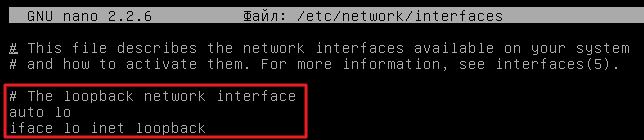- Как настроить сеть в Astra Linux
- Как изменить параметры подключения к локальной сети
- 🇺🇸 Как включить (UP) и отключить (DOWN) порт сетевого интерфейса (NIC) в Linux?
- 1) Как подключить и отключить сетевой интерфейс в Linux с помощью команды ifconfig?
- 2) Как включить и отключить сетевой интерфейс в Linux с помощью команды ifdown / up?
- 3) Как вывести из строя или поднять сетевой интерфейс в Linux с помощью команды ip?
- 4) Как включить и отключить сетевой интерфейс в Linux с помощью команды nmcli?
- 5) Как вывести из строя сетевой интерфейс в Linux с помощью команды nmtui?
- Перезапустить сетевой интерфейс в Linux, используя командную строку
- Linux: перезапуск сетевого интерфейса с помощью командной строки
- Настраиваем сетевой интерфейс Astra Linux Common Edition через SSH
- Настройка сети в Astra Linux
Как настроить сеть в Astra Linux
Так как операционная система Astra Linux входить в тройку самых популярных российских систем я решил уделить ей немного больше внимания. В большинстве случаев её внедряют в государственных учреждениях, которым по законодательству нужно переходить на отечественное программное обеспечения. Я уже написал достаточно много статей на тему настройки и оптимизаций данной ОС. Сегодня поговорим о настройки параметров локальной сети. Ведь после установки любой ОС первое что нужно сделать это настроить подключение к сети. Сделать это можно несколькими способами, например, во время установки, через терминал или графический интерфейс. Как правило во время установки ни кто не когда этого не делает. Для работы в терминале нужен опыт, а он есть далеко не у каждого. Поэтому сегодня настроим сеть с помощью графической оболочки. Остальное конечно так же разберем. Данная статья предназначена для начинающих пользователей, и будет написанная как можно проще, что бы понять её мог даже ребенок.
Для пополнения своих знаний об российской операционной систем Astra Linux рекомендую прочитать следующие статьи.
Все знают что самые лучшие телефоны производить Apple, но стоимость их достаточно велика, поэтому после покупки любой модели её нужно постараться защитить от внешних воздействий. Сделать это можно с помощью чехлов. Рекомендую купить чехол iphone в этом магазине. Здесь вы подберете чехол на любую модель и на любой вкус.
Как изменить параметры подключения к локальной сети
Добраться до настроек можно разными способами, но самый простой это кликнуть на значке сетевого подключения в правом нижнем углу и выбрать пункт «Изменить соединения».
В открывшемся окне вы увидите все подключения. Выбираем необходимое, как правило оно всего одно и снизу нажимаем на значок настроек.
В первой вкладке можно включить автоматическое подключение и указать приоритет. Так же разрешить доступ к данному подключению всем пользователям и настроить автоматическое подключение к VPN, об этом немного позже.
Вторая вкладка позволят изменить MAС, MTU, настроить параметры пробуждения по локальной сети, указать скорость подключения и дуплекс.
В третей вкладки можно включить и настроить безопасность 802.1х.
Так же в Astra Linux можно включить и настроить DCB.
Есть возможность настройки Прокси.
Из всех вкладок по большому счету для настройки доступа в интернет вам нужна только эта. В остальных лучше ни чего не менять. Если в вашей сети существует DHCP сервер то компьютер получит все настройки от него. Если нет то нужно изменить метод подключения на ручной и прописать IP адрес, маску, шлюз и DNS.
Параметры IPv6 у нас пока еще не используются.
Если вы только установили операционную систему Astra Linux и нужно настроить подключение к сети то вам потребуется только вкладка «Параметры IPv4».
Источник
🇺🇸 Как включить (UP) и отключить (DOWN) порт сетевого интерфейса (NIC) в Linux?
Вам может потребоваться выполнить эти команды в соответствии с вашими требованиями.
Я могу привести несколько примеров, где вам это понадобится.
При добавлении нового сетевого интерфейса или при создании нового виртуального сетевого интерфейса из исходного физического интерфейса.
вам может понадобиться отослать эти команды, чтобы вызвать новый интерфейс.
Кроме того, если вы внесли какие-либо изменения или если они не работают, вам нужно выполнить одну из следующих команд, чтобы применить их.
Это можно сделать разными способами, и мы хотели бы добавить лучшие пять методов, которые мы использовали в статье.
Это можно сделать, используя следующие пять методов.
- Команда ifconfig: Команда ifconfig используется для настройки сетевого интерфейса. Он предоставляет много информации о NIC.
- Команда ifdown / up: команда ifdown отключает сетевой интерфейс, а команда ifup запускает сетевой интерфейс.
- Команда ip: команда ip используется для управления NIC. Это замена старой и устаревшей команды ifconfig. Она похожа на команду ifconfig, но имеет много мощных функций, которые недоступны в команде ifconfig.
- Команда nmcli: nmcli – это инструмент командной строки для управления NetworkManager и создания отчетов о состоянии сети.
- Команда nmtui: nmtui – это основанное на curses приложение TUI для взаимодействия с NetworkManager.
Приведенные ниже выходные данные показывают информацию о доступной сетевой карте (NIC) в моей системе Linux.
1) Как подключить и отключить сетевой интерфейс в Linux с помощью команды ifconfig?
Команда ifconfig используется для настройки сетевого интерфейса.
Он используется во время загрузки для настройки интерфейсов по мере необходимости.
Он предоставляет много информации о NIC.
Мы можем использовать команду ifconfig, когда нам нужно внести какие-либо изменения в сетевую карту.
Общий синтаксис для ifconfig:
Выполните следующую команду, чтобы отключить интерфейс enp0s3 в Linux.
Запишите его, вы должны ввести имя вашего интерфейса вместо нашего варианта.
Да действительно, данный интерфейс не работает согласно следующему выводу.
Выполните следующую команду, чтобы включить интерфейс enp0s3 в Linux.
Да, данный интерфейс работает сейчас согласно следующему выводу.
2) Как включить и отключить сетевой интерфейс в Linux с помощью команды ifdown / up?
Команда ifdown отключает сетевой интерфейс, а команда ifup – поднимает сетевой интерфейс.
Примечание. Она не работает с новым интерфейсным именем устройства, таким как enpXXX.
Общий синтаксис для ifdown / ifup:
Выполните следующую команду, чтобы отключить интерфейс eth1 в Linux.
Выполните следующую команду, чтобы включить интерфейс eth1 в Linux.
Да, данный интерфейс работает сейчас согласно следующему выводу.
ifup и ifdown не поддерживают последние имена интерфейсных устройств enpXXX.
При запуске команды я получил следующее сообщение.
3) Как вывести из строя или поднять сетевой интерфейс в Linux с помощью команды ip?
Команда ip используется для управления картой сетевого интерфейса (NIC).
Это замена старой и устаревшей команды ifconfig в современных системах Linux.
Она похожа на команду ifconfig, но имеет много мощных функций, которые недоступны в команде ifconfig.
Общий синтаксис для IP:
Выполните следующую команду, чтобы отключить интерфейс enp0s3 в Linux.
Да, данный интерфейс не работает согласно следующему выводу.
Выполните следующую команду, чтобы включить интерфейс enp0s3 в Linux.
Да, данный интерфейс работает сейчас согласно следующему выводу.
4) Как включить и отключить сетевой интерфейс в Linux с помощью команды nmcli?
nmcli – это инструмент командной строки для управления NetworkManager и создания отчетов о состоянии сети.
Его можно использовать в качестве замены для nm-applet или других графических клиентов. nmcli используется для создания, отображения, редактирования, удаления, активации и деактивации сети.
подключения, а также контролировать и отображать состояние сетевого устройства.
Выполните следующую команду, чтобы определить имя интерфейса, потому что команда nmcli выполняет большую часть задачи, используя имя профиля вместо имени устройства.
Общий синтаксис для IP:
Выполните следующую команду, чтобы отключить интерфейс enp0s3 в Linux.
Вы должны дать имя профиля вместо имени устройства, чтобы отключить его.
Да, данный интерфейс не работает согласно следующему выводу.
Выполните следующую команду, чтобы включить интерфейс enp0s3 в Linux. Вы должны дать имя профиля вместо имени устройства, чтобы включить его.
Да, данный интерфейс работает сейчас согласно следующему выводу.
5) Как вывести из строя сетевой интерфейс в Linux с помощью команды nmtui?
nmtui – приложение TUI на основе curses для взаимодействия с NetworkManager.
При запуске nmtui пользователю предлагается выбрать действие для выполнения, если оно не было указано в качестве первого аргумента.
Запустите следующую команду, чтобы запустить интерфейс nmtui.
Выберите «Подключится» и нажмите «ОК».
Выберите интерфейс, который хотите отключить, затем нажмите кнопку «отключить».
Для активации выполните ту же процедуру, что и выше.
Источник
Перезапустить сетевой интерфейс в Linux, используя командную строку
Перезапуск сетевого интерфейса с помощью командной строки в Linux является довольно простой процедурой. Единственно, нужно принять во внимание тот факт, что графический интерфейс пользователя (GUI) для конфигурации сети Linus является очень насыщенным и визуально привлекательным, и это может несколько увеличить продолжительность перезапуска сетевого интерфейса.
В операционных системах, таких как Linux, операции командной строки обычно выполняют задачу быстрее, чем интерфейс GUI. Перезапуск сетевого интерфейса с помощью командной строки потребует определенных прав доступа пользователя, например, назначения в качестве корневого пользователя системы, или через sudo. Существуют отдельные команды для перезапуска сетевых служб и перезапуска определенного сетевого интерфейса.
Linux: перезапуск сетевого интерфейса с помощью командной строки
Процесс настройки сети может быть довольно длительным, особенно в случае, если Вам нужно проверить, правильно ли Ваш DHCP-сервер назначает свои IP-адреса. Более быстрый способ перезапустить сетевой интерфейс – использовать командную строку.
Команды должны выполняться от имени пользователя root или с помощью sudo. Следующие команды относятся к системам Debian (Ubuntu или Xandros).
Остановить сетевой интерфейс eth0:
Запустить сетевой интерфейс eth0:
Не путайте со следующей командой, которая перезапускает все сетевые службы:
Чтобы просмотреть все сетевые интерфейсы, используйте команду:
Источник
Настраиваем сетевой интерфейс Astra Linux Common Edition через SSH
Как показывает практика установки разных операционных систем Linux, сетевой интерфейс получает настройки по DHCP. В этой статье опишу ситуацию когда сетевой интерфейс конфигурировался после установки операционной системы Astra Linux Common Edition.
Для проверки работы или настройки сетевого интерфейса в операционной системе Astra Linux Common Edition релиз «Орел» версия 1.11 входим в командную строку
и пароль от учетной записи root, повысили привилегии для настройки.
Проверяем сетевые настройки ifconfig, видим только один сетевой интерфейс
В командной строке открываем файл на редактирование используя редактор nano
Видим настройку только одного интерфейса
Добавляем следующие строки для получения IP адреса на нулевом интерфейсе по DHCP (при условии что в локальной сети развернут DHCP сервер):
iface eth0 inet dhcp
Для указания статичных сетевых настроем можно вместо вышеописанного кода написать следующее:
auto eth0
iface eth0 inet static
address 192.168.248.5
netmask 255.255.255.0
gateway 192.168.248.1
Сохраняем файл Ctrl+X, на вопрос сохранения файла нажимаем кнопку Y, имя файла не меняем просто нажимаем Enter и перезагружаем сетевую службу командой
Проверяем сетевые настройки ifconfig и видим уже два интерфейса один из которых eth0 взял IP адрес у DHCP сервера, нам этого вполне достаточно.
Источник
Настройка сети в Astra Linux
Astra Linux использует для конфигурирования сетей собственную утилиту wicd. В общем, она довольно удобна, но у неё есть фатальный недостаток — её писали не мы сеть не будет работать до авторизации пользователя в системе. Для обычных компьютеров в этом нет ничего страшного, однако, для сервера это большая проблема, так как иногда его приходится перезагружать по SSH.
Пусть компьютеры будут находиться в сети с адресами 192.168.0.XXX , где вместо XXX — число от 1 до 254.
Настройка осуществляется путем правки файла /etc/network/interfaces . Каждый сетевой интерфейс (сетевая карта, хотя это не совсем точное название) настраивается отдельно. Настройки для сервера выглядят так:
Первая строчка auto lo eth0 указывает, какие интерфейсы должны быть запущены при загрузке ОС. Отмечу, что локальная петля lo должна присутствовать там в любом случае.
Пропустим описание локальной петли и сразу перейдем к сетевому интерфейсу.
| iface | Ключевое слово, говорящее о том, что дальше будет описание сетевого интерфейса |
| eth0 | Указываем, что данный сетевой интерфейс должен быть привязан к сетевой карте eth0. Посмотреть список карт можно командой: lshw -class network |
| inet | Указываем, что это будет настройка сети. |
| static | При этом все настройки будут указаны вручную. |
| address | IPv4-адрес компьютера |
| netmask | Маска подсети. |
| gateway | Шлюз, т. е. IP-адрес, через который идёт подключение к интернету. Обычно на сервере указывают адрес, выданный провайдером, но в нашем случае (закрытый от мира сегмент) пусть будет 192.168.150.1, т. е. компьютер обращается сам к себе. |
| dns-nameservers | Список разделенных пробелами IP-адресов DNS-серверов. Полезно при разворачивании ЕПП под управлением Astra Linux и настройке приложения bind. |
На клиентских компьютерах настройки следует выполнить аналогичным образом, меняя только четвёртый октет в поле address .
На этом настройка не заканчивается. Теперь нужно отключить автозапуск встроенных утилит и остановить уже запущенный экземпляр службы wicd, после чего перезапустить службу поддержки сети.
Если на одной сетевой карте по каким-то причинам нужно иметь 2 или более IP-адресов, настройки делаются следующим образом:
Посмотреть настройку сети в Debian более подробно можно на официальной Wiki-странице или её несколько устаревшей русской версии
Источник