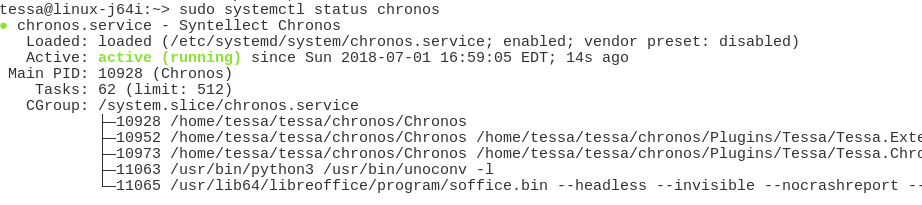- Astra Linux. Установка PostgreSQL.
- Аренда серверов.
- 1С:Предприятие “в облаке”.
- IP-телефония в офис.
- ПАК Астра
- Инструменты пользователя
- Инструменты сайта
- Боковая панель
- Документы
- Информация для организаций
- Ссылки
- Импорт и настройка базы данных postgreSQL
- Создание пользователя
- Проверка наличия библиотек
- Установка PGAgent
- unixforum.org
- PostgreSQL (Какой пароль и пользователь по умолчанию. )
- PostgreSQL
- Re: PostgreSQL
- Re: PostgreSQL
- Re: PostgreSQL
- Re: PostgreSQL
- Пароль пользователя postgres — как задать и изменить пароль
- Изменить пароль пользователя Postgres
- Установка на Ubuntu / Debian / Astra Linux¶
- Подготовка дистрибутива TESSA¶
- Предварительные настройки системы для Debian¶
- Предварительные настройки системы¶
- Установка PostgreSQL¶
- Настройка доступа по сети к PostgreSQL¶
- Настройка веб-сервиса TESSA¶
- Создание самоподписанного сертификата¶
- Настройка веб-сервера Nginx¶
- Настройка веб-сервера Apache¶
- Установка TESSA на новую базу данных¶
- Настройка Chronos¶
- Проверка установленной системы TESSA¶
- Быстрая установка на Astra Linux¶
Astra Linux. Установка PostgreSQL.
Мы планируем использовать наш сервер с Astra Linux для работы с 1С, поэтому установим на него версию PostgreSQL для 1С, которую разрабатывает фирма Postgres Professional.
Полный репозиторий всех версий PostgreSQL, поддерживаемых фирмой, расположен тут – https://repo.postgrespro.ru/
Репозиторий PostgreSQL для Astra Linux “Смоленск” расположен тут – https://repo.postgrespro.ru/pg1c-11/astra-smolensk/1.6/
Итак, создадим локальную папку для репозитория и скачаем в неё все необходимые пакеты
Теперь скачаем GPG-ключ (подпись) репозитория
Осталось добавить скачанный репозиторий PostgreSQL в общий список репозиториев и зарегистрировать его подпись.
Самое время установить PostgreSQL
После установки требуется настроить переменные окружения пользователя от имени которого будет работать PostgreSQL.
И настроить автоматический запуск PostgreSQL при старте системы.
Теперь зададим пароль пользователя postgres для подключения к СУБД.
Ну, и осталось перезапустить службу
Настроим установленный ранее Webmin для работы с PostgrSQL, уж очень удобно с его помощью управлять базами данных. 🙂
Для этого открываем в браузере адрес https://127.0.0.1:10000 и обновляем установленные модули.
Теперь идём на страницу управления PostgreSQL Server и вносим небольшие изменения в настройки, указав в качестве Paths to host access config file путь /var/lib/pgpro/1c-11/data/pg_hba.conf
В результате вы получите возможность управлять PostgreSQL-сервером из WEB-интерфейса.
Аренда серверов.
Надёжные сервера с Pro-бегом
У ВАС В ОФИСЕ!
1С:Предприятие “в облаке”.
Безопасный доступ к своей 1С из офиса, командировки и т.п.!
IP-телефония в офис.
IP-телефония давно перестала быть роскошью в офисах.
Хотите себе в офис цифровую АТС — обращайтесь. !
Источник
ПАК Астра
Инструменты пользователя
Инструменты сайта
Боковая панель
Документы
Информация для организаций
Ссылки
Импорт и настройка базы данных postgreSQL
Создание пользователя
Все сервисы ПАК Астра запускаются и работают от имени выделенного пользователя «dozor», перед установкой сервисов ПАК Астра необходимо создать пользователя и группу и указать домашнюю папку и отключить вход:
Необходимо создать пользователя СУБД, от имени которого будут работать с базой данных все сервисы. Имя пользователя, используемое в шаблонах конфигурации и данном руководстве «dozor»:
Для создания пользователя необходимо выполнить следующие запросы:
-Вход в PostgeSQL:
Если запуск постгресса производится впервые- будет выдан запрос пароля пользователя.
-Создание пользователя dozor:
где YourPassword — пароль пользователя dozor.
После создание пользователя, необходимо создать базу данных, которая будет использоваться сервисами ПАК Астра. Имя базы данных, используемое в шаблонах конфигурации и примерах в данном руководстве «dozor».
Для создания БД необходимо выполнить следующий запрос:
Так же нужно добавить пользователя support, в кавычках обязательно ввести пароль:
Далее обязательно открыть файл наcтроек postgres:
Найти там строку:
Раскомментировать и заменить ее следующей строкой:
Проверка наличия библиотек
Для корректной работы базы необходимо убедиться в присутствии нужных библиотек и расширений, и добавить недостающие. Крайне важно обратить внимание на разрядность системы, 64 и 32 битные библиотеки и пути отличаются.
Путь до 32-ух битных библиотек:
Для 64-х битной системы:
Далее необходимо переместить библиотеку IPCSend и сделать ее исполняемой.
После этого необходимо проверить наличие расширений. Для этого нужно переместиться в директорию:
И переместить туда файлы
IPSend.control и IPCsend—1.0.sql, предварительно поменяв пути расположения библиотеки внутри файлов.
Проверить наличие библиотек для 32-ух битной системы:
Для 64-ех битной системы:
Сравнить со списком необходимых библиотек и, при необходимости, импортировать в папку недостающие библиотеки для 32-ух битной системы:
Для 64-ех битной:
Список необходимых библиотек:
Зайти в базу данных dozor через командную строку:
Далее, находясь в базе ввести следующую комманду:
После ввода комманды выйти:
Установка PGAgent
PGAgent — это агент планирования заданий для баз данных Postgres, способный выполнять многоэтапные пакетные сценарии или сценарии оболочки и задачи SQL по сложным расписаниям.
Для установки необходимо ввести комманду:
в строке PG_HOST=«localhost» заменить localhost на 127.0.0.1
заменить pgagent на root и в строке
удалить :pgagent, что бы получилась строка:
Далее добавляем pgdagent в автозагрузку
Для работы скриптов и задач необходимо импортировать дамп.
Перемещаемся в папку db_update
Следующим шагом необходимо загрузить дамп базы данных с сервера разработчика и последующий импорт:
Перед импортом базы данных необходимо добавить расширение в базу, для этого нужно зайти в БД postgres
Ввести пароль при запросе и далее ввести команду для создания расширения:
После создания базы данных, нужно сделать импорт существующей базы данных.
Перед установкой (обновлением) базы данных в любом месте файловой системы, например в домашнем каталоге текущего пользователя:
необходимо создать рабочую папку:
и перейти в нее:
Далее следует убедиться, что она пуста (например, от предыдущих обновлений) или просто очистить ее:
игнорируя предупреждения об отсутствующих файлах, если они вдруг
возникнут:
Далее импорт дампа для работы pgagent:
Следующим шагом необходимо загрузить дамп базы данных с сервера разработчика в данный момент существуют 2 дампа БД, 116.sql и 116_empty.sql. Если это новая БД, то необходимо будет залить шаблон под названием 116_empty.sql, если же база создается как замена mysql базы данных, и будет проводится миграция с mysql на postgres(подробнее можно почитать тут):
Импорт базы данных dozor:
на запрос пароля, ввести пароль суперпользователя базы данных и дождаться окончания загрузки базы данных.
После успешного завершения дампа необходимо вызвать функцию создания партиции, необходимой для записи ивентов.
Для этого необходимо войти в БД
Ввести пароль, и уже в коммандной строке постгресса ввести следующее:
После всех проделанных манипуляций необходимо дать доступ pgagent к базе данных, путем прописывания пароля
Для этого нужно перейти в директорию /root
создать файл .pgpass
и записать туда следующие данные
— ваш пароль от суперпользователя postgres.
После этого сохранить файл и дать ему права
Затем необходимо добавить pgagent в автозагрузку
На этом установка, настройка и импорт базы данных в PostgreSQL завершены. Для удобство работы с базой можно использовать PGAdmin, установку которого можно увидеть в этой статье
Для корректной работы сценариев, на сервере необходимо сделать несколько действий.
В настройках d3srv.cfg, находящейся по пути
В разделе [other] вписать или раскомментировать строку script_compiler.
Источник
unixforum.org
Форум для пользователей UNIX-подобных систем
- Темы без ответов
- Активные темы
- Поиск
- Статус форума
PostgreSQL (Какой пароль и пользователь по умолчанию. )
Модератор: /dev/random
PostgreSQL
Сообщение DjSpike » 02.03.2008 18:55
Re: PostgreSQL
Сообщение fed71 » 02.03.2008 20:08
.
# Database administrative login by UNIX sockets
local all postgres ident sameuser
Я не знаю кто я. Не помню ни серии своей, ни инвентарного номера.
Re: PostgreSQL
Сообщение DjSpike » 02.03.2008 20:28
есть файл pg_hba.conf
Вот что в нем указано:
Re: PostgreSQL
Сообщение Poor Fred » 02.03.2008 20:54
Re: PostgreSQL
Сообщение fed71 » 02.03.2008 20:59
локальные пользователи компьютера, на
котором запущен сервер postmaster, могут подключаться к БД под именем
любого пользователя без указания пароля. Связано это с тем, что хост
localhost по умолчанию является доверенным. Изменить это можно в файле
pg_hba.conf, находящемся в каталоге data, инициированном командой
initdb.
Синтаксис этого файла хорошо прокомментирован в нем самом. Поле TYPE
содержит тип записи, который может быть одним из следующих: local
(соединение, устанавливаемое с того же компьютера, на котором работает
сервер СУБД; использует сокеты Unix), host (соединение TCP/IP) или
hostssl (защищенное соединение TCP/IP с использованием протокола SSL).
Поле METHOD может содержать следующие записи:
* trust — доверенный хост, подключения не требуют пароля;
* reject — отклонить соединение;
* password — требовать соответствия пароля (передается в открытом
виде);
* crypt — требовать соответствия пароля (пароль шифруется);
* krb4, krb5 — аутентификация Kerberos;
* ident — аутентификация по карте соответствия имени пользователя
PostgreSQL системному имени пользователя. Карты соответствия
содержатся в файле pg_ident.conf.
Назначение остальных полей файла pg_hba.conf пояснений, думаю, не
требует. При запросе соединения проверка условий выполняется с начала
файла до обнаружения соответствия, после чего выполняется действие,
заданное полем METHOD. Если соответствие не будет найдено, соединение
не будет установлено.
Следует заметить, что после внесения изменений в этот файл требуется
перезапустить процесс postmaster, послав ему сигнал SIGHUP, либо
перезагрузить сервер СУБД командой:
Я не знаю кто я. Не помню ни серии своей, ни инвентарного номера.
Источник
Пароль пользователя postgres — как задать и изменить пароль
Команды по администрированию базами и пользователями выполняются от имени системного пользователя postgres
root может стать им выполнив su — postgres
Затем можно без пароля попасть в интерфейс БД psql
Или то же самое одной командой
Пользователь может создать базу
Затем добавить пользователя и задать для него пароль
=# create user appadmin with encrypted password ‘jdfh8jhtghnjkfrvhyu’;
После этого пользователю нужно дать права для работы с базой данных
=# grant all privileges on db1 mydb to appadmin;
Изменить пароль пользователя Postgres
Пользователя можно создавать и задавать ему пароль двумя раздельными командами
sudo -u postgres createuser anotheruser
Вторая служит для изменения паролей уже существующих пользователей, выполняется из консоли psql
=# alter user anotheruser with encrypted password ‘NEW_STRONG_PASSWORD’;
Непосредственно для системного пользователя postgres пароль не нужен, им может стать root выполнив su как показано ранее. Если нужна авторизация root может установить для postgres новый пароль
Затем пароль нужно ввести дважды, отображаться он не будет.
Пользователь appadmin — не системный, он существует только в postgresql.
Подключаться к базе из консоли от имени этого пользователя нужно указывая имя базы и ключ -W
psql -h myhost -d db1 -U appadmin -W
Последний ключ не обязателен, но без него в интерактивном режиме в некоторых версиях СУБД не будет запрашиваться пароль, пароль должен запрашиваться.
Про создание дампов баз данных Postgres и их загрузку.
Источник
Установка на Ubuntu / Debian / Astra Linux¶
Установка Astra Linux тестировалась на релизах Special Edition Смоленск 1.6 и Common Edition Орёл 2.12.40, 2.11.5.
Подготовка дистрибутива TESSA¶
Распакуйте архив со сборкой. Например, в домашней папке создайте папку build и распакуйте архив в неё. Из этой папки мы будем выполнять автоматизированную установку системы. После завершения установки папку можно будет удалить.
Архив предоставляется в формате .7z, поэтому распаковать его встроенными средствами Linux не всегда возможно. Если архив не открывается встроенным приложением (по двойному клику), то для его открытия потребуется или установить приложение-архиватор с поддержкой формата .7z (обратитесь в раздел Распаковка архивов .7z или к документации вашего дистрибутива).
Альтернативно архив можно распаковать на компьютере Windows или Mac, используя программу 7-zip https://7-zip.org/ Далее создайте архив формата zip (можно опять же с помощью 7-zip), содержащий папки: Applications , Configuration , Fixes , linux . Именно эти папки понадобятся при установке системы на Linux. Такой архив можно перенести на компьютер с установленным Linux и распаковать его встроенным приложением: открываем файл двойным кликом, и нажимаем в окне кнопку “Распаковать” (“Extract”), выбираем целевую папку и ждём завершения.
Откройте окно терминала и перейдите в подпапку linux относительно папки с распакованным архивом. Если вы распаковали архив в предложенную выше папку, то выполните команду:
Теперь выполните команду, которая инициализирует права на выполнение скриптов и приложений, необходимые для использования системы:
После этого скопируйте папки chronos и web из папки linux в место, где они будут располагаться при запуске.
Для простоты настройки мы рекомендуем создать папку tessa в домашней папке текущего пользователя, учётную запись которого мы также рекомендовали назвать tessa . Таким образом, полный путь к папке, в которую копируются chronos и web , будет такой: /home/tessa/tessa , где первое значение tessa соответствует имени учётной записи, а второе — имени папки, которую мы создали.
Если вы указали другое название папки или учётной записи, то далее в инструкции замените строку /home/tessa/tessa на ваш путь к папке. В некоторых случаях также потребуется указать права доступа для пользователя, от которого будут выполнятся веб-сервис и Chronos (в инструкции это текущий пользователь). Обратитесь к документации вашего дистрибутива, чтобы определить, каким образом указываются права.
В скопированные папки chronos и web переместите файл лицензии *.tlic .
Ссылка на файл лицензии присутствует в конфигурационном файле app.json в каждой из этих папок, но по умолчанию там указан маскированный путь *.tlic , поэтому вносить изменения в эти файлы не требуется.
Предварительные настройки системы для Debian¶
На Debian 9/10 по умолчанию не устанавливается команда sudo . Для упрощения дальнейших действий, который требуют привилегированных прав у пользователя, установим и настроим sudo .
Откройте терминал и выполните команды:
На Debian 11 команда sudo установлена, но так же требуется добавить пользователя в файл /etc/sudoers , для этого выполните команды:
Для любой версии, откроется текстовый редактор nano для файла с настройками sudo .
Найдите в нём строку:
Допишите ниже аналогичную строку для учётной записи tessa :
Сохраните и закройте файл: Ctrl+X , Y , Enter .
Введите в терминале:
Дальнейшие действия выполняются по аналогии с Ubuntu / Astra Linux.
Предварительные настройки системы¶
Перед началом установки системы установите все обновления, доступные для вашего дистрибутива. Убедитесь, что компьютер имеет доступ к серверам обновлений (например, есть доступ в Интернет).
Систему TESSA можно установить на дистрибутив, не имеющий доступа к серверам обновлений. В этом случае надо настроить доступ к репозиторию на DVD-диске (или USB-Flash), с которых устанавливался Linux. Это необходимо для установки компонентов, требуемых по инструкции ниже. Обратитесь к документации вашего дистрибутива за описанием настройки репозиториев на DVD-диске.
Отсутствие доступа к серверам обновлений — это потенциальная проблема безопасности, т.к. с момента выпуска используемой версии дистрибутива могли появиться важные обновления безопасности, в т.ч. в ядре Linux. Мы рекомендуем обеспечить сетевой доступ к репозиториям вашей версии Linux. Возможно разворачивание копии репозиториев в сети вашего предприятия. Обратитесь к документации вашего дистрибутива.
Для установки обновлений откройте окно терминала и выполните команду (скопируйте и нажмите Enter):
Если при этой или любой из последующих инсталляций пакетов, несмотря на ключ -y , система спросит подтверждения, предложив варианты [y/N] или [д/Н], то нажмите y и Enter .
Дождитесь окончания обновлений, после чего перезагрузите компьютер.
Теперь установите зависимости для сервера приложений. Для Ubuntu / Debian / Astra Linux Common Edition в окне терминала выполните:
Для Astra Linux Special Edition в окне терминала выполните:
Для всех дистрибутивов в окне терминала выполните команду:
Команда может завершиться с ошибкой:
ln: failed to create symbolic link ‘/lib/x86_64-linux-gnu/libdl.so’: File exists
Она означает, что целевой файл существует. Её можно безопасно игнорировать.
Установка PostgreSQL¶
Установите последнюю версию PostgreSQL из репозиториев для вашего дистрибутива. На момент написания инструкции это были версии PostgreSQL 13, 12, 11 или 10.4 для Ubuntu/Debian, и PostgreSQL 9.6 для Astra Linux. Подойдут и более новые версии.
Введите в терминале:
Будет выполнена установка, которая завершится через несколько минут.
Теперь создадим пользователя в PostgreSQL, от имени которого будет выполняться подключение системы к СУБД.
Мы создадим суперпользователя, у которого есть право на создание баз данных, чтобы скрипт установки от имени этого пользователя создал базу данных для TESSA. Возможна более тонкая настройка прав, когда вручную создаётся пустая база данных и в ней прописываются права db_owner для пользователя, используемого для подключения из TESSA к СУБД, при этом сам пользователь не является суперпользователем и получает доступ только к БД TESSA. Для выполнения таких настроек обратитесь к документации PostgreSQL.
Откроется консоль команды psql , которая подключена к базе данных “postgres” от имени учётной записи “postgres”. Введите в ней имя пользователя (здесь это “tessa”) и пароль (здесь это “Master1234”).
Именно такие логин/пароль указаны в строках подключения сервисов и утилит в папке со сборкой, поэтому для первой установки можно оставить их как есть.
Это команда для создания пользователя в PostgreSQL. Он не имеет отношения к ранее созданной учётной записи Linux, и используется только для подключения к СУБД в строках подключения (в конфигурационных файлах).
Чтобы убедиться, что пользователь создан, и показать информацию по всем пользователям в PostgreSQL, введите:
Также выведите на экран путь к файлу pg_hba.conf , он понадобится нам в инструкции ниже.
Для Ubuntu 18.04 и PostgreSQL 10.x это путь /etc/postgresql/10/main/pg_hba.conf
Для Ubuntu 19.10 и Debian 10 это путь /etc/postgresql/11/main/pg_hba.conf
Для Ubuntu 20.04 и 20.10 это путь /etc/postgresql/12/main/pg_hba.conf
Для Ubuntu 21.04 и Debian 11 это путь /etc/postgresql/13/main/pg_hba.conf
Для Debian 9 / Astra Linux и PostgreSQL 9.6 это путь /etc/postgresql/9.6/main/pg_hba.conf
Если выведенный вам путь отличается, то используйте его, заменив в командах ниже.
Вы можете установить пароль для суперпользователя “postgres”, созданного автоматически при установке PostgreSQL. Пароль суперпользователя не требуется для настройки системы, но иногда может быть полезно его указать. Для этого в консоли psql введите команду \password postgres и затем введите пароль.
Выходим из консоли psql , вводим:
Для Astra Linux Special Edition отключите мандатную безопасность для пользователей, не являющихся учётными записями пользователей Linux. Это необходимо для подключения созданного в Postgres пользователя tessa . Откройте для редактирования файл:
И замените на yes :
Сохраните и закройте файл: Ctrl+X, Y, Enter .
Мандатную безопасность для таких пользователей можно не отключать, но для этого потребуется подключаться от имени пользователя postgres , прописав его во всех файлах app.json (см. ниже), а также задав ему пароль \password postgres в psql (см. выше). Дополнительно с помощью команды setfacl потребуется предоставить права для пользователя postgres (описано ниже).
Для любого дистрибутива: если вы ввели другие логин/пароль, чем было предложено, то замените их в строках подключения для следующих конфигурационных файлов:
/build/linux/tools/app.json — конфигурационный файл утилиты tadmin в папке внутри распакованного архива. Утилита будет использована для первичной установки и настройки системы.
/tessa/web/app.json — конфигурационный файл веб-сервиса.
/tessa/chronos/app.json — конфигурационный файл сервиса Chronos.
соответствует домашней папке текущего пользователя, он же аналогичен пути /home/tessa , где tessa — имя пользователя.
Настройка доступа по сети к PostgreSQL¶
Теперь настроим сетевой доступ к СУБД, чтобы сервисы и утилиты TESSA могли подключиться к БД. Обычно СУБД располагается на отдельном сервере, к которому подключается сервер приложений.
Здесь приведены настройки, для которых подразумевается, что доступ к серверу БД ограничен настройками сетевой инфраструктуры или firewall-ом ОС, либо это тестовая установка. Такие настройки разрешают доступ с любых IP-адресов, что позволяет любому устройству подключиться к СУБД при знании логинов/паролей пользователей PostgreSQL. Обратитесь к документации PostgreSQL, чтобы выполнить более специфичную настройку.
Изменим файл pg_hba.conf . Для этого выполните в терминале для Ubuntu 18.04:
Для Ubuntu 19.10 и Debian 10:
Для Ubuntu 20.04 и 20.10:
Для Ubuntu 21.04 и Debian 11:
Для Debian 9 / Astra Linux:
Откроется редактор nano . Прокрутите текст вниз и найдите строку:
Замените её на (если в правом столбце уже было trust , то не меняйте настройку):
Ниже добавьте строку:
Теперь ещё ниже может быть строка:
Если она есть и в правом столбце ident (но не md5 или trust ), то замените её на:
Если нужно подключиться к СУБД от имени суперпользователя postgres по заданному паролю (в приведённой инструкции этого не требуется), то дополнительно найдите строку (если она присутствует):
Замените её на строку:
Закройте редактор с сохранением изменений.
Теперь откройте на редактирование файл postgresql.conf , который расположен в той же папке, что и предыдущий файл. Для Ubuntu 18.04:
Для Ubuntu 19.10 и Debian 10:
Для Ubuntu 20.04 и 20.10:
Для Ubuntu 21.04 и Debian 11:
Для Debian 9 / Astra Linux:
Найдите в нём строку listen_addresses (нажмите Ctrl+W и введите искомую строку). Теперь уберите ведущий символ комментария # . И замените следующим образом:
Вы можете также указать listen_addresses = ‘localhost’ , если СУБД располагается на том же сервере, что и сервер приложений.
В случае, если одновременных пользователей больше 100, рекомендуется указать max_connections = 200 и обратиться к документации по администрированию PostgreSQL.
Закройте редактор с сохранением изменений.
Для дистрибутива Astra Linux Special Edition если вы не отключали мандатную безопасность для пользователей Postgres, то дополнительно выполните команды в терминале:
Для любого дистрибутива: перезапустите сервис PostgreSQL командой:
Чтобы проверить настройки подключения для пользователя tessa , выполните команду:
Если выполняется подключение для пользователя postgres , то введите другую команду:
Потребуется ввести пароль пользователя PostgreSQL, созданного ранее, в этой инструкции был указан пароль Master1234 .
Если появилась командная строка psql без сообщений об ошибках, то всё настроено правильно. Теперь можно выйти:
Настройка веб-сервиса TESSA¶
Теперь подготовим и запустим веб-сервис.
Убедитесь, что предварительно установили строку подключения к PostgreSQL в файле app.json в папке веб-сервиса. Если вы использовали предложенные выше логин/пароль для пользователя PostgreSQL, то настройку конфигурационного файла выполнять не надо.
Создайте конфигурационный файл веб-сервиса и откройте его на редактирование, используя команду в терминале:
Скопируйте следующий текст:
Закройте редактор с сохранением изменений.
Строка WorkingDirectory содержит путь до папки с веб-сервисом. Строка ExecStart должна содержать тот же путь вместе с именем исполняемого файла Tessa.Web.Server .
Вы можете указать учётную запись, из-под которой запускается веб-сервис, как специальную группу User=www-data , но тогда надо будет выполнить настройку прав для файловой папки, а также указать соответствующую группу в настройках сервиса Chronos. Перед выполнением таких настроек проконсультируйтесь с документацией по команде systemctl и по её формату конфигурационных файлов .service в документации по вашему дистрибутиву Linux.
Для учётной записи, от имени которой запускаются сервисы tessa и chronos , помимо доступа к папкам этих сервисов требуется также обеспечить доступ на чтение и запись к временной папке по пути /tmp/user-name (обычно в операционной системе уже разрешён такой доступ). Для учётной записи tessa это путь /tmp/tessa . По установке прав доступа проконсультируйтесь с документацией по вашему дистрибутиву Linux.
Настройте автозапуск веб-сервиса и запустите его, выполнив команду в терминале:
Здесь tessa соответствует имени сервиса tessa.service без расширения .service .
Проверьте, что сервис успешно запущен, выполнив команду:
Если всё корректно, то рядом с именем сервиса будет выведён зелёный кружок.
Если режим просмотра статуса не закрылся сам, закройте его нажатием кнопки q .
Если позже вы измените файл сервиса .service , то сначала выполните команду sudo systemctl daemon-reload и затем перезапустите изменённый сервис sudo systemctl restart tessa .
Посмотреть сообщения журнала по всем запущенным службам можно, выполнив команду: sudo journalctl -xe
Создание самоподписанного сертификата¶
Соединение с веб-сервисом tessa всегда будет выполняться по протоколу https совместно с протоколом TLS v1.2 . Для функционирования протоколов на сервере должен быть установлен файл сертификата, полученный в удостоверяющем центре. Этот сертификат будет использоваться клиентскими приложениями при подключении к сервису, чтобы проверить, что адрес сервера является подлинным. Пользователю сертификат будет виден при доступе к веб-клиенту, слева от адресной строки.
Для тестовой настройки можно использовать самоподписанный сертификат, который выписывается командой openssl .
Откройте терминал и выполните команды:
Вам будет предложено последовательно ввести параметры создаваемого сертификата. На любой из вопросов вы можете ввести Enter, тогда будет использовано значение внутри квадратных скобок.
Код страны (Country Name): RU
Область, город или штат (State or Province Name): Moscow
Населённый пункт, город (Locality Name): Moscow
Название компании (Organization Name): Syntellect
Подразделение (Organizational Unit Name): IT
Доменное имя или ваше имя (Common Name): mytessa.ru
Адрес email, обычно не заполняют (Email Address): нажимаем Enter
В командах выше мы указали местоположение файла закрытого ключа /etc/pki/tls/private/localhost.key и файла сертификата /etc/pki/tls/certs/localhost.crt . Вы можете указать другие месторасположения файлов, тогда при настройке веб-сервера ниже потребуется указать пути к вашим файлам.
Настройка веб-сервера Nginx¶
Мы рекомендуем использовать веб-сервер Nginx, если он официально поддерживается в вашем дистрибутиве Linux, т.е. если он доступен в репозиториях. Это верно для Ubuntu / Debian.
В Astra Linux по умолчанию в репозиториях доступен Apache и недоступен Nginx. Хотя установка Nginx и возможна подключением внешнего репозитория от Debian, но мы рекомендуем в этом случае установить сервер Apache. Также если имеется инфраструктура, уже настроенная на сервере Apache, то используйте её. Инструкции по настройке в разделе Настройка веб-сервера Apache.
Не устанавливайте и не выполняйте настройку для веб-сервера Nginx, если вы используете веб-сервер Apache.
Откройте окно терминала и установите Nginx:
Дождитесь окончания установки. После этого откройте для редактирования файл:
Удалите его содержимое (сочетание клавиш Alt+T ) и замените на следующее:
В примере конфигурационного файла nginx включен протокол http/2 , который может использоваться браузером для загрузки статического контента. Поддержка этого протокола в nginx появилась начиная с версии 1.9.5. При использовании nginx версии младше 1.9.5 для корректной работы необходимо убрать http2 из директив конфигурационного файла server < listen … >.
Если необходимо использовать базовый путь, то важно также передавать этот базовый путь в веб-приложение Tessa.Web.Server . Например, если location /test/ , то proxy_pass [http://localhost:5000/test/ .](http://localhost:5000/test/ .) Также не забудьте в app.json веб-приложения установить свойства PathBase и GuyFawkesAuth . Например PathBase: “/test”, GuyFawkesAuth:”test”`.
Закройте редактор с сохранением изменений.
Сервер Nginx настроен как reverse proxy, принимающий любые сообщения по 443-порту, что соответствует протоколу https , и перенаправляющий трафик на localhost порт 5000, именно на этом порту по умолчанию запущено веб-приложение Tessa.Web.Server . Также в настройках указан redirect любых запросов с порта 80 (протокол http ) на порт 443 (т.е. на https ). В качестве протокола защиты разрешён только TLS v1.2 , самый безопасный протокол на настоящий момент.
Перезапустите веб-сервер, выполнив команду:
Проверьте, что веб-сервер функционирует, выполнив команду:
Если всё корректно, то рядом с именем сервиса будет выведён зелёный кружок.
Если режим просмотра статуса не закрылся сам, закройте его нажатием кнопки q .
Сервер приложений TESSA построен на основе технологии ASP.NET Core. Особенности по его установке на различные дистрибутивы Linux, не покрываемые настоящим руководством, доступны на MSDN по ссылке: https://docs.microsoft.com/en-us/aspnet/core/host-and-deploy/linux-nginx?view=aspnetcore-5.0
Настройка веб-сервера Apache¶
Мы рекомендуем использовать веб-сервер Apache, если Nginx не поддерживается в вашем дистрибутиве Linux или если уже имеется инфраструктура, настроенная на сервере Apache. В противном случае рассмотрите настройку Nginx в разделе Настройка веб-сервера Nginx.
Не устанавливайте и не выполняйте настройку для веб-сервера Apache, если вы используете веб-сервер Nginx.
Откройте окно терминала и установите Apache:
Дождитесь окончания установки. Установите дополнительные модули Apache:
После этого откройте для редактирования файл:
Удалите его содержимое и замените на следующее:
Если необходимо использовать базовый путь, то важно также передавать этот базовый путь в веб-приложение Tessa.Web.Server . Кроме того, не забудьте в app.json веб-приложения установить свойство PathBase .
Закройте редактор с сохранением изменений.
Сервер Apache настроен как reverse proxy, принимающий любые сообщения по 443-порту, что соответствует протоколу https , и перенаправляющий трафик на localhost порт 5000, именно на этом порту по умолчанию запущено веб-приложение Tessa.Web.Server . Также в настройках указан redirect любых запросов с порта 80 (протокол http ) на порт 443 (т.е. на https ). В качестве протокола защиты разрешён только TLS v1.2 , самый безопасный протокол на настоящий момент.
Для дистрибутива Astra Linux Special Edition откройте для редактирования файл:
Найдите в нём строку:
Сохраните файл и закройте редактор.
Для любого дистрибутива: перезапустите веб-сервер, выполнив команду:
Проверьте, что веб-сервер функционирует, выполнив команду:
Если всё корректно, то рядом с именем сервиса будет выведён зелёный кружок.
Если режим просмотра статуса не закрылся сам, закройте его нажатием кнопки q .
Сервер приложений TESSA построен на основе технологии ASP.NET Core. Особенности по его установке на различные дистрибутивы Linux, не покрываемые настоящим руководством, доступны на MSDN по ссылке: https://docs.microsoft.com/en-us/aspnet/core/host-and-deploy/linux-apache?view=aspnetcore-5.0
Установка TESSA на новую базу данных¶
К настоящему моменту должны быть настроены:
Проверьте, что если вы указали другие логин/пароль для пользователя PostgreSQL, чем было указано в инструкции, то для этого раздела необходимо, чтобы в файлах app.json из папок
/tessa/web были прописаны заданные вами логин/пароль этого пользователя. После изменения параметров перезапустите веб-сервис командой sudo systemctl restart tessa
Перейдите в папку “linux” внутри распакованного архива со сборкой.
Запустите скрипт установки:
Скрипт предложит ввести:
Адрес подключения к веб-сервисам. Нажмите Enter, чтобы подтвердить значение по умолчанию https://localhost .
Имя базы данных. Введите tessa и нажмите Enter, это приведёт к созданию новой базы данных с именем tessa .
Путь к файловой папке, где будет расположено содержимое файлов. Нажмите Enter, чтобы использовать путь по умолчанию /home/tessa/tessa/files , тогда в ходе установки будет создана папка files рядом с папкой веб-сервиса web и сервиса chronos .
Смещение часового пояса во временной зоне по умолчанию в минутах. Например, для часового пояса UTC+02:00 укажите 120 (2 часа умножить на 60 минут в часе). Нажмите Enter, чтобы использовать смещение по умолчанию 180 (для UTC+03:00). После установки вы можете изменить смещение в карточке настроек “Временные зоны”.
Путь к папке веб-сервиса. Нажмите Enter, чтобы использовать путь по умолчанию /home/tessa/tessa/web .
Путь к папке сервиса chronos. Нажмите Enter, чтобы использовать путь по умолчанию /home/tessa/tessa/chronos .
Если в качестве имени базы данных нажать Enter без указания имени БД, то установка будет выполнена для пустой базы данных, которая указана в конфигурационном файле app.json , причём она уже должна быть создана на момент запуска скрипта. Это полезно в сценариях, когда необходимо предварительно настроить права пользователя PostgreSQL, от которого приложения подключаются к СУБД.
После ввода скрипт выведет заданные настройки. Если при вводе настроек допущена ошибка, то нажмите Ctrl+C , чтобы прервать выполнение скрипта, после чего заново запустите его. Если всё корректно, нажмите любую клавишу, чтобы начать установку.
Установка займёт несколько минут. После завершения установки скрипт предложит перезапустить веб-сервис и запустить Chronos.
Если установка завершилась с ошибкой, то скрипт выведет местоположение файла лога, который содержит текст ошибки. После её исправления удалите базу данных командой tools/tadmin DropDatabase (если она была создана), и после запустите скрипт снова.
Выполните команду в терминале для перезапуска сервиса:
Теперь проверьте, что сервис функционирует. Для этого в любом веб-браузере (например, в Firefox) откройте страницу по адресу: https://localhost/check или https://127.0.0.1/check (localhost может выдавать ошибку на некоторых инсталляциях).
Если вы использовали самоподписанный сертификат при настройке веб-сервера, то подтвердите, что хотите продолжить, несмотря на проблему с сертификатом. При необходимости добавьте сертификат в исключения веб-браузера.
Откроется страница примерно следующего содержания. Если на странице не заметно ошибок при проверке карточек или представлений (строки снизу), то до настоящего момента все действия выполнены корректно.
Настройка Chronos¶
Настроим и запустим сервис Chronos, чтобы он выполнял различные фоновые задачи, в т.ч. пересчёт ролей и замещений.
Чтобы в системе выполнялась конвертация файлов для предпросмотра в веб-клиенте, необходимо, чтобы в системе был установлен LibreOffice или OpenOffice. Установить его следует из репозитория или из магазина приложений, если он уже не установлен, обратитесь к документации по вашему дистрибутиву Linux. Для Debian-подобных дистрибутивов установку обычно можно выполнить командой sudo apt -y install libreoffice . В конфигурационном файле app.json в настройке OpenOfficePython указано «python3» , этого достаточно, чтобы система самостоятельно подключилась к установленным LibreOffice / OpenOffice и выполнила конвертацию.
Если вы хотите отключить конвертацию файлов офисных форматов для предпросмотра в веб-клиенте, то в app.json в папке Chronos
/tessa/chronos в настройке OpenOfficePython укажите пустую строку «» .
Создайте конфигурационный файл сервиса Chronos и откройте его на редактирование, используя команду в терминале:
Скопируйте следующий текст:
Закройте редактор с сохранением изменений.
Строка WorkingDirectory содержит путь до папки с сервисом Chronos . Строка ExecStart должна содержать тот же путь вместе с именем исполняемого файла Chronos . В строке User указана учётная запись Linux, которая используется для запуска сервиса Chronos.
Настройте автозапуск сервиса Chronos и запустите его, выполнив команду в терминале:
Здесь chronos соответствует имени сервиса chronos.service без расширения .service .
Проверьте, что сервис успешно запущен, подождав полминуты (пока сервис Chronos инициализируется) и выполнив команду:
Если всё корректно, то рядом с именем сервиса будет выведён зелёный кружок.
Проверьте, функционирует ли unoconv . Найдите процессы unoconv и LibreOffice среди запущенных процессов (последние две строки):
Процессы могут отсутствовать или появиться и тут же завершиться при запуске сразу после установки. В этом случае либо перезагрузите компьютер, либо закройте, а затем сразу откройте окно терминала, в котором перезапустите сервис Chronos:
Подождите полминуты и запросите статус для сервиса Chronos. Он должен показать информацию, аналогичную приведённой на изображении выше.
Если режим просмотра статуса не закрылся сам, закройте его нажатием кнопки q .
Также проверьте файл лога log.txt , который должен появится в папке Chronos, по умолчанию в
/tessa/chronos . В файле не должно быть сообщений-ошибок, которые отмечаются словом ERROR или FATAL , но должны быть информационные сообщения о запуске различных плагинов.
Пока запущен сервис Chronos, вы не сможете открывать приложения LibreOffice / OpenOffice на том же компьютере (на сервере приложений). Это связано с тем, что плагин конвертации файлов использует unoconv , который загружает фоновый процесс офиса в режиме прослушивания, чтобы в дальнейшем использовать его для передачи конвертируемых файлов. Если потребуется запустить какое-либо офисное приложение, то временно остановите Chronos командой sudo systemctl stop chronos , а позже запустите его (или он запустится автоматически при перезапуске компьютера).
Проверка установленной системы TESSA¶
Откройте веб-браузер и откройте страницу по адресу: https://localhost или https://127.0.0.1 (localhost может выдавать ошибку на некоторых инсталляциях).
Система должна перенаправить на страницу логина в веб-клиент. Введите логин admin и пароль admin , это выполнит вход от имени администратора TESSA с именем “Admin”.
Проверьте, что система действительно конвертирует файлы офисных форматов (например, .docx ) из веб-клиента.
Создайте любую карточку, приложите к ней тестовый документ 01.docx небольшого размера (не более 1-2 Мб). Если конвертация даже небольшого файла выполняется уже несколько минут, то скорее всего, пакет unoconv не смог корректно инициализироваться.
В этом случае мы рекомендуем такую последовательность действий:
Перезапустите сервер, на котором запущен Chronos:
После запуска остановите сервис Chronos:
Если вы используете сервер с GUI, то закройте и тут же откройте окно терминала, с которого выполнялась установка системы.
Скопируйте тестовый документ 01.docx в домашнюю папку и выполните следующую команду:
Конвертация должна быть выполнена достаточно быстро, после чего искомый файл 01.pdf будет расположен в домашней папке. Откройте его, если содержимое тестового документа конвертировано с ошибками или файл не был создан, то обратитесь к документации вашего дистрибутива и к инструкции по команде unoconv .
Запустите сервис Chronos:
Теперь проверьте ещё раз конвертацию из веб-клиента. Она должна выполнится успешно спустя не более, чем 1-2 минуты для тестового документа.
Вы успешно установили и настроили типовую конфигурацию платформы TESSA.
Быстрая установка на Astra Linux¶
Здесь собраны наборы команд и настроек, которые позволят быстро установить всё необходимое для развёртывания тестового стенда на Astra Linux, релиз Смоленск или Орёл. Команды приводятся без пояснений, поэтому для дополнительной информации прочитайте разделы выше.
Установите систему с учётной записью с именем tessa или замените параметры соответствующих команд ниже.
Распаковываем сборку в новую папку
/build . Команды выполняйте, копируя их под одной (они разделены пустыми строками).
Копируем файл лицензии в папки chronos и web , меняем в их файлах app.json имя файла лицензии *.tlic . Далее копируем эти две папки в новую
Для Astra Linux Common Edition дополнительно выполните команду:
Для Astra Linux Special Edition дополнительно выполните команды:
Для всех дистрибутивов:
Замените содержимое файла 000-default.conf на текст из раздела Настройка веб-сервера Apache.
Отредактируйте файл pg_hba.conf в соответствии с указаниями в разделе Настройка доступа по сети к PostgreSQL.
Отредактируйте файл postgresql.conf в соответствии с указаниями в разделе Настройка доступа по сети к PostgreSQL.
Вставьте в файл tessa.service текст из раздела Настройка веб-сервиса TESSA.
Теперь запустите скрипт установки TESSA.
На вопросы перед установкой нажимайте: [Enter]; tessa [Enter]; [Enter]; [Enter]; [Enter]; [Enter].
Источник