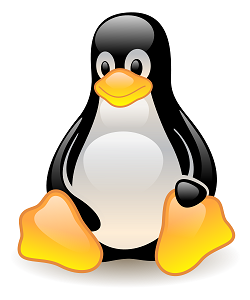- How to configure a Linux PPTP VPN client
- Fedora/Red Hat/CentOS PPTP Client Installation
- Debian/Ubuntu PPTP Client Installation
- Configuring VPN credentials and server settings
- Adding a route to the routing table
- Testing the connection
- Disconnecting the connection
- Скачать VPN client
- Настройка PPTP соединения для Linux
- Настройка PPTP-клиента в Linux
- Комментарии:
- Настройка VPN подключения в Linux
- Что такое VPN и зачем это нужно
- Настройка серверной части на Linux
- Настройка VPN клиентов
- Настройка доступа в интернет через VPN
How to configure a Linux PPTP VPN client
Configuring a VPN client connection is a simple matter of point and click in Windows OSes, but in Linux it is involves installing a package, configuring passwords, VPN server settings and finally routing the traffic destined for the VPN network via the VPN connection. The package named pptp is used on the client side for configuring a connection. To setup a VPN server read How to setup a VPN Server in Windows Server 2008. This tutorial is for both Debian Linux variants and Red Hat Linux variants.
Fedora/Red Hat/CentOS PPTP Client Installation
Install the pptp client
yum install pptp
Debian/Ubuntu PPTP Client Installation
Use the apt-get command
apt-get install pptp-linux
Configuring VPN credentials and server settings
Edit the following file and enter your VPN username and password
The syntax of the file is as follows
DOMAIN\\username PPTP vpnpassword *
For example to configure a user named jesin on example.com with pass1 as the password enter
EXAMPLE\\jesin PPTP pass1 *
If your VPN network doesn’t come under a domain replace DOMAIN with your VPNSERVER name.
Next is to configure the VPN server settings. Create and edit a new file under the peers directory
Add content according to the syntax below
pty «pptp vpn-server-hostname-or-ip-address —nolaunchpppd»
name DOMAIN\\username
remotename PPTP
require-mppe-128
file /etc/ppp/options.pptp
ipparam vpnconnection1
Here “DOMAIN\\username” is the same as the one entered in the chap-secrets file. The ipparam should contain the name of the newly created file, in this case it is “vpnconnection1”
Adding a route to the routing table
All traffic for the VPN network should pass through the VPN interface so an entry has to be added to the routing table. To automatically add an entry whenever a VPN connection is established create and edit the following file
Add the following content
#!/bin/bash
route add -net 10.0.0.0/8 dev ppp0
Make the file executable
chmod +x /etc/ppp/ip-up.d/vpn1-route
Testing the connection
To connect using the newly created VPN connection use the following command
pppd call vpnconnection1
Take a peek into the messages log file using the following command
tail -f /var/log/messages
you should see something similar to this
Nov 27 13:46:20 server1 kernel: [ 800.071028] PPP generic driver version 2.4.2
Nov 27 13:46:20 server1 pppd[1083]: pppd 2.4.5 started by root, uid 0
Nov 27 13:46:20 server1 pppd[1083]: Using interface ppp0
Nov 27 13:46:20 server1 pppd[1083]: Connect: ppp0 /dev/pts/0
Nov 27 13:46:25 server1 pppd[1083]: CHAP authentication succeeded
Nov 27 13:46:25 server1 kernel: [ 804.683790] padlock: VIA PadLock Hash Engine not detected.
Nov 27 13:46:25 server1 kernel: [ 804.687408] PPP MPPE Compression module registered
Nov 27 13:46:25 server1 pppd[1083]: MPPE 128-bit stateless compression enabled
Nov 27 13:46:26 server1 pppd[1083]: local IP address 10.0.0.11
Nov 27 13:46:26 server1 pppd[1083]: remote IP address 10.0.0.12
Try pinging a system in the VPN network and you should get proper replies.
Disconnecting the connection
To disconnect the PPTP VPN connection use the killall command
Источник
Скачать VPN client
Настройка PPTP соединения для Linux
Поскольку сама по себе Linux радикально отличается от привычной большинству Windows, настройка PPTP соединения для использования VPN доступа так же имеет множество нюансов:
1. Настройка VPN от Ufanet в Ubuntu (8.10, 9.04 и 9.10) начинается со скачивания пакетов PPTP Linux для 32 или 64 битных систем. Поэтому, первым делом мы скачиваем PPTP-Linux и Network-Manager-PPTP
2. Устанавливаем пакеты двойным щелчком мыши и следуем указаниям не обращая внимания на всевозможные предупреждения
3. После установки перезагружаем систему и проверяем наличие настроенного обычного соединения с сервером
4. Нажимаем правой кнопкой мыши на маленькие мониторы в трее и выбираем «Edit Connections»
5. В открывшейся настройке сетевых соединений выбираем вкладку «VPN» и нажимаем «Add»
5.1. Если кнопка изначально не будет активна, то придется попробовать скачать и установить еще один пакет PPTP-GHome
6. Выбираем в списке «PPTP» и нажимаем «Create»
7. Вводим шлюх, имя пользователя, пароль и ставим галочку на «Connect automatically», если хотим автоматически подключаться после включения компьютера. Входим во вкладку «Дополнительно»
8. Включаем все методы аутентификации, либо только CHAP и MSCHAP, на усмотрение, и «Включаем компрессию Deflate»
9. Выставляем метод «Automatic (VPN)» и нажимаем «ok»
10. Закрываем настройки, нажимаем левой кнопкой мыши на значок сети в трее и открываем «VPN Connections»
11. Нажимаем на появившееся соединение и подключаемся
На этом настройка PPTP соединения под Linux успешно завершена и все должно исправно работать.
Источник
Настройка PPTP-клиента в Linux
Недавно автору этих строк понадобилось настроить PPTP-соединение в Linux. После чтения документации оказалось что всё очень просто.
Приводимые здесь инструкции применимы в первую очередь для Debian/Ubuntu, однако, скорее всего без больших изменений ими можно воспользоваться и на других дистрибутивах.
Во-первых нужно установить несколько пакетов:
Во-вторых создаём файл /etc/ppp/peers/vpn0 следующего содержания:
Далее открываем в редакторе файл /etc/ppp/chap-secrets и добавляем строку:
Наконец выполняем команду:
И всё работает. В системе должен появиться новый ppp-интерфейс. Проверить это можно командой:
Если же соединения не происходит, то можно попытаться выполнить команду:
И посмотреть какие ошибки будут выданы на экран.
Если нужно чтобы соединение выполнялось автоматически при загрузке компьютера, то нужно добавить в файл /etc/network/interfaces строки:
Таким способом автор успешно подключается к описанному ранее PPTP-серверу.
Комментарии:
Небольшое дополнение: чтобы вальнуть весь трафик через vpn нужно добавить в /etc/ppp/peers/vpn0 строчку:
Единственным недостатком такого подключения является то, что, если по каким либо причинам соединение разорвалось, то интерфейс падает и не переподключается. Мне нужно было создать впн подключение, что бы оно было на фиксированном интерфейсе(для создания правил в iptables), при разрыве переподключалось и не пересоздавала интерфейс(что бы можно было удобно всё это дело мониторить по snmp)
В общем нашел такое решение в роутере ASUS wl500gP, и сплагатил их конфиг себе
Ну собственно создаём файл /etc/ppp/peers/vpn0 с таким содержимым:
noauth refuse-eap
user ‘ ‘
password ‘ ‘
connect true
sync pty ‘pptp —idle-wait 0 —nolaunchpppd —nobuffer —sync’
lock
idle 1800 demand
maxfail 0
#Отвечает за переподключение при падении соединения
persist
ktune
default-asyncmap nopcomp noaccomp
novj nobsdcomp nodeflate
lcp-echo-interval 10
lcp-echo-failure 6
defaultroute
#Создадим подключение на интерфейсе ppp999
unit 999
Anonymous 2011-06-24 11:22:53 (#)
Уважаемый MooSE, не могли бы Вы дополнить статью нюансами подключения к офисному pptp-серверу (построеному по http://www.ylsoftware.com/news/538) через домашний роутер (типа TRENDnet TEW-432BRP). Несколько часов блуждания по форумам успеха не принесли. Напрямую, без роутера, всё работает.
Не могу:) Да и не хочу:) Потому что я знаю в чём проблема и решать еёё дело не благодарное. Сабжевый роутер скорее всего использует классический NAT, описанный ещё в RFC 1631. Этот NAT не содержит хаков для поддержки PPTP, который defective by design.
Моё ИМХО: или ставить роутер с соответствующими хаками, или не использовать сей арахичный протокол, ибо существуют куда как более вменяемые альтернативы.
Основная проблема PPTP в том что он использует GRE, который не работает через NAT. Есть роутеры, которые палят пакеты, идущие на tcp/1723 и вытаскивают из них информацию о туннеле после чего его корректно натят. Но это нарушение RFC 1631. Так что нафиг такое счастье.
Источник
Настройка VPN подключения в Linux
Виртуальные сети, основывающиеся на технологиях VPN, применяются для различных целей и сегодня обеспечивают не только построение корпоративных сетей или защиту при пользовании общедоступными подключениями, а и выход в интернет. Кроме того, благодаря VPN доступно посещение веб-ресурсов в обход блокировкам с сохранением приватности, что в последнее время тревожит пользователей больше всего. Процесс настройки VPN для каждой системы имеет свои особенности и может выполняться в различных вариациях. В зависимости от многих факторов, в том числе целевого назначения и типа построения сети существует несколько способов реализации технологии. Мы рассмотрим, как выполняется настройка VPN на Linux, а также проясним, для чего применимо это соединение.
Методика настройки VPN подключения в Linux.
Что такое VPN и зачем это нужно
Для начала разберём, что представляет собой Virtual Private Network (виртуальная частная сеть) и как применим данный вид технологий. Благодаря VPN можно объединить любое число устройств в частную сеть, и обеспечить защищённый канал для передачи данных. Так, применяя подключение такого типа, пользователи могут сохранить приватность в интернете и не переживать о сохранности данных, в том числе при работе в сетях с общим доступом. Подсоединение к VPN позволяет избежать перехвата информации со стороны злоумышленников, поскольку маршрут обмена пакетами надёжно защищён шифрованием и аутентификацией пользователя. Данные шифруются на стороне отправителя и следуют по каналу связи в зашифрованном виде, а расшифровываются уже на устройстве получателя, при этом у обоих подразумевается общий ключ доступа. С применением VPN возможно создание надёжной сети поверх ненадёжной (как правило, интернета). Подключение пользователя выполняется не напрямую, а посредством сервера, соединённого с внутренней или внешней сетью. Это и обеспечивает приватность в интернете, поскольку в таком случае веб-ресурсам будет виден IP сервера, к которому подсоединён клиент. Сервер потребует прохождения процедуры идентификации, а также аутентификации и после того, как пользователь авторизован, возможна работа с сетью. Наиболее часто VPN используют в следующих случаях:
- Подключение к интернету посредством VPN нередко применимо провайдерами городских сетей, а также на предприятиях. Плюсом такого метода реализации является защищённость канала связи, поскольку возможна настройка разных ступеней безопасности. Это обеспечивается настройкой одной сети поверх другой и доступом в интернет посредством двух разных сетей.
- Внутри корпоративной сети. Объединение в одну сеть позволяет получить безопасным доступ к сети скольким угодно компьютерам сотрудников вне зависимости от их местонахождения и удаления от сервера.
- Объединение компонентов корпоративной сети. Применяя VPN для обеспечения взаимодействия различных частей предприятия, возможна организация доступа для них к отдельным ресурсам общей сети.
Реализация технологии доступна для различных устройств, операционкой которых поддерживается опция или имеется VPN-клиент, способный осуществлять проброс портов с применением TCP/IP в виртуальную сеть. Пользователь может самостоятельно выполнить все действия по настройке. Необходимость в этом возникает даже не ради цели обхода региональных блокировок, ведь для этого можно и не настраивать VPN в компьютере (для посещения заблокированных ресурсов достаточно инсталляции стороннего приложения, установки специального расширения для браузеров или использования встроенного функционала обозревателя). Настроить VPN на ПК или ноутбуке часто требуется в случае смены провайдера для настройки доступа в интернет. Настройка VPN под Linux имеет свои специфические особенности, учитывая многогранность ОС, но принцип остаётся тот же.
Настройка серверной части на Linux
Рассмотрим создание VPN сервера PPTP на платформе Ubuntu Server. С Linux достаточно легко развернуть сервер и сделать это можно даже на слабом устройстве. Наиболее просто реализовать VPN с PPTP, поскольку для воплощения не потребуется устанавливать сертификаты на устройства клиентов, а аутентификация выполняется благодаря вводу имени и пароля. Для начала потребуется инсталлировать пакеты:
Когда пакеты для функционирования PPTP VPN установлены, следует настроить сервер. Чтобы задать диапазон адресов и выполнить прочие главные настройки, откроем файл /etc/pptpd.conf (редактируется с правами администратора):
Для раздачи более сотни подключений разом, находим Connections. Данный параметр должен быть раскомментирован, после чего указываем в этой строке необходимое значение количества подключений. Для отправки по VPN широковещательных пакетов раскомментировать придётся и параметр bcrelay. Далее идём в конец файла, где настроим адреса. Добавляем адрес сервера в VPN сети:
Диапазон адресов для раздачи клиентам (выделяем сразу с некоторым запасом, поскольку увеличить количество, не перезапуская pptpd не получится):
Если у вас имеется несколько внешних IP, можно конкретизировать, по какому из них прослушивать интерфейсы входящих PPTP:
Параметр speed позволяет задать скорость подключений (бит/с). Сохраняем и закрываем файл. Остальные параметры можно настроить в /etc/ppp/pptpd-options:
В секторе #Encryption, отвечающем за шифрование, строки, которые запрещают применение устаревших и небезопасных способов аутентификации, должны быть раскомментированы:
Опция proxyarp должна быть включена, она отвечает за включение поддержки сервером Proxy ARP. Опция lock позволяет разрешить (для этого комментируем) или запретить (для этого раскомментируем) пользователю множественные подключения. Сохраняемся и закрываем файл. Настройка сервера завершена, но для создания клиентов вносим соответствующие записи в /etc/ppp/chap-secrets:
Они выглядят примерно таким образом:
username2 10.10.12.11 password345*
username3 * password787 10.10.11.21
Для каждого пользователя прописываем его имя, пароль, удалённый и локальный IP, разделяя сведения клавишей пробел. Удалённый адрес прописываем при наличии у клиента статического IP и при условии применения исключительно такового, в ином случае предпочтительно ставить звёздочку, чтобы соединение однозначно было выполнено. Локальный адрес же указываем при выделении пользователю одного и того же IP в VPN-сети. В примере выше для клиента в первом варианте соединения осуществляются с любого внешнего IP, локальный выделится первый доступный. Во втором случае – локальный будет выделен первый доступный, но подключения выполняются только с указанного адреса. В третьем – соединиться с сетью можно с любого адреса, локальный же выделится тот, который был нами прописан. Настройка серверной части VPN PPTP завершена, перезапускаем его:
Само устройство в перезагрузке не нуждается.
Настройка VPN клиентов
Выполнить наладку клиентской части VPN сервера можно в любой ОС, мы же будем настраивать на Убунте. По большому счёту соединение будет работать и с параметрами, выставленными по умолчанию, но лучше указать тип подключения и выполнить некоторые другие настройки. Установка VPN на Ubuntu предполагает следующие действия:
- В меню «Система» переходим в «Параметры» и выбираем «Сетевые соединения».
- Выбираем тип соединения «Туннельный протокол точка-точка PPTP».
- Присваиваем подключению наименование или оставляем, как было предоставлено.
- В поле «Шлюз» вбиваем внешний IP сервера, прописываем имя и пароль (в правой части поля для пароля присутствует опция его сохранения для этого юзера).
- Жмём «Дополнительно» и в новом окне ставим флажок напротив пункта «Использовать шифрование MPPE» (это обязательное условие для связи с сервером).
- Теперь позакрываем окна и подключимся к нашему серверу.
Настройка сети VPN для Linux завершена, и устройства могут быть соединены локально, но для входа в интернет через VPN потребуется выполнить ещё некоторые настройки.
Настройка доступа в интернет через VPN
Когда с локальной сетью разобрались, начинаем настраивать соединение с интернетом. Для осуществления подключения в терминале прописываем такие команды:
iptables -t nat -A POSTROUTING -o eth0 -s 10.0.0.1/24 -j MASQUERADE
iptables -A FORWARD -s 10.0.0.1/24 -j ACCEPT
iptables -A FORWARD -d 10.0.0.1/24 -j ACCEPT
Под 10.0.0.1/24 подразумевается локальный IP сервера и маска сети. Сохраняемся:
и подтверждаем новые параметры:
Теперь на Linux есть возможность соединения с сетью интернет посредством VPN, а также доступны и остальные преимущества работы с виртуальной сетью. Посещаемые ресурсы увидят внешний адрес сервера, что обусловит приватность, а соединение будет надёжно защищено от хакерских атак и обеспечит безопасность передачи данных.
Источник