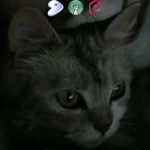как проверить микрофон и узнать файл его устройства
Файла /dev/dsp нет. При включённом микрофоне слышно в колонках что микрофон работает. Как узнать файл его устройства? Есть файлы /dev/input/event1-5 но какой из них микрофон?
Микрофон в /dev/snd и /proc/asound
В /dev/input — устройства ввода.
В /dev/snd такие файлы:
controlC0 controlC1 hwC0D3 hwC1D0 pcmC0D0c pcmC0D0p pcmC0D1p pcmC0D2c pcmC1D3p timer
В /proc/asound такие:
HDMI ссылка на папку card1 SB ссылка на папку card0 card0 папка card1 папка oss папка seq папка — пустая файлы:
cards в нём: 0 [SB ]: HDA-Intel — HDA ATI SB HDA ATI SB at 0xfe8f4000 irq 16 1 [HDMI ]: HDA-Intel — HDA ATI HDMI HDA ATI HDMI at 0xfe9ec000 irq 19
devices в нём: 2: : timer 3: [ 0- 2]: digital audio capture 4: [ 0- 1]: digital audio playback 5: [ 0- 0]: digital audio playback 6: [ 0- 0]: digital audio capture 7: [ 0- 3]: hardware dependent 8: [ 0] : control 9: [ 1- 3]: digital audio playback 10: [ 1- 0]: hardware dependent 11: [ 1] : control
hwdep в нём: 00-03: HDA Codec 3 01-00: HDA Codec 0
modules в нём: 0 snd_hda_intel 1 snd_hda_intel
pcm в нём: 00-00: ALC888 Analog : ALC888 Analog : playback 1 : capture 1 00-01: ALC888 Digital : ALC888 Digital : playback 1 00-02: ALC888 Analog : ALC888 Analog : capture 1 01-03: ATI HDMI : ATI HDMI : playback 1
timers в нём: G0: system timer : 1000.000us (10000000 ticks) P0-0-0: PCM playback 0-0-0 : SLAVE P0-0-1: PCM capture 0-0-1 : SLAVE P0-1-0: PCM playback 0-1-0 : SLAVE P0-2-1: PCM capture 0-2-1 : SLAVE P1-3-0: PCM playback 1-3-0 : SLAVE
version в нём: Advanced Linux Sound Architecture Driver Version 1.0.18a.
папка card0 в нёй: папки: pcm0c pcm0p pcm1p pcm2c
файлы: codec#3 id
HDMI у меня на внешней видео карте, микрофон включаю в разъём на материнке, аудио-карта встроенная в материнку. Как теперь узнать где микрофон?
Источник
Не работает микрофон в Linux (РЕШЕНО)
В этой заметке будут рассмотрены несколько причин, почему не работает микрофон в Linux. Имеются ввиду случаи, когда микрофон не работает сразу во всех приложениях, а не в каком-то определённом.
Как проверить микрофон в Linux
Чтобы проверить микрофон прямо в командной строке без программ с большим количеством опций, запустите команду:
Будет выполнена запись звука в течение 10 секунд. Чтобы воспроизвести полученный файл, выполните следующую команду:
1. Установите pulseaudio
Начните с установки пакета pulseaudio.
PulseAudio — это звуковой сервер общего назначения, предназначенный для работы в качестве промежуточного программного обеспечения между вашими приложениями и аппаратными устройствами с использованием ALSA или OSS. Он также предлагает простую потоковую передачу по сети через локальные устройства, используя Avahi, если он включён. Хотя его основная цель — облегчить настройку звука, его модульная конструкция позволяет более опытным пользователям точно настраивать демон в соответствии с его потребностями.
В Debain, Linux Mint, Kali Linux, Ubuntu и их производных это делается так:
В Arch Linux, BlackArch и их производных это делается следующим образом:
2. Убедитесь, что громкость микрофона не на нуле
Зайдите в настройки звука, переключитесь во вкладку Input и проверьте настройки громкости.
Если там несколько устройств, то проверьте каждое из них.
Если вы не можете найти настройки громкости, запустите команду и перейдите во вкладку «Устройства Ввода»:
Убедитесь, что звук не заглушён
3. Выбор правильного профиля для Встроенного аудио
Откройте регулятор громкости PulseAudio — в меню или командой:
Перейдите во вкладку «Конфигурация» и в качестве «Профиля» выберите «Аналоговый стерео дуплекс»:
Даже если этот профиль уже выбран, попробуйте выбрать другой и вновь переключиться на «Аналоговый стерео дуплекс» — проверьте, решило ли это вашу проблему.
Кстати, если вы пытаетесь заставить работать не встроенный микрофон, а, например, источник звука HDMI, то здесь вы можете найти другие профили, которые переключат на нужный вам микрофон.
4. Конфликт встроенного микрофона и HDMI источника
На компьютере для ввода звука могут быть следующие источники:
- встроенный в ноутбук микрофон
- гарнитура, подключённая через audio jack
- Bluetooth гарнитура
- HDMI вход
- микрофон видеокамеры
- USB микрофон или гарнитура
Некоторые пользователи Linux сталкиваются с тем, что система по умолчанию пытается использовать HDMI источник звука, даже если соответствующий провод не подключён.
Откройте терминал (например, нажав Ctrl+Alt+t) и проверьте, какие у вас используются звуковые кодаки:
Если у вас более чем одна строка (как в выводе выше), то это может быть причиной проблемы, когда звук не записывается или записываются только статические помехи.
Подтвердить можно следующим образом:
подключите гарнитуру к входу audio jack (например, возьмите наушники с микрофоном от телефона)
сразу отключите гарнитуру от audio jack
проверьте работоспособность микрофона — если раньше он не работал, а теперь стал записывать звук, значит данный раздел может решить вашу проблему.
Сделайте резервную копию файла, если он уже существует:
Для исправления достаточно добавить строку в файл /etc/modprobe.d/alsa-base.conf:
со следующим содержимым
Вместо слово МОДЕЛЬ нужно вписать значение, которое вы найдёте для модели вашего ноутбука на странице HD-Audio Codec-Specific Models.
Причём там не обязательно будет точное название модели — просто найдите то, что ближе всего к ней. Например, модель моего ноутбука ASUS GL703GE, самое похожее, что я смог найти, это «asus-g73jw», тогда строка, которую я добавил в файл /etc/modprobe.d/alsa-base.conf, следующая:
Сохраните этот файл и перезагрузитесь — после этого проблема должна исчезнуть.
5. Микрофон гарнитуры показан как подключён, хотя это не так. Микрофон не работает, пока не подключена и не отключена гарнитура
Описание данной проблемы пользователями:
Все работает нормально, за исключением странной проблемы с моим микрофоном, она работает, только если я загружаюсь с наушниками с уже подключённым микрофоном или если я подключаю их после загрузки. В противном случае все, что я получаю при записи звука, это статичные помехи.
Я никогда раньше не использовал свой внутренний микрофон, но в конце концов я использовал его некоторое время назад для видеоконференций. Микрофон начинает работать после того, как я просто подключаю 3,5-миллиметровую головную гарнитуру, которую я затем отключаю. Тогда я могу использовать свой внутренний микрофон, автоматическое отключение звука также работает, подключив и отключив гарнитуру. После перезагрузки микрофон вновь не работает (микрофон гарнитуры отмечен, как опять подключённый) и всё нужно делать заново.
Рассмотрим, как это можно исправить.
Установить продвинутые инструменты Alsa. В Debain, Linux Mint, Kali Linux, Ubuntu и их производных это делается так:
В Arch Linux, BlackArch и их производных это делается следующим образом:
Для запуска выполните команду:
В «Select a codec» выберите основное устройство для захвата звука, поставьте галочку «Show unconnect pins»:
Поставьте галочку для Pin ID 0x19 и выберите «not connected». Сохраните настройки и проверьте, всё ли работает как следует, убедитесь, что звук микрофона не заглушён в pavucontrol или настройках звука.
Если всё нормально, то нажмите кнопку «Install boot override» — установить переопределение при загрузке, чтобы изменения вступали в силу при включении компьютера.
Источник
Настройка звука в Linux
Не сказать, чтобы звук в Linux изначально был навысоте. Некоторые пользователи зачастую встречаются с теми или иными проблемами, часть которых рассмотрена в этой небольшой заметке. Надеюсь, представленные здесь рецепты помогут кому-то выйти из затруднительной ситуации.
Нет звука
Вообще нет. Это может свидетельствовать в пользу того, что ваша звуковая карта не настроена должным образом. Убедитесь, что в системе установлены пакеты alsa-lib и alsa-utils , а в ядре включена поддержка необходимого вам драйвера.
После этого необходимо настроить звук при помощи alsamixer : включение/выключение того или иного микшера осуществляется нажатием кнопки m . Альтернативным методом могут служить консольные команды:
Теперь воспроизведите какой-нибудь звуковой файл, дабы убедиться в работоспособности звука.
Микрофон
Чтобы проверить работу микрофона, включите Capture, запишите и прослушайте тестовый файл. Пример:
Собственно, микрофон и доставляет большинство хлопот, так что приходится играть с ползунками в alsamixer. Передвигать левый и правый ползунки можно при помощи нажатия клавиш [Q | W | E ] — вверх, [Z | X | C ] — вниз.
После такой настройки существенно снижается уровень шума микрофона. Но как победить данное явление полностью автору пока неизвестно.
Тихий звук при просмотре видео
Если системные события и прогирывание музыкальных файлов звучат достаточно громко, а просмотр видеофильмов оставляет желать лучшего, можно обратить внимание на специальный микшер, служащий для усиления громкости. Это Pre-Amp.
После чего перезапустить alsa:
Не будем забывать, что в Linux для проигрывания видеофайлов используется mplayer, а все имеющиеся графические программы по сути являются лишь обёртками к нему. Поэтому, как уже упоминалось ранее, надо лишь включить принудительную настройку уровня громкости в файле
Параметр softvol-max принимает значения от 10 до 10000 и при желании можно поэкспериментировать со значениями.
Источник
Настройка микрофона
Добрый вечер! Проблема в том, что я нуб в линуксе=) Вчера установил Debian 5ой версии (Какой то старый, 2008 год, но мне, мягко говоря, не это важно!), проблема в том, что микрофон не особо работает, вернее он как то странно работает — в настройках громкости, если поиграться настройками можно доится шипения и реагирования микрофона на постукивание, а вот того, чтобы он реагировал на речь, или другие действия, кроме дутия и бития этого микрофона(Хорошо сказал!), у меня не получается. Некоторая проблема в том, что имею ноутбук с неизвестной для меня версией звуковой карты. Предположительно это что-то связанное с Realtek(Вернее это точно с ним связано). Так как на ноутбуке стояла лицензия Windows 7 — естественно все драйвера стояли и я даже не интересовался версией. Так же, естественно, все работало до Linux’a, к сожалению что с ним делать я сейчас даже примерно не знаю=) Прошу помочь,причем на пальцах показать, хотя бы как узнать версию звуковой карты(Почти уверен, что дело в драйверах, но 2 наобум скачанные штуки результата не дали).
Во-первых, скачивать, тем более «наобум» в Linux не нужно, информацию о карте можете получить, выполнив команды:
Из консоли
Попробуйте повозиться с ползунками «захват» и «микрофон». Шумы, скорее всего от того, что выставлен высокий уровень. Уровень должен быть (у меня так) еле «оторван» от минимума. Дрова здесь точно не при чём. Экспериментируйте в «аудио видео» — «звукозапись». В скайпе, например, есть маркер «авто подстройка уровня».
>Какой то старый, 2008 год, но мне, мягко говоря, не это важно!
Важно. В более свежих версиях обычно лучше с драйверами.
На первую команду откликнулась интересная строка 00:1b.0 Audio device: Intel Corporation 82801I (ICH9 Family) HD Audio Controller (rev 03) Я так понял Intel Corporation 82801I и есть моя звуковая карта?
Я сомневаюсь что мне поможет игра настроек — уже убил около полу-часа на это. Кроме шума ничего не выдаёт, причем сейчас заметил — при звукозаписи сам шум и реакция на стуки не записывается.
А вот Alsamixer думаете поможет решить проблему? Сам по себе звук есть, еще как. Проблема только в микрофоне.
Соответственно, это звуковой чип от Intel с кодеком Realtek, если не ошибаюсь, в ядре должно быть включено так:
CONFIG_SND_HDA_INTEL=m
CONFIG_SND_HDA_CODEC_REALTEK=y
CONFIG_SND_HDA_CODEC_VIA=y
CONFIG_SND_HDA_CODEC_HDMI=y
Как сказали выше, в старых версиях alsa-ы можно встретить глюк, что нужно установить уровень микрофона в минимум.
Если это не поможет, вероятно потребуется обновить ядро и использовать «ядерную» alsa либо обновить саму alsa.
в alsamixer обратите внимание ещё на F5, F6, может там что есть.
Источник
Операционные системы Astra Linux
Оперативные обновления и методические указания
Операционные системы Astra Linux предназначены для применения в составе информационных (автоматизированных) систем в целях обработки и защиты 1) информации любой категории доступа 2) : общедоступной информации, а также информации, доступ к которой ограничен федеральными законами (информации ограниченного доступа).
1) от несанкционированного доступа;
2) в соответствии с Федеральным законом от 27.07.2006 № 149-ФЗ «Об информации, информационных технологиях и о защите информации» (статья 5, пункт 2).
Операционные системы Astra Linux Common Edition и Astra Linux Special Edition разработаны коллективом открытого акционерного общества «Научно-производственное объединение Русские базовые информационные технологии» и основаны на свободном программном обеспечении. С 17 декабря 2019 года правообладателем, разработчиком и производителем операционной системы специального назначения «Astra Linux Special Edition» является ООО «РусБИТех-Астра».
На web-сайтах https://astralinux.ru/ и https://wiki.astralinux.ru представлена подробная информация о разработанных операционных системах семейства Astra Linux, а также техническая документация для пользователей операционных систем и разработчиков программного обеспечения.
Мы будем признательны Вам за вопросы и предложения, которые позволят совершенствовать наши изделия в Ваших интересах и адаптировать их под решаемые Вами задачи!
Репозитория открытого доступа в сети Интернет для операционной системы Astra Linux Special Edition нет. Операционная система распространяется посредством DVD-дисков.
Информацию о сетевых репозиториях операционной системы Astra Linux Common Edition Вы можете получить в статье Подключение репозиториев с пакетами в ОС Astra Linux и установка пакетов.
В целях обеспечения соответствия сертифицированных операционных систем Astra Linux Special Edition требованиям, предъявляемым к безопасности информации, ООО «РусБИтех-Астра» осуществляет выпуск очередных и оперативных обновлений.
Очередные обновления (версии) предназначены для:
- реализации и совершенствования функциональных возможностей;
- поддержки современного оборудования;
- обеспечения соответствия актуальным требованиям безопасности информации;
- повышения удобства использования, управления компонентами и другие.
Оперативные обновления предназначены для оперативного устранения уязвимостей в экземплярах, находящихся в эксплуатации, и представляют собой бюллетень безопасности, который доступен в виде:
- инструкций и методических указаний по настройке и особенностям эксплуатации ОС, содержащих сведения о компенсирующих мерах или ограничениях по примене- нию ОС при эксплуатации;
- отдельных программных компонентов из состава ОС, в которые внесены изменения с целью устранения уязвимостей, инструкций по их установке и настройке, а также информации, содержащей сведения о контрольных суммах всех файлов оперативного обновления;
- обновлений безопасности, представляющих собой файл с совокупностью программных компонентов из состава ОС, в которые внесены изменения с целью устранения уязвимостей, а также информации, содержащей сведения о контрольных суммах всех файлов обновлений безопасности, указания по установке, настройке и особенностям эксплуатации ОС с установленными обновлениями безопасности.
Ввиду совершенствования нормативно-правовых документов в области защиты информации и в целях обеспечения соответствия информационных актуальным требованиям безопасности информации, а также обеспечения их долговременной эксплуатации, в том числе работоспособности на современных средствах вычислительной техники, рекомендуется на регулярной основе планировать проведение мероприятий по применению очередных и оперативных обновлений операционной системы.
Источник