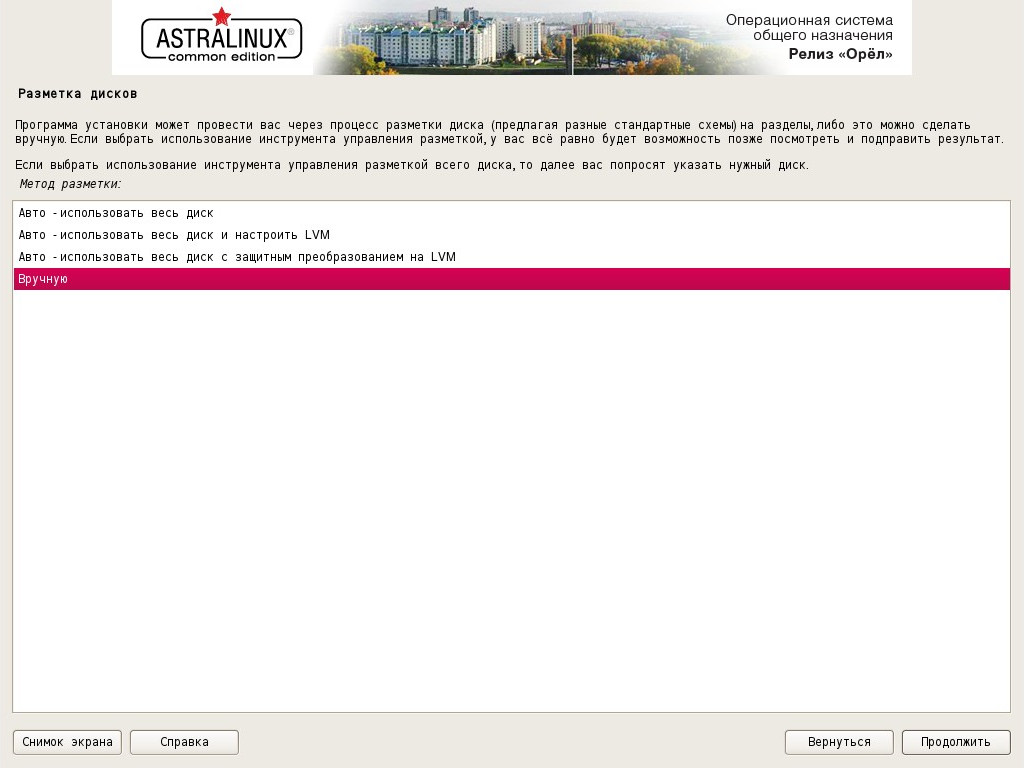- ИТ База знаний
- Полезно
- Навигация
- Серверные решения
- Телефония
- Корпоративные сети
- Как создавать разделы диска в Linux
- Вариант 1: разбить диск на разделы с помощью команды parted
- Шаг 1. Список разделов
- Шаг 2: Откройте диск для хранения
- Шаг 3: Создайте таблицу разделов
- Шаг 4: проверьте таблицу
- Шаг 5: Создайте раздел
- Вариант 2: разбить диск на разделы с помощью команды fdisk
- Шаг 1. Список существующих разделов
- Шаг 2: Выберите диск для хранения
- Шаг 3: Создайте новый раздел
- Шаг 4: запись на диск
- Отформатируйте раздел
- Смонтировать раздел
- Astra Linux: установка (пошаговое руководство)
- Общие настройки
- Разметка дисков
- Прочие параметры
- Послесловие про обновления
ИТ База знаний
Курс по Asterisk
Полезно
— Узнать IP — адрес компьютера в интернете
— Онлайн генератор устойчивых паролей
— Онлайн калькулятор подсетей
— Калькулятор инсталляции IP — АТС Asterisk
— Руководство администратора FreePBX на русском языке
— Руководство администратора Cisco UCM/CME на русском языке
— Руководство администратора по Linux/Unix
Навигация
Серверные решения
Телефония
FreePBX и Asterisk
Настройка программных телефонов
Корпоративные сети
Протоколы и стандарты
Как создавать разделы диска в Linux
Эта долька для ежа.
Создание разделов диска позволяет разделить жесткий диск на несколько разделов, которые действуют независимо.
Онлайн курс по Linux
Мы собрали концентрат самых востребованных знаний, которые позволят тебе начать карьеру администратора Linux, расширить текущие знания и сделать уверенный шаг к DevOps
В Linux пользователи должны структурировать устройства хранения (USB и жесткие диски) перед их использованием. Разбиение на разделы также полезно, когда вы устанавливаете несколько операционных систем на одном компьютере.
В этом пошаговом руководстве вы узнаете, как создать раздел с помощью команды Linux parted или fdisk .

Вариант 1: разбить диск на разделы с помощью команды parted
Выполните следующие действия, чтобы разбить диск в Linux с помощью команды parted .
Шаг 1. Список разделов
Перед созданием раздела составьте список доступных запоминающих устройств и разделов. Это действие помогает определить устройство хранения, которое вы хотите разбить на разделы.
Выполните следующую команду с sudo, чтобы вывести список устройств хранения и разделов:
Терминал распечатывает доступные устройства хранения с информацией о:
- Model — Модель запоминающего устройства.
- Disk — Имя и размер диска.
- Sector size — логический и физический размер памяти. Не путать с доступным дисковым пространством.
- Partition Table — тип таблицы разделов (msdos, gpt, aix, amiga, bsd, dvh, mac, pc98, sun и loop).
- Disk Flags — разделы с информацией о размере, типе, файловой системе и флагах.
Типы разделов могут быть:
- Primary (Основной) — содержит файлы операционной системы. Можно создать только четыре основных раздела.
- Extended (Расширенный) — особый тип раздела, в котором можно создать более четырех основных разделов.
- Logical (Логический) — Раздел, созданный внутри расширенного раздела.
В нашем примере есть два устройства хранения — /dev/sda и /dev/sdb
Примечание. Первый диск хранения ( dev/sda или dev/vda ) содержит операционную систему. Создание раздела на этом диске может сделать вашу систему не загружаемой. Создавайте разделы только на дополнительных дисках ( dev/sdb , dev/sdc , dev/vdb или dev/vdc ).
Шаг 2: Откройте диск для хранения
Откройте диск хранения, который вы собираетесь разделить, выполнив следующую команду:

Всегда указывайте запоминающее устройство. Если вы не укажете имя диска, он будет выбран случайным образом. Чтобы сменить диск на dev/sdb , выполните:

Шаг 3: Создайте таблицу разделов
Прежде чем разбивать диск, создайте таблицу разделов. Таблица разделов расположена в начале жесткого диска и хранит данные о размере и расположении каждого раздела.
Чтобы создать таблицу разделов, введите следующее:
Например, чтобы создать таблицу разделов gpt, выполните следующую команду:
Введите Yes , чтобы выполнить:
Примечание. Два наиболее часто используемых типа таблиц разделов — это gpt и msdos. msdos поддерживает до шестнадцати разделов и форматирует до 16 ТБ, а gpt форматирует до 9,4 ЗБ и поддерживает до 128 разделов.
Шаг 4: проверьте таблицу
Запустите команду print , чтобы просмотреть таблицу разделов. На выходе отображается информация об устройстве хранения:
Примечание. Запустите команду help mkpart , чтобы получить дополнительную справку о том, как создать новый раздел.
Шаг 5: Создайте раздел
Давайте создадим новый раздел размером 1854 Мбайт, используя файловую систему ext4. Назначенное начало диска должно быть 1 МБ, а конец диска — 1855 МБ.
Чтобы создать новый раздел, введите следующее:
После этого запустите команду print , чтобы просмотреть информацию о вновь созданном разделе. Информация отображается в разделе Disk Flags:

В таблице разделов gpt, тип раздела — это обязательное имя раздела. В нашем примере primary — это имя раздела, а не тип раздела.
Чтобы сохранить свои действия и выйти, введите команду quit . Изменения сохраняются автоматически с помощью этой команды.
Примечание. Сообщение «You may need to update /etc/fstab file» сигнализирует о том, что раздел может быть смонтирован автоматически во время загрузки.
Вариант 2: разбить диск на разделы с помощью команды fdisk
Выполните следующие действия, чтобы разбить диск в Linux с помощью команды fdisk .
Шаг 1. Список существующих разделов
Выполните следующую команду, чтобы вывести список всех существующих разделов:
Вывод содержит информацию о дисках и разделах хранилища:

Шаг 2: Выберите диск для хранения
Выберите диск для хранения, на котором вы хотите создать разделы, выполнив следующую команду:
Диск /dev/sdbstorage открыт:

Шаг 3: Создайте новый раздел
- Запустите команду n , чтобы создать новый раздел.
- Выберите номер раздела, набрав номер по умолчанию (2).
- После этого вас попросят указать начальный и конечный сектор вашего жесткого диска. Лучше всего ввести в этом разделе номер по умолчанию (3622912).
- Последний запрос связан с размером раздела. Вы можете выбрать несколько секторов или установить размер в мегабайтах или гигабайтах. Введите + 2 GB , чтобы установить размер раздела 2 ГБ.
Появится сообщение, подтверждающее создание раздела.

Шаг 4: запись на диск
Система создала раздел, но изменения не записываются на диск.
1. Чтобы записать изменения на диск, выполните команду w :

2. Убедитесь, что раздел создан, выполнив следующую команду:
Как видите, раздел /dev/sdb2 создан.

Отформатируйте раздел
После создания раздела с помощью команды parted или fdisk отформатируйте его перед использованием.
Отформатируйте раздел, выполнив следующую команду:

Смонтировать раздел
Чтобы начать взаимодействие с диском, создайте точку монтирования (mount point) и смонтируйте к ней раздел.
1. Создайте точку монтирования, выполнив следующую команду:
2. После этого смонтируйте раздел, введя:
Терминал не распечатывает вывод, если команды выполнены успешно.
3. Убедитесь, что раздел смонтирован, с помощью команды df hT :

Мини — курс по виртуализации
Знакомство с VMware vSphere 7 и технологией виртуализации в авторском мини — курсе от Михаила Якобсена
Источник
Astra Linux: установка (пошаговое руководство)
Поставить Astra Linux на персональный компьютер несложно. Если изначально присутствует диск поставки дистрибутива, нужно с него загрузиться, выбрав соответствующий пункт меню при запуске компьютера. С полученным из интернета файлом, содержащим образ Астра Линукс, все немного сложнее. Для начала его записывают на DVD-диск или флэшку. Первое действие выполняется любым соответствующим ПО Windows или Linux, для второго используется Unetbootin, Rosa ImageWriter или Ultra ISO. Кроме того, у остальных программ существуют версии для обоих операционных систем.
Общие настройки
Первое, что открывается после загрузки с носителя, это меню, где выбираются язык и вид установки – графическая или текстовая. Доступен и спасательный «Режим восстановления», загружающий консоль минимального Linux. По выполняемым действиям оба варианта установки системы похожи, отличается только вывод информации на экран и удобство интерфейса. В 99% случаев предпочтение отдается графическому режиму.

Основой программы служит ее вариант из Debian, а значит, для прохождения большинства шагов достаточно нажимать кнопку «Продолжить» внизу окна (за исключением экранов, которые будут рассмотрены более подробно).
Итак, первым откроется текст лицензии с требованием согласиться. Ставим «да» и идем далее. Следующее окно – выбор раскладки клавиатуры. Оставляем без изменений, жмем «Продолжить». Имя компьютера – вводим желаемое имя для идентификации в сети.
Следующий экран – учетная запись администратора. Подразумевается пользователь, работающий на ПК постоянно и изменяющий параметры системы под себя. Вносим английским шрифтом, желательно без регистра. Впоследствии, большие и малые буквы могут стать причиной проблемы – логин linux, вводимый на экране входа, чувствителен к разнокалиберным литерам, правильную последовательность которых иногда забывают.
Нажатие «Продолжить» откроет экран установки пароля. Вносим требуемую информацию в оба поля. Ограничение на минимальную длину – 8 символов. Более короткие пароли не допускаются требованиями безопасности установщика. Далее идет настройка часового пояса. Указывается текущий от Гринвича.
Разметка дисков
На следующем экране, касающемся разметки дисков, стоит остановиться более подробно. В нем создаются будущие разделы, предназначенные для хранения пользовательских и системных файлов.
Не стоит изначально выбирать «Авто», даже если установка дистрибутива выполняется на чистый HDD. Лучше корректировать существующие разделы или создавать новые вручную, выбрав нижний пункт и нажав «Продолжить». Причина – в плавающей ошибке, доставшейся Астра Линукс от инсталлятора Debian 9. Автоматическое распределение часто не соответствует ожиданиям, и требует ручной корректировки.
Если Astra Linux устанавливается на жесткий диск без существовавшей разметки, вам будет предложено ее создать. Соглашаемся и жмем «Продолжить». В открывшемся экране выбираем пустое место и подготавливаем в нем разделы для системы. Если диск уже занят информацией и размечен, можно существующие части уменьшить за счет оставшегося на них свободного пространства, предоставив его установщику. Последнее действие выполняется двойным кликом в существующим раздел и выбором пункта меню «Изменить размер. ». Файловую систему лучше оставить изначальной, от форматирования отказаться. После активации «Продолжить» придется согласиться со своими действиями в окне сообщения о риске уничтожения данных.
Итак, в свободном пространстве жесткого диска размечают (в идеале) три раздела. Два первых создают с точками подключения «/» и «/home» при файловой системе ext4.
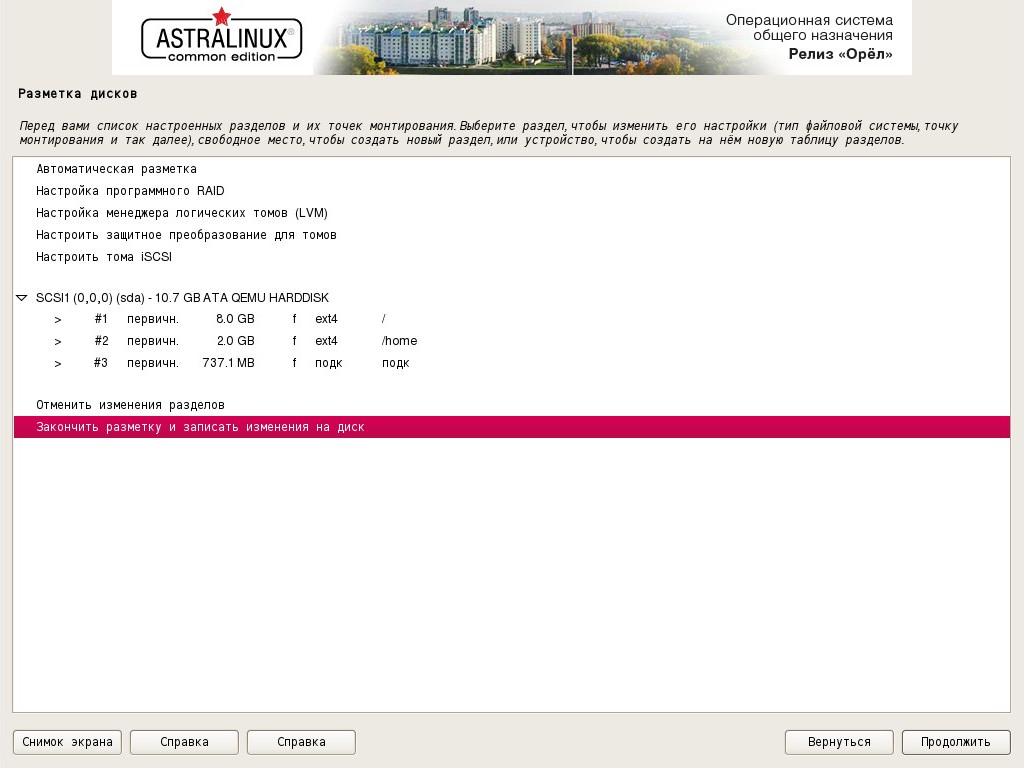
В дополнительных параметрах каждого указывается опция «relatime». Если аппаратно подключен диск SSD, там же проставляется галочка на «discard».
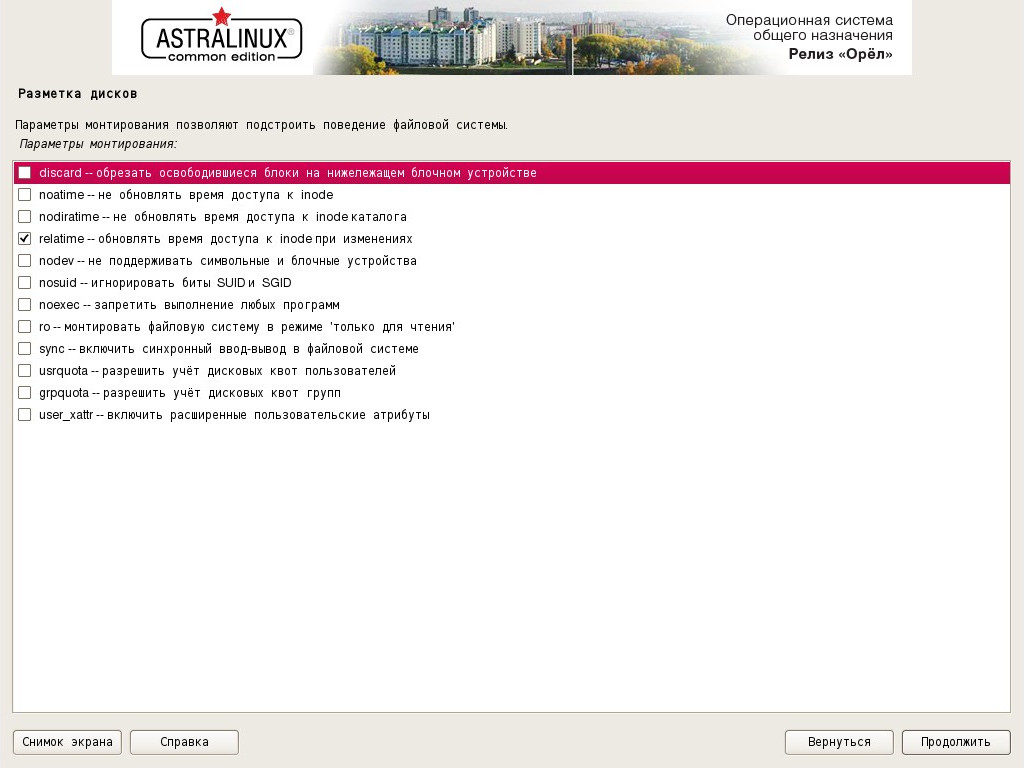
Процедура создания любого раздела состоит из трёх этапов. Сначала выбирается его размер, потом тип, затем расположение – в начале или конце свободного места (если он не занимает всё оставшееся).

Далее открывается окно «разметка диска», в котором задаются файловая система, точка подключения и дополнительные параметры.
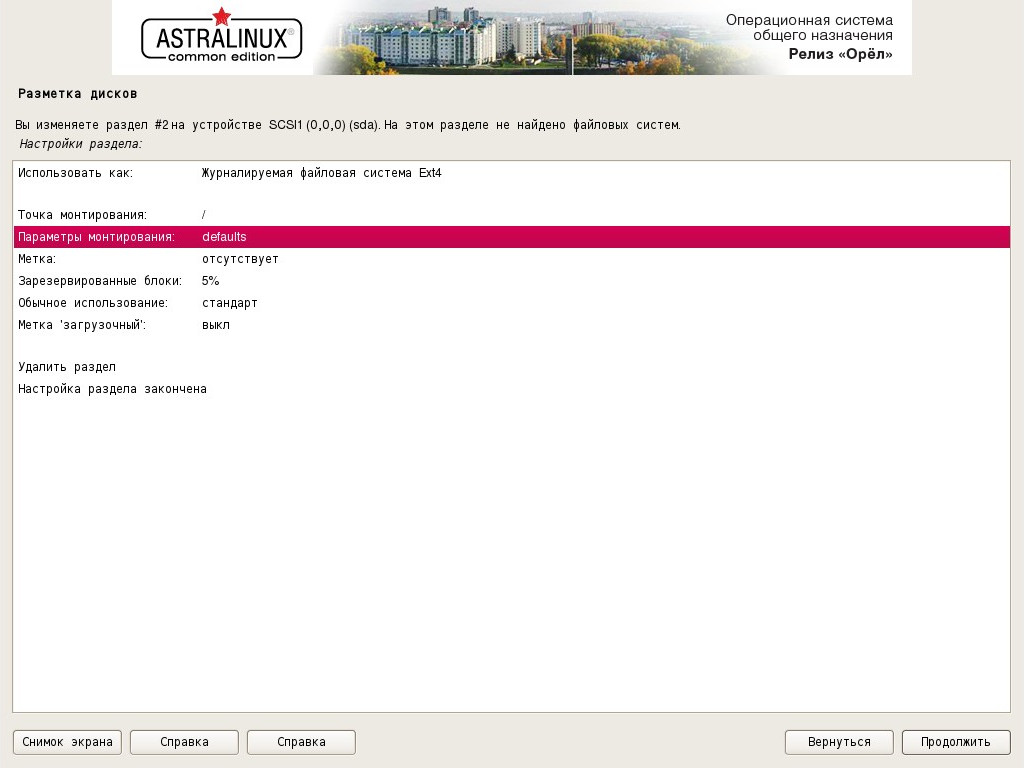
После указания характеристик любой части разбитого на партиции диска выбирается «Настройка раздела окончена», а затем «Продолжить».
Оставшееся свободное место используют как «раздел подкачки», который отличается от остальных только выбором соответствующей файловой системы из перечисленных в верхней строчке «Использовать как» окна «разметка диска». Минимальный рекомендуемый его объем – не менее 2 Гб.
Прочие параметры
После задания конфигурации мест хранения нужно дважды кликнуть на «Закончить разметку и записать изменения на диск». На все последующие предупреждения о сохранении и изменении дать согласие. После форматирования разделов выполнится автоматическая установка базовой системы. Она относительно долгая, придется подождать.
По окончании откроется окно выбора программного обеспечения. Следующий экран запросит дополнительные настройки параметров системы. Выбор параметров производят согласно предпочтениям безопасности. «Продолжить» завершает этап. Следом выполнится установка GRUB (загрузчика linux). Весь сопутствующий выбор опций делается согласно рекомендации экранного мастера. Последним этапом будет долгая финализация, по завершении которой компьютер перезагрузится.
Финалом установки можно считать корректное открытие менеджера входа пользователя, если иное поведение среды рабочего стола не выбрано на стадии дополнительных настроек системы.
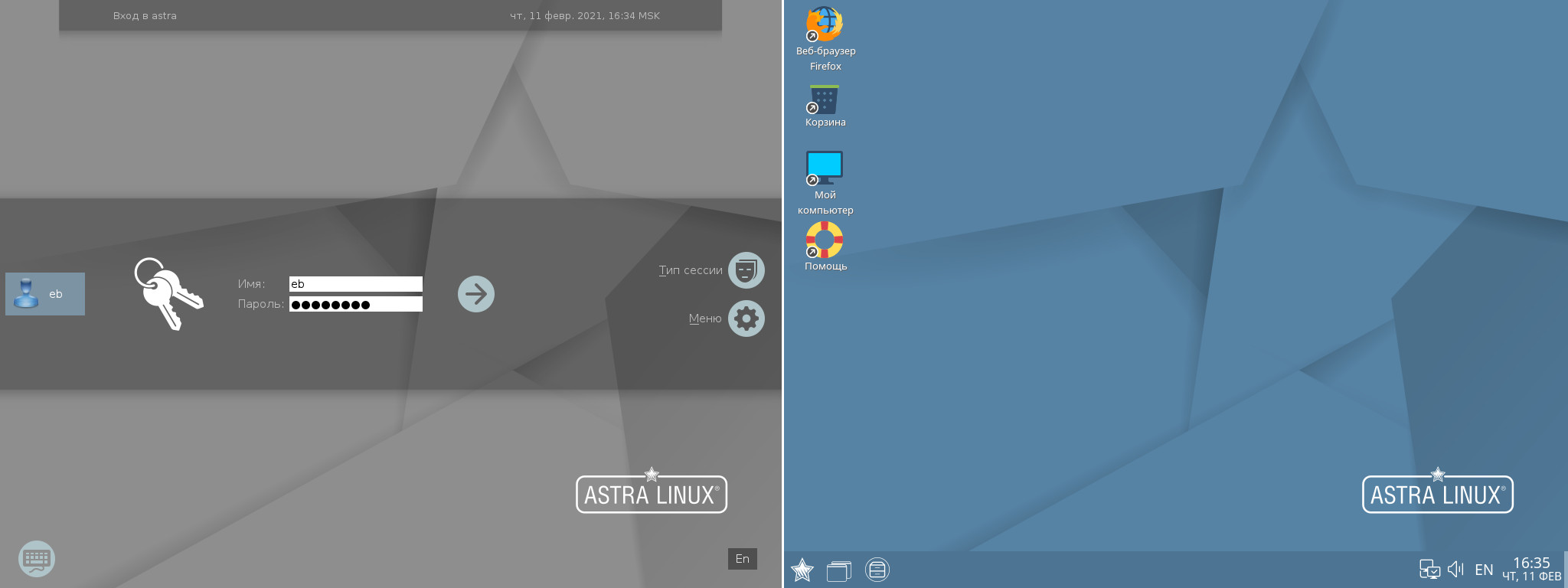
Послесловие про обновления
При всей пользе своевременного обновления, рекомендуется вначале его процедуру для Astra Linux проводить на отдельно взятом компьютере. И только при корректном результате выполнять аналогичную на всех остальных машинах пользователей организации, раздав новые пакеты через внутренний сетевой репозиторий.
Причиной подобных действий стал случай, коснувшийся обоих дистрибутивов SE и CE в сентябре 2019 года. Обновление, установленное автоматически, удалило пакет fly-wm вместе с сопутствующими по умолчанию. После перезагрузки рабочий стол не открылся ни на одном из компьютеров с Астра Линукс. Потребовалось на всех пострадавших ПК загружать недостающие пакеты вручную, вводя apt-get install fly-all-main в их консоли. Для организаций с количеством рабочих станций 50+ и выше, а также при широкой территориальной разбросанности описываемых машин, выполнение упомянутых действий составило определенную сложность.
Хотите узнать больше об Astra Linux и обучиться сетевому администрированию? Добро пожаловать на курсы:
Источник