- Неработает xrdp
- Операционные системы Astra Linux
- Сайт системного администратора
- Как исправить черный экран XRDP в Ubuntu
- Как установить Xrdp на Ubuntu 20.04
- Предпосылки
- Шаг 1: Установите Xrdp на Ubuntu 20.04
- Установите Xrdp на Ubuntu
- Шаг 2: Настройка Xrdp на Ubuntu 20.04
- Шаг 3: Доступ к удаленному рабочему столу Ubuntu с помощью RDP клиента
- Как исправить черный экран XRDP в Ubuntu
- Заключение
Неработает xrdp
Добрый День! Скажу сразу в Linux я новичек по этому не судите строга, опишу проблему. Арендовали VPS c Ubuntu я решил поставить KDE и xrdp для удаленного администрирования использовал такие команды поэтапно sudo apt-get install xrdp sudo apt-get update sudo apt-get install kde-full прописал в файл
/.xsession следующую строку: startkde
но при запуске RDP-клиента на windows 7 я подключаюсь к серверу прохожу авторизацию, а после нее появляется серый экран и курсор ввиде крестика черного и все а графическая оболочка не запускается. Я решил что проблема в пути к команде kde и переписал путь в файл
/.xsession /usr/local/kde4/bin/startkde опять тоже самого тогда я решил поставить Gnome sudo get-update sudo apt-get install ubuntu-gnome-desktop ubuntu-gnome-default-settings sudo apt-install gnome-session-fallback в
/.xsession прописал gnome-session —session=ubuntu-2d Ну ничего не помогает помогите в чем может проблемы быть?
А нафига тебе gui на сервере. Да ещё и кеды!
Хочу чтобы пользователи удалено подключались к серверу и работали на нем
x11rdp ещё настраивать надо, по умолчанию он запускает «голую» x сессию.
Читайте документацию по этому пакету.
/.xsession следующую строку: startkde
А это точно нужно? Файл запускаемый? Посмотри логи X, может у xrdp есть какие-нибудь логи. Xsessionerrors.
Как я понимаю файл нужен для запуска графической оболочки. .Xsessionerrors ну там записей нету
Как я понимаю файл нужен для запуска графической оболочки.
Есть системный. Попробуй переименовать его временно. Ну и xrdp это по-идее служба — ты её перезапускаешь?
не совсем понял что ты имеешь ввиду «Попробуй переименовать его временно». Да службу перезапускаю
я переименовал файл толку результат тот же
Неужели в логах иксов ничего нет?
Я как-то менял в убунте DE (ибо люто тормозило). Снес юнити (или что там), поставил wmaker. Ничего не правил, никаких файлов не создавал.
А вы уверены, что не надо ничего править хотя бы в /etc/xrdp/ ?
Делал подобное, правда не на VPS и Ubuntu.
А пользователям необходимо запускать отдельное приложение на VPS — если да можно через — ssh -YC user@server приложение — все это на win через путу, либо накидать скрипт.
Установи на другой компьютер openSUSE и настрой из графической программы удалённый рабочий стол. Затем открой конфигурационные файлы и скопируй нужные настройки на свой сервер с Ubuntu.
А вы уверены, что не надо ничего править хотя бы в /etc/xrdp/ ?
xrdp я удалённо (не на vps) настраивал только в дебиане. aptitude install xrdp. Он бодро отрапортовал, что демон стартовал и всё. Через секунду я уже подключаюсь.
До этого юзал tightvnc-server — почти такая же картина, только стартовать надо вручную. Никаких конфигов ничего не правил.
UPD: Щас даже залез, на всякий случай. Да нет же — никаких xsession даже автоматом не создалось.
я прочитал интродукцию вот по этой ссылка Инструкция Cделал все кроме установки apt-get build-dep xserver-xorg-core выдает ошибке
E: You must put some ‘source’ URIs in your sources.list
и не смог сделать cd xrdp.git git checkout 4cd0c118c273730043cc77b749537dedc7051571 ./bootstrap ./configure —prefix=/usr —sysconfdir=/etc —localstatedir=/var make на команде ./bootstrap вываливаеться ошибка
/usr/bin/autoconf /usr/bin/automake error, install libtool
я заменил эти действия командой sudo apt-get install xrdp теперь при подключение на экране то зеленая то оранжевая рябь
после это в логах .xsession-errors появилось такое сообщение
Xsession: X session started for at Wed Aug 7 23:38:00 MSK 2013 localuser:webmaster being added to access control list Setting IM through im-switch for locale=all_ALL. Start IM through /etc/X11/xinit/xinput.d/all_ALL linked to /etc/X11/xinit/xinput.d/default. x-session-manager[2090]: WARNING: GSIdleMonitor: IDLETIME counter not found GNOME_KEYRING_CONTROL=/run/user/webmaster/keyring-KrWwLt GNOME_KEYRING_PID=2143 GNOME_KEYRING_CONTROL=/run/user/webmaster/keyring-KrWwLt GPG_AGENT_INFO=/run/user/webmaster/keyring-KrWwLt/gpg:0:1 GNOME_KEYRING_CONTROL=/run/user/webmaster/keyring-KrWwLt GPG_AGENT_INFO=/run/user/webmaster/keyring-KrWwLt/gpg:0:1
(gnome-settings-daemon:2144): power-plugin-WARNING **: Unable to start power manager: RANDR extension is too old (must be at least 1.2) GNOME_KEYRING_CONTROL=/run/user/webmaster/keyring-KrWwLt GPG_AGENT_INFO=/run/user/webmaster/keyring-KrWwLt/gpg:0:1 SSH_AUTH_SOCK=/run/user/webmaster/keyring-KrWwLt/ssh (gnome-settings-daemon:2144): color-plugin-WARNING **: failed to get contents of /sys/class/dmi/id/product_name: Failed to open file ‘/sys/class/dmi/id/product_name’: No such file or directory
я прочитал интродукцию вот по этой ссылка Инструкция
А в убунте что, нету пакета xrdp? Зачем компилять-то?
после это в логах .xsession-errors появилось такое сообщение
Насколько я могу судить, у тебя в системе смешались в кучу люди, кони.
Советую сбросить vps к первоначальному состоянию и поставить всё заново. Только xrdp ставь (из пакетов, естественно) последним. Мало ли. Может он ориентируется на существующие DE.
UPD: И никаких фалов сам не создавай! Все, что насоздавал удали.
Спасибо всем большое отдельно спасибо ziemin! Все получилось заново откатил VPS и сделал как здесь все пошло сейчас кеды буду ставить, а то пользователям не удобно будит
Источник
Операционные системы Astra Linux
Оперативные обновления и методические указания
Операционные системы Astra Linux предназначены для применения в составе информационных (автоматизированных) систем в целях обработки и защиты 1) информации любой категории доступа 2) : общедоступной информации, а также информации, доступ к которой ограничен федеральными законами (информации ограниченного доступа).
1) от несанкционированного доступа;
2) в соответствии с Федеральным законом от 27.07.2006 № 149-ФЗ «Об информации, информационных технологиях и о защите информации» (статья 5, пункт 2).
Операционные системы Astra Linux Common Edition и Astra Linux Special Edition разработаны коллективом открытого акционерного общества «Научно-производственное объединение Русские базовые информационные технологии» и основаны на свободном программном обеспечении. С 17 декабря 2019 года правообладателем, разработчиком и производителем операционной системы специального назначения «Astra Linux Special Edition» является ООО «РусБИТех-Астра».
На web-сайтах https://astralinux.ru/ и https://wiki.astralinux.ru представлена подробная информация о разработанных операционных системах семейства Astra Linux, а также техническая документация для пользователей операционных систем и разработчиков программного обеспечения.
Мы будем признательны Вам за вопросы и предложения, которые позволят совершенствовать наши изделия в Ваших интересах и адаптировать их под решаемые Вами задачи!
Репозитория открытого доступа в сети Интернет для операционной системы Astra Linux Special Edition нет. Операционная система распространяется посредством DVD-дисков.
Информацию о сетевых репозиториях операционной системы Astra Linux Common Edition Вы можете получить в статье Подключение репозиториев с пакетами в ОС Astra Linux и установка пакетов.
В целях обеспечения соответствия сертифицированных операционных систем Astra Linux Special Edition требованиям, предъявляемым к безопасности информации, ООО «РусБИтех-Астра» осуществляет выпуск очередных и оперативных обновлений.
Очередные обновления (версии) предназначены для:
- реализации и совершенствования функциональных возможностей;
- поддержки современного оборудования;
- обеспечения соответствия актуальным требованиям безопасности информации;
- повышения удобства использования, управления компонентами и другие.
Оперативные обновления предназначены для оперативного устранения уязвимостей в экземплярах, находящихся в эксплуатации, и представляют собой бюллетень безопасности, который доступен в виде:
- инструкций и методических указаний по настройке и особенностям эксплуатации ОС, содержащих сведения о компенсирующих мерах или ограничениях по примене- нию ОС при эксплуатации;
- отдельных программных компонентов из состава ОС, в которые внесены изменения с целью устранения уязвимостей, инструкций по их установке и настройке, а также информации, содержащей сведения о контрольных суммах всех файлов оперативного обновления;
- обновлений безопасности, представляющих собой файл с совокупностью программных компонентов из состава ОС, в которые внесены изменения с целью устранения уязвимостей, а также информации, содержащей сведения о контрольных суммах всех файлов обновлений безопасности, указания по установке, настройке и особенностям эксплуатации ОС с установленными обновлениями безопасности.
Ввиду совершенствования нормативно-правовых документов в области защиты информации и в целях обеспечения соответствия информационных актуальным требованиям безопасности информации, а также обеспечения их долговременной эксплуатации, в том числе работоспособности на современных средствах вычислительной техники, рекомендуется на регулярной основе планировать проведение мероприятий по применению очередных и оперативных обновлений операционной системы.
Источник
Сайт системного администратора
| Пн | Вт | Ср | Чт | Пт | Сб | Вс |
|---|---|---|---|---|---|---|
| 1 | 2 | 3 | ||||
| 4 | 5 | 6 | 7 | 8 | 9 | 10 |
| 11 | 12 | 13 | 14 | 15 | 16 | 17 |
| 18 | 19 | 20 | 21 | 22 | 23 | 24 |
| 25 | 26 | 27 | 28 | 29 | 30 | 31 |
Как исправить черный экран XRDP в Ubuntu
В прошлой статье, я рассказал как развернуть XRDP, как подключиться к Ubuntu средствами RDP из среды windows или любой другой. Но о ужас! Вы можете столкнуться с пустым черным экраном вместо фона рабочего стола Ubuntu. Лично я столкнулся с данной проблемой. Ничего страшного!
«Достаточно одной таблэтки…»
Решение довольно простое. Откройте Ubuntu и отредактируйте /etc/xrdp/startwm.sh сценарий.
Для этого в терминале набираем:
$ sudo vim /etc/xrdp/startwm.sh (можете вместо «vim» использовать «nano«)
Теперь нам надо добавить пару строк перед test:
unset DBUS_SESSION_BUS_ADDRESS
unset XDG_RUNTIME_DIR
Далее сохраняем, нажав ctrl+O и нажимаем ENTER. (если вы в NANO) В vim редакторе — :wq
(:Как запомнить: write to disk and quit)
Далее перезапускаем службу Xrdp:
$ sudo systemctl restart xrdp
Ну что! Теперь подключаемся заново!

Главное помнить пароль!
«―Пароль старый — «Черт побери!?
―Черт побери!
―А он точно с теплохода «Михаил Светлов»?
―Нам сообщили так.
―Теплоход через час уйдет!
―/* Выразительно выражается не по-нашему: пинто. пастуццо чачача трукаделло пиц!*/Заткнись!
―/* Еще более выразительно выражется: порко мадонна ди ум бесто перь бако кастелла де мембрано хемаро инчесо сарвело чец хан дураля! */ Простите, погорячился…
―Дальше следует непереводимая игра слов с использованием местных идиоматических выражений.»
Далее еще раз вводите пароль:
Ура! Все работает! Можете приступать к работе!
«Как говорит наш дорогой шеф, «Куй железо не отходя от кассы»!»»
Источник
Как установить Xrdp на Ubuntu 20.04
Xrdp — это аналог протокола Microsoft Remote Desktop Protocol (RDP). Если xrdp установлен в системе Linux, пользователи могут удаленно получить доступ к рабочему столу Linux с помощью RDP-клиента. Все это я покажу в этой статье. Его можно совершенно бесплатно скачать и использовать.
Без лишних слов давайте давайте приступим к установке Xrdp на Ubuntu Desktop 20.04 и 18.04.
Предпосылки
В этом руководстве предполагается, что у вас уже установлена Ubuntu 20.04 или Ubuntu 18.04. Если у вас есть минимальная установка без графического интерфейса – то рекомендуется установить среду рабочего стола или GNOME.
Чтобы установить среду рабочего стола Ubuntu, выполните команду:
Шаг 1: Установите Xrdp на Ubuntu 20.04
Для начала запустите терминал и выполните следующую команду для установки Xrdp в вашу систему.
Когда появится запрос, просто нажмите ‘Y‘ , а далее нажмите enter, чтобы продолжить установку.
Установите Xrdp на Ubuntu
Служба Xrdp запускается автоматически после установки. Для проверки работоспособности сервиса XRDP, выполнив команду:
Данные которые вы видите на рисунке подтверждают, что сервис XRDP работает.
Шаг 2: Настройка Xrdp на Ubuntu 20.04
При установке Xrdp ключ SSL сертификата ssl-cert-snakeoil. key помещается в папку /etc/ssl/private/. Нам требуется добавить пользователя xrdp в группу ssl-cert, чтобы сделать файл читаемым для пользователя. Это можно сделать командой:
Xrdp прослушивает порт 3389 и если вы находитесь за брандмауэром UFW, то вам нужно открыть порт. Это делается для того чтобы разрешить входящий трафик от клиентов RDP. В этом примере я разрешу трафик на порт 3389 из всей моей подсети в систему Ubuntu.
$ sudo ufw allow from 192.168.2.0/24 to any port 3389
После этого требуется перезагрузить брандмауэр и проверить, открыт ли порт.
Шаг 3: Доступ к удаленному рабочему столу Ubuntu с помощью RDP клиента
На этом шаге мы попробуем подключится к системе Ubuntu из Windows 10. В этом нам поможет стандартный клиент удаленного рабочего стола (RDP). Но прежде чем продолжить, убедитесь что вы вышли из Ubuntu 20.04. Так как Xrdp поддерживает только один Xsession.
- Запустите RDP клиент на Windows
- Введите IP-адрес удаленной системы
- Нажмите кнопку «Подключиться«.
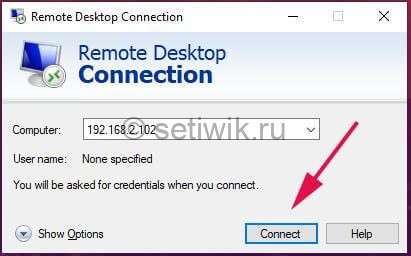
В окне которое требует проверку удаленной системы, игнорируйте ошибки сертификата и нажмите на кнопку «Далее«.
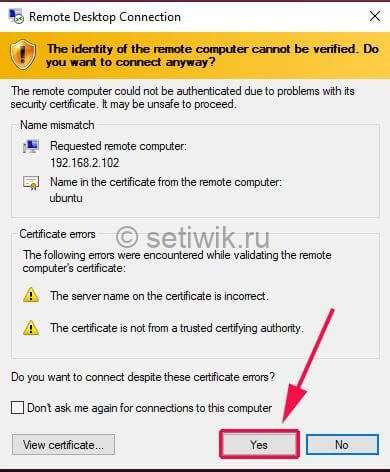
На странице входа в систему Xrdp введите свои учетные данные и нажмите кнопку «Ok«.
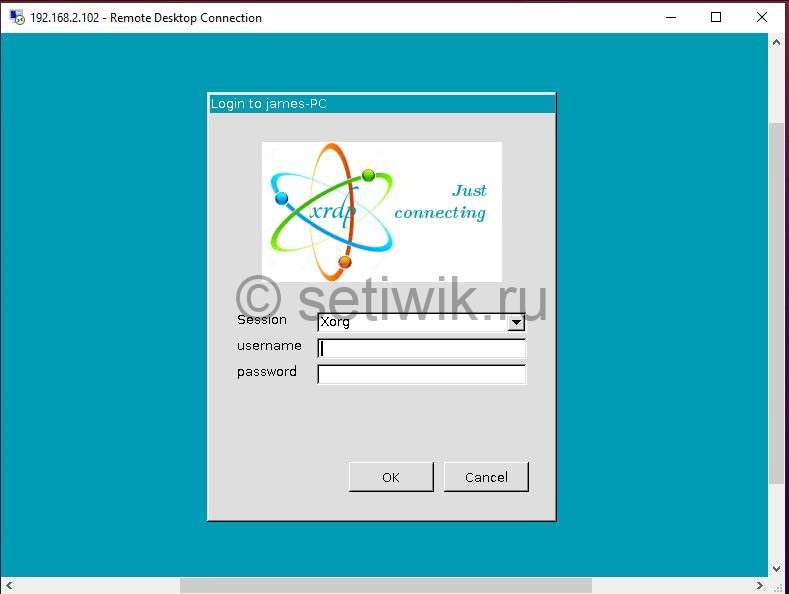
Примечание: в этот момент Вы можете столкнуться с пустым черным экраном вместо фона рабочего стола Ubuntu. Лично я столкнулся с таким багом. После долгих мучений, я нашел вариант как исправить этот баг.
Как исправить черный экран XRDP в Ubuntu
Решение довольно простое. Откройте Ubuntu и отредактируйте /etc/xrdp/startwm.sh сценарий.
Добавьте эти строки непосредственно перед строками, которые тестируют и выполняют Xsession, как показано на скриншоте ниже.
unset DBUS_SESSION_BUS_ADDRESS
unset XDG_RUNTIME_DIR
Далее требуется сохранить файл и выйдите. Не забудьте перезапуститm службу Xrdp.
Затем повторно подключитесь. После первоначальной аутентификации вам потребуется пройти повторную аутентификацию, как показано на рисунке.
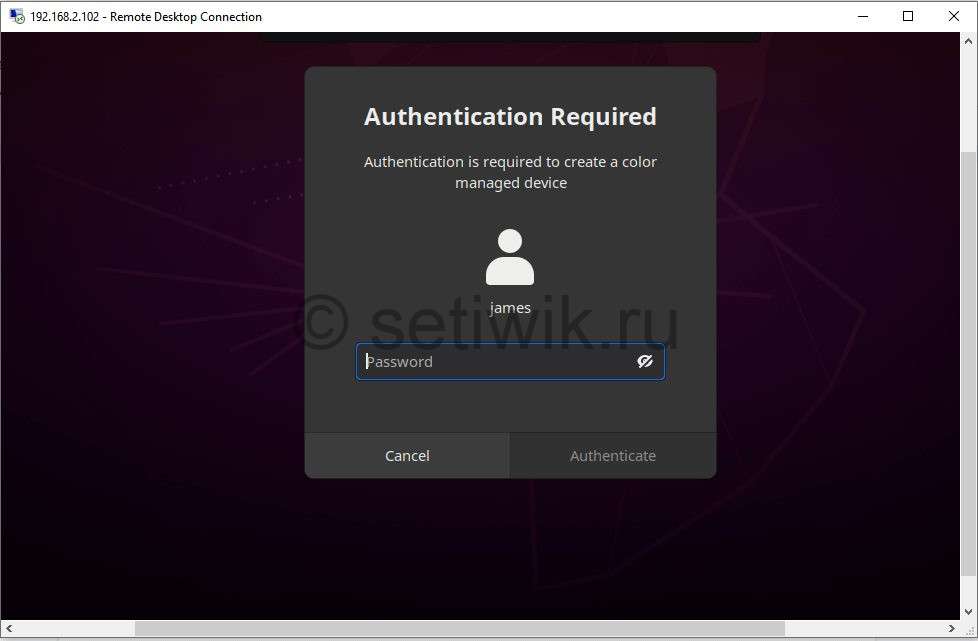
Введите свои учетные данные и нажмите кнопку «аутентификация«.После проделанного в перейдете на экран стола удаленной системы Ubuntu.

Заключение
Ну вот и все, в этой статье вы узнали Как установить Xrdp на Ubuntu 20.04. Это совсем не сложно и это может сделать даже новичок Linux. Если у вас что-то не получилось или вы нашли ошибку, оставьте комментарий.
Источник















