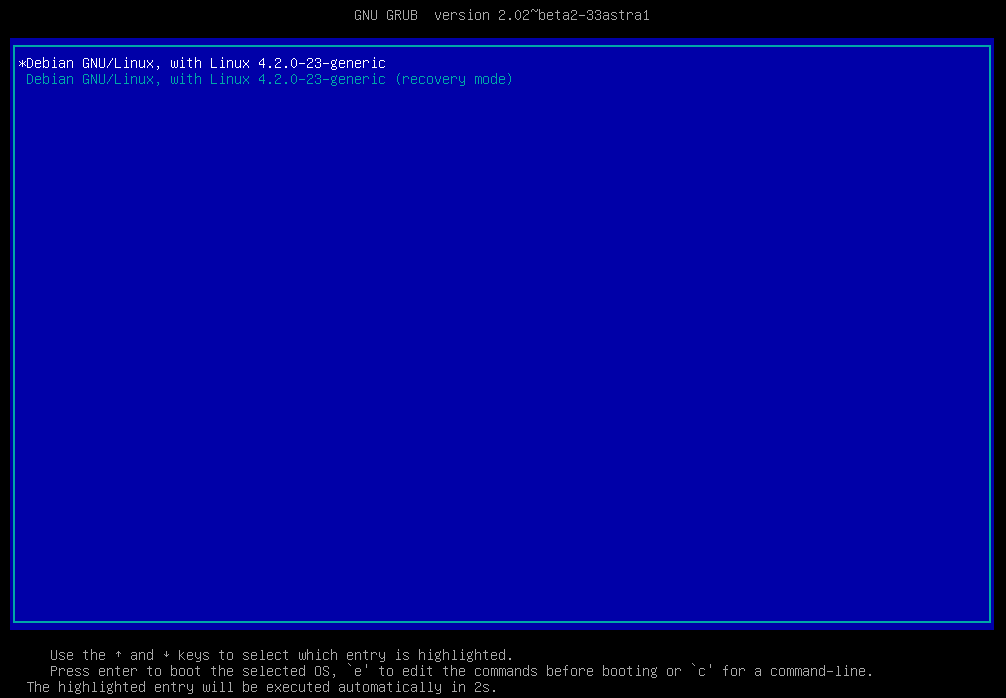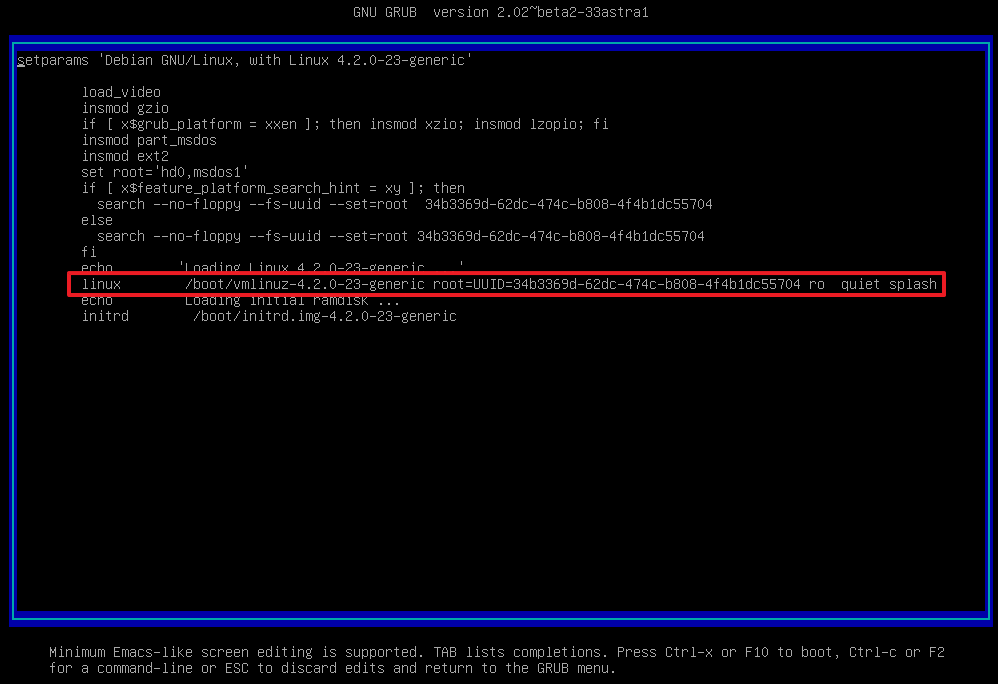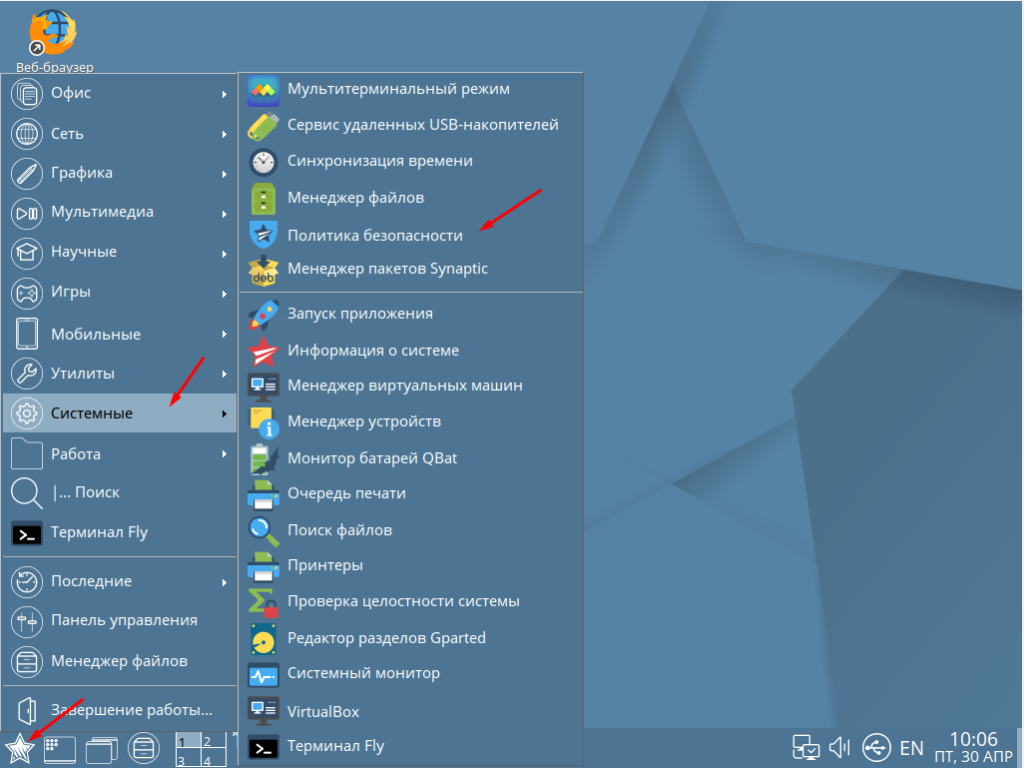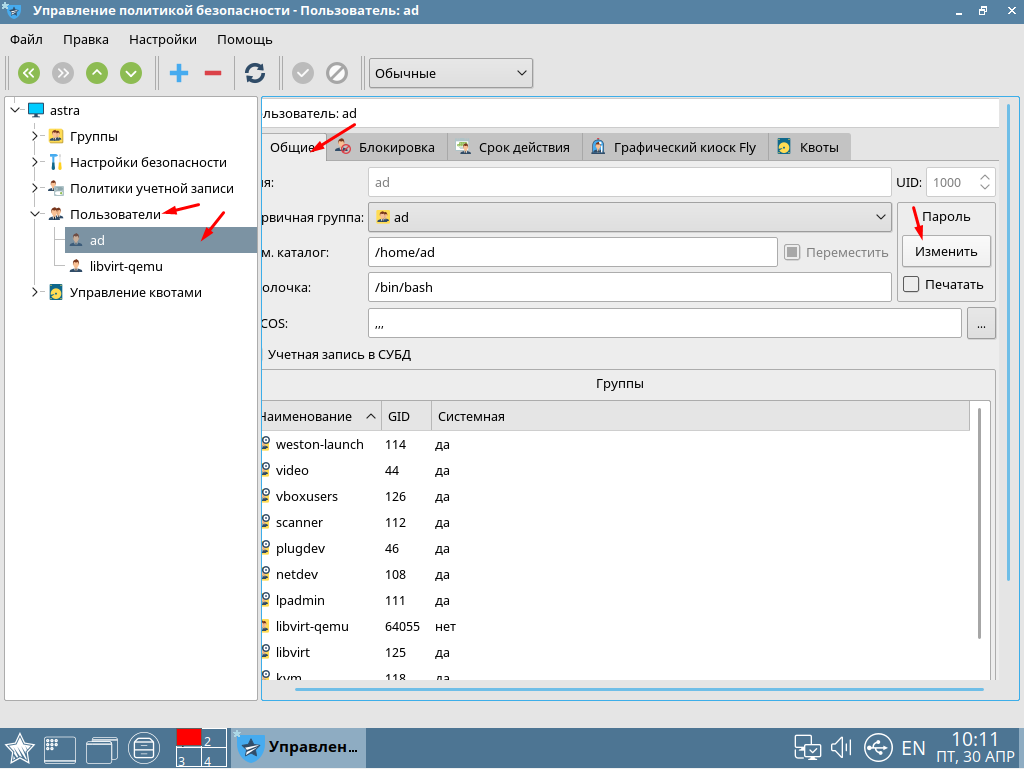- Настраиваем root доступ Astra Linux Common Edition через SSH
- Как в Astra Linux изменить пароль пользователя
- Смена пароля в Astra Linux
- Как сбросить пароль в Linux
- Когда можно использовать GRUB
- Когда нет возможности использовать GRUB
- Как сбросить пароль Linux
- Видео — изменяем пароль пользователя
- Root Linux — инструкции учетной записи суперпользователя
- Получение root-доступа в терминале
- Разблокировка учетной записи root
- Вход в систему как Root
- Сброс пароля root или администратора
Настраиваем root доступ Astra Linux Common Edition через SSH
Не знаю это ошибка разработчиков или специально так сделано, при установке операционной системы Astra Linux Common Edition релиз «Орел» версия 1.11, нам не дали возможности указать пароль от учетной записи root, а без прав администратора мы не сможем настраивать операционную систему.
В этой статье опишу как изменить пароль от учетной записи root через командную строку.
При загрузке операционной системы, в момент выбора типа загрузки нужно нажить клавишу с буквой e для входа в меню загрузки ОС.
В меню загрузки ищем стоку которая начинается с «linux»
И в конце стоки дописываем код init=/bin/bash
Жмем F10, ждем загрузки ОС и попадаем в операционную систему под учетной записью root
Прописываем следующие команды:
Перемонтируем корневой раздел в режим RW
mount –o remount,rw /
Возвращаем корневой раздел в режим только чтения RO
mount –o remount,ro /
Перезагружаем виртуальную машину и проверяем повышение прав, теперь у нас есть возможность полноценно производить настройку операционной системы Astra Linux Common Edition
Источник
Как в Astra Linux изменить пароль пользователя
Сегодня поговорим о смене паролей для пользователей в операционной системе Astra Linux. Вообще по всем правилам срок действия пароля должен быть ограничен и производить смену пароля должен сам пользователь после окончания срока. Но в большинстве случаев политику безопасности ни кто не настраивает. Придумывают простенький пароль и пользуются им. Поменять пароль в Astra Linux достаточно просто. Сделать это можно как через терминал так и через графическую оболочку. Второй вариант намного проще поэтому рекомендую использовать его. Особенно если у вас нет опыта общения с Linux.
Так же рекомендую прочитать следующие статьи на тему настройки и оптимизации российской операционной системы Astra Linux.
Смена пароля в Astra Linux
Для того чтобы сменить пароль нужно зайти в меню выбрать раздел «Системные» и найти там пункт «Политика безопасности».
Кстати вот тут можно настроить срок действия пароля, задать его сложность и параметры блокировки. А для простой смены пароля, слева раскрываем список «Пользователи», выбираем необходимого. В открывшемся окне в первой вкладке «Общие» нажимаем «Изменить».
Вводим новый пароль и сохраняем, есть возможность даже сразу его распечатать что очень удобно.
Источник
Как сбросить пароль в Linux

Давайте рассмотрим несколько способов сбрасывания системного пароля в Linux. Вы наверное знаете, что у пользователя root есть права на изменение пароля любого пользователя в системе. А что если вы забыли пароль от рута? Вот об этом и пойдет речь в статье.
При восстановления пароля (рута или любого другого пользователя) встречаются две различные ситуации, требующие разного подхода.
Когда можно использовать GRUB
- После этого вы либо увидите приглашение для рута, либо восстанавливающее меню, где нужно выбрать строку с рутом. Используйте passwd для того чтобы изменить пароль у любого пользователя
Также следует заметить что некоторые дистрибутивы создают режим восстановления во время установки. Если в вашем меню GRUB есть такой пункт, вам не нужно производить все вышеперечисленные действия, просто выберите режим восстановления, а затем приглашение для рута, в последующем диалоговом окне.
Когда нет возможности использовать GRUB
Если вы не используете GRUB по каким-то причинам, вы можете восстановить пароль с помощью live CD (Я буду использовать Ubuntu live CD, вы можете взять любой другой). Просто следуйте дальнейшим инструкциям:
- Загрузитесь с live CD
- Выберите «Попробовать Ubuntu без изменений на вашем компьютере» (Try Ubuntu without any changes to your computer)
Далее нам нужно монтировать линукс-раздел. Для этого создайте папку, в качестве точки для монтирования, используя команду: sudo mkdir /media/linx_part
Примонтируйте линукс-раздел командой sudo mount /dev/sda1 /media/linx_part
Источник
Как сбросить пароль Linux
Бывают случаи, что вы забыли или просто не знаете пароль пользователя для входа в систему. Можно установить новый пароль для любого пользователя. Для этого у вас должен быть физический доступ к компьютеру. В данной статье мы рассмотрим, как сбросить пароль пользователя в Linux — как установить новый пароль.
Первым делом нужно попасть в меню загрузчика GRUB. Для этого перезагрузите компьютер, и после того, как отобразится приветственный экран BIOS, нажмите и удерживайте клавишу Shift (или это может быть клавиша Esc ).
Появится меню загрузчика GRUB. Если вдруг с первого раза не получилось, например, вы не успели нажать Shift, и меню GRUB не показалось, попробуйте перезагрузить компьютер еще раз.
Меню GRUB выглядит следующим образом:
В меню представлен список операционных систем, которые установлены и доступны для загрузки. Найдите ваш Linux-дистрибутив (скорее всего это будет первый пункт меню). Под этим пунктом будет следующий пункт меню — это либо Advanced options for Ubuntu или Ubuntu, with Linux . generic (recovery mode) . Вместо Ubuntu будет стоять название вашего дистрибутива. В моем случае это, например, elementary.
Используя клавишу Вниз , выберете этот второй пункт в меню.
Так как в моем случае это пункт с надписью Advanced options for . , то после его выбора появятся несколько новых пунктов. Нужно выбрать пункт с пометкой (recovery mode) .
Появится новое меню — Recovery Menu. Используя клавишу Вниз , перейдите на пункт root (Drop to root shell promt) и выберите его, нажав клавишу Enter .
Вы попадете в командную строку. Если появилось сообщение «Press Enter for maintenance», тогда нажмите Enter .
Сейчас корневая файловая система примонтирована только для чтения. Смонтируем файловую систему так, чтобы иметь доступ на чтение и на запись. Для этого выполните команду:
Теперь можно установить новый пароль для вашего пользователя. Для этого вы должны знать имя пользователя в системе. Если вы его не помните, то можно вывести список всех пользователей, выполнив команду (мое имя пользователя было последним в списке):
Теперь установим новый пароль. Выполняем команду passwd в качестве аргумента для которой указываем имя пользователя, пароль которого мы хотим изменить (вместо yuriy укажите имя вашего пользователя):
Появится запрос на ввод пароля. Обратите внимание, что при вводе пароля на экран ничего не выводится. Поэтому вводите пароль с клавиатуры, а затем просто нажимайте Enter . Далее пароль нужно будет ввести повторно.
Теперь можно перезагрузить компьютер и попробовать войти в систему, используя новый пароль. Для перезагрузки введите команду:
Видео — изменяем пароль пользователя
В данном видео показаны все действия, описанные в статье — попадаем в меню GRUB, загружаем recovery mode, монтируем диск для записи и меняем пароль.
Источник
Root Linux — инструкции учетной записи суперпользователя
Учетная запись «root» на компьютере Linux — это учетная запись с полными привилегиями. Корневой доступ часто необходим для выполнения команд в Linux, особенно команд, которые влияют на системные файлы. Рекомендуется запрашивать root-доступ только при необходимости, а не входить в систему как пользователь root. Это может помочь предотвратить случайное повреждение важных системных файлов.
Получение root-доступа в терминале
Откройте терминал.
Введите «Su-».
Вы можете фактически использовать эту команду для входа в систему под любым пользователем на компьютере. Однако, если оставить его пустым, он попытается войти в систему как пользователь root.
Введите пароль root при появлении запроса
После ввода «Su-» будет предложено ввести пароль root.
Если вы получили сообщение об ошибке аутентификации, то ваша корневая учетная запись, заблокирована. В следующем разделе приведены инструкции по его разблокировке.
Проверьте командную строку.
Когда вы вошли в систему как пользователь root, командная строка должна заканчиваться # вместо $
Введите команды, которые требуют root-доступа.
Как только вы su -вошли в систему как root, вы можете запускать любые команды, требующие root-доступа. Команда сохраняется до конца сеанса, поэтому вам не нужно повторно вводить пароль root.
Разблокировка учетной записи root
Ubuntu (и несколько других дистрибутивов) блокирует учетную запись root, чтобы обычный пользователь не мог получить к ней доступ. Разблокировка учетной записи root позволит вам войти в систему как root.
Откройте терминал
Вводим « sudo passwd root» .
При запросе пароля введите ваш пароль пользователя
Установите новый пароль.
Вам будет предложено создать новый пароль и ввести его дважды. После того, как пароль был установлен, учетная запись root будет активной.
Снова заблокируйте учетную запись root.
Если вы хотите заблокировать учетную запись root, введите следующую команду, чтобы удалить пароль и заблокировать root:
«sudo passwd -dl root»
Вход в систему как Root
Рассмотрите возможность использования других методов для получения временного корневого доступа. Вход в систему как root не рекомендуется для регулярного использования.
На это есть несколько причин. Во-первых, так очень легко выполнять команды, которые приведут вашу систему в неработоспособное состояние. Во-вторых, представляет угрозу безопасности, особенно если вы используете SSH-сервер на своей машине.
Войдите в систему как пользователь root при выполнении аварийного ремонта, например, при сбое диска или восстановлении заблокированных учетных записей.
Использование sudo или su вместо входа в систему как root поможет предотвратить непреднамеренный ущерб при входе в систему как root.
Использование этих команд дает пользователю возможность подумать о команде до нанесения серьезного ущерба.
Некоторые дистрибутивы, такие как Ubuntu, оставляют корневую учетную запись заблокированной, пока вы не разблокируете ее вручную.
Во-первых, это не позволяет пользователям неосознанно наносить слишком большой ущерб, используя корневую учетную запись. Во-вторых, защищает систему от потенциальных хакеров. С заблокированной учетной записью root хакеры не могут получить к ней доступ.
Введите . root как пользователь при входе в Linux.
Если корневая учетная запись разблокирована и вы знаете пароль, вы можете войти в систему как пользователь root, когда вам будет предложено войти в систему с учетной записью пользователя
Введите пароль пользователя root в качестве пароля пользователя.
Избегайте запуска сложных программ при входе в систему как root.
Существует вероятность того, что программа, которую вы намереваетесь запустить, окажет негативное влияние на вашу систему, когда у нее есть root-доступ. Настоятельно рекомендуется использовать sudo или su запускать программы, а не входить в систему как пользователь root.
Сброс пароля root или администратора
Сбросьте пароль root, если он был забыт.
Если вы забыли пароль , корневой и пароль пользователя, вам необходимо загрузиться в режиме восстановления, чтобы изменить их. Если вы знаете свой пароль пользователя и вам необходима смена пароля пользователя root, просто введите sudo passwd root , введите пароль пользователя, а затем создайте новый пароль пользователя root.
Перезагрузите компьютер и удерживайте левую кнопку . после экрана BIOS.
Это откроет меню GRUB. Возможно, придется попробовать данную процедуру несколько раз.
Выберите режим восстановления .
Это загрузит режим восстановления для вашего текущего дистрибутива.
Выберите вариант из меню.
Это запустит терминал, когда вы вошли в систему как пользователь root.
Диск с разрешениями на запись.
Когда вы загружаетесь в режиме восстановления, вы, как правило, имеете только права на чтение. Введите следующую команду, чтобы включить доступ для записи:
Создайте новый пароль для любых учетных записей, из которых вы заблокированы.
После того как вы вошли в систему как пользователь root и изменили права доступа, вы можете создать новый пароль для любой учетной записи:
- Введите и нажмите . Если вам нужно изменить пароль root, введите .passwdaccountName passwd root
- Введите новый пароль дважды при появлении запроса.
Перезагрузите компьютер после сброса паролей.
После завершения сброса паролей вы можете перезагрузить компьютер и использовать его в обычном режиме. Ваши новые пароли вступят в силу немедленно.
Источник