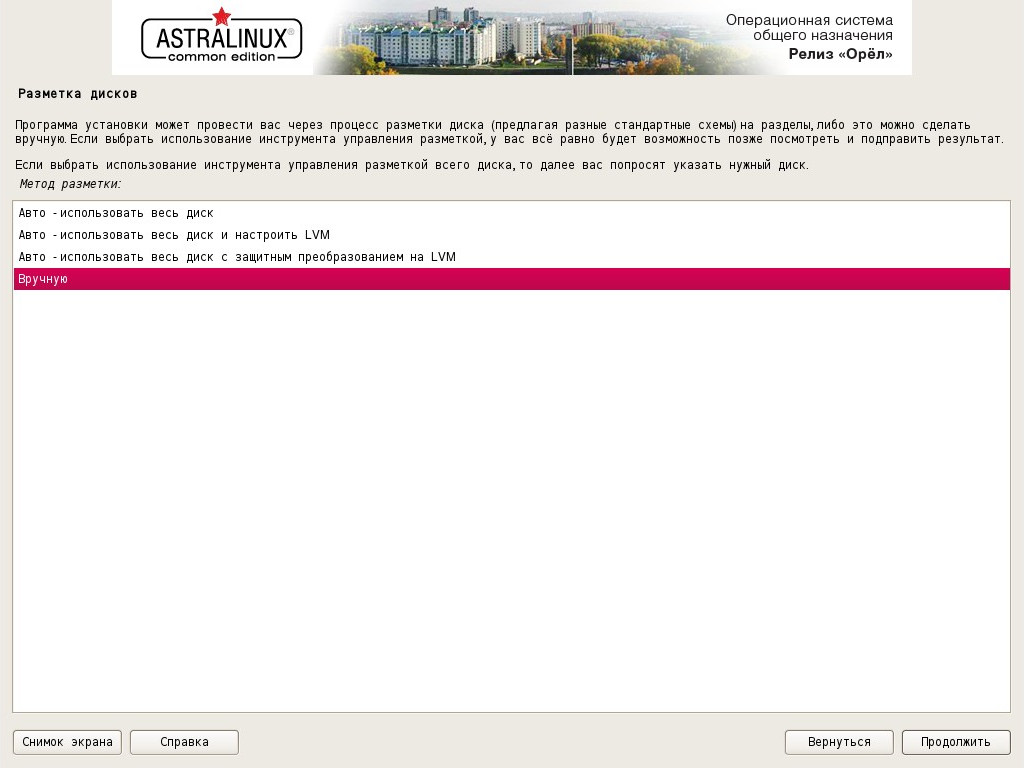- Astra Linux: установка (пошаговое руководство)
- Общие настройки
- Разметка дисков
- Прочие параметры
- Послесловие про обновления
- Подробная инструкция по чистой установке Astra Linux
- Как скачать Astra Linux
- Как создать загрузочную флешку Astra Linux в Universal USB Installer
- Создание загрузочного USB-накопителя Astra Linux в balenaEtcher
- Настройки BIOS
- Установка системы
Astra Linux: установка (пошаговое руководство)
Поставить Astra Linux на персональный компьютер несложно. Если изначально присутствует диск поставки дистрибутива, нужно с него загрузиться, выбрав соответствующий пункт меню при запуске компьютера. С полученным из интернета файлом, содержащим образ Астра Линукс, все немного сложнее. Для начала его записывают на DVD-диск или флэшку. Первое действие выполняется любым соответствующим ПО Windows или Linux, для второго используется Unetbootin, Rosa ImageWriter или Ultra ISO. Кроме того, у остальных программ существуют версии для обоих операционных систем.
Общие настройки
Первое, что открывается после загрузки с носителя, это меню, где выбираются язык и вид установки – графическая или текстовая. Доступен и спасательный «Режим восстановления», загружающий консоль минимального Linux. По выполняемым действиям оба варианта установки системы похожи, отличается только вывод информации на экран и удобство интерфейса. В 99% случаев предпочтение отдается графическому режиму.

Основой программы служит ее вариант из Debian, а значит, для прохождения большинства шагов достаточно нажимать кнопку «Продолжить» внизу окна (за исключением экранов, которые будут рассмотрены более подробно).
Итак, первым откроется текст лицензии с требованием согласиться. Ставим «да» и идем далее. Следующее окно – выбор раскладки клавиатуры. Оставляем без изменений, жмем «Продолжить». Имя компьютера – вводим желаемое имя для идентификации в сети.
Следующий экран – учетная запись администратора. Подразумевается пользователь, работающий на ПК постоянно и изменяющий параметры системы под себя. Вносим английским шрифтом, желательно без регистра. Впоследствии, большие и малые буквы могут стать причиной проблемы – логин linux, вводимый на экране входа, чувствителен к разнокалиберным литерам, правильную последовательность которых иногда забывают.
Нажатие «Продолжить» откроет экран установки пароля. Вносим требуемую информацию в оба поля. Ограничение на минимальную длину – 8 символов. Более короткие пароли не допускаются требованиями безопасности установщика. Далее идет настройка часового пояса. Указывается текущий от Гринвича.
Разметка дисков
На следующем экране, касающемся разметки дисков, стоит остановиться более подробно. В нем создаются будущие разделы, предназначенные для хранения пользовательских и системных файлов.
Не стоит изначально выбирать «Авто», даже если установка дистрибутива выполняется на чистый HDD. Лучше корректировать существующие разделы или создавать новые вручную, выбрав нижний пункт и нажав «Продолжить». Причина – в плавающей ошибке, доставшейся Астра Линукс от инсталлятора Debian 9. Автоматическое распределение часто не соответствует ожиданиям, и требует ручной корректировки.
Если Astra Linux устанавливается на жесткий диск без существовавшей разметки, вам будет предложено ее создать. Соглашаемся и жмем «Продолжить». В открывшемся экране выбираем пустое место и подготавливаем в нем разделы для системы. Если диск уже занят информацией и размечен, можно существующие части уменьшить за счет оставшегося на них свободного пространства, предоставив его установщику. Последнее действие выполняется двойным кликом в существующим раздел и выбором пункта меню «Изменить размер. ». Файловую систему лучше оставить изначальной, от форматирования отказаться. После активации «Продолжить» придется согласиться со своими действиями в окне сообщения о риске уничтожения данных.
Итак, в свободном пространстве жесткого диска размечают (в идеале) три раздела. Два первых создают с точками подключения «/» и «/home» при файловой системе ext4.
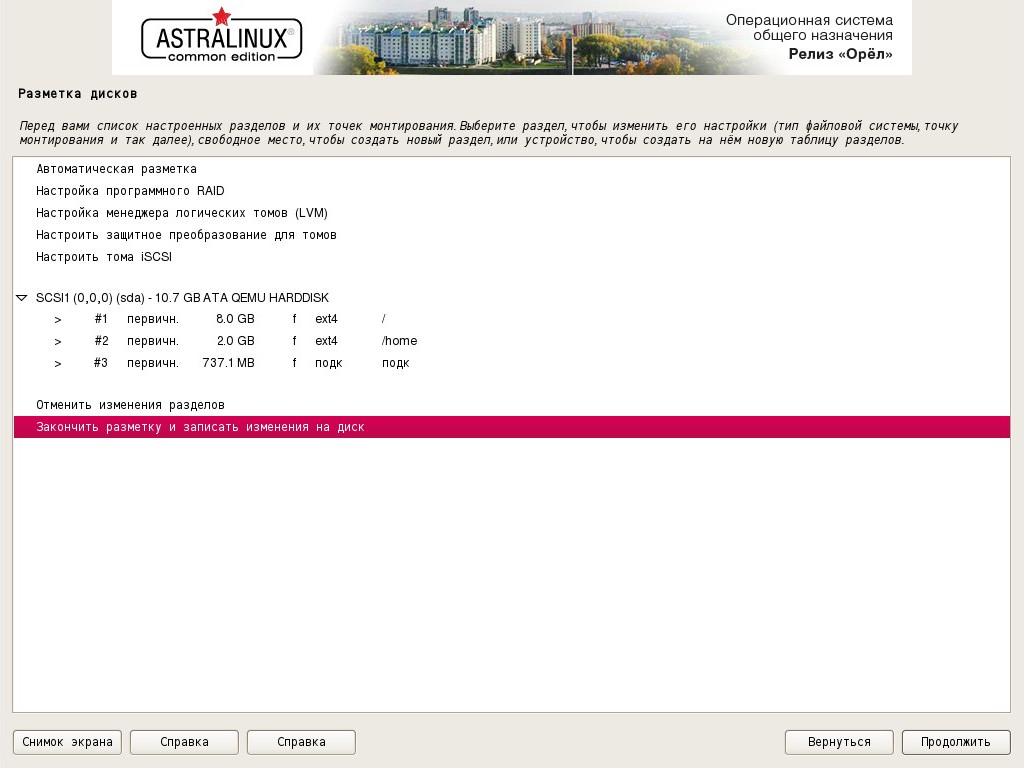
В дополнительных параметрах каждого указывается опция «relatime». Если аппаратно подключен диск SSD, там же проставляется галочка на «discard».
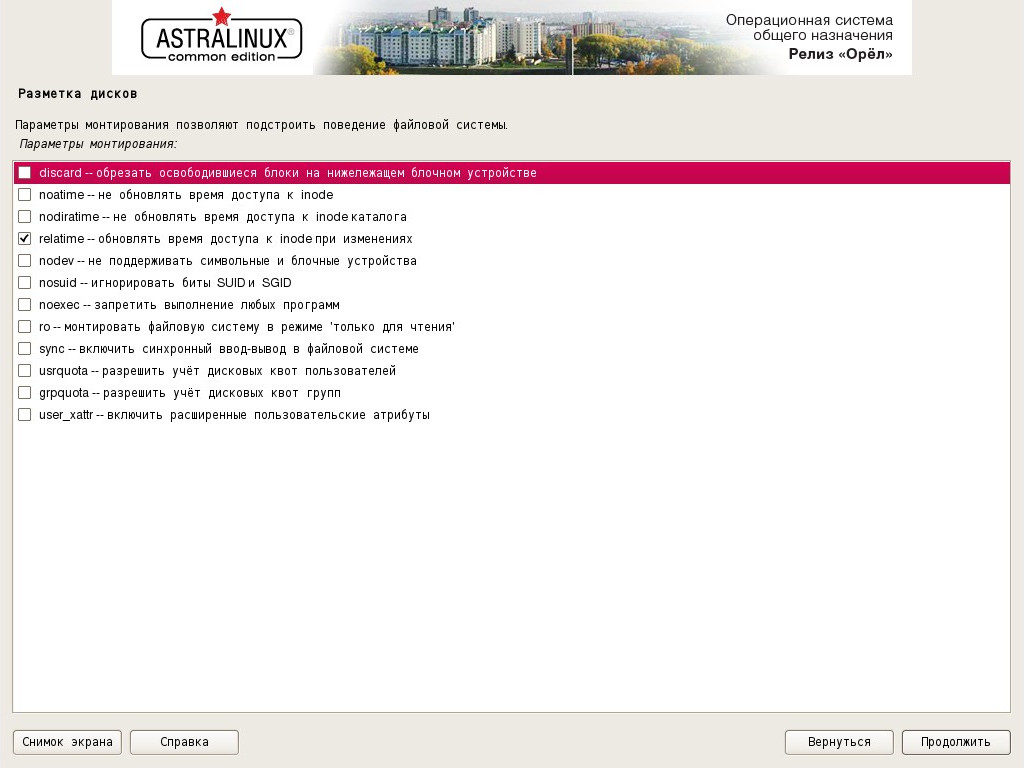
Процедура создания любого раздела состоит из трёх этапов. Сначала выбирается его размер, потом тип, затем расположение – в начале или конце свободного места (если он не занимает всё оставшееся).

Далее открывается окно «разметка диска», в котором задаются файловая система, точка подключения и дополнительные параметры.
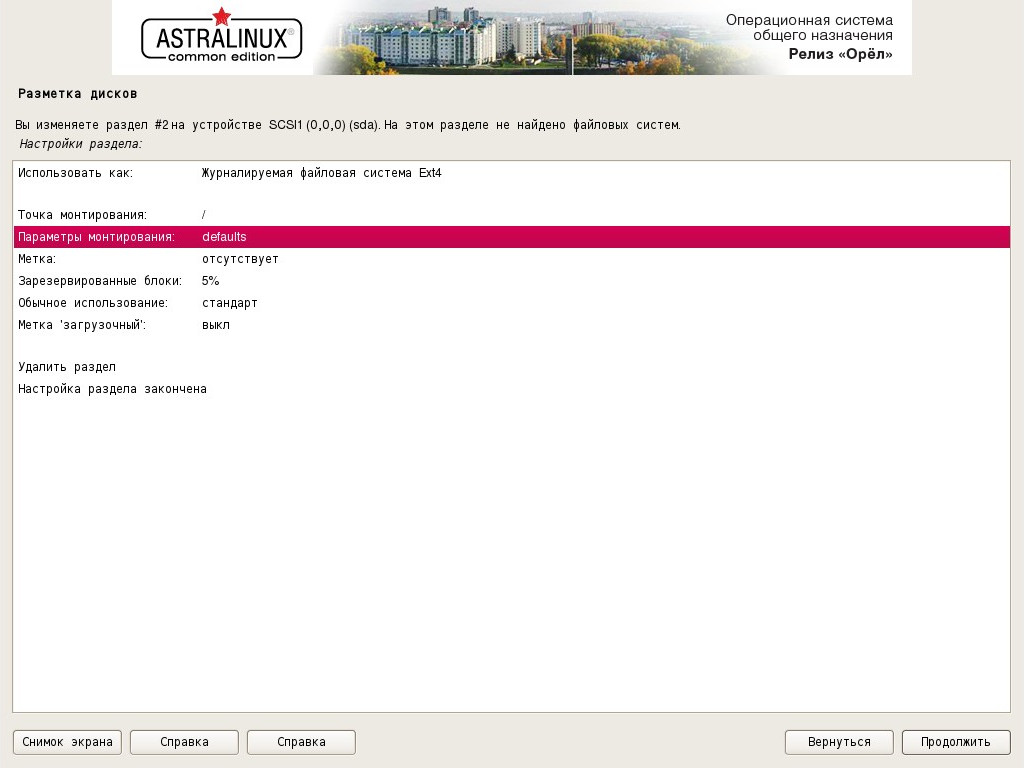
После указания характеристик любой части разбитого на партиции диска выбирается «Настройка раздела окончена», а затем «Продолжить».
Оставшееся свободное место используют как «раздел подкачки», который отличается от остальных только выбором соответствующей файловой системы из перечисленных в верхней строчке «Использовать как» окна «разметка диска». Минимальный рекомендуемый его объем – не менее 2 Гб.
Прочие параметры
После задания конфигурации мест хранения нужно дважды кликнуть на «Закончить разметку и записать изменения на диск». На все последующие предупреждения о сохранении и изменении дать согласие. После форматирования разделов выполнится автоматическая установка базовой системы. Она относительно долгая, придется подождать.
По окончании откроется окно выбора программного обеспечения. Следующий экран запросит дополнительные настройки параметров системы. Выбор параметров производят согласно предпочтениям безопасности. «Продолжить» завершает этап. Следом выполнится установка GRUB (загрузчика linux). Весь сопутствующий выбор опций делается согласно рекомендации экранного мастера. Последним этапом будет долгая финализация, по завершении которой компьютер перезагрузится.
Финалом установки можно считать корректное открытие менеджера входа пользователя, если иное поведение среды рабочего стола не выбрано на стадии дополнительных настроек системы.
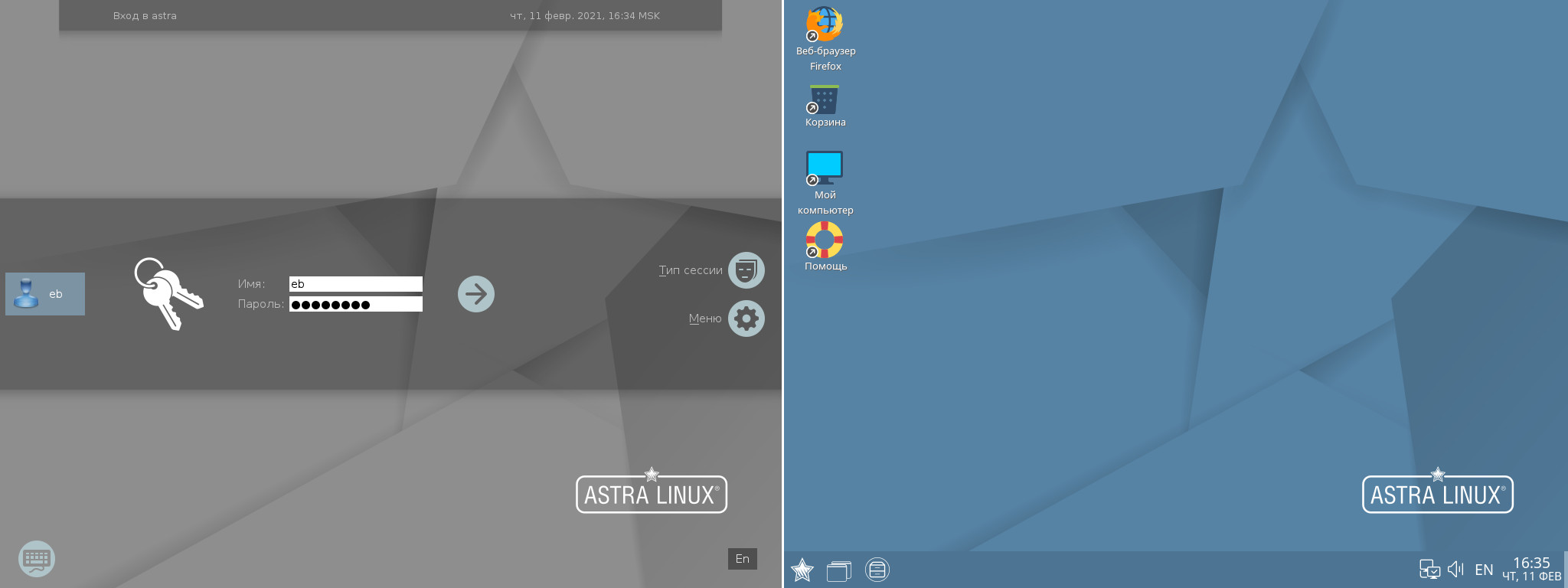
Послесловие про обновления
При всей пользе своевременного обновления, рекомендуется вначале его процедуру для Astra Linux проводить на отдельно взятом компьютере. И только при корректном результате выполнять аналогичную на всех остальных машинах пользователей организации, раздав новые пакеты через внутренний сетевой репозиторий.
Причиной подобных действий стал случай, коснувшийся обоих дистрибутивов SE и CE в сентябре 2019 года. Обновление, установленное автоматически, удалило пакет fly-wm вместе с сопутствующими по умолчанию. После перезагрузки рабочий стол не открылся ни на одном из компьютеров с Астра Линукс. Потребовалось на всех пострадавших ПК загружать недостающие пакеты вручную, вводя apt-get install fly-all-main в их консоли. Для организаций с количеством рабочих станций 50+ и выше, а также при широкой территориальной разбросанности описываемых машин, выполнение упомянутых действий составило определенную сложность.
Хотите узнать больше об Astra Linux и обучиться сетевому администрированию? Добро пожаловать на курсы:
Источник
Подробная инструкция по чистой установке Astra Linux
Astra Linux — операционная система на основе Debian. Начните с ее загрузки. Для этого посетите веб-сайт проекта.
Как скачать Astra Linux
Скачайте операционную систему общего назначения, процесс чистой установки которой я рассматриваю. Для этого нажмите на кнопку «Скачать» на главной странице сайта.
Как создать загрузочную флешку Astra Linux в Universal USB Installer
Время загрузки ISO-образа ОС зависит от скорости интернет-соединения. Сохраните файл в удобном для вас месте на SSD или HDD. Операционная система требовательна к ресурсам. Для работы в графическом режиме ей нужно не менее четырех гигабайт оперативной памяти и шестнадцати гигабайт свободного места на накопителе компьютера. Ее нельзя использовать для восстановления старых и слабых ПК.
Откройте веб-сайт утилиты для создания загрузочных флеш-накопителей операционных систем Linux — Universal USB Installer.
Скачайте исполняемый файл программного инструмента. Нужно, чтобы флешка была отформатирована в файловых системах:
У разработчиков программы нет уверенности в том, что утилита станет работать в операционных системах Windows:
Сохраните утилиту на SSD или жестком диске настольного компьютера или ноутбука. Запустите ее.
Необходимо, чтобы к USB-порту компьютера была подключена чистая флешка.
Начать работу с программным инструментом возможно только после принятия условий ее лицензионного соглашения. Их необходимо прочитать и, в случае, если вы планируете воспользоваться программой, нажать на экранную кнопку «I Agree».
В окне создающей загрузочные флешки программы нужно выполнить три шага:
- Шаг первый (Step 1): выбор из списка дистрибутива (Debian)
- Шаг второй (Step 2): указание пути к файлу образа Astra Linux
- Шаг третий (Step 3): указание буквы загрузочного накопителя
Нажмите «Create». Через некоторое время загрузочная флешка Astra Linux будет создана и готова к использованию.
Создание загрузочного USB-накопителя Astra Linux в balenaEtcher
Рекомендую этот способ начинающим пользователям и тем, кто создает установочную флешку операционной системы впервые.
Зайдите на сайт утилиты. Записывает образы операционных систем на носители:
Версии для операционных систем:
Прокрутите страницу вниз и скачайте версию программного инструмента для своей операционной системы.
Для Windows выберите одну из версий:
- С установкой (Installer)
- Без установки (Portable)
Обе совместимы с 32- и 64-разрядными процессорами.
Для macOS предусмотрена одна 64-битная версия утилиты.
Напомню, что 32-битными процессорами укомплектованы старые ПК, не подходящие для Astra Linux.
В операционных системах Linux:
- Щелкните правой кнопкой мыши по скачанному файлу
- Выберите пункт «Свойства»
- Перейдите на вкладку «Права»
- Включите опцию «Разрешить запуск этого файла в качестве программы»
В зависимости от скачанной версии, запустите программу или сначала установите, а потом откройте. Нажмите «Select image» и укажите путь к файлу ISO-образа операционной системы.
Нажмите «Select target» и выберите флешку, на которую будет записан образ ОС. Щелкните мышью по экранной кнопке «Flash» и дождитесь завершения создания программой установочного накопителя.
Настройки BIOS
Действия этого пункта выполняются вне зависимости от метода, которым создавалась загрузочная флешка.
Извлеките созданный накопитель из USB-разъема ПК. Выключите компьютер. Включите его вновь и войдите в BIOS и UEFI. В начале загрузке в нижней части окна отображается клавиша (реже — сочетание клавиш), которую необходимо нажать для этого. В разных моделях настольных ПК и ноутбуков могут применяться различные клавиши.
Найдите раздел настроек, в котором определяется очередность загрузки компьютера с разных дисков. Название может отличаться, но чаще всего содержит слово «Boot».
Нужно, чтобы загрузочная флешка Astra Linux была перемещена на первое место списка.
Для подтверждения сделанных изменений:
- Нажмите «F10» на клавиатуре
- Нажмите экранную кнопку «OK» в диалоговом окне
Установка системы
Первое окно мастера установки — лицензионное соглашение. Его необходимо внимательно прочитать. Далее:
- Согласиться с его условиями («Да»)
- Прервать установку («Нет»)
В случае продолжения установки ОС, нажмите «Продолжить». Кнопка применяется и в дальнейшем в других окнах для перехода к следующему шагу установщика Astra Linux.
Нужно выбрать способ переключения между раскладками клавиатуры. Ознакомьтесь с рекомендациями программы установки.
Загрузка дополнительных компонентов производится автоматически и не требует вмешательства пользователя.
В поле введите имя ПК, на который устанавливается Astra Linux. В домашних условиях определяется пользователем. На работе — системным администратором или другим ИТ-специалистом.
Имя учетной записи администратора операционной системы начинается с маленькой латинской буквы. Может состоять из латинских букв и цифр.
Рекомендации по созданию надежного пароля администратора:
- Смешанный и содержит цифры, знаки препинания и буквы
- Время от времени заменяется новым
Придуманный пароль нужно ввести дважды.
Из предлагаемого программой установки Astra Linux выберите часовой пояс. Соответствующее время станет в дальнейшем использоваться операционной системой.
Разметка дисков. Первый пункт: «Авто — использовать весь диск». Данные с выбранного вами для установки операционной системы диска будут полностью удалены. Перед переходом к последующим шагам мастера установки Astra Linux необходимо, чтобы пользователь был уверен — файлы перемещены на дополнительные накопители:
- Внешние HDD и SSD
- Флешки
- Файловые хранилища (NAS)
- Компакт-диски (CD и DVD)
Если резервные копии не будут сделаны, могут быть потеряны:
- Фотографии
- Текстовые файлы
- Презентации
- Электронные таблицы
- Фильмы
- Видеоролики
- Песни
Появится сообщение мастера установки о том, что в случае нажатия кнопки «Продолжить» вся информация с диска будет удалена. Пользователю предоставляется еще одна возможность:
- Вспомнить о важных файлах, которые остались на диске
- Прервать установку Astra Linux
- Сохранить данные на других носителях
- Вернуться к установке позже
Программа установки Astra Linux рекомендует новичкам выбрать схему разметки диска: «Все файлы в одном разделе».
Если пользователь уверен в правильности сделанных настроек, необходимо оставить предлагаемый по умолчанию пункт «Закончить разметку и записать изменения на диск».
Выберите опцию «Да» для записи изменений на диск. Перед этим ознакомьтесь с теми изменениями, которые будут записаны. Чтобы произвести изменения вручную, выберите «Нет».
Процесс установки базовой системы — автоматический. В этом окне пользователю ничего делать не нужно.
Появится сообщение о том, что основа системы установлена. Вам нужно выбрать необходимые наборы софта. Перед продолжением отметьте их «птичками».
Загрузка файлов на стадии выбора и установки программного обеспечения производится мастером установки автоматически.
Изучите перечень дополнительных настроек операционной системы. Отметьте «птичками» те из них, которые вам понадобятся. Не включайте опции, смысл которых непонятен.
Стартует установка системного загрузчика GRUB на жесткий диск компьютера.
«Да» — предлагаемая по умолчанию опция. Выберите ее в том случае, когда Astra Linux будет единственной системой ПК. Ознакомьтесь с инструкциями мастера установки и примите решение. Если установлена другая операционная система, она не станет загружаться до того момента, пока пользователь не настроит загрузчик GRUB для ее запуска.
Подтвердите установку системного загрузчика в главную загрузочную запись диска.
Мастер установки Astra Linux завершает работу.
В окне появится сообщение о завершении установки Astra Linux на HDD или SSD компьютера. Перед нажатием «Продолжить» отключите загрузочную флешку от USB-разъема.
Откроется рабочий стол Astra Linux. Начните знакомство и работу с операционной системой и предустановленным программным обеспечением.
Недавно я написал подробные пошаговые инструкции по установке:
По каким параметрам вы выбираете операционную систему?
Если вы нашли ошибку, пожалуйста, выделите фрагмент текста и нажмите Ctrl+Enter.
Источник