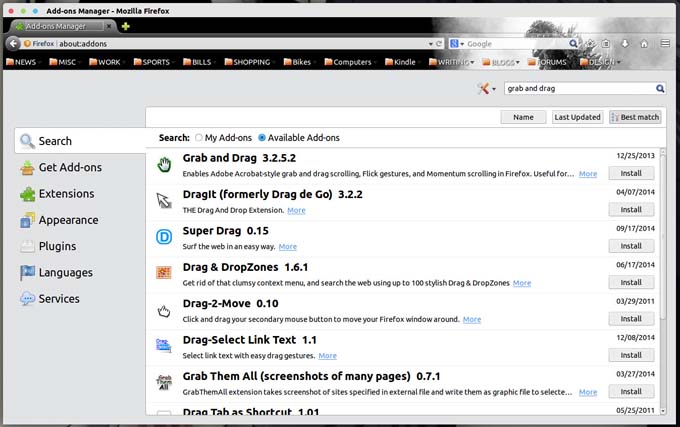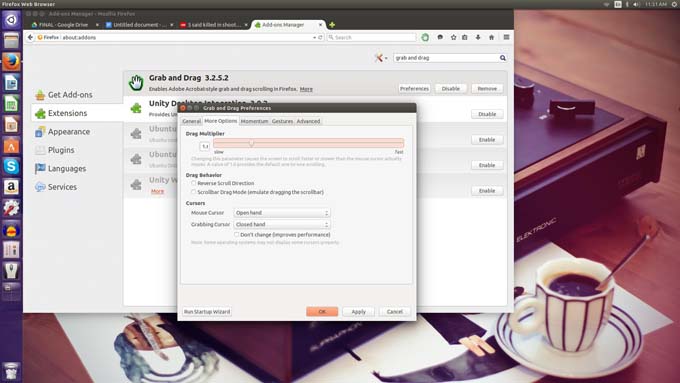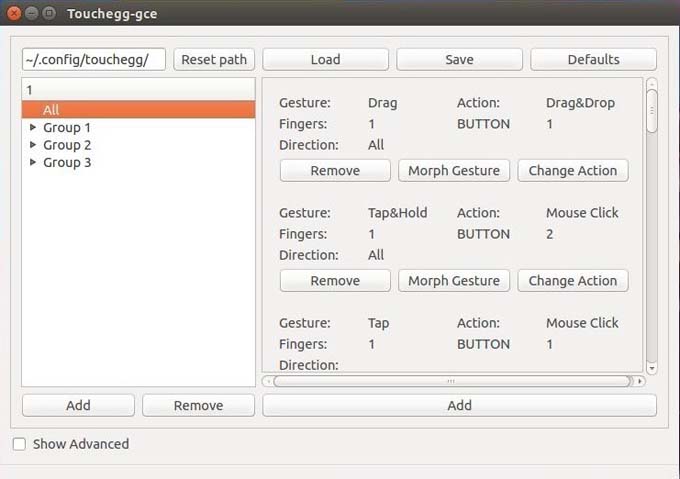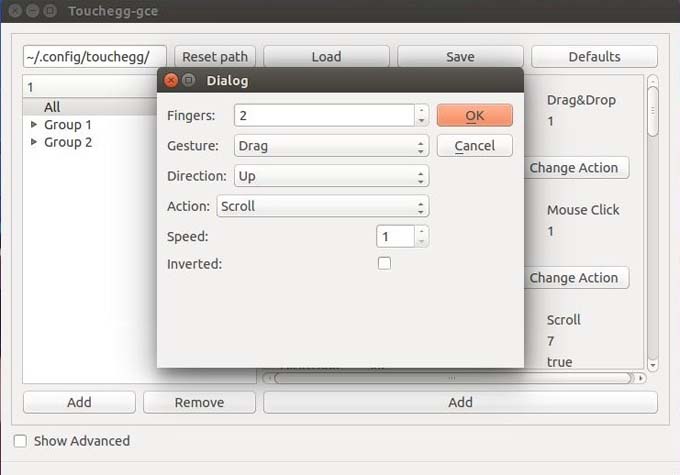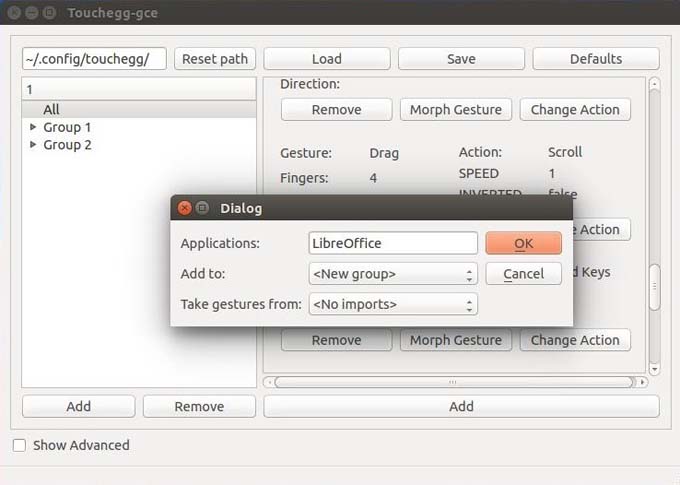- Как в Linux сконфигурировать сенсорный экран
- Что вам понадобится
- Firefox
- Touchegg
- Калибровка тачскрина
- Astra Linux «Орел» Common Edition: есть ли жизнь после Windows
- Ставим Astra Linux
- Альтернативные варианты запуска: режим планшета и телефона
- Обновление системы
- Пользовательская политика
- Интерфейс и стандартное ПО Astra Linux
- Собственные утилиты Astra Linux
- Контраст с основными системами
- Вердикт
Как в Linux сконфигурировать сенсорный экран
Сенсорный экран ─ это часть оборудования, которое обещает, что, наконец, человечество избавится от очень давно используемого и навязчивого интерфейса. Я говорю о мыши. Это та часть технологии, которая, благодаря сенсорным экранам, находится под угрозой исчезновения. И не без оснований. После того, как вы попользуетесь сенсорным экраном, вы в полной мере сможете понять, что он, по сути, столь необходим, как глоток свежего воздуха.
Но в среде Linux все это не совсем радужно. Как только у вас в руках окажется устройство, поддерживающее работу с сенсорным экраном (например, фантастический настольный компьютер System76 Sable Touch, работающий с Ubuntu 14.10), вы увидите, что не все работает, как вы ожидали. Конечно, есть несколько удобных жестов, позволяющих использовать три и четыре пальца, которые работают из коробки, но жесты, удобные при навигации (например, аналогичный щелчку правой кнопкой мыши и прокрутки, используемой в Firefox) просто не работают.
Хорошая новость в том, что заставить эти очень необходимые жесты работать достаточно просто. Но для этого потребуется установить приложение и расширение для Firefox. Плохая новость заключается в том, что после всех этих манипуляций не все дистрибутивы будут реагировать одинаковым образом. В конечном счете, все это попадает в руки сообщества Linux, которое примет решение о том, что сенсорные экраны не должны исчезнуть (и их популярность, по сути, будет продолжать расти). С учетом сказанного, давайте взглянем на то, что вы можете сделать, чтобы новенькое сенсорное устройство работало так, чтобы это, на самом деле, имело смысл.
Что вам понадобится
Во-первых, мы намерены обратиться к браузеру, поскольку в случае, когда дело касается рабочего стола, то это один из наиболее часто используемых инструментов. На этом фронте плохих новостей немного больше ─ вам придется отказаться от Google Chrome. Почему? Потому что, по крайней мере, на момент написания статьи, Google Chrome и сенсорные экраны Linux вместе не работают. С учетом сказанного, мы собираемся сосредоточить наши усилия на Firefox и на простом к нему расширении.
Во-вторых, вам нужно будет установить и использовать удобное приложение, которое называется Touchegg. Это приложение будет служить в качестве средства настройки некоторых событий при взаимодействии с сенсорным устройством.
Давайте начнем с учетом всего сказанного выше.
Firefox
Сразу из коробки Firefox не сильно дружит с сенсорными экранами. Тем не менее, есть расширение, которое вы можете установить с тем, чтобы преодолеть эту проблему. Это расширение называется Grab and Drag. Оно позволяет перехватывать события, связанные с прокруткой, в том числе обрабатывать прокрутку щелчком и импульс прокрутки.
Чтобы установить это расширение выберите Tools > Add-ons (Инструменты > Дополнения, а затем нажмите кнопку Get Add-ons (Получить дополнения). В строке поиска в новой вкладке, введите «grab and drag». Когда появятся результаты (рис.1), нажмите на кнопку Install (Установить), относящуюся к расширению Grab and Drag.
Рис.1: Установка расширения Grab and Drag для Firefox
Вам будет предложено перезагрузить Firefox. Сделайте это, и потом, когда Firefox снова откроется, вернитесь в окно Add-ons (Дополнения), выберите Extensions (Расширения), выберите Grab and Drag, а затем нажмите Preferences (Настройки). На экране Preferences (Настройки) можно игнорировать вкладку Momentum (поскольку эта функция не работает с сенсорными экранами). Вы, скорее всего, захотите открыть вкладку More Options (Дополнительно) и поэкспериментировать с настройками Drag Multiplier (рис.2). По умолчанию, прокрутка работает сравнительно медленно. Я обнаружил, что Drag Multiplier версии 1.6 идеально подходит для использования сенсорного экрана и Firefox
Рис.2: Настройка drag multiplier для более быстрой прокрутки.
Теперь, когда у вас запущен Firefox, давайте установим приложение, которое (в ряде случаях) позволит вам управлять практически каждым сенсорным жестом на Linux.
Touchegg
Я покажу, как установить это приложение в Ubuntu 14.10. Я также добавлю инструментальные средства с графическим интерфейсом, которые упростят конфигурирование жестов. У этого средства, называющегося touchegg-gce, есть ряд зависимостей, которые должны быть установлены в первую очередь.
Прежде, чем устанавливать графический интерфейс, давайте установим это базовое средство. Приложение touchegg можно найти в стандартных репозиториях, поэтому его можно будет установить с помощью единственной команды:
Как только установка будет завершена, давайте установить зависимости для инструментальные средства с графическим интерфейсом. Для этого выполните команду:
После того, как зависимости будут установлены, скачайте файл Touchegg-gce и поместите его в каталог, в которому вас есть доступ на запись (например,
/). Чтобы установить приложение, выполните следующие шаги:
- Перейдите в каталог, в котором находится файл .zip.
- Выполните команду unzip Touchegg-gce-master.zip для того, чтобы извлечь файл.
- Перейдите в каталог Touchegg-gce-master .
- Выполните команду qmake
- Выполните команду make
- Скопируйте файл touchegg-gce в каталог /usr/bin
Все. Теперь вы можете выполнить команду touchegg-gce из любого каталога и приложение будет работать. После запуска приложения вы должны сначала выбрать язык (следует делать каждый раз, когда вы запускаете приложение). В главном окне приложения (рис.3), нажмите кнопку Load (Загрузить) для того, чтобы загрузить файл конфигурации Touchegg (по умолчанию он должен быть каталоге
Рис. 3: Инструментальное срество с графическим интерфейсом Touchegg
Теперь вы можете либо изменить существующий жест или добавить новый жест. Все, что вам для этого нужно будет знать, это то, какие доступны возможности конфигурирования. В каждой записи у вас есть следующие четыре параметра:
- Fingers: Сколько прикосновений пальцев должно обрабатываться
- Gesture: Какой конкретный жест (tap — нажатие, drag — перемещение, pinch — масштабирование, rotate — поворот, Tap & Hold — нажаите и удерживание в нажатом состоянии, Double Tap — двукратное нажатие)
- Direction: направление выполнения жеста (All — в любом, Up — в вверх, Down — вниз, Left — влево, Right — вправо)
- Action: Какое действие будет связано с этим жестом (например, щелчок кнопкой мыши, прокрутка, сворачивание окна, разворачивание окна, закрытие окна и т.д.).
Для того, чтобы создать новый жест, нажмите кнопку Add (Добавить). Например, мы создадим жест, который позволит нам выполнять прокрутку с помощью перемещения вверх по экрану двух пальцев. Мы создадим этот жест для группы All Group (что означает, что он будет применяться ко всем приложениям). Во всплывающем окне (рис.4), выберем следующее настройки:
- Fingers: 2
- Gesture: Drag
- Directions: Up
- Action: Scroll
Когда конфигурирование будет выполнено, нажимаем кнопку ОК и можно попробовать использовать этот жест.
Рис.4: Создание нового жест с помощью Touchegg-gce
Но, давайте предположим, что вы хотите связать конкретный жест с определенным приложением (или группой приложений). Для этого необходимо создать новую группу. Чтобы сделать это, нажмите на кнопку Add (Добавить), находящуюся пол списком групп (в левой части окна). Во всплывающем окне (рис.5), вам нужно будет настроить следующие три параметра:
- Applications: Указываются приложения, в которых будет использоваться этот жест
- Add to: К какой группе добавляется. Выберите New Group (Новая группа) для того, чтобы создать новую группу
- Take gestures from: Вы можете импортировать жесты из другой группы с тем, чтобы использовать их в качестве шаблона.
Рис.5: Создание новой группы, для которой могут быть назначены конкретные жесты
После того как вы создали новую группу, вы можете создавать новые жесты, которые будут работать только для этой группы.
После того как вы закончили процесс создания жестов и групп, убедитесь в том, что вы нажали (или щелкнули по) кнопку Save (Сохранить). Если вы не сделаете этого, то при закрытии приложения ваши настройки будут потеряны. После того, как вы сохраните конфигурацию, Touchegg будет перезапущен и новых жесты должны работать.
Даже при наличии таких приложений, как Drag and Grab и Touchegg, разработка в Linux использование сенсорного экрана будет продолжаться еще долго. Не каждый жест будет работать на любом устройстве, а в некоторых случаях, вам будет проще пользоваться мышкой. Будем надеяться, что в следующем году мы увидим значительное улучшение в этом направлении ─ в противном случае по мере того, как будет появляться больше устройств с сенсорными экранами, использование Linux будет становиться все более неудобным.
Источник
Калибровка тачскрина
Тачскрин работает, но неправильно, нужно откалибровать. Установил и запустил xinput_calibrator , ткнул 4 точки. Ничего не изменилось (хотя на этом этапе уже должно правильно работать!) Попробовал по указанию программы сохранить настройки в файлик /usr/share/X11/xorg.conf.d/99-calibration.conf :
В этой директории и другие похожие файлы есть, вроде 70-wacom.conf и пр. После ребута так же ничего не изменилось. Попробовал и в /etc/X11/xorg.conf.d/ закинуть (директорию пришлось создать) – так же ничего не поменялось.
Вот еще информация, которая может помочь: xinput -list
(Мой девайс под номером 13)
xinput list-props 13 :
Попробовал поиграться с set-prop – тоже безрезультатно. Свойство вроде применяется (?), но эффекта нет. xinput set-prop 13 —type=atom —format=32 InvertX 1 , xinput list-props 13 :
Этот тред я читал, но не понял, как тамошний гуру всё разрулил, да и у того человека калибровка уже работала, а у меня ничего.
Такое ощущение, что xorg все устройства ввода по два раза обрабатывает, применительно к тачскрину, сначала он в /dev как evdev9 регистрируется, потом ниже как mouse2.
На калибровку может и не повлияет такое, но странно.

«libinput Calibration Matrix» пробовал через setprop менять?
А таких опций вроде у libinput нет. См. man libinput. Есть Option «CalibrationMatrix» или свойство «Calibration Matrix»
Попробовал xinput set-prop 13 «Coordinate Transformation Matrix» -1 0 1 0 1 0 0 0 1 – сработало! Касания свапнулись по оси X. Попробовал прописать Option «CalibrationMatrix» «-1 0 1 0 1 0 0 0 1» в файл /usr/share/X11/xorg.conf.d/99-calibration.conf – тоже сработало! Тач пашет после ребута. Теперь буду вручную подбирать коэффициенты.
sleeply4cat , 
Остаётся одна незначительная проблема. Тачскрин именно что управляет курсором, а привычные жесты вроде скрола, удержания (для контексного меню) – не работают. Подозреваю, что есть уже готовые решения, куда копать? В кедах есть некие «Действия при проведении по сенсорному экрану», но что-то оно не пашет.
P.S. Кто будет читать этот тред, возможно вам поможет статья на арч вики, там объясняют за libinput Calibration Matrix .
А таких опций вроде у libinput нет.
Да, видимо, xinput_calibrator рассчитан на какой-то другой драйвер (или как там), который как раз с такими опциями работает.
Лучше в /etc/X11/xorg.conf.d положить. /usr/share/ больше для конфигураций, поставляемых пакетами, то есть для нужд системы, и лучше туда свои конфиги не класть, а то потом будешь вспоминать, что это такое и кто принес.
Теперь буду вручную подбирать коэффициенты.
Источник
Astra Linux «Орел» Common Edition: есть ли жизнь после Windows
Мы получили развернутый обзор от одного из пользователей нашей ОС, которым хотели бы с вами поделиться.
Astra Linux — дериватив Debian, который был создан в рамках российской инициативы перехода на СПО. Существует несколько версий Astra Linux, одна из которых предназначена для общего, повседневного использования — Astra Linux «Орел» Common Edition. Российская операционка для всех — это по определению интересно, и я хочу рассказать об «Орле» с позиции человека, который ежедневно пользуется тремя операционными системами (Windows 10, Mac OS High Sierra и Fedora) и при этом последние 13 лет был верен Ubuntu. Опираясь на этот опыт, я рассмотрю систему с точки зрения установки, интерфейсов, ПО, базовых возможностей для разработчиков и удобства с разных ракурсов. Как покажет себя Astra Linux в сравнении с более распространенными системами? И сможет ли она заменить Windows дома?

Ставим Astra Linux
Установщик Astra Linux имеет большое сходство с установщиком Debian. Пожалуй, первый даже проще, так как большинство параметров фиксировано по умолчанию. Начинается все с общего лицензионного соглашения на фоне не слишком многоэтажной застройки. Возможно, даже в Орле.
Важный пункт в установке — это выбор софта, который идет по умолчанию с системой. Доступные опции покрывают стандартные офисные и рабочие потребности (для «неразработчиков»).
Также последним окном идет дополнительный набор настроек: блокировка интерпретаторов, консоли, трассировки, установки бита исполнения и т. д. Если эти слова вам ничего не говорят, лучше нигде галочки не проставлять. К тому же все это при необходимости можно настроить потом.
Система ставилась внутри виртуальной среды при скромных ресурсах (относительно современных систем). Нареканий по скорости и производительности не возникало. Конфигурация, на которой проходило тестирование, описана ниже.
Процедура установки обычная: монтируем iso-образ, инсталлируем через стандартный процесс установки системы и выжигаем GRUB загрузчик.
Система при загрузке нетребовательна к ресурсам — порядка 250-300 МБ RAM при запуске для десктопного режима.
Альтернативные варианты запуска: режим планшета и телефона
При входе в систему можно выбрать один из нескольких вариантов запуска: безопасный, десктоп, мобильный или планшетный.
Для работы на сенсорных устройствах можно включить экранную клавиатуру.
Посмотрим, что интересного в разных режимах. Десктопный — это обычный режим, где система похожа на Windows.
Планшетный режим подойдет для крупных сенсорных экранов. Помимо очевидных внешних отличий, которые можно увидеть на скриншоте ниже, здесь есть другие особенности интерфейса. Курсор в планшетном режиме невидим, кнопка закрытия приложений вынесена на панель задач. Полноэкранные приложения работают несколько иначе, файлы в файл-менеджере также выбираются по-другому.
Стоит упомянуть и мобильный режим — здесь все примерно так же, как в Android. Используется графическая среда Fly. В сенсорных режимах работает длительное касание, по которому можно вызвать контекстное меню. Мобильный режим потребляет несколько больше ресурсов по сравнению с десктопным и планшетным.
Наличие разных режимов работы — это удобно. Например, если вы используете планшет с подключаемой клавиатурой и, соответственно, сенсорные и несенсорные сценарии использования.
Обновление системы
Перед тем как начать пользоваться системой, ее нужно обновить. В основном репозитории Astra Linux 14 тысяч пакетов (стабильная, тестовая и экспериментальная ветка). Экспериментальная ветка в скором времени получит нестабильные обновления, поэтому будем тестировать ветку testing. Меняем репозиторий на testing.
Запускаем обновление репозитория и обновляем систему. Для этого жмем кнопку «Обновить» сверху слева, потом «Отметить все обновления», затем «Применить». Перезагружаемся.
Пользовательская политика
Новые пользователи создаются в системе через утилиту управления политикой безопасности.
По умолчанию предусмотрена функция удаленного входа (Панель управления — Система — Вход в систему).
Помимо обычной отдельной и удаленной сессии, можно запустить вложенную сессию (Пуск — Завершение работы — Сессия).
С первыми двумя все понятно. А вложенная сессия — это сессия, которая запускается в окне текущей сессии.
Сессии, кстати, можно завершать через отложенное время: не дожидаться окончания длительных операций, а просто настроить автоматическое выключение.
Интерфейс и стандартное ПО Astra Linux
Astra Linux Common Edition напоминает Debian, каким он был несколько лет назад. Заметно, что внешне Astra Linux Common Edition пытается приблизиться к Windows.
Навигация и работа с файловой системой ближе к Windows, чем к Linux. С образом системы прилагается стандартный набор ПО: офисное, работа с сетью, графика, музыка, видео. Системные настройки также сгруппированы в основном меню. По умолчанию доступно четыре экрана.

Как видно, в качестве офисного пакета в системе установлен LibreOffice
Панель управления схожа с Windows/Mac/etc и группирует основные настройки в одном месте.
Файл-менеджер имеет двухпанельный интерфейс и способен монтировать архивы как папки.
Файл-менеджер умеет вычислять контрольные суммы, в том числе по ГОСТ Р 34.11-2012.
В качестве стандартного браузера установлен Mozilla Firefox. Выглядит довольно аскетично, но при этом вполне адекватно. Для примера я открыл и полистал свежий Хабр. Страницы рендерятся, система не падает и не виснет.
Следующий тест — редактирование графики. Скачали картинку с заголовка статьи Хабра, попросили систему открыть ее в GIMP. Тут тоже ничего необычного.
И вот легким движением руки дописываем тест на КПДВ одной из статей. В принципе, здесь отличий от стандартных Linux-систем нет.
Попробуем выйти за пределы простых сценариев и поставить стандартные пакеты через apt-get.
После апдейта индексов:
Для теста установили python3-pip, zsh и прошли установку oh-my-zsh (с доп зависимостью git). Система отработала в штатном режиме.
Как видим, система хорошо показывает себя в рамках стандартных повседневных сценариев обычного пользователя. Если вы ожидаете увидеть здесь привычные для Debian/Ubuntu программы, то их придется ставить дополнительно, ручками (например, если вам нужны пакеты наподобие ack-grep — они ставятся через curl/sh). Можно добавить репозитории в sources.list и пользоваться привычным apt-get.
Собственные утилиты Astra Linux
Описанные выше инструменты — это всего лишь часть того, что доступно пользователям Astra Linux. Помимо этого, разработчики создали порядка ста дополнительных утилит, которые можно поставить через тот же репозиторий, который использовали для обновления системы.
Чтобы найти утилиты, достаточно провести поиск по слову «fly» — у всех нужных утилит такой префикс.
Рассказать обо всех приложениях в рамках одного обзора сложновато, так что мы выберем несколько полезных с точки зрения простого пользователя. Погодное приложение отображает прогноз в выбранных городах России, оно оптимизировано под российский регион.
Также имеется простая графическая утилита с несколькими фильтрами и настройками для поиска по файлам.
Есть собственная утилита контроля заряда батареи и различные режимы, переход к которым настраивается через таймер — выключение монитора, сон, гибернация.
Выбор исполняемых файлов для команд тоже обернули в графическую оболочку. К примеру, можно указать, какой именно «vi» выберет система при запуске команды.
Отдельной админской утилитой можно настроить, какие приложения стартанут при запуске системы.
Присутствует также мониторинг GPS/ГЛОНАСС, скорее полезный в телефоне/планшете (в которых обычно и присутствует соответствующий модуль).
Имеется и своя несложная PDF-читалка, для тестов запущена на книге Free Culture от Lawrence Lessig.
Обо всех утилитах Fly можно почитать в виртуальном туре по Astra Linux, в разделе «Помощь» на виртуальном рабочем столе.
Контраст с основными системами
С точки зрения интерфейса и логики элементов управления система скорее напоминает классический Windows XP, а временами — отдельные элементы Mac OS.
С точки зрения утилит, консоли и «железячной» части система похожа на классический Debian, что довольно неплохо и привычно тем же пользователям Ubuntu и Minted, хотя самым продвинутым будет не хватать привычного спектра пакетов из всех репозиториев.
Если накладывать свой опыт на портрет потенциальных пользователей, в отношении новой системы у меня создаются положительные ожидания. Основываясь на своем опыте работы с Windows/Mac, обычные пользователи смогут без проблем освоиться в Astra Linux Common Edition. А более продвинутые юзеры Linux с помощью стандартных unix-утилит настроят все, как им удобно.
Текущая версия Astra Linux основана на Debian 9.4, также в ней доступно свежее ядро из Debian 10 (4.19).
Конечно, существуют более новые версии Ubuntu, но есть один маленький, но значимый нюанс — они не LTS (Long Term Support). LTS-версии Ubuntu идут вровень с Astra Linux по версиям пакетов. Я взял данные по Astra Linux (сертифицированной Astra Linux Special Edition, чтобы было легче отследить даты выпуска версий ОС) из Wikipedia, сравнил со сроками выхода LTS-версий Ubuntu, и вот что получилось:
| LTS релиз Ubuntu | Релиз Astra Linux Special Edition | ||
| Дата | Версия | Дата | Версия |
| 17.04.2014 | 14.04 LTS | 19.12.2014 | 1.4 |
| 21.04.2016 | 16.04 LTS | 08.04.2016 | 1.5 |
| 26.04.2018 | 18.04 LTS | 26.09.2018 | 1.6 |
Вердикт
Основные преимущества Astra Linux «Орел» Common Edition:
- Не падает, не зависает, критичных глюков не замечено.
- Удачно мимикрирует под интерфейсы Windows NT/XP.
- Простота и удобство установки.
- Низкие требования по ресурсам.
- Предустановлено основное ПО: офисный пакет LibreOffice, графический редактор GIMP и т. д.
- Большой набор дополнительных утилит.
- Версии пакетов старее, чем у последних версий Ubuntu.
- Свой репозиторий меньше, чем у Ubuntu и Debian.
Вывод: последние, не LTS-версии Ubuntu для домашнего пользователя подойдут больше, чем Astra.
Вместе с тем, для домашних пользователей сидеть на LTS-дистрибутиве, может, и не актуально, а для организаций — вполне нормальный вариант. Поэтому выбор разработчиков Astra Linux, нацеленных на корпоративный сегмент, понятен и логичен.
Что касается недостатков, то они, скорее, справедливы для тех, кто привык работать с Linux, так как внешне Astra Linux «Орел» гораздо ближе к Windows, чем к Linux.
Astra Linux «Орел» Common Edition выглядит как неплохая замена офисной версии Windows в рамках программы перехода на свободное программное обеспечение госорганов, а для домашнего использования она может показаться несколько консервативной.
От компании Astra Linux: мы постоянно общаемся с пользователями нашей операционной системы. Нам регулярно пишут о своих впечатлениях — не только те, кто недавно перешел на нашу ОС, но и пользователи, которые давно пользуются нашим ПО. Если у вас есть инсайты, которыми вы готовы поделиться и описать свои пользовательские впечатления от Астры — пишите в комментариях и в наших социальных сетя
Источник