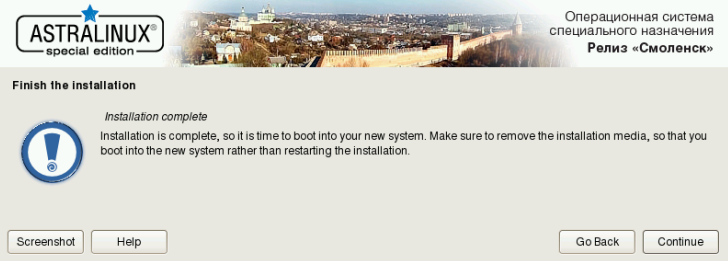Установка и настройка ОС Astra Linux Special Edition
В данном руководстве описан процесс установки и первичной конфигурации операционной системы Astra Linux Special Edition (Релиз «Смоленск», версия 1.6) в целях последующей установки под данной операционной системой программных средств Платформы НЕЙРОСС. Приводимые в настоящем руководстве инструкции описывают лишь один из возможных способов установки и настройки программных средств.
Загрузка дистрибутива ОС
Подготовьте установочный ISO-образ или компакт-диск операционной системы Astra Linux Special Edition (на момент написания статьи наиболее свежая версия — Astra Linux Special Edition 1.6). Запишите загруженный ISO-образ на установочный носитель (DVD-диск / USB-флешку) или используйте имеющийся компакт-диск для установки ОС Astra Linux Special Edition на целевом компьютере.
Установка операционной системы
- Загрузите целевой компьютер/сервер с подготовленного установочного носителя.
- Выберите язык загрузчика English и запустите процесс установки.
- Выберите язык интерфейса процесса установки English. Нажмите Continue (Продолжить).
- Выберите локаль, используемую по-умолчанию, United States — en_US.UTF-8.
- Примите лицензионное соглашение.
- Задайте раскладку клавиатуры.
- Задайте имя компьютера (hostname) и полное имя пользователя.
- Задайте пароль пользователя.
- Уточните часовой пояс.
Задайте разметку дисков.
Системными требованиями обусловлено наличие выделенного под ОС диска. В этом случае используйте опцию Guided — use entire disk (Использовать весь диск).
При наличии одного физического диска (не рекомендуемый вариант), необходимо создать как минимум два логических раздела на данном диске — для операционной системы и для данных (медиаданные, резервные копии и др.). Для этого выберите Вручную и выделите под раздел операционной системы только часть носителя. Раздел для данных можно создать как на данном этапе, так и впоследствии — см. раздел Подготовка накопителей.
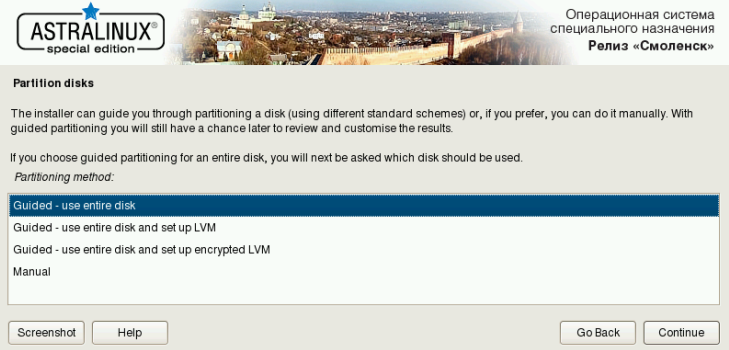
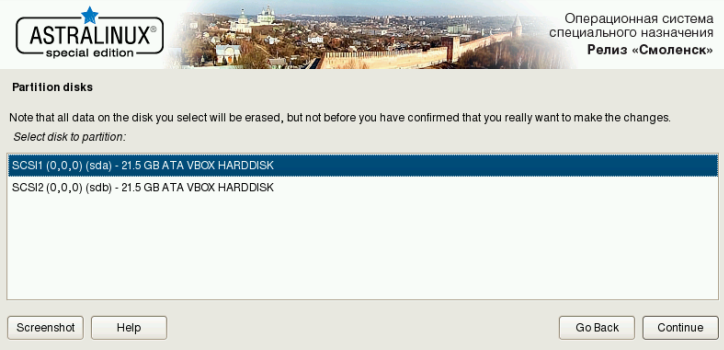
Дождитесь окончания процесса установки и извлеките установочный диск для первого запуска установленной ОС.



Настройка сетевых параметров
Для корректной работы требуется фиксированный IP-адрес сервера. Задайте сетевые параметры вручную или используйте DHCP, который всегда для данного MAC выдаёт один и тот же IP-адрес.
Подробная инструкция по настройке сети приведена в документации на операционную систему: https://wiki.astralinux.ru/pages/viewpage.action?pageId=3277370. Ниже приведена краткая инструкция по ручной настройке одного фиксированного IP-адреса для одного сетевого интерфейса.
Смонтируйте установочный носитель операционной системы Astra Linux Special Edition (iso-образ, установочная флешка или компакт-диск).
В данном руководстве будет рассмотрено монтирование загрузочной флешки Astra Linux Special Edition в качестве репозитория пакетов.
Выполните поиск всех доступных дисков и разделов:
Определите подключенную загрузочную флешку:
Источник
DATAENGINER
Astra Linux — операционная система специального назначения на базе Linux-ядра, созданная совместно с Академией ФСБ России и институтом системного программирования РАН.
В данной статье мы рассмотрим как установить данную операционную систему.
Для установки операционной системы я подготовил виртуальную машину со следующими характеристиками:
- ОЗУ 3 гигабайта
- HDD 40 гигабайт
- CPU 2 ядра
Итак, приступим к установке:
Шаг 1. Перед нами появится меню, где мы можем выбрать процесс установки.
Выбираем графическая установка.
Шаг 2. Принимаем лицензионное соглашение.
Шаг 3. Далее выбираем способ переключения клавиатуры.
Шаг 4. Дожидаемся пока диск будет приготовлен к установке.
Шаг 5. Укажем имя компьютера.
Шаг 6. Укажем имя учетной записи пользователя.
Шаг 7. Указываем пароль для администратора.
Шаг 8. Выбираем свой часовой пояс.
Шаг 9. Выбираем способ разметки диска. Я выберу вручную.
Шаг 10. Выбираем диск, который хотим разметить.
Далее нам необходимо создать новую таблицу разделов, поэтому отвечаем да на вопрос.
Далее вновь выбираем наш диск, и создадим три раздела: boot, swap и корневой раздел.
Наш диск станет выглядеть следующим образом.
Выбираем закончить разметку и записать изменения на диск.
Шаг 11. Далее будет произведена установка базовой системы.
Шаг 12. Далее выбираем необходимые дополнительные пакеты, так же рекомендую остановить обязательно средства удаленного доступа.
Шаг 13. Выбираем установить средство ALD.
Выбираем Сервер ALD.
Дожидаемся окончания установки дополнительных пакетов.
Шаг 14. Далее выбираем какие дополнительные настройки ОС нам необходимы.
Шаг 15. Дожидаемся окончания установки системного загрузчика.
На загрузчик – GRUB, необходимо установить пароль, для исбежания несанкционированного доступа.
После установки необходимо перезагрузить систему.
Дожидаемся окончания перезагрузки и указываем логин и пароль для авторизации.
Далее перед нами появится рабочий стол и далее мы можем приступать к работе.
В данной статье мы рассмотрели как установить Astra Linux Special Edition 1.6. Надеемся данная статья окажется полезной для Вас.
Источник
Операционные системы Astra Linux
Оперативные обновления и методические указания
Операционные системы Astra Linux предназначены для применения в составе информационных (автоматизированных) систем в целях обработки и защиты 1) информации любой категории доступа 2) : общедоступной информации, а также информации, доступ к которой ограничен федеральными законами (информации ограниченного доступа).
1) от несанкционированного доступа;
2) в соответствии с Федеральным законом от 27.07.2006 № 149-ФЗ «Об информации, информационных технологиях и о защите информации» (статья 5, пункт 2).
Операционные системы Astra Linux Common Edition и Astra Linux Special Edition разработаны коллективом открытого акционерного общества «Научно-производственное объединение Русские базовые информационные технологии» и основаны на свободном программном обеспечении. С 17 декабря 2019 года правообладателем, разработчиком и производителем операционной системы специального назначения «Astra Linux Special Edition» является ООО «РусБИТех-Астра».
На web-сайтах https://astralinux.ru/ и https://wiki.astralinux.ru представлена подробная информация о разработанных операционных системах семейства Astra Linux, а также техническая документация для пользователей операционных систем и разработчиков программного обеспечения.
Мы будем признательны Вам за вопросы и предложения, которые позволят совершенствовать наши изделия в Ваших интересах и адаптировать их под решаемые Вами задачи!
Репозитория открытого доступа в сети Интернет для операционной системы Astra Linux Special Edition нет. Операционная система распространяется посредством DVD-дисков.
Информацию о сетевых репозиториях операционной системы Astra Linux Common Edition Вы можете получить в статье Подключение репозиториев с пакетами в ОС Astra Linux и установка пакетов.
В целях обеспечения соответствия сертифицированных операционных систем Astra Linux Special Edition требованиям, предъявляемым к безопасности информации, ООО «РусБИтех-Астра» осуществляет выпуск очередных и оперативных обновлений.
Очередные обновления (версии) предназначены для:
- реализации и совершенствования функциональных возможностей;
- поддержки современного оборудования;
- обеспечения соответствия актуальным требованиям безопасности информации;
- повышения удобства использования, управления компонентами и другие.
Оперативные обновления предназначены для оперативного устранения уязвимостей в экземплярах, находящихся в эксплуатации, и представляют собой бюллетень безопасности, который доступен в виде:
- инструкций и методических указаний по настройке и особенностям эксплуатации ОС, содержащих сведения о компенсирующих мерах или ограничениях по примене- нию ОС при эксплуатации;
- отдельных программных компонентов из состава ОС, в которые внесены изменения с целью устранения уязвимостей, инструкций по их установке и настройке, а также информации, содержащей сведения о контрольных суммах всех файлов оперативного обновления;
- обновлений безопасности, представляющих собой файл с совокупностью программных компонентов из состава ОС, в которые внесены изменения с целью устранения уязвимостей, а также информации, содержащей сведения о контрольных суммах всех файлов обновлений безопасности, указания по установке, настройке и особенностям эксплуатации ОС с установленными обновлениями безопасности.
Ввиду совершенствования нормативно-правовых документов в области защиты информации и в целях обеспечения соответствия информационных актуальным требованиям безопасности информации, а также обеспечения их долговременной эксплуатации, в том числе работоспособности на современных средствах вычислительной техники, рекомендуется на регулярной основе планировать проведение мероприятий по применению очередных и оперативных обновлений операционной системы.
Источник
Установка Astra Linux 1.6 (Смоленск). Пошаговая инструкция

Особенно это касается момента разбивки диска на разделы. Я расскажу зачем нужен корневой раздел, сколько выделять под swap под home. Какие компоненты обязательны для установки, а какие можно установить уже постфактум. Зачем устанавливать пароль на GRUB и в чём особенность рассматриваемого дистрибутива Astra SE.
Если вам интересна тема Linux’а или же просто необходимо по работе изучить функции данной ОС, то ставьте чайничек, устраивайтесь по удобней и будем начинать.
Создание виртуальной машины
Шаг 1. Начнём с подготовки машины для установки. Запускаем бесплатную программу для виртуализации Virtual Box и в главном окне программы кликаем по кнопке «Создать».
Шаг 2. Задаём имя. Пусть будет «Astra Linux». Тип – «Linux». Версия ядра «Debian (64-bit)». Жмём продолжить.
Шаг 3. Далее нам предлагается указать объём ОЗУ. Вообще в минимальных требованиях Astr’ы указан 1 Гб. Но я пробовал на работе потестить данную ОС на машинке с такой вот, минимальной конфигурацией и она, мягко скажем, еле ползла. Так что имейте ввиду. Ну а я, пожалуй, выделю хотя бы 2 гига, дабы не травмировать вашу психику лютыми тормозами. «Продолжить».
Шаг 4. Создадим новый виртуальный диск.
Шаг 5. Тип оставляем по умолчанию – «VDI». Такой мы в будущем в случае чего без проблем сможем перенести на другой хост-компьютер.
Шаг 6. Формат хранения, пусть будет Динамический. Обычно я ставлю фикс, но сейчас место на SSDхе заканчивается, а чистить лень.
Шаг 7. Место хранения меня устраивает. Вы же можете по желанию его изменить. Например, выбрав внешний жесткий. Размер пусть будет 20 Гб. Хоть разработчики и указывают в документации, что 16 вполне хватит, но лучше подстраховаться и задать с запасом.
Шаг 8. Машинка создана. Давайте сразу настроим на ней сеть. Кликаем в главное окне VirtualBox по значку «Настроить».
Шаг 9. И переходим на вкладку «Сеть». Выбираем для первого адаптера в типе подключения «Сетевой мост». При таком подключении наша виртуалка станет полноценным участником сетевого обмена вместе с хост системой. IP-адрес она получит от роутера, а значит в следующих уроках мы не будем иметь проблем с загрузкой дополнительных пакетов из глобальной сети. Жмём «ОК».
Шаг 10. Осталось подключить диск с дистрибутивом линухи и наша подготовительная часть будет завершена. Идём в настройки, вкладка «Носители». Кликаем по пункту «Пусто» в IDE-контроллере и справа нажав на иконку диска выбираем параметр «Выбрать файл диска…».
Шаг 11. Указываем месторасположения ISO-файла с образом Linux. У меня это версия Special Edition Smolensk. Она нам досталась, как официальным тестировщикам данной ОС. Вы же можете скачать общедоступную версию Common Edition Orel с официального сайта astralinux.ru. Они очень похожи и отличаются лишь степенью защищённости.
Шаг 12. Видим, что диск подключился. Жмём «ОК».
Установка Astra Linux Special Edition
Шаг 13. И, собственно, сейчас мы уже приступим непосредственно к установке операционной системы Astra Linux. Включаем машину.
Шаг 14. Выбираем язык установки. Я предпочту рашн. Раз уж мы ставим отечественную ОС. Тип запуска – «Графическая установка». В 2020 году производить установку без интерфейса, совсем зашкварно.
Шаг 15. Читкаем лицензионное соглашение и жмём «Продолжить».
Шаг 16. Оставляем для смены раскладки стандартную комбинацию клавиш. «ALT+SHIFT».
Шаг 17. И в следующем окне задаём сетевое имя нашему компьютеру. Т.к. в моей небольшой сети, пока что отсутствуют другие компьютеры на базе данной ОС, пусть и название у него будет говорящее «astra».
Шаг 18. «Имя учетной записи администратора». Те кто ранее сталкивались с Unix-подобными операционками знают, что суперпользователь имеющий наивысшие права в них именуется не иначе, как Root. В данной ОС он тоже присутствует, однако из соображений безопасности, пароль на него во время установки вы задать не можете. Система вынуждаем нас создать ещё одного пользователя с полными правами, для того чтобы работать не из-под Root’а, а именно из-под админа. При этом данная учетка также имеет неограниченные права и может выполнять любые команды. Для этого в консоли достаточно ввести предварительно «sudo» и уже затем вводить нужную команду. В дальнейших уроках мы рассмотрим данный момент подробнее, и я продемонстрирую на практике, как это работает. А пока, давайте зададим имя для админской учетки. Пусть будет «astraadmin»
Шаг 19. Прописываем пароль. Обращаю ваше внимание на минимальные требования. 12345 здесь не прокатит. Всё-таки админская учётка подразумевает более-менее хороший пароль.
Шаг 20. Часовой пояс выбираем исходя из вашего месторасположения.
Шаг 21. И наконец-то мы добрались до самого сложного, но при этом и самого интересного этапа. Разметка дисков. Её можно сделать, полностью автоматически тупо нажав «Далее-Далее». Или же, пое**вшись, разметить вручную. Мы выберем второй вариант, т.к. у нас тут канал посвящённый системному администрированию. И мы в принципе не должны искать лёгких путей. Попутно как раз объясню вам какие базовые разделы есть в линухе и для чего они нужны.
Шаг 22. Выбираем наш единственный жесткий диск и жмём «Продолжить».
Шаг 23. Подтверждаем создание новой таблицы. Т.к. диск чистый, данную таблицу нужно создать, чтобы продолжить создавать разделы.
Шаг 24. Диск готов. Выбираем свободное место и жмём «Продолжить».
Шаг 25. «Создать новый раздел».
Шаг 26. Первый раздел, который мы создадим – это корневой. В него будет инсталлироваться наша операционная система. Согласно документации, минимум для этой истории лучше выделить 10 Гб. Возьмём с небольшим запасом и выделим 14.
Шаг 27. Тип раздела. В случае если у вас в системе планируется создавать много разделов (от 5 и выше), то нужно выбирать «Логический». Но т.к. мы в данный момент устанавливаем обычную десктопную систему, оставляем тип раздела – «Первичный».
Шаг 28. Местоположения – «Начало». Это ведь корневой раздел. Зачем ему быть в конце?
Шаг 29. И вот оно долгожданное окно со сводкой. Видим, что точка монтирования корневая, файловая система Ext4. Одно плохо. Загрузочная метка отключена. А нам нужно её включить, ведь именно с этого раздела у нас будет запускаться ОС. Ставим курсор напротив этого пункта. «Продолжить».
Шаг 30. Вот теперь всё отлично. «Настройка раздела закончена». Корень создан. Жмём «Продолжить».
Шаг 31. И выбрав оставшееся «Свободное место» переходим к созданию второго раздела.
Шаг 32. «Создать новый».
Шаг 33. Такс. Второй раздел, который мы будем создавать – это SWAP. Так называемый раздел подкачки. Эдакий аналог файла-подкачки в Windows’е. Он помогает в тех ситуациях, когда на компьютере заканчивается оперативная память и машина начинает использовать место на диске. Негласное правило с незапамятных времён – задавать размер файла-подкачки на десктопах не менее 2 объёмов текущей оперативной памяти. Я при создании виртуалки поставил 2 гига. Следовательно, на раздел подкачки выделю 4.
Шаг 34. «Первичный».
Шаг 35. «Начало».
Шаг 36. Загрузочная метка снята. Хорошо. Но видим, что файловая система установлена «Ext4». Такой вариант не подходит для раздела подкачки. Устанавливаем курсор мыши. «Продолжить».
Шаг 37. Выбираем одноименный вариант «Раздел подкачки».
Шаг 38. И вот теперь, когда все лишние пункты пропали, завершаем настройку данного раздела.
Шаг 39. У нас осталось ещё немного свободного пространства. Его мы тоже используем по прямому назначению, а именно создадим домашний каталог пользователей. Или попросту «homе». В Windows-системах есть аналогичный раздел на системном диске C. У нас же он пока что отсутствует. Кликаем «Продолжить».
Шаг 40. «Создать новый раздел».
Шаг 41. Размер оставляем по умолчанию. Система отдаёт всё оставшееся свободное место.
Шаг 42. «Первичный».
Шаг 43. Смотрим сводку. Убеждаемся, что создан раздел «/home» и завершаем настройку раздела.
Шаг 44. Мы разметили наш диск. Осталось сохранить изменения и записать их на диск.
Шаг 45. Подтверждаем выбрав «Да».
Шаг 46. Супер. Самый сложный этап пройден. В принципе можно было сделать всё это автоматически, но согласитесь, гораздо приятнее осознавать, что вы знаете каждый нюанс настройки и полностью контролируете ситуацию. В открывшемся окне оставляем ПО по дефолту. Выбранных пунктов вполне достаточно для комфортной работы пользователя. А невыбранные пункты относятся к серверной части. Да-да, на Astra при желании можно поднимать не только рабочие станции, но и вполне полноценные сервера. Ох уж этот Linux. Универсальный со всех сторон. Жмём «Продолжить».
Шаг 47. Службу ALD устанавливать не будем. Т.к. это аналог виндового Active Directory. У меня в сетке Linux’овый домен точно не поднят и в дальнейшем его развертывать я точно не планирую.
Шаг 48. Никаких дополнительных настроек мы сейчас делать тоже не будем. Всё перечисленное можно допилить уже после установки ОС на машину.
Шаг 49. Система спрашиваем, куда установить загрузчик. По умолчанию он ставится в загрузочную запись. В принципе логичное место. Соглашаемся.
Шаг 50. Задаём пароль для граба. Куда ж без этого в супер безопасной русской ОС?
Шаг 51. И ещё раз… *лять ну неужели нельзя было сделать основной пароль и подтверждение в одном окне. Обязательно меня так *рочить.
Шаг 52. Ура. Она установилась. После перезагрузки мы наконец-то увидим рабочий стол. Reboot please.
Шаг 53. Оставляем оформление по умолчанию.
Шаг 54. Вводим имя пользователя «astraadmin» и пароль, который я надеюсь вы не успели забыть к концу урока.
Шаг 55. По задумке разрабов вылетает окно с выбором уровня конфиденциальности. Но т.к. у нас в чистой системе эти уровни ещё не настроены, просто кликаем на «Да».
Шаг 56. И о чудо, мы наконец-то видим рабочий стол Astra Linux. Он так похож на Windows XP. Прелесть. Даже не верится, что этот миг наступил.
На этом, друзья мои, установка дистрибутива Astra Linux гос. назначения завершена. Аналогичным образом устанавливается версия Common Edition, предназначенная для среднего и малого бизнеса, а также для образовательных целей. В ближайшее время мы рассмотрим, как работать с данной ОС в реальных условиях.
Научимся инсталить дополнительные пакеты программ из репозитория, подключать сетевые диски, вводить в виндовый домен и много другое. Так что настоятельно рекомендую подписаться на обновления канала, если вы ещё этого не сделали и клацнуть на колокольчик, чтобы не пропустить выход очередного мега-полезного урока.
Ну а если вы хотите научиться не просто обслуживать клиентские машины, а администрировать серьёзные сервера на Linux’е, тогда вам обязательно нужно ознакомиться с нашим новым обучающим курсом «Администрирование Linux с нуля». В нём я подробно рассматриваю вопросы поднятия и настройки базовых служб на примере CentOS.

>>>КЛИКНИТЕ, ЧТОБЫ УЗНАТЬ ПОДРОБНОСТИ
С вами был Денис Курец. По традиции желаю вам удачи, успеха и конечно же отличного настроения. Не забудьте лайкнуть видос, если он оказался для вас полезным. И до встречи в следующем выпуске. Всем пока.
Источник