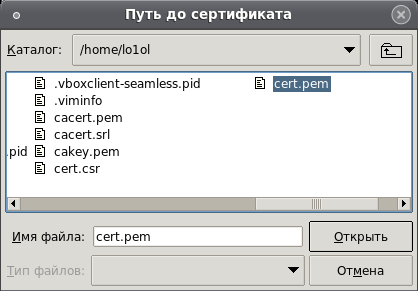- Astra linux sssd ldap
- Для Astra Linux Смоленск и РЕД ОС
- Настройка сервера. Создание домена FreeIPA и пользователя
- Настройка клиента. Подключение к домену
- Настройка аутентификации по Рутокену для клиента
- Создание заявки на сертификат
- На Рутокене отсутствует ключевая пара и сертификат выданный УЦ для аутентификации:
- Генерация ключевой пары
- Создание заявки на сертификат
- Создание сертификата
- Импорт сертификата на Рутокен
- Финальная настройка на стороне клиента
- Операционные системы Astra Linux
- Linux машина в домене Windows AD с помощью sssd и krb5
Astra linux sssd ldap
При выходе из домена желательно очистить директорию, содержащую сертификаты старого домена. Для этого достаточно выполнить команду:
Это необходимо для того, чтобы при входе в новый домен, корневой сертификат старого домена не помешал установке нового.
Для Astra Linux Смоленск и РЕД ОС
Использование домена и клиента с разными ОС
Доменная и клиентская машины не обязательно должны иметь одинаковую операционную систему для корректной аутентификации по смарт-картам. Но тем не менее, если версии SSSD – разные, как у Astra Linux (SSSD 16.1.3) и РЕД ОС (SSSD 2.0.0), то на доменной машине должна быть установлена ОС с более новой версией SSSD.
В обратную же сторону настройка домена возможна.
Настройка сервера. Создание домена FreeIPA и пользователя
Для демонстрации настройки было использовано два стенда. Первый был использован в качестве сервера FreeIPA. Он был настроен с помощью следующей последовательности команд:
После настройки программы установки сервера FreeIPA отобразится ссылка на веб-интерфейс для управления доменом. Вам потребуется создать нового пользователя, для которого и будет настраиваться доступ по Рутокену.
Для этого перейдите на вкладку «Идентификация» → «Пользователи» → «Активные пользователи» и добавьте нового пользователя. В нашем случае был создан пользователь «user».
Настройка клиента. Подключение к домену
Для пользователей Astra Linux
Если в качестве клиента выступает Astra Linux Smolensk, то на нем должно быть установлено пятое обновление безопасности.
После добавления нового пользователя, переходим к настройке клиента. Настройка была осуществлена с помощью следующих команд:
После подключения настройщик должен написать, что обнаружен настроенный клиент в домене astradomain.ad.
Попробуем подключиться к созданному пользователю user:
Если после ввода пароля вам удалось аутентифицироваться как пользователь user, значит настройка прошла успешно.
Настройка аутентификации по Рутокену для клиента
Создание заявки на сертификат
Для упрощения настройки можно воспользоваться графической утилитой по работе с Рутокенами в линукс. Скачаем ее:
После того, как настройщик был загружен, его можно запустить двойным щелчком по названию файла token-assistent.run. Если программа открылась вместе с терминалом, то для запуска необходимо создать ярлык, с помощью установщика token-assistent.installer. После запуска установщика появится ярлык token-assistent.desktop, который нужно использовать для запуска программы.
При первом запуске программа может запросить пароль администратора для получения обновлений. Загрузка обновлений может занять несколько минут.
После загрузки обновлений, программа предложит выбрать токен, который мы хотим использовать для локальной аутентификации. Если нужный Рутокен не появился в списке, то можно нажать на кнопку для обновления списка устройств:
Далее вводим PIN-код Рутокена:
На Рутокене отсутствует ключевая пара и сертификат выданный УЦ для аутентификации:
Генерация ключевой пары
Откроем список объектов на Рутокене:
В первую очередь, сгенерируем ключ. Для этого в окне просмотра объектов выберем опцию для генерации ключевой пары:
В окне выбора алгоритма ключа необходимо указать «RSA-2048»
Метку ключа можно оставить пустой:
Создание заявки на сертификат
После генерации ключевой пары, необходимо создать для неё заявку на сертификат. В списке объектов выберем закрытый ключ из ключевой пары, для которой хотим создать заявку на сертификат:
В открывшемся окне выберем опцию для создания заявки на сертификат:
Введём данные сертификата. В графе Общее имя необходимо указать имя пользователя, для которого мы создаем сертификат для аутентфиикации:
Далее нас попросят выбрать, создать ли самоподписанный сертификат или создать заявку на сертификат Выбираем «Нет»:
Укажем путь, куда сохраним заявку на сертификат:
Данную заявку в дальнейшем следует отправить в ваш УЦ, для выдачи сертификата.
Созданную заявку копируем и отправляем на сервер. Распечатать ее можно с помощью команды:
Создание сертификата
Переходим к серверу, который получил нашу заявку.
Чтобы создать сертификат по данной заявке для данного пользователя, перейдем на вкладку «Идентификация» → «Пользователи» → «Активные пользователи» и выберем нашего пользователя.
На новой вкладке выбираем «Действия»→»Новый сертификат». В открывшееся окно вставляем нашу заявку.
В поле Идентификатор пользователя необходимо указать caIPAserviceCert
Выданный сертификат можно получить на этой же вкладке, переместившись чуть ниже до пункта с сертификатами.
Нажмем «Загрузить» и отправим сертификат пользователю.
Также пользователю потребуется корневой сертификат УЦ, его можно получить на вкладке «Аутентификация»→»Сертификаты».
Выбираем самый первый сертификат и переходим на вкладку «Действия»→ «Загрузить».
После этого полученный сертификат пользователя и УЦ отправляем клиенту.
Импорт сертификата на Рутокен
Повторно запускаем программу по работе с Рутокенами. Выбираем необходимый токен, вводим PIN-код. Открываем просмотр объектов. В окне просмотра объектов выберем закрытый ключ, для которого выдан сертификат:
В открывшемся окне выберем опцию импорта сертификата ключа
Укажем путь до сертификата:
При желании можно задать метку сертификата:
Финальная настройка на стороне клиента
Теперь, когда на Рутокене присутствует ключевая пара и сертификат клиента? можно приступить к финальной настройке. Для этого откроем в меню команд Рутокена выберем пункт Настройки аутентификации в домене FreeIPA.
Нам необходимо получить права суперпользователя, для проведения настройки. Поэтому вводит пароль суперпользователя:
В открывшемся окне укажем путь до корневого сертификата УЦ:
Настройка завершена. Проверим, что все установлено правильно. Для этого попробуем зайти под пользователем user.
Лампочка на Рутокене замигает и отобразится окно для ввода PIN-кода.
Если все прошло успешно, то можно попробовать осуществить аналогичную аутентификацию через greeter.
Источник
Операционные системы Astra Linux
Оперативные обновления и методические указания
Операционные системы Astra Linux предназначены для применения в составе информационных (автоматизированных) систем в целях обработки и защиты 1) информации любой категории доступа 2) : общедоступной информации, а также информации, доступ к которой ограничен федеральными законами (информации ограниченного доступа).
1) от несанкционированного доступа;
2) в соответствии с Федеральным законом от 27.07.2006 № 149-ФЗ «Об информации, информационных технологиях и о защите информации» (статья 5, пункт 2).
Операционные системы Astra Linux Common Edition и Astra Linux Special Edition разработаны коллективом открытого акционерного общества «Научно-производственное объединение Русские базовые информационные технологии» и основаны на свободном программном обеспечении. С 17 декабря 2019 года правообладателем, разработчиком и производителем операционной системы специального назначения «Astra Linux Special Edition» является ООО «РусБИТех-Астра».
На web-сайтах https://astralinux.ru/ и https://wiki.astralinux.ru представлена подробная информация о разработанных операционных системах семейства Astra Linux, а также техническая документация для пользователей операционных систем и разработчиков программного обеспечения.
Мы будем признательны Вам за вопросы и предложения, которые позволят совершенствовать наши изделия в Ваших интересах и адаптировать их под решаемые Вами задачи!
Репозитория открытого доступа в сети Интернет для операционной системы Astra Linux Special Edition нет. Операционная система распространяется посредством DVD-дисков.
Информацию о сетевых репозиториях операционной системы Astra Linux Common Edition Вы можете получить в статье Подключение репозиториев с пакетами в ОС Astra Linux и установка пакетов.
В целях обеспечения соответствия сертифицированных операционных систем Astra Linux Special Edition требованиям, предъявляемым к безопасности информации, ООО «РусБИтех-Астра» осуществляет выпуск очередных и оперативных обновлений.
Очередные обновления (версии) предназначены для:
- реализации и совершенствования функциональных возможностей;
- поддержки современного оборудования;
- обеспечения соответствия актуальным требованиям безопасности информации;
- повышения удобства использования, управления компонентами и другие.
Оперативные обновления предназначены для оперативного устранения уязвимостей в экземплярах, находящихся в эксплуатации, и представляют собой бюллетень безопасности, который доступен в виде:
- инструкций и методических указаний по настройке и особенностям эксплуатации ОС, содержащих сведения о компенсирующих мерах или ограничениях по примене- нию ОС при эксплуатации;
- отдельных программных компонентов из состава ОС, в которые внесены изменения с целью устранения уязвимостей, инструкций по их установке и настройке, а также информации, содержащей сведения о контрольных суммах всех файлов оперативного обновления;
- обновлений безопасности, представляющих собой файл с совокупностью программных компонентов из состава ОС, в которые внесены изменения с целью устранения уязвимостей, а также информации, содержащей сведения о контрольных суммах всех файлов обновлений безопасности, указания по установке, настройке и особенностям эксплуатации ОС с установленными обновлениями безопасности.
Ввиду совершенствования нормативно-правовых документов в области защиты информации и в целях обеспечения соответствия информационных актуальным требованиям безопасности информации, а также обеспечения их долговременной эксплуатации, в том числе работоспособности на современных средствах вычислительной техники, рекомендуется на регулярной основе планировать проведение мероприятий по применению очередных и оперативных обновлений операционной системы.
Источник
Linux машина в домене Windows AD с помощью sssd и krb5
Была необходимость ввести в домен Windows машину с Ubuntu. Для этих целей обычно используют Samba и Winbind. Но возможен альтернативный вариант с sssd, краткое руководство по нему ниже.
Для примера будем использовать:
Домен = contoso.com
Контроллер домена = dc.contoso.com
Запускаем терминал Ubuntu:
1. Переключаемся под рута
2. Устанавливаем необходимые пакеты
3. Редактируем /etc/krb5.conf, в качестве отступов используется табуляция
4. Редактируем файл /etc/hosts, указываем FQDN для данного хоста:
5. Пробуем получить Kerberos ticket от имени администратора домена:
Если тикет получен успешно, то теперь можно сгенерировать Kerberos principals для данного хоста, регистр важен:
Сейчас наш хост должен отобразиться в списке компьютеров в каталоге. Если все так — удаляем полученный Kerberos ticket:
6. Создаем файл /etc/sssd/sssd.conf со следующим содержимым:
Описание параметров конфигфайла sssd можно посмотреть тут
Устанавливаем права доступа для файла sssd.conf:
Перезапускаем SSSD service
7. Редактируем настройки PAM
редактируем файл /etc/pam.d/common-session, после строки
переопределить параметры через системные настройки PAM, вызываем
и отмечаем пункты sss auth и makehomdir. Это автоматически добавит
строчку выше в common-session и она не будет перезатерта при обновлении системы.
Теперь мы можем логиниться на машине доменными пользователями, которым разрешен вход.
P.S.: Можно дать права на использование sudo доменным группам. Используя visudo, редактируем файл /etc/sudoers, или лучше, как рекомендует maxzhurkin и iluvar, создаем новый файл в /etc/sudoers.d/ и редактируем его
добавляем требуемую группу — например, Domain Admins (если в названии группы есть пробелы — их необходимо экранировать):
P.S.S.: Спасибо gotch за информацию о realmd. Очень удобно — если не нужны специфические настройки, то ввод машины в домен занимает, по сути, три (как заметил osipov_dv четыре) команды:
1. Устанавливаем нужные пакеты:
2. Редактируем файл /etc/hosts, указываем FQDN для данного хоста:
3. Проверяем, что наш домен виден в сети:
4. Вводим машину в домен:
5. Редактируем настройки PAM
Дополнительный плюс данного варианта — сквозная авторизация на файловых ресурсах домена.
Источник