- Подключение почтовых клиентов к Microsoft Exchange Server
- Содержание
- Назначение
- Входные данные
- Параметры сервера Exchange
- Прослойки (посредники) и вспомогательные утилиты
- DavMail
- Почтовые клиенты для подключения к Exchange
- Thunderbird
- Создание календаря пользователя
- Создание адресной книги
- Evolution
- DATAENGINER
- Настройка почтового клиента Mozilla в Astra Linux
- Подключение Thunderbird к MS Exchange 2007
- Введение
- Evolution-exchange
- MAPI Provider
- DavMail
- Опыт замены Microsoft Outlook на Mozilla Thunderbird с сервером Exchange
- Задача
- Реализация
Подключение почтовых клиентов к Microsoft Exchange Server
Содержание
Назначение
В этой инструкции описано подключение различных почтовых клиентов к серверу Microsoft Exchange. Цель — получить систему, по функциональности соответствующую Microsoft Outlook.
Входные данные
В примерах используется сервер Microsoft Exchange 2010 (v14.03.0361.001) Service Pack 3 Update RollUp 18. Тестирование производится внутри корпоративной сети. На DNS-серверах указаны внешние почтовые адреса для почтового сервера. На сервере Exchange должны работать:
- OWA (Outlook Web Access) — веб-клиент для доступа к серверу совместной работы Microsoft Exchange
- OAB (Offline Address Book) — автономная адресная книга
- EWS (Exchange Web Services) — сервис, предоставляющий доступ к данным почтового ящика, хранящимся в Exchange Online (как часть Office 365) и в локальной версии Exchange (начиная с Exchange Server 2007)
Параметры сервера Exchange
Важным моментом для успешной работы не-Microsoft-клиентов на Exchange 2010 является проверка подлинности. Посмотреть её параметры можно на сервере Exchange с ролью CAS (Client Access Server). Запустите оснастку «Диспетчер служб IIS» и откройте вкладку «Сайты»/Default Web Site. Обратите внимание на проверку подлинности в трёх компонентах:
- OWA — Состояние «Включён» для «Обычная проверка подлинности» и «Проверка подлинности Windows»:
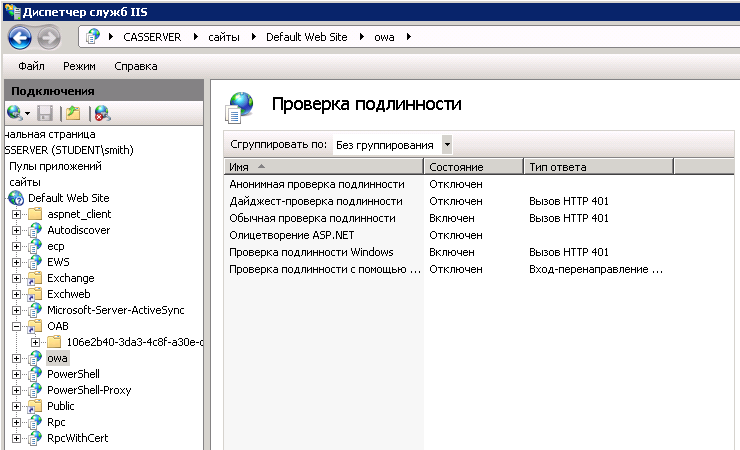
- OAB — Состояние «Включён» для «Обычная проверка подлинности» и «Проверка подлинности Windows»:
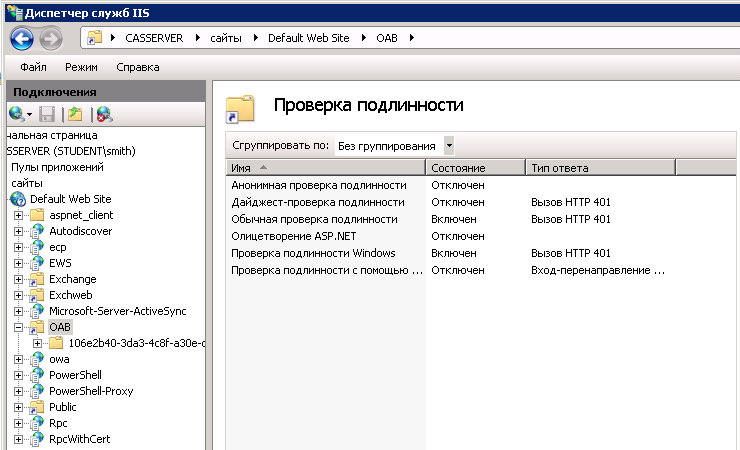
- EWS — Состояние «Включён» для «Анонимная проверка подлинности», «Обычная проверка подлинности» и «Проверка подлинности Windows»:
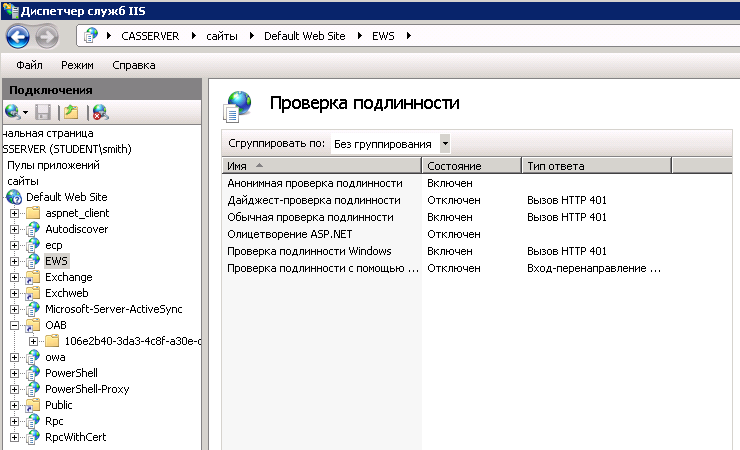
Прослойки (посредники) и вспомогательные утилиты
DavMail
Некоторые почтовые клиенты не могут напрямую подключаться к Microsoft Exchange и требуют использования прослойки (посредника). В данном примере в качестве посредника используется прокси-сервер DavMail.
- Установите DavMail, получив права администратора при помощи su или sudo :
- Запустите DavMail:
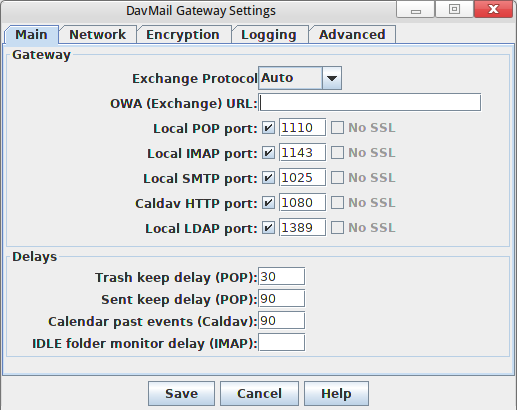
- На вкладке «Main» в поле «OWA (Exchange) URL» введите адрес своего сервера в формате «https:// /EWS/Exchange.asmx» или ссылку на OWA
в формате «https:// /owa».
- Запомните номера портов «Local IMAP port» и «Local SMTP port». В данном примере это 1143 и 1025, соответственно.
Чтоб каждый раз не запускать вручную сервер DavMail, нужно добавить его вызов в автозагрузку.
- Зайдите в меню «Параметры системы → Запуск и завершение → Автозапуск», нажмите на кнопку [Добавить приложение] и в строке поиска введите «davmail», после чего нажмите [ОК]:
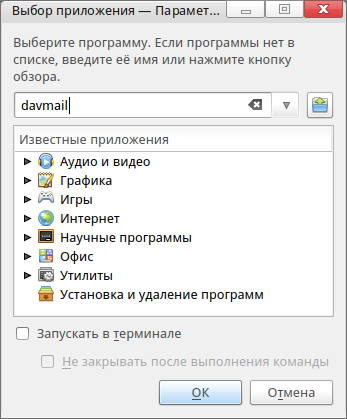
Теперь локальный прокси-сервер DavMail будет запускаться при старте системы автоматически. Если вам мешает его значок в «Панели задач», есть возможность его спрятать. Для этого в файлe .davmail.properties отредактируйте строку davmail.server=false , поменяв false на true :
Почтовые клиенты для подключения к Exchange
Теперь можно приступить к настройке почтовых клиентов.
Thunderbird
Mozilla Thunderbird является основным почтовым клиентом для дистрибутивов ROSA Linux и, скорее всего, он уже установлен в вашей системе и готов к работе. Если же нет, его можно установить из репозиториев ROSA. В данном примере используется версия 52.2.1.
- Установите Thunderbird:
- Добавьте русскоязычный интерфейс:
- Установите дополнение lightning, позволяющее использовать календари:
- Запустите Thunderbird.
- В разделе «Учётные записи» в пункте «Создать учётную запись» выберите «Электронная почта». Появится окно приветствия.
- В открывшемся окне нажмите на кнопку [Пропустить это и использовать мою существующую почту].
- В окне «Настройка учётной записи почты» введите в поля «Ваше имя», «Адрес эл. почты» и «Пароль» свои учётные данные.
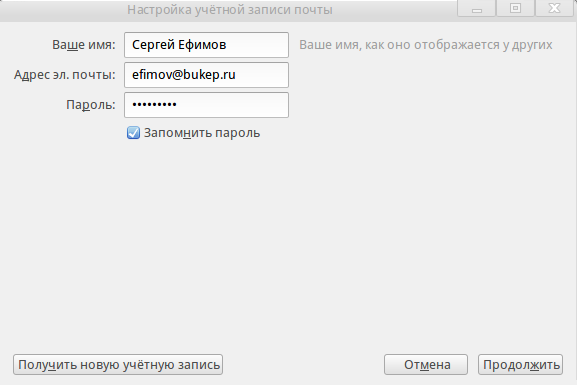
- Нажмите [Продолжить]. Программа попытается найти подключения (безуспешно), и появится сообщение об ошибке:
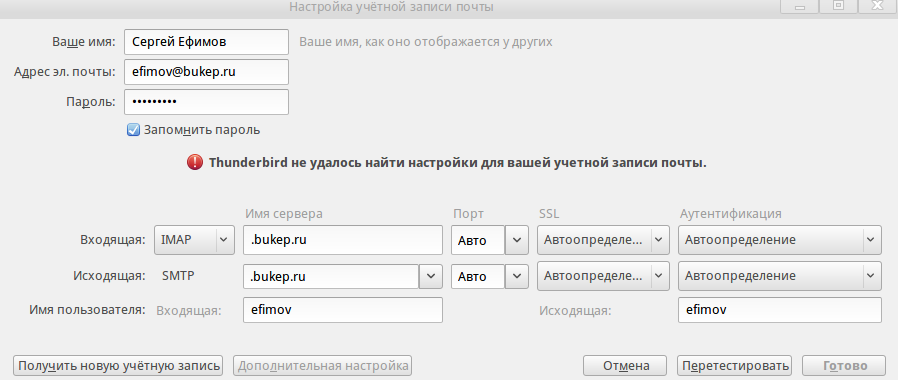
Здесь вам понадобятся номера портов, которые вы запомнили при настройке DavMail.
- Для категорий «Входящая» и «Исходящая» измените имя сервера на «localhost».
- Укажите для «IMAP» порт 1143, а для «SMTP» — порт 1025.
- В поле «Имя пользователя» укажите UPN (User Principal Name) — доменное имя пользователя в формате «ИмяПользователя@ДоменОрганизации.ru».
- Нажмите на кнопку [Перетестировать].
При правильном вводе учётных данных ошибок не будет. Возможно, система сообщит о необходимости принять сертификат сервера Exchange. Если этого не происходит, возможно вы слишком рано выключили интерфейс DavMail.
Создание календаря пользователя
- В категории «Учётные записи» выберите пункт «Создать новый календарь».
- В появившемся окне выберите значение «В сети» и нажмите [Далее].
- Выберите формат «CalDAV» и в поле «Адрес» введите «http://localhost:1080/users/ /calendar»:
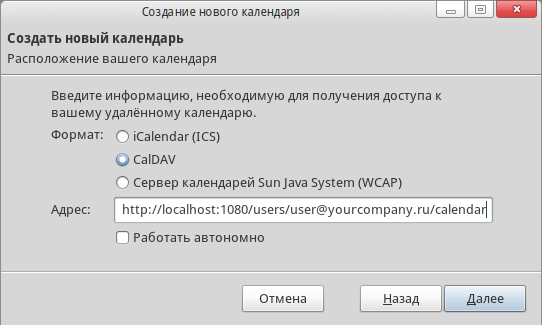
Создание адресной книги
Адресная книга Thunderbird не поддерживает протокол CardDAV и может быть подключена только к каталогу LDAP сервера Exchange.
- Откройте существующие адресные книги, нажав на кнопку [Адресная книга] и выбрав пункт «Файл → Создать → Каталог LDAP».
- В окне мастера укажите следующие параметры:
- Название — любое подходящее имя
- Имя сервера — localhost
- Корневой элемент (Base DN) — ou=people
- Порт — 1389 (из Davmail)
- Имя пользователя (Bind DN) — UPN-имя пользователя
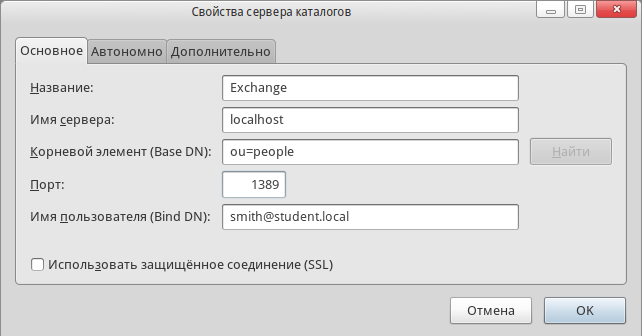
- Нажмите [ОК]. Программа попросит ввести пароль.
Для удобства работы рекомендуется указать созданное вами соединение в качестве адресной книги по умолчанию.
- Зайдите в меню параметров Thunderbird. В категории «Составление» выберите вкладку «Адресация» и под текстом «При вводе адреса искать подходящие почтовые адреса в» отметьте пункт «Сервере каталогов», выбрав имя вашей адресной книги.
Evolution
В репозиториях ROSA также доступен почтовый клиент Evolution (в данном примере используется версия 3.16.4).
- Установите Evolution:
- Установите коннектор Exchange, совместимый с версией 2007 и более поздними:
Перед запуском рекомендуем обратиться к п. Параметры сервера Exchange данной статьи и убедиться в верной настройке «Проверки подлинности» для EWS.
- Запустите Evolution.
- В окне мастера нажимайте кнопку [Следующая], пока не перейдёте на вкладку «Учётная запись».
- Заполните поля «Полное имя» и «Электронная почта».
- На вкладке «Получение почты» в списке «Тип сервера» выберите «Exchange Web Services».
- В качестве имени укажите UPN-имя пользователя в формате «ИмяПользователя@ВашДомен.ru».
- В поле «Host URL» введите «https://ИмяПочтовогоСервераExchange/EWS/Exchange.asmx.
- В поле «OAB URL» введите URL автономной адресной книги.
- В качестве вида аутентификации выберите «Basic».
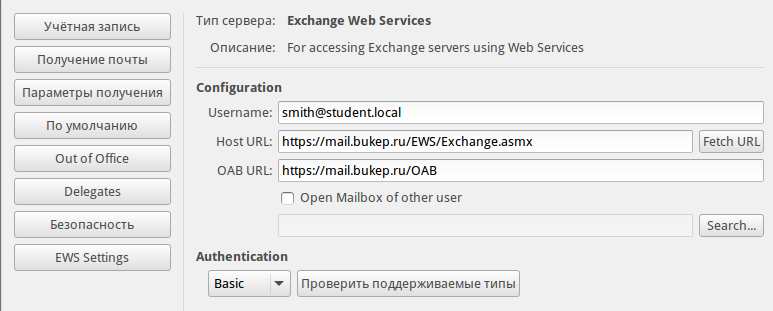
При успешной настройке программа запросит пароль:
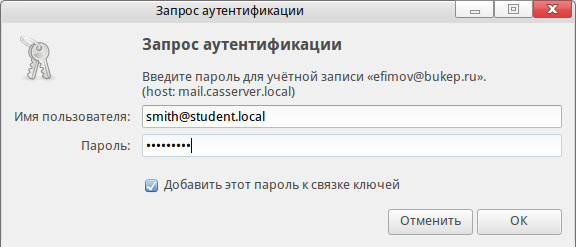
После ввода пароля Evolution получит доступ к вашему почтовому ящику, адресной книге и календарям.
Источник
DATAENGINER
Добрый день, дорогие читатели! Одной из ключевых функций в любой операционной системе является возможность отправки и приема электронных сообщений. В настоящее время любая операционная система поставляется вместе с предустановленным почтовым клиентом.
Большинство различных дистрибутивов Linux поставляется с предустановленным почтовым клиентом Mozilla Thunderbird. Mozilla Thunderbird имеет длительную историю разработки и является, пожалуй самым стабильным почтовым пакетом для ОС Linux, к тому же существует версия почтового клиента и для ОС Windows.
Astra Linux не стали делать исключение и по умолчанию Astra Linux поставляет вместе с клиентским пакетом Mozilla ThunderBird. Давай рассмотрим как в данном клиенте настроить подключение к почтовому серверу. Для примера я буду подключать один из своих почтовых ящиков который находится на корпоративной почте yandex.
Настройка почтового клиента Mozilla в Astra Linux
Запустим приложение и во время первого запуска перед нами сразу же поверх клиента Mozilla появится окно настройки учетной записи.
Далее укажем имя владельца почтового ящика, сам логин электронной почты и пароль от электронной почты. По умолчанию в качестве почтового сервера Mozilla Thunderbird будет использовать имя домена (указывается после «@»).
Так как я использую корпоративную почту от Yandex, то если я оставлю текущую конфигурацию серверов входящей почты, появится ошибка пароля после создания учетной записи. Поэтому необходимо будет нажать на кнопку настройка вручную. Обратите внимание если вы используете свой почтовый сервер или электронную почту вида: *@yandex.ru, *@mail.ru, *@gmail.com, то данных настроек будет достаточно и вы можете нажать готово.
В качестве почтовых серверов я установлю сервера yandex.ru. Подробнее с параметрами вы можете ознакомиться здесь: https://yandex.ru/support/mail/mail-clients.html
После изменения адресов IMAP и SMTP сервера, нажмем на кнопку готово.
В боковом меню Mozilla Thunderbird появится новая учетная запись начнется загрузка сообщений с почтового ящика, а загрузка сообщений может пройти как почти мгновенно так и занять длительное время.
Теперь вы можете проверить работу клиента отправив саму себе сообщение, если оно отобразится во входящих значит вы успешно настроили клиент. Теперь можете приступать к дальнейшей работе с данным почтовым клиентом.
А какие еще почтовые клиенты Вам интересно рассмотреть? Ждем ваши ответы в комментариях!
Источник
Подключение Thunderbird к MS Exchange 2007
Введение
Evolution-exchange
https://owa.domaine.ru/owa и имя пользователя. При вводе имени пользователя есть один нюанс: evolution не поймёт его в обычном виде — domaine/login, имя пользователя следует вводить в виде — login@domaine.local. Пробуем авторизоваться: появляется запрос на ввод пароля к login@domaine.local, после ввода пароля от доменной учётной записи, появляется ещё один запрос на ввод пароля к login — то есть имени почтового ящика, и тут неудача — ошибка авторизации. Скорее всего это связано с тем что, evolution-exchange неплохо работает с MS Exchange 2000/2003, но у нас Exchange 2007.
MAPI Provider
Далее рассмотрим способ использования пакета MAPI Provider или evolution-mapi. При настройке учётной записи в Evolution устанавливаем тип сервера — Exchange MAPI. Сам же сервер следует указать так же как при настройке Outlook. Остаётся ввести имя пользователя и домен, затем проверка подлинности и настройка закончена. Но при запуске клиента оказывается всё очень печально: evolution не видит папок названными кириллическими символами. При аналогичной настройке в Ubuntu 10.10 имена папок отображались символами вопросов, но они отображались. Однако, мне удалось увидеть список контактов и календарь, и даже отправить письмо, но этого, к сожалению не достаточно.
DavMail
Ещё один способ, на мой взгляд самый работоспособный, — это использование DavMail. Это так сказать прослойка между почтовым клиентом и MS Exchange. DavMail подключается к MS Exchange и создаёт локальный сервер IMAP и POP. В этом случае я использовал в качестве почтового клиента Mozilla Thunderbird. Настройка DavMail сводиться к указанию адреса OWA и портов подключения. В Thunderbird в качестве SMTP, IMAP или POP серверов необходимо указать localhost и соответственный порт.
Для работы с календарём необходимо установить расширение Lightning. Подключение календаря так же осуществляется посредством DavMail, аналогично предыдущим настройкам в качестве сервера указываем localhost и порт по умолчанию — 1080. В моём случае календарь ругался на просроченный сертификат безопасности. Открываем настройки Thunderbird, заходим Дополнительные -> вкладка Сертификаты -> Просмотр сертификатов -> вкладка Серверы и импортируем ранее сохраненный во время ошибки сертификат.
Далее нужно подключить адресную книгу, через LDAP порт, мне это не удалось. Для работы с контактами необходимо установить расширение Inverse SOGo Connector. Затем открываем адресную книгу, открываем меню файл -> создать -> Remote Address Book, вводим название и URL к контактам. Контакты в этом случае в DavMail подключаются через протокол Caldav HTTP и соответственно порт подключения будет такой же как при подключении календаря — 1080. В итоге строка URL будет выглядеть следующим образом:
Источник
Опыт замены Microsoft Outlook на Mozilla Thunderbird с сервером Exchange
Задача
Имеется компания с серверами Windows Server. На них поднят DNS, WINS, Active Directory, CA, Exchange. На пользовательских местах установлен Office с Outlook для обмена информацией, поскольку прямой связи у отделов нет и возможность записи на внешние носители существенно ограничена. Всё лицензионное. Довольно типичная ситуация для средних компаний.
В условиях экономии средств возник вопрос достаточной замены компонента Microsoft Office — Outlook. Преимуществ Outlook достаточно много: сквозная аутентификация, удобный и понятный интерфейс, автоматическая архивация, гибкая и полноценная интеграция с Exchange, в которую входят динамические адресные книги, общие папки и прочее. Заменить такой продукт достаточно сложно без потерь в функциональности.
Реализация
Пароль
Пароль зашивается в клиент и его можно посмотреть в настройках. Да, это снижает безопасность, но пользователи почты Thunderbird имеют гостевые доменные учётные записи, а также не являются администраторами на локальных компьютерах. Кроме того, планируется внедрить централизованную настройку, где просмотр пароля будет заблокирован. Это посчиталось приемлемым.
Учётная запись почты
Thunderbird некорректно работает с русскими логинами Windows. Поэтому предварительно придётся переименовать доменные логины пользователей Thunderbird в английский эквивалент. Рекомендуется делать логины точно такими, как и почты, для упрощения настройки, хотя это и не обязательно, тем более если хост доменный, это не имеет значения.
На сервере Exchange имеется IIS для доступа к почте через веб-интерфейс — Outlook Web Access. Удобная вещь для удалённой работы с почтой при условии, что почта за какой-то период хранится на сервере. Но отсутствие возможности архивирования почты из обозревателя не позволяет сделать этот режим работы постоянным, поскольку аппаратные ресурсы сервера Exchange не безграничны, да и не предназначен он для хранения. У Thunderbird имеется несколько режимов для помощи настройки учётной записи. Проще всего сделать псевдоним (CNAME) DNS autoconfig на сервере Exchange: autoconfig.company.loc. А на самом сервере в IIS создать папку mail с файлом config-v1.1.xml. Содержимое файла настраиватся достаточно просто и описано на сайте Mozilla. В моём случае получилось такое:
Папку mail стоит сделать виртуальной и явно отключить требование SSL для неё.
Стоит упомянуть, что у нас, как и у многих, имя домена извне отличается от имени локального домена внутри периметра. Но почта должна именоваться везде одинаково. Поэтому внутри Exchange учётные записи имеют по два адреса: внешний и внутренний. Внешний используется по умолчанию. (Exchange также умеет использовать разные DNS для внутренней и внешней пересылки). Отсюда тонкость; адреса пользователей при настройке указываются внешние, поэтому в файле настройки для имени пользователя используется только имя %EMAILLOCALPART%. Кроме того, псевдоним (CNAME) autoconfig необходимо также создать в копии внешнего домена корневой зоны локального DNS.
Видно, что я решил использовать два типа доступа к почте: IMAP и POP3. Дело в том, что иногда попадаются очень активные пользователи с очень большим объёмом почты. Если такой пользователь не использует почту нигде, кроме своего ПК на рабочем месте (не забываем про OWA), то в случае Outlook создаются локальные папки и назначаются основными для всех учётных записей. Таким образом вся почта будет удаляться с сервера Exchange и храниться непосредственно на ПК пользователя, что не потребует какой-то дополнительной архивации, но привязывает пользователя к ПК и повышает вероятность потери почты, в случае порчи жёсткого диска. В противном случае требуется индивидуальная настройка лимитов на Exchange для таких пользователей, чего я всячески пытаюсь избежать. Но всего не предусмотришь. Поэтому для Thunderbird также оставил возможность простой работы с почтой в виде POP3. Хотя до сих пор ещё не пригодился, откровенно говоря.
Всё это позволит быстро выбирать необходимый способ доступа при настройке учётной записи в Thunderbird. Если хост входит в домен AD, то лучше, всё же, подстроить, выбрав способ аутентификации «Kerberos / GSSAPI» и не указывать пароль в в форме.
Доступ к Exchange по IMAP и POP3 настраивается очень просто и не требует особого рассмотрения. Разве что дополнительно придётся настроить сертификат с соответствующими масками имени сервера для коннекторов. А также потребовалась некоторая дополнительная настройка коннектора SMTP c TLS на Exchange 2007:
Иначе Thunderbird не мог получить доступ по SMTP как не авторизованный.
Профиль и сертификат
Первый запуск свежеустановленного клиента Thunderbird производится с ключом -p для указания пути для профиля почты. Профиль почты по умолчанию создаётся на системном разделе, что для нас является неприемлемым. Ключ позволяет указать папку на пользовательском разделе для хранения профиля Thunderbird (в нашем случае — папка d:\Mail). Предварительно стоит убедиться, что пользователь имеет право изменения в данной папке (права NTFS).
Стоит напомнить, что команду нужно выполнять из пользовательского контекста, а не административного. Были прецеденты.
Первым действием для настройки запущенного клиента нужно отказаться от предложений мастера настройки и добавить корневой сертификат организации в Thunderbird, поскольку Thunderbird, почему-то, не использует системную базу сертификатов.
Адресная книга LDAP
Затем необходимо настроить адресную книгу LDAP. В интернете масса материалов по данной теме, но я не нашёл ни одного полноценного документа с адекватными параметрами, поэтому привожу здесь свой.
1. Открываем окно Адресная книга.
2. Вызываем Инструменты -> Настройки -> Составление -> Автодополнение адресов и ставим галочку на Сервере каталогов
Переключатели Microsoft Exchange Global Addressbook и Contacts на картинке имеются из-за тестируемого дополнения ExQuilla — подключение к Exchange через http. Результат — скорость работы неудовлетворительна при большом объёме почты.
3. Собственно создаём подключение к LDAP:
Всё очевидно. Порт без SSL: 3268. Нужно учитывать, что настройка с SSL работает ощутимо медленнее.
Далее переключаемся на вкладку Дополнительно:
Здесь нужно сказать, что количество отображаемых результатов выбиралось из соображений количества клиентских лицензий на Exchange плюс контакты Active Directory с группами и небольшой запас. Способ аутентификации лучше выбрать «Простой» если ПК не входит в домен AD, иначе рекомендую Kerberos (GSSAPI), при этом необходимо убрать имя пользователя на вкладке «Основное».
Насчёт фильтра. Самое интересное. Я использую в Exchange динамические списки рассылки, кроме того в Active Directory имеются множество временно или постоянно отключенных учётных записей, а также некоторые учётные записи исключены из видимости в адресной книге по разным необходимостям, плюс контакты. Получается следующий фильтр:
Закрываем диалоги. Теперь откроем свежесозданную адресную книгу и набираем @ в строке поиска не нажимая Enter, поскольку ввод пойдёт в диалог с паролем. В диалоге следует набрать пароль пользователя и поставить галочку Сохранить пароль. Должен появиться список адресатов. Вполне хорошо работает. Достаточно начать набирать имя или адрес получателя в строке Кому: нового письма, чтобы получить список возможных вариантов.
Внимание! Если в Active Directory вы ограничили список хостов для учётной записи, на которые ей можно заходить, то для доступа к LDAP на PDC потребуется добавить имя контроллера в этот список.
Далее. Создаём учётную запись пользователя. Если всё предварительно настроено правильно, то вариант с правильной настройкой предложится моментально. 
Остаётся нажать готово и, если ранее был подключен корневой сертификат, получим подключенную почту. Иначе придётся подтверждать каждый сертификат.
Архивирование и другие дополнения
Настраиваем подписанные папки. Пока идёт синхронизация, настраиваем архивирование в локальные папки: Параметры учётной записи -> Копии и папки -> Архивы сообщений — Хранить архивированные сообщения в: — папке «Архивы» на: Локальные папки. Архивирование можно разделяя по папкам годов, месяцев. В обычном режиме Thunderbird может архивировать письма только вручную. Автоархивирования можно добиться установив специальное дополнение (plugin) Awesome Auto Archive. Настраивается вполне просто.
Также устанавливаю следующие дополнения:
- MinimizeToTray revived — Сворачивает текущее окно в трей
- Lightning — Органайзер
Получаем работоспособный почтовый клиент. Доступ к общим папкам можно получить через OWA, создав ссылку в обозревателе или на рабочем столе на соответствующий раздел OWA:
Импорт PST
Теперь к вопросу о импорте ранее архивированной почты Outlook в Thunderbird. Описанный способ с установкой 30-дневнего Outlook не работает. Thunderbird вываливается, генерируя исключение. Проверено множество различных конфигураций. Кроме того, исключён импорт на Windows x64. Пришлось идти кружным путём. Есть рабочий способ, но он достаточно насыщен манипуляциями.
- Скачивается бесплатное приложение Outlook Viewer, которое умеет читать .pst файлы — архивы Outlook. Устанавливается на ПК для манипуляций.
- По сети берётся клиентский pst, открывается и письма экспортируются в папку с подпапками (подпапки могут быть внутри архива) в формате EML с вложениями. Это ещё полдела!
- Затем во временно установленном Thunderbird с установленным дополнением ImportExportTools создаём локальную папку, например Архив-Outlook и, правым кликом на ней вызываем меню импорта дополнения:
- Выбираем папку с экспортированными ранее письмами и импортируем.
- Теперь правым кликом на папке Архив-Outlook вызываем свойства папки и смотрим где она находится. Определив, переносим (файлы с именем папки, и подкаталоги с именем папки) на ПК пользователя в профиль пользователя в локальные папки. Наша папка с почтой из архива должна появиться у пользователя в Thunderbird после перезапуска.
Думаю внедрить централизованную конфигурацию пользователей.
Работа по обкатке ещё идёт, так что могу вносить дополнения и изменения.
Источник








