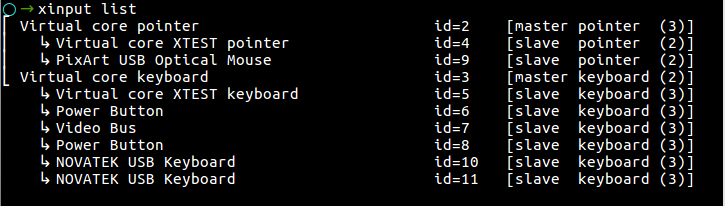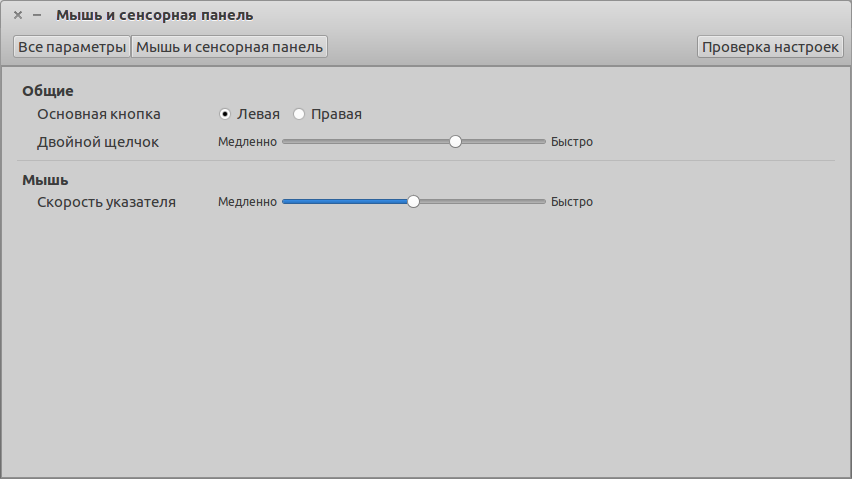- Elantech Touchpad не работает в Ubuntu 16.04 и Arch Linux
- 🕴 Как исправить тачпад, не работающий в Linux
- Прежде чем начать
- Основные проблемы
- Выяснить, какой драйвер вам нужен
- Прочие проблемы
- Тачпад все еще не работает?
- How to Fix a Touchpad Not Working in Linux
- Before You Start
- Basic Troubleshooting
- Figure Out Which Driver You Need
- Other Troubleshooting
- Touchpad Still Not Working?
- MNorin.com
- Блог про Linux, Bash и другие информационные технологии
- Настройка тачпада в Linux (Synaptics TouchPad)
- Условия
- Программа synclient
- Опции и их назначение
- Сохранение настроек
Elantech Touchpad не работает в Ubuntu 16.04 и Arch Linux
Так у меня есть и ноутбук Asus R558UF с сенсорной панелью Elantech. После установки Ubuntu 16.04 тачпад работал один раз, но после перезапуска он не работал и с тех пор не работал.
Это результат xinput :
В настройках мыши и тачпада тачпад включен. Что я должен сделать, чтобы это исправить?
У меня такая же проблема. После долгих поисков я нашел обходной путь: в /etc/defaut/grub
Я добавил i8042.reset в строку GRUB_CMDLINE_LINUX_DEFAULT
Наконец после перезагрузки тачпад работает нормально (мультитач включен).
Итак, я нашел решение для этой проблемы.
Спасибо @Guillaume за указание мне в правильном направлении. Эта проблема очень красиво объяснена здесь на unix stackexchange.
Это возникает для некоторых конкретных, редких устройств, таких как мое (New Elantech Touchpad).
Иногда тачпад работал, а иногда нет, он как-то связан с мультиплексированием.
Чтобы решить эту проблему, я следовал за ответом @Guillaume и добавил i8042.kbdreset=1 к параметрам /etc/default/grub , выполнив те же самые шаги в другом ответе.
i8042.reset не работал для меня
У меня такая же тачпад на ноутбуке ASUS. Ядра Linux ниже 4.5 не имеют драйверов для этой сенсорной панели, поэтому все, что вам нужно сделать, это обновить ядро. Несмотря на то, что на момент написания этой статьи ядра Linux прошли весь путь до 4.10, я бы хотел отследить технологические новшества, поэтому, если вы просто перейдете на 4.5, вам будет хорошо.
Вы можете найти последние версии ядер для Ubuntu по адресу http://kernel.ubuntu.com/
Например, чтобы перейти на 4.5.7, перейдите по ссылке выше на ядра ubuntu и перейдите по ссылке http://kernel.ubuntu.com/
Затем загрузите универсальные пакеты .deb. Для 64-битных это будет:
Они окажутся в вашем каталоге загрузок, поэтому просто откройте там терминал и введите следующее:
и приступить к восстановлению загрузчика grub
Затем перезагрузите компьютер и выберите новое ядро, и ваша сенсорная панель должна появиться.
Источник
🕴 Как исправить тачпад, не работающий в Linux
За годы, прошедшие с момента создания, Linux становился все проще и проще в использовании.
И теперь мы принимаем это как должное.
Тем не менее, не все работает так безупречно, как могло бы.
Ноутбуки, особенно новые, могут быть проблематичными в использовании с Linux.
Частично это связано с Wi-Fi и управлением батареями, но часто виноват и тачпад.
К сожалению, эти проблемы с сенсорной панелью могут быть сложными для диагностики и устранения.
Прежде чем начать
Если ваш тачпад не работает и вы подключены к внешней мыши, проверьте настройки системы.
Основные проблемы
Предполагая, что ваш тачпад не работает вообще, вы можете проверить, распознает ли его система.
Попробуйте запустить следующее:
Если вывод слишком длинный, вы можете использовать less вместо cat.
Таким образом, вы можете запустить следующее:
Вы должны увидеть что-то похожее на следующее:
Если вы не получили вывод, схожий с тем, что показан выше – вы имеете дело с ошибкой ядра или совершенно неопознанным оборудованием.
С другой стороны, если у вас есть сообщение о вашей сенсорной панели, попробуйте следующее:
Если вы получаете результаты от xinput, это хорошая новость.
Это означает, что вам нужно либо установить соответствующий драйвер, либо просто настроить его.
Прежде чем двигаться дальше, вы можете попробовать меню настроек GUI сенсорной панели.
Где оно находится- будет зависеть от вашего рабочего стола.
Возможно, ваш тачпад просто не включен.
Если это так, просто установите флажок, чтобы включить его.
Выяснить, какой драйвер вам нужен
Если у вас есть подсказка от xinput, вам может потребоваться установить соответствующий драйвер.
Обычно поставщики сенсорных панелей включают Synaptics, ALPS и Elantech.
В некоторых современных системах Linux следующие пакеты будут включать поддержку вышеуказанных сенсорных панелей:
В некоторых случаях вам может потребоваться установить другой пакет драйверов, например xserver-xorg-input-synaptics.
Прочие проблемы
Подавляющее большинство проблем с сенсорной панелью Linux сводится к отсутствующим драйверам.
Тем не менее, есть несколько других вариантов, которые вы, возможно, должны проверить.
На некоторых ноутбуках можно полностью отключить тачпад в BIOS.
Вы можете увидеть его в списке по xinput, но он не будет работать.
Убедитесь, что вы проверили это, прежде чем выбросить свой ноутбук в мусорное ведро.
Многие ноутбуки имеют аппаратный переключатель для отключения сенсорной панели.
Часто это работает, удерживая клавишу «Fn» плюс одну из функциональных клавиш на клавиатуре.
Это приведет к аналогичным проблемам с переключателем BIOS, поэтому обязательно проверьте его.
Тачпад все еще не работает?
Есть еще одна последняя вещь, которую вы можете попробовать, если ваш тачпад не работает и вы используете более старую версию.
Попробуйте новый дистрибутив Linux.
Да, это требует времени и усилий, но более новые дистрибутивы имеют более новые ядра, что означает лучшую аппаратную поддержку.
Если вы уже пользуетесь современной версией дистрибутива, а тачпад не работает, вам, возможно, придется просто попробовать мышь.
Беспроводная мышь с ключом не идеальна, но это лучше, чем отсутствие поддержки мыши вообще.
Источник
How to Fix a Touchpad Not Working in Linux
Over the years since its inception, Linux has gotten easier and easier to use. It used to be that even getting it to run at all was a victory, and now we take that for granted. That said, not everything runs as flawlessly as it could.
Laptops, especially newer laptops, can still be problematic with Linux. Part of this comes down to Wi-Fi and battery management, but the touchpad is often to blame as well. Unfortunately, trying to fix a touchpad not working in Linux can take some advanced troubleshooting.
Also read: 
Before You Start
If your touchpad is not working and you are connected to an external mouse, check in your System Settings to be sure you have not enabled the “disabled touchpad when mouse is connected” option.
Basic Troubleshooting
If your touchpad isn’t responding at all, check to see whether the system even recognizes it. Start by running the following:
Consider using less instead of cat if the output is way too long. You can also run the following:
You should see results similar to the following:
If your output doesn’t look anything like the above, either you’re dealing with a kernel bug or the hardware simply isn’t recognized. On the other hand, if you do get similar results, try the following:
If you get results from xinput , you’re close to a solution to fix the touchpad not working in Linux. Usually, all you need to do is install the proper driver or simply configure it.
Figure Out Which Driver You Need
Once you have a clue from xinput , you may need to install the proper driver. Common touchpad suppliers include Synaptics, ALPS, and Elantech.
On some modern Linux systems, installing the following packages will include support for the above touchpads:
In some cases, you may need to install another driver package like xserver-xorg-input-synaptics .
Other Troubleshooting
Most of the time, the way to fix a touchpad not working in Linux is to simply install or update drivers. That said, there are a few other options you may need to check. Start by going into Settings and selecting “Mouse & Touchpad.”
Depending on the distro, you might not see a separate Touchpad option, which is the case with mine. In this instance, the mouse and touchpad are seen as the same thing.
If you do see a Touchpad option below the Mouse section, ensure it’s enabled. Also, check to see that the scrolling speed is set high enough to register. If it’s too low, your touchpad won’t work properly. You’ll also want to set your Mouse speed high enough as well, especially if your system is like mine and the mouse and touchpad settings are one and the same.
On some laptops it’s possible to disable the touchpad completely in the BIOS. You may see it listed by xinput , but it won’t work. Make sure to check this before tossing your laptop in the trash. Just restart and tap the right key to enter the BIOS. This varies based on your device manufacturer.
Many laptops contain a hardware switch to disable the touchpad. Of. ten this works by holding down the Fn key plus one of the function keys on the keyboard. This will cause similar issues to a BIOS switch, so be sure to check for it. You can search your laptop manufacturer’s manual to see if there are instructions listed.
Touchpad Still Not Working?
There is one final thing you can try if your touchpad isn’t working and you’re using an older distribution. Try a newer Linux distro. It takes time and effort, yes, but newer distros have newer kernels which means better hardware support.
If you’re already using an up-to-date distribution and your touchpad isn’t working, you may just have to tough it out. A wireless mouse with a dongle isn’t ideal, but it’s better than having no mouse support at all. If you want to go one step further, take a look at our list of the best gaming mice for Linux and learn how to use auto-CPUFreq to squeeze battery life in Linux laptops.
Crystal Crowder has spent over 15 years working in the tech industry, first as an IT technician and then as a writer. She works to help teach others how to get the most from their devices, systems, and apps. She stays on top of the latest trends and is always finding solutions to common tech problems.
Источник
MNorin.com
Блог про Linux, Bash и другие информационные технологии
Настройка тачпада в Linux (Synaptics TouchPad)

Условия
Прежде всего нужно обговорить, если вы упустили это в заголовке, что речь идет о настройке тачпадов, пожалуй, самого известного производителя — Synaptics. За поддержку тачпадов Synaptics в Debian GNU/Linux отвечает пакет xserver-xorg-input-synaptics. Соответственно, он должен быть установлен. Обычно он ставится по умолчанию, но проверить лишним не будет. Это можно сделать командой
И, если такой пакет у вас не установлен, а тачпад Synaptics есть, то этот пакет надо будет поставить командой
В других дистрибутивах название пакета не отличается принципиально, в некоторых даже полностью совпадает.
Программа synclient
Эта программа — основной инструмент тонкой настройки сенсорной панели (тачпада) Synaptics. Synclient использует интерфейс командной строки, формат команды следующий:
Как видите, длинных (GNU) опций нет, только короткие (Posix), и то совсем немного.
| -h, -? | Вывод справки |
| -V | Вывод версии программы |
| -l | Вывод всех используемых опций и их значений |
| var1=value1 | Задать опции с названием var1 ее новое значение value1. Программа может в одной строке принимать сразу много разных опций. После названия переменной перед знаком равенства и после знака равенства пробелов быть не должно |
Опции и их назначение
Вот список доступных опций с описанием:
| LeftEdge | Координаты левой стороны тачпада |
| RightEdge | Координаты правой стороны тачпада |
| TopEdge | Координаты верхней стороны тачпада |
| BottomEdge | Координаты нижней стороны тачпада |
| FingerLow | Минимальная степень нажатия. Если давление становится ниже, чем указанное, считается, что произошло отпускание |
| FingerHigh | Максимальная степень нажатия. Если давление стало выше указанного, значит произошло нажатие |
| MaxTapTime | Таймаут, до истечения которого касание считается одиночным нажатием. После истечения интервала считается, что происходит удержание |
| MaxTapMove | Максимальное движение пальца, допустимое при клике по тачпаду. Его значение отбрасывается и не считается перемещением. |
| MaxDoubleTapTime | Аналогично MaxTapTime, но для двойного клика |
| SingleTapTimeout | Когда вы делаете одно касание, в течение данного таймаута ожидается, что последует следующее касание. Если в течение указанного временного интервала повторное касание не произошло, считается, что произошло одно касание |
| ClickTime | Продолжительность клика. То есть, длительность касания, интервал времени, в течение которого засчитывается клик, если вы в пределах этого интервала коснулись, а затем подняли палец |
| EmulateMidButtonTime | Интервал времени, в течение которого обрабатывается нажатие на среднюю кнопку мыши, которое может быть настроено на нажатие одним, двумя или тремя пальцами |
| EmulateTwoFingerMinZ | Минимальный уровень давление, который будет определен как касание двумя пальцами |
| EmulateTwoFingerMinW | Минимальное расстояние между точками нажатия, которое будет определено как касание двумя пальцами |
| VertScrollDelta | Расстояние, на которое надо передвинуть палец для вертикального скроллинга |
| HorizScrollDelta | Расстояние, на которое надо передвинуть палец для горизонтального скроллинга |
| VertEdgeScroll | Включить вертикальный скроллинг при проведении пальцем вдоль правого края тачпада (1 — включить, 0 — выключить) |
| HorizEdgeScroll | Включить горизонтальный скроллинг при проведении пальцем вдоль верхнего края тачпада (1 — включить, 0 — выключить) |
| CornerCoasting | Опция, которая используется при скроллинге проведением пальца вдоль правой стороны тачпада. Она определяет, использовать ли продолжение скроллинга после того, как палец дошел до правого нижнего угла. |
| VertTwoFingerScroll | Включить вертикальный скроллинг двумя пальцами (1 — включить, 0 — выключить) |
| HorizTwoFingerScroll | Включить горизонтальный скроллинг двумя пальцами (1 — включить, 0 -выключить) |
| MinSpeed | Минимальная скорость движения курсора |
| MaxSpeed | Максимальная скорость движения курсора. Если максимальная скорость равна минимальной, то ускорения движения курсора не будет |
| AccelFactor | Коэффициент ускорения курсора. Чем он больше, тем быстрее скорость увеличивается с минимальной до максимальной |
| TouchpadOff | Выключить тачпад (0 — тачпад включен, 1 — тачпад выключен, любые значения больше 1 — включено только перемещение курсора) |
| LockedDrags | При перетаскивании касаниями (tap-and-drag), если эта опция выставлена в 1, отпускание кнопки мыши происходит только после дополнительного клика. Это позволяет отрывать палец от поверхности тачпада до окончания перетаскивания |
| LockedDragTimeout | Опция, определяющая, по истечении какого временного интервала после отрывания пальца от тачпада автоматически закончить перетаскивание касаниями. |
| RTCornerButton | Какую кнопку мыши эмулировать при нажатии на правый верхний угол тачпада (0 — отключено, 1 — левая кнопка, 2 — средняя кнопка, 3 — правая кнопка) |
| RBCornerButton | Какую кнопку мыши эмулировать при нажатии на правый нижний угол тачпада (0 — отключено, 1 — левая кнопка, 2 — средняя кнопка, 3 — правая кнопка) |
| LTCornerButton | Какую кнопку мыши эмулировать при нажатии на левый верхний угол тачпада (0 — отключено, 1 — левая кнопка, 2 — средняя кнопка, 3 — правая кнопка) |
| LBCornerButton | Какую кнопку мыши эмулировать при нажатии на левый нижний угол тачпада (0 — отключено, 1 — левая кнопка, 2 — средняя кнопка, 3 — правая кнопка) |
| TapButton1 | Какую кнопку мыши эмулировать при касании одним пальцем не у края тачпада (0 — отключено, 1 — левая кнопка, 2 — средняя кнопка, 3 — правая кнопка) |
| TapButton2 | Какую кнопку мыши эмулировать при касании двумя пальцами не у края тачпада (0 — отключено, 1 — левая кнопка, 2 — средняя кнопка, 3 — правая кнопка) |
| TapButton3 | Какую кнопку мыши эмулировать при касании тремя пальцамине у края тачпада (0 — отключено, 1 — левая кнопка, 2 — средняя кнопка, 3 — правая кнопка) |
| ClickFinger1 | Какую кнопку мыши эмулировать при касании одним пальцем в левой стороне тачпада (0 — отключено, 1 — левая кнопка, 2 — средняя кнопка, 3 — правая кнопка) |
| ClickFinger2 | Какую кнопку мыши эмулировать при касании двумя пальцами в левой стороне тачпада (0 — отключено, 1 — левая кнопка, 2 — средняя кнопка, 3 — правая кнопка) |
| ClickFinger3 | Какую кнопку мыши эмулировать при касании тремя пальцами в левой стороне тачпада (0 — отключено, 1 — левая кнопка, 2 — средняя кнопка, 3 — правая кнопка) |
| CircularScrolling | Интересная возможность — круговая прокрутка. Это работает следующим образом: вы делаете круговые движения по тачпаду, и таким образом заменяете прокрутку колесиком мыши. По часовой стрелке — прокрутка вниз, против часовой стрелки — прокрутка вверх. 0 — выключено, 1 — включено |
| CircScrollDelta | Угол смещения пальца относительно центра тачпада при прохождении которого генерируется такое же системное событие, как при прокрутке колесика на одно деление |
| CircScrollTrigger | Область тачпада, при начале движения по которой будет активироваться скроллинг при использовании круговой прокрутки. 0 — любая сторона тачпада 1 — верхняя сторона 2 — верхний правый угол 3 — правая сторона 4 — правый нижний угол 5 — нижняя сторона 6 — нижний левый угол 7 — левая сторона 8 — левый верхний угол |
| CircularPad | Если эта опция выставлена в 1, то область тачпада определяется не как прямоугольник, а как эллипс, вписанный в стороны тачпада |
| PalmDetect | Определять нажатие ладонью. Эта опция полезна, когда вы печатаете на клавиатуре и случайно нажимаете частью ладони на тачпад. Если она включена, то при нажатии на большую площадь движение курсора будет выключено. 0 — выключено, 1 — включено |
| PalmMinWidth | Минимальная ширина касания, при которой касание будет определено как касание ладонью. |
| PalmMinZ | Минимальное давление, при котором будет определено касание ладонью |
| CoastingSpeed | Скорость, с которой должны генерироваться события скроллинга, чтобы поддерживалось продолжение скроллинга при достижении пальцем стороны тачпада |
| CoastingFriction | Количество событий скроллинга делёное на секунду в квадрате, на которые будет снижаться скорость скроллинга при достижении стороны тачпада |
| PressureMotionMinZ | Минимальное давление пальца на тачпад, при котором будет происходить определение движения по тачпаду |
| PressureMotionMaxZ | Максимальное давление на тачпад, при котором будет определяться движение пальцем по тачпаду |
| PressureMotionMinFactor | Минимальный множитель усиления коэффициента давления при определении движения пальцем |
| PressureMotionMaxFactor | Максимальный множитель усиления коэффициента давления при определении движения пальцем |
| GrabEventDevice | Эта опция имеет смысл только при использовании событий устройств в ядре linux 2.6. При использовании других протоколов эта опция игнорируется. Если опция выставлена в 1, драйвер будет эксклюзивно захватывать устройство для обработки событий с него. |
| TapAndDragGesture | Включить перетаскивание при помощи двойного касания (первое короткое, второе постоянное) аналогично перетаскиванию левой кнопкой мыши (0 — выключено, 1 — включено) |
| AreaLeftEdge | Координата с левой стороны, любые движения и клики слева от которой |
| AreaRightEdge | Включить (1) или выключить (0) область вдоль правой стороны тачпада |
| AreaTopEdge | Включить (1) или выключить (0) область вдоль верхней стороны тачпада |
| AreaBottomEdge | Включить (1) или выключить (0) область вдоль нижней стороны тачпада |
| HorizHysteresis | Минимальное аппаратное расстояние по горизонтали, необходимое для генерации события движения. Может указываться в процентах |
| VertHysteresis | Минимальное аппаратное расстояние по вертикали, необходимое для генерации события движения. Может указываться в процентах |
| ClickPad | Является ли устройство клик-падом, то есть панелью без аппаратных кнопок |
Сохранение настроек
Для сохранения настроек тачпада придется вызывать команду synclient удобным для вас способом. Для этого можно сделать скрипт, который будет вызывать эту команду, и который будет запускаться при входе в учетную запись, например.
Вот как это сделать в LXDE. Создаем скрипт /home/user/bin/touchpad следующего содержания:
После этого создаем файл /home/user/.config/autostart/touchpad.desktop
И при входе в систему настройки тачпада должны подгрузиться автоматически.
Источник