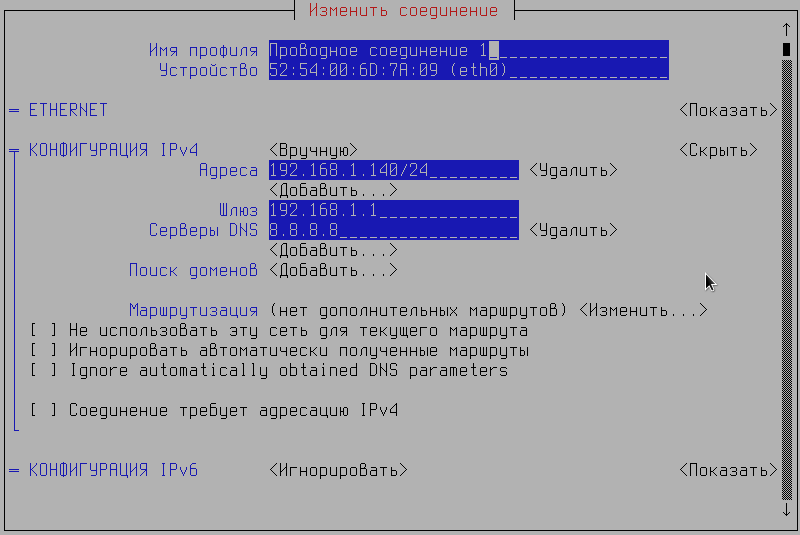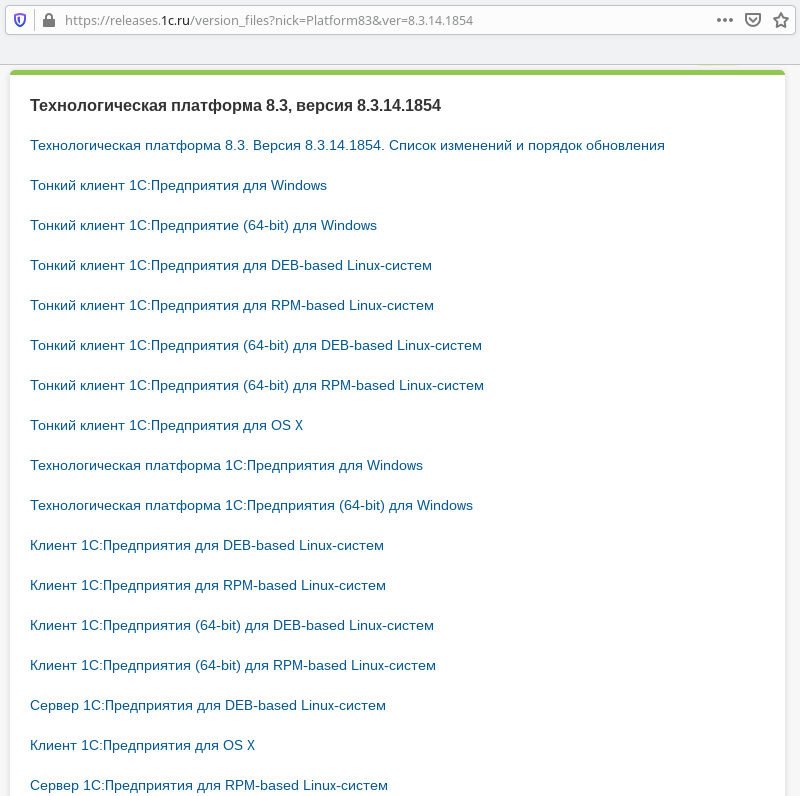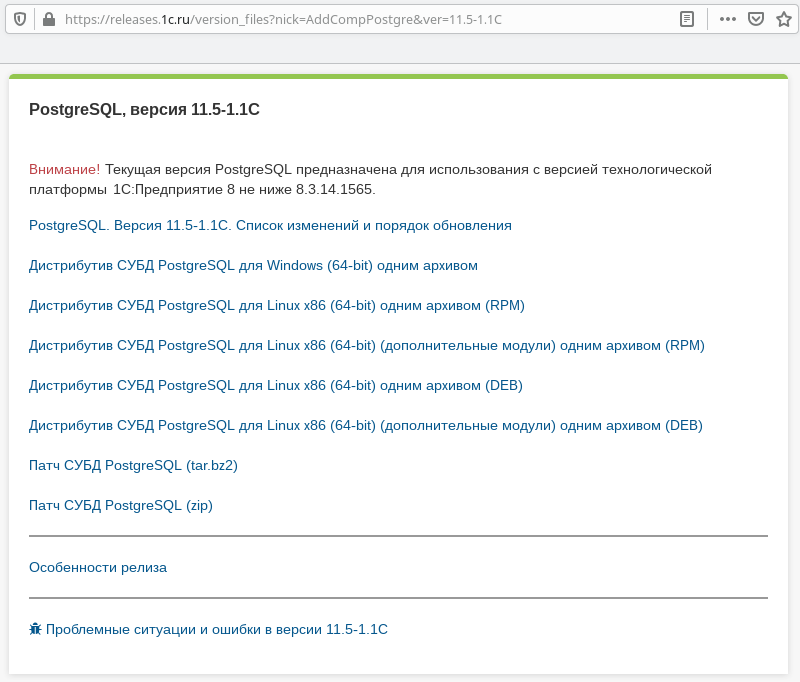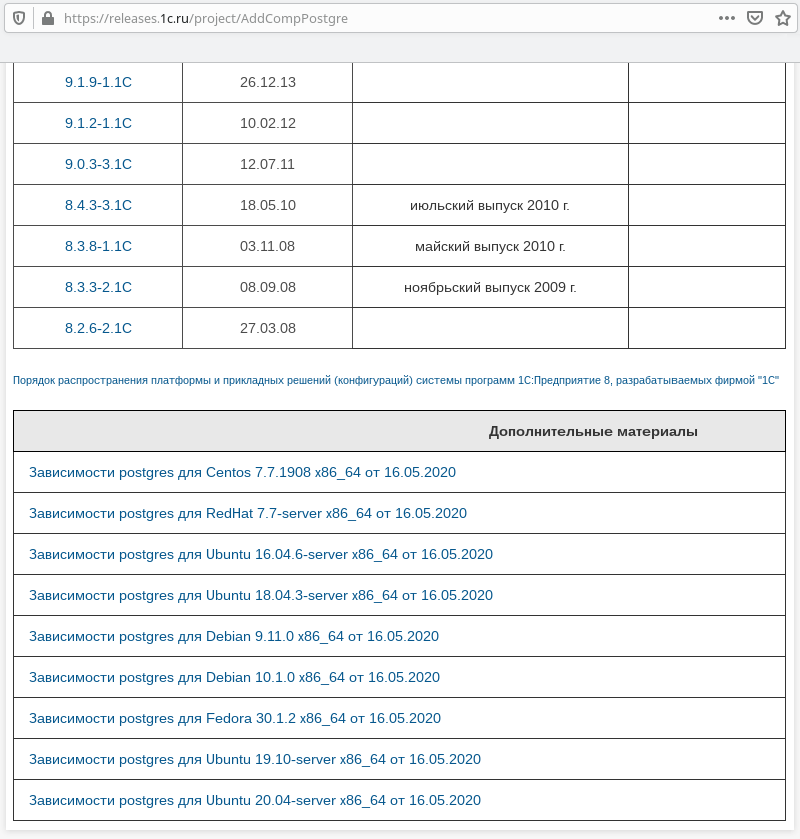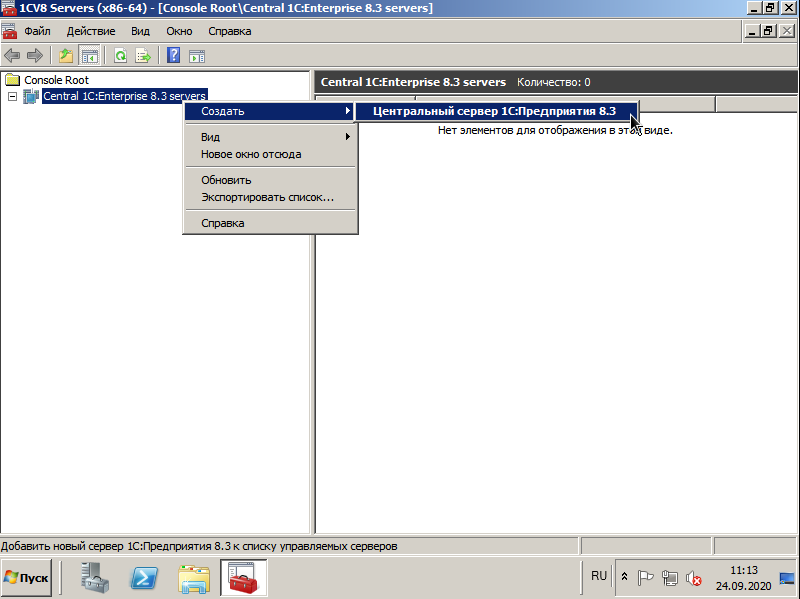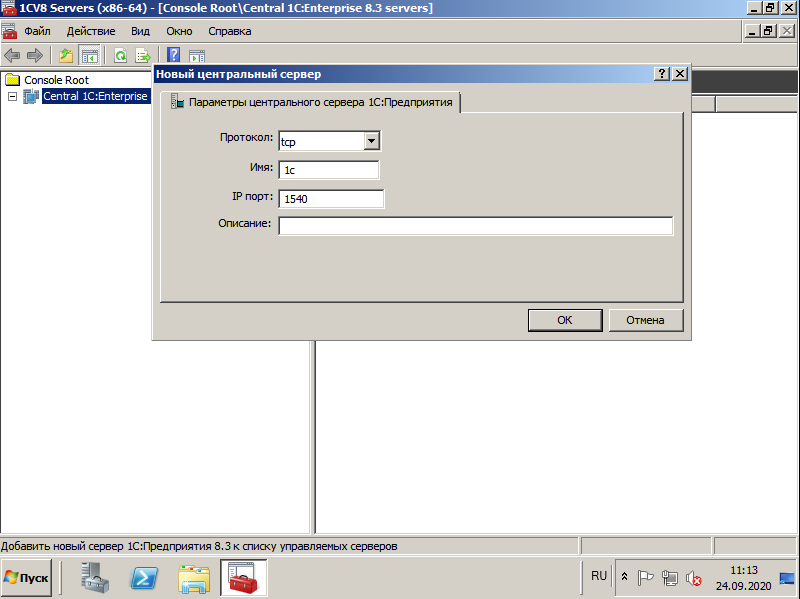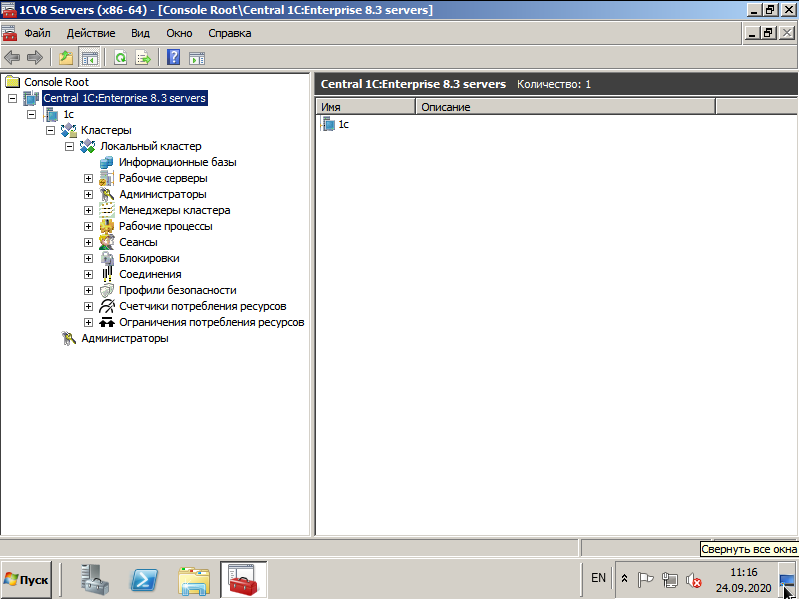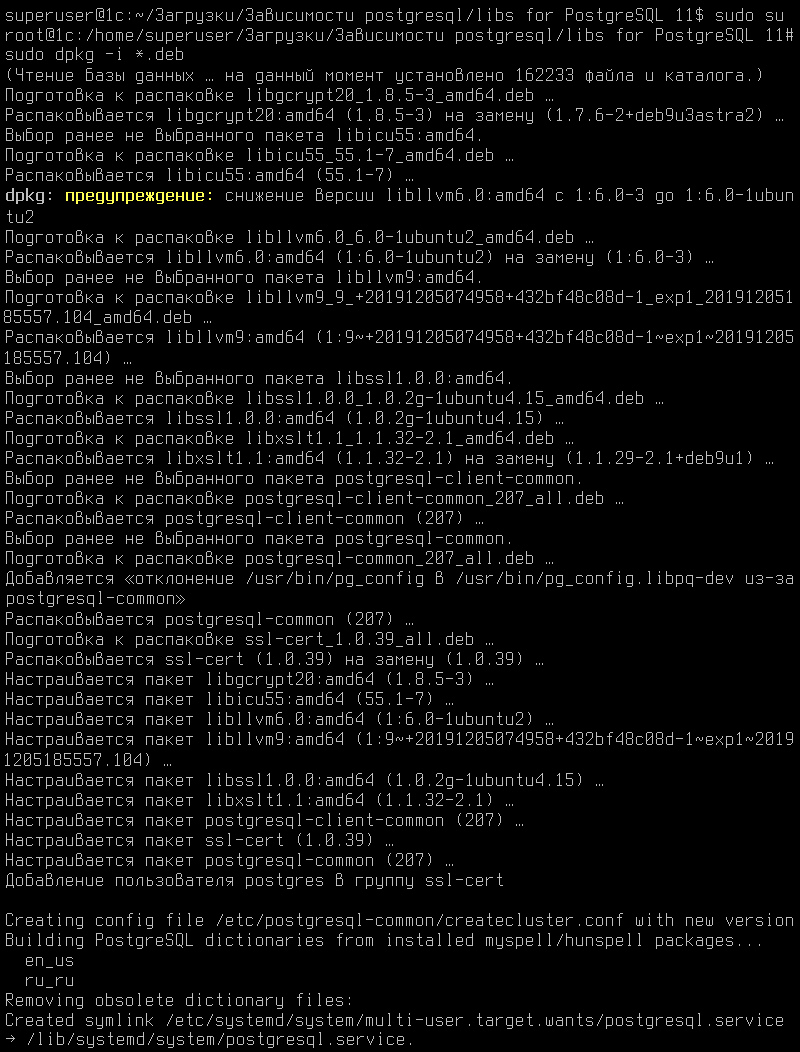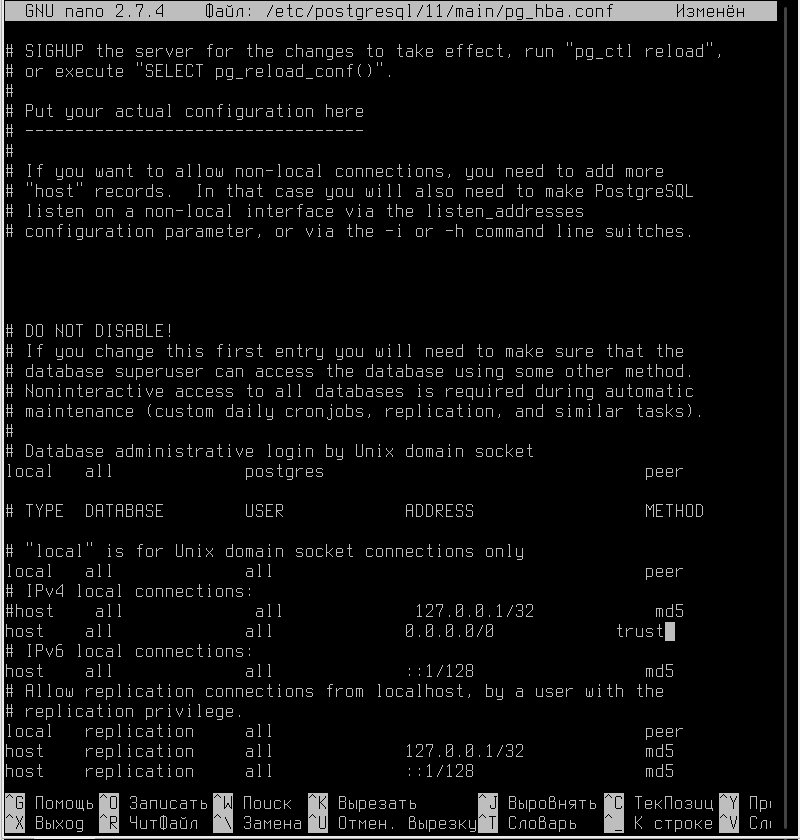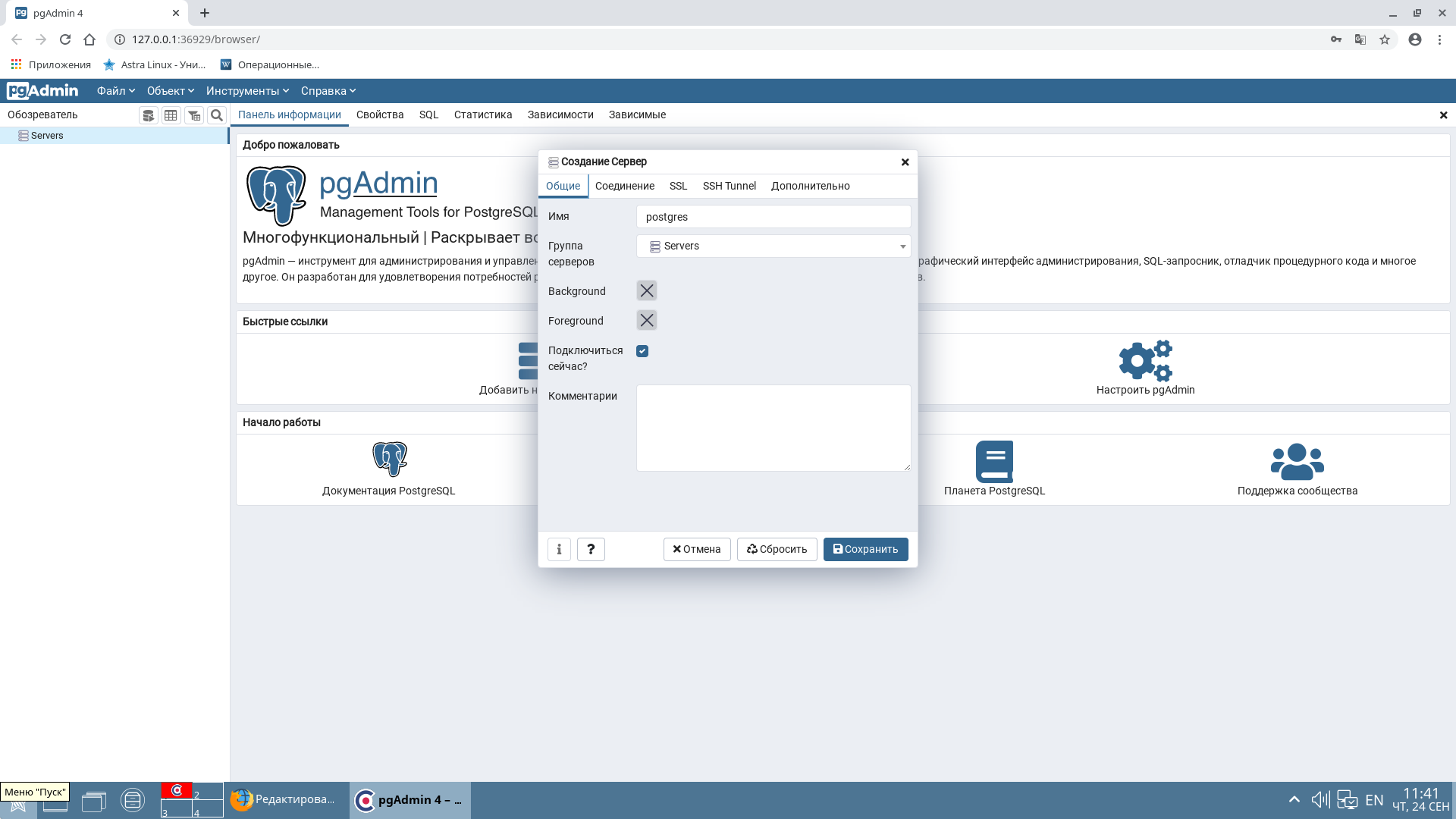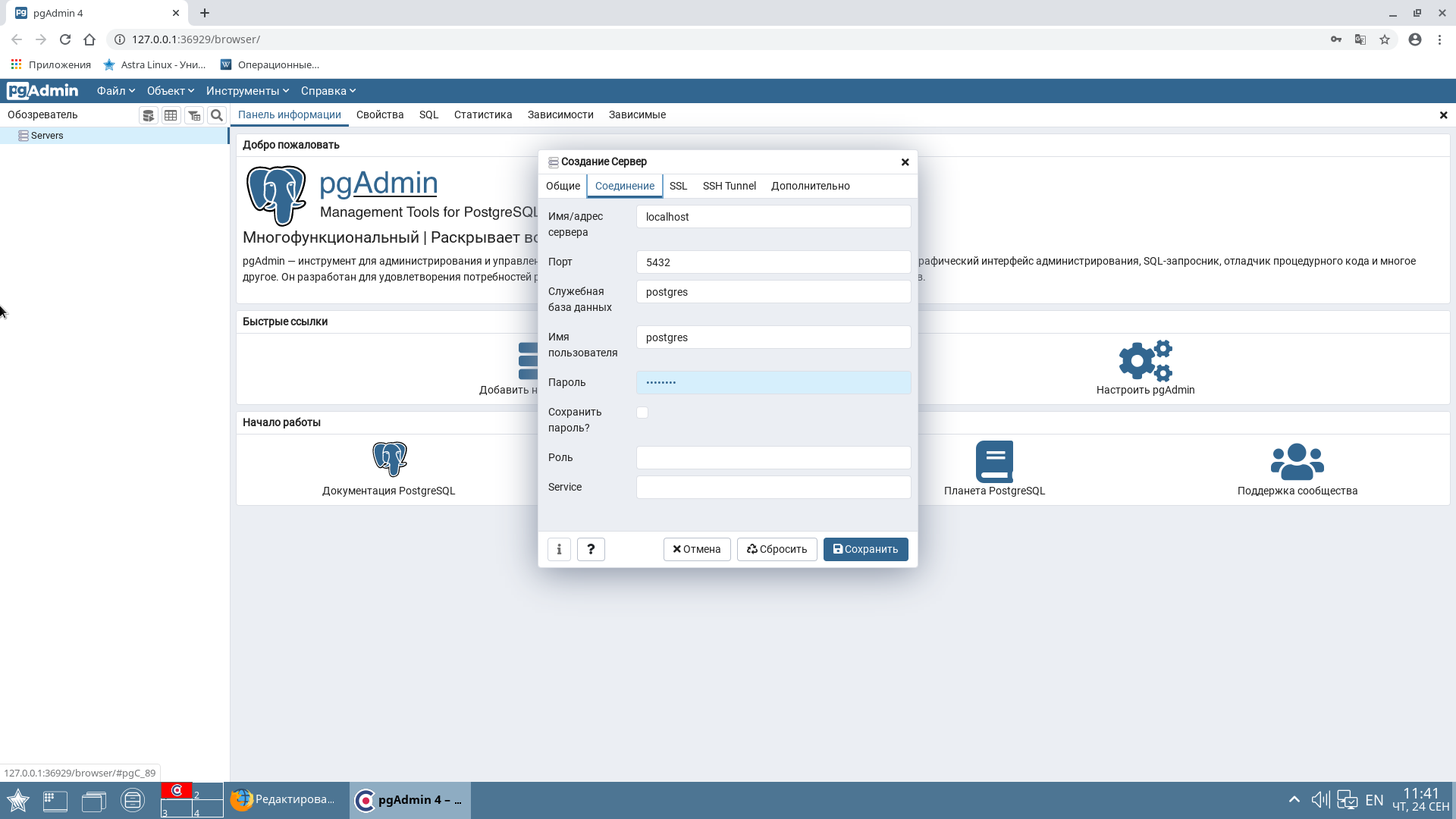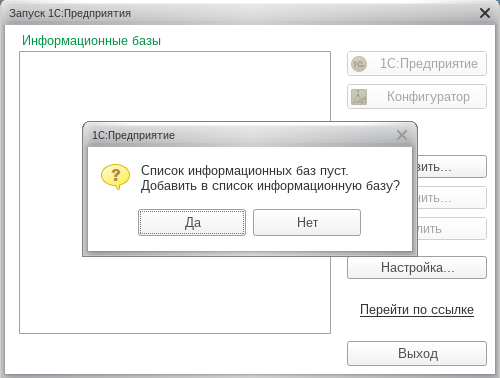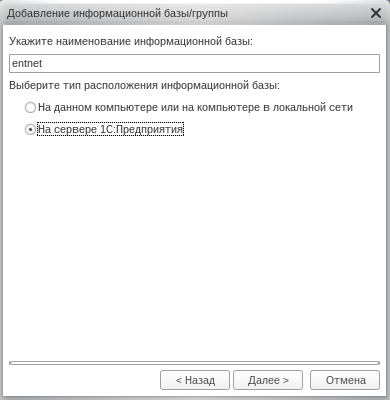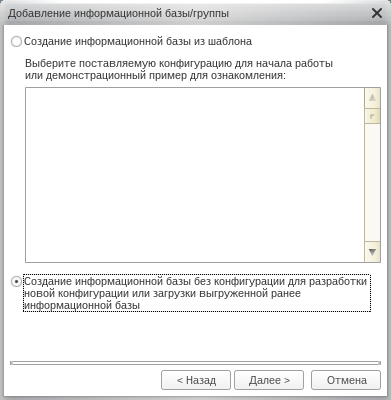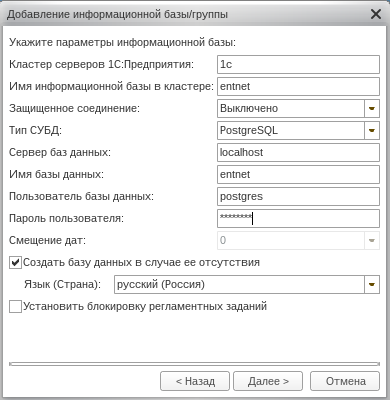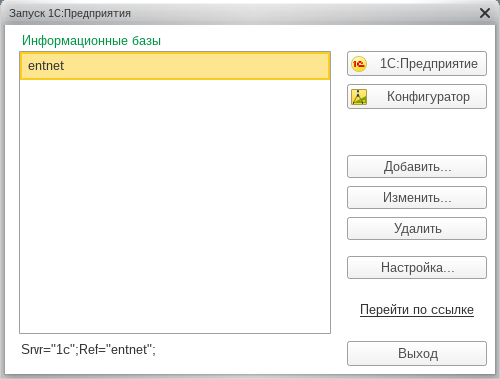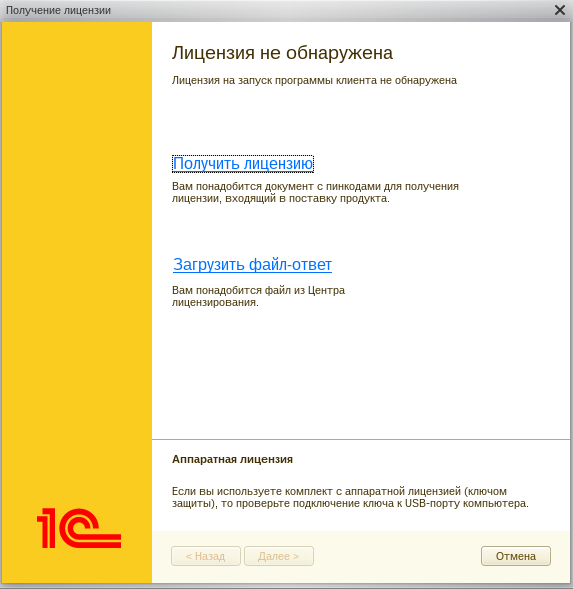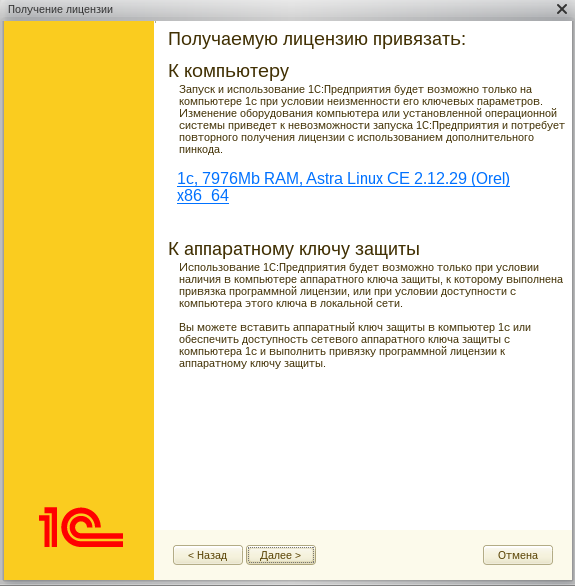- Установка Платформы «1С:Предприятие» в ОС Linux
- Установка платформы в Debian-системах на примере Ubuntu Server 16.04
- Установка платформы в RPMS на примере CentOS 7
- Основные проблемы и вопросы по установке Платформы «1С:Предприятие» в Linu x
- 1. При работе возникают ошибки «Не найдена библиотека …»
- 2. Как запустить сервер в режиме отладки?
- 3. Где находится каталог данных кластера серверов и как его изменить?
- 4. Как настроить технологический журнал сервера в Linux ?
- Установка сервера 1С на операционную систему Astra Linux «Орел»
Установка Платформы «1С:Предприятие» в ОС Linux
Перед началом установки необходимо скачать дистрибутивы, которые понадобятся в дальнейшем. В данном примере мы будем устанавливать:
- Сервер «1С:Предпритие» 64-bit версии 8.3.13.1644. Пакеты для установки доступны здесь:
- Если для сервера использоваться ключи аппаратной защиты HASP, то необходимо установить на сервер драйвер защиты HASP. Последние версии для различных операционных систем можно скачать:
Если в дальнейшем работа с сервером «1С:Предприятие» на Linux и управление будет осуществляться c других машин, необходимо убедиться в том, что ip-адрес компьютера, на котором расположен сервер, будет корректно разрешаться в его hostname. Откроем консоль сервера от имени пользователя root и получим адрес компьютера:
Имя компьютера можно получить так:
Теперь данные о соответствии ip-адреса и имени необходимо внести в файлы hosts тех машин, откуда будут устанавливаться соединения с кластером серверов:
Для Windows он расположен обычно:
В противном случае при установке клиентского соединения с рабочим процессом кластера будет возникать ошибка.
Установка платформы в Debian-системах на примере Ubuntu Server 16.04
- Откроем консоль сервера от имени пользователя root.
- Создадим директорию, куда поместим (любым удобным образом) архив с Deb-пакетами для установки Сервера 1С:Предприятие, скачанный предварительно.
Копировать в буфер обмена
- Войдем в каталог /1c/soft/1с:
Копировать в буфер обмена
Распакуем архив (при помощи команды tar xzf):
Копировать в буфер обмена
- Для установки пакетов удобнее всего воспользоваться утилитой gdebi. Если она не была ранее установлена, это можно сделать при помощи команды:
Копировать в буфер обмена
Устанавливаем сервер «1С:Предприятие»:
Последние три nls-пакета содержат языковые файлы и требуют обязательной установки только в том случае, если будут использоваться языки, отличные от русского и английского.
Установка будет осуществлена в директорию /opt/1C/v8.3/x86_64.
- Для корректной работы приложений необходимо установить шрифты из состава Microsoft Core Fonts:
Копировать в буфер обмена
Для того, чтобы система «увидела» установленные шрифты, нужно выполнить команду:
Проверить статус работы можно при помощи команды:
Будет выполнена проверка, запущен ли сервис (Starting 1C:Enterprise 8.3 server: OK), и выведено детальное состояние сервиса.
Проверить, запущены ли процессы кластера, можно при помощи команды:
Перейдем к установке драйвера HASP. Для данного примера скачиваем драйвер по адресу:
Для установки драйвера выполняем следующие действия:
- Создадим каталог /1c/soft/hasp:
Копировать в буфер обмена
- В этот каталог любым удобным образом поместим скачанный пакет установки драйвера и перейдем в него:
Копировать в буфер обмена
- Поскольку драйвер использует 32-битные библиотеки, устанавливаем их:
Копировать в буфер обмена
- Устанавливаем драйвер:
Копировать в буфер обмена
- Запускаем драйвер защиты HASP:
Копировать в буфер обмена
Проверить статус можно так:
Установка платформы в RPMS на примере CentOS 7
- Откроем консоль от имени root.
- Создадим директорию, куда поместим (любым удобным образом) архив с RPM-пакетами для установки Сервера 1С:Предприятие, скачанный предварительно.
Копировать в буфер обмена
- Перейдем в директорию /1c/soft/1с
Копировать в буфер обмена
tar xzf rpm64_8_3_13_1644.tar.gz
В данном примере будут установлены все пакеты, но, если в вашей системе не планируется использовать языки, отличные от русского и английского, nls-пакеты вы можете не устанавливать — они содержат только языковые файлы.
Для пакетов x86_64 установка будет осуществлена в директорию /opt/1C/v8.3/x86_64.
- Для корректной работы приложений необходимо установить шрифты из состава Microsoft Core Fonts.
- Скачиваем любым удобным образом (например, при помощи wget) файлы пакета с сервера SourceForge:
Надо скачать все .exe-файлы, кроме wd97vwr32.exe.
- Переименовываем все скачанные .exe-файлы, присвоив им расширение .zip, после чего распакуем их и удалим все, кроме имеющих расширение .ttf – это файлы шрифтов.
- Файлы шрифтов (.ttf-файлы) копируем в каталог /usr/share/fonts/truetype/
Для того, чтобы система «увидела» установленные шрифты, нужно выполнить команду:
Проверить статус работы можно при помощи команды:
Будет выполнена проверка, запущен ли сервис (Starting 1C:Enterprise 8.3 server: OK), и выведено детальное состояние сервиса.
Проверить, запущены ли процессы кластера, можно при помощи команды:
Перейдем установке драйвера HASP. Для данного примера скачиваем драйвер по адресу :
Для установки драйвера выполняем следующие действия:
- Создадим каталог /1c/soft/hasp:
Копировать в буфер обмена
- В этот каталог любым удобным образом поместим скачанный пакет установки драйвера и перейдем в него:
Копировать в буфер обмена
- Поскольку драйвер использует 32-битные библиотеки, устанавливаем их:
Копировать в буфер обмена
- Устанавливаем драйвер:
Копировать в буфер обмена
- Запускаем драйвер защиты HASP:
Копировать в буфер обмена
Проверить статус можно так:
Основные проблемы и вопросы по установке Платформы «1С:Предприятие» в Linu x
1. При работе возникают ошибки «Не найдена библиотека …»
В зависимости от вашего дистрибутива Linux и функционала системы для корректной работы 1С:Предприятие вам может понадобиться дополнительно самостоятельно установить внешние библиотеки. Полный список их представлен в документации:
Обратите внимание, что в документации указано именно имя библиотеки, а не имя пакета. Имя пакета, в который она входит, может отличаться в разных дистрибутивах. В какие именно пакеты входит библиотека, обычно можно найти в репозитории для вашей ОС.
2. Как запустить сервер в режиме отладки?
Для того, чтобы на сервере была доступна отладка, необходимо запустить его в ключом –debug. Для этого сначала остановим сервер «1С:Предприятие»:
ВАЖНО! Не редактируйте параметры запуска сервера в процессе его работы, это может привести к ошибкам при его перезапуске.
Теперь необходимо отредактировать параметры его запуска в конфигурационном файле srv1cv83 (в данном примере с использованием редактора vim):
Находим в редактируемом файле строку SRV1CV8_DEBUG= , убираем в начале этой строки символ комментария # и устанавливаем значение переменной SRV1CV8_DEBUG в 1:
Сохраняем изменения и выходим из файла.
Перезапускаем сервер «1С:Предприятия 8»:
3. Где находится каталог данных кластера серверов и как его изменить?
По умолчанию каталог кластера находится в директории пользователя, от имени которого запущен сервер 1С:Предприятие — $HOMEDIR/.1cv83/1C/1Cv83, например:
Для того, чтобы изменить место изменить место расположения, необходимо, по аналогии с п. 1, изменить параметр SRV1CV8_DATA запуска в конфигурационном файле /etc/sysconfig/srv1cv83.
ВАЖНО! Не забудьте убедиться в наличии прав на директорию данных кластера у пользователя, от имени которого запущен сервер. Увидеть права можно при помощи команды:
Предоставить права можно так:
В конфигурационном файле /etc/sysconfig/srv1cv83 также задаются порты, на которых будут работать процессы кластера, и другие параметры запуска.
4. Как настроить технологический журнал сервера в Linux ?
На сервере создадим каталоги, в который будут помещаться файлы журнала:
Создадим каталог для настроек журнала /opt/1C/v8.3/x86_64/conf:
Поместим в этот каталог файл logcfg.xml со следующим (например) содержимым:
В данном случае собирается полный технологический журнал (не стоит делать так на постоянной основе в продуктиве), срок хранения файлов журналов — 24 часа, находиться они будут в директории /var/log/1c/logs.
ВАЖНО! Необходимо предоставить пользователю, от имени которого работает сервер 1С:Предприятие, права на запись в каталог логов. Например, так:
- Создадим группу пользователей grp1clogs, которой будут даны права на журнал:
Копировать в буфер обмена
- Дадим права этой группе на каталоги журнала:
Копировать в буфер обмена
Источник
Установка сервера 1С на операционную систему Astra Linux «Орел»
1. Устанавливаем операционную систему Astra Linux «Орел». Как установить описано в этой статье.
2. Устанавливаем пароль учетной записи root.
3. Устанавливаем необходимые сетевые настройки и при необходимости вводим в домен.
4. Обновляем операционную систему:
На запрос о продолжении набираем Д или y или yes и нажимаем ввод.
Перезагружаем операционную систему.
5. Устанавливаем пакеты необходимых для сервера 1С зависимостей.
6. Переходим на официальный сайт информационно-технического сопровождения 1С — its.1c.ru и скачиваем необходимое программное обеспечение:
6.1. Необходимую версию платформы 1С. Выбирать платформу необходимо исходя из своих задач, архитектуры сервера и имеющейся лицензии.
6.2. СУБД PostgreSQL адаптированную под работу с 1С. Обратите внимание на совместимость версий платформы 1С и СУБД в описании версии на сайте.
6.3. Сборник пакетов зависимостей СУБД PostgreSQL в соответствии с версией.
При выборе версий ПО так же стоить учитывать, что не всегда хорошо брать самую последнюю версию программного обеспечения сразу после выпуска.
Лучше отдать предпочтение актуальной версии, которая успела зарекомендовать себя стабильностью и в которой выявлены все ошибки и особенности релиза.
В нашем примере будем использовать версию платформы 1С версии 8.3.14.1854, СУБД PostgreSQL версии 11.5-1.1C.
7. Устанавливаем платформу 1С (sudo dpkg -i пакет) в следующей последовательности:
- common (общие компоненты);
- common-nls (языковые компоненты);
- server (сервер (обязателен для работы толстого клиента;
- server-nls (язковые компоненты);
- ws (компоненты web-сервисы);
- ws-nls (языковые компоненты);
- client (клиентская часть);
- client-nls (языковые компоненты).
Примечание: языковые компоненты нужны только в случае необходимости использования языков кроме русского и английского.
8. Изменяем права для каталога /opt/1C
9. Запускаем сервер (для толстого клиента)
10. Проверяем что запущено 3 процесса 1С командой:
11. Добавляем в файл /etc/hosts строку с адресом и именем своего сервера 1С в формате:
ip-адрес fqdn имя
Например: 192.168.1.140 1c.entnet.ru 1c
12. Для удобства администрирования скачиваем с портала ИТС 1С и устанавливаем платформу 1с с серверными компонентами на клиент Windows.
13. Запускаем консоль Администрирования серверов 1С (клиент Windows) и добавляем наш центральный сервер. Если все установлено корректно то подключится наш локальный кластер.
14. Устанавливаем все пакеты зависимостей СУБД (libs for PostgreSQL 11) заранее загруженные с портала ИТС 1С (sudo dpkg -i *.deb)
- libgcrypt20_1.8.5-3_amd64
- libicu55_55.1-7_amd64
- libllvm6.0_6.0-1ubuntu2_amd64
- libllvm9_9_+20191205074958+432bf48c08d-1_exp1_20191205185557.104_amd64
- libssl1.0.0_1.0.2g-1ubuntu4.15_amd64
- libxslt1.1_1.1.32-2.1_amd64
- postgresql-client-common_207_all
- postgresql-common_207_all
- ssl-cert_1.0.39_all
15.Устанавливаем СУБД PostgreSQL
16. Для удобства администрирования СУБД скачиваем PGAdmin с официального сайта PostgreSQL
17. Устанавливаем PGAdmin4
18. Настраиваем СУБД:
18.1. Временно для доступа к серверу через PGAdmin без пароля изменим настройки конфигурационного файла pg_hba.conf
В данном файле временно отключим парольную авторизацию изменив способ авторизации с md5 на trust в раздел # IPv4 local connections:
host all all 0.0.0.0/0 trust
18.2. Для доступа к серверу не только с локального адреса изменим настройки конфигурационного файла postgresql.conf
В разделе # — Connection Settings — убедимся что установлен параметр listen_addresses = ‘*’
Дальнейшие настройки параметров СУБД производятся исходя из особенностей работы конкретного сервера.
По умолчанию файл конфигурации настроен только на то, чтобы запустить сервер на минимальных настройках, но не для эффективной работы!
19. Перезагрузить сервер СУБД:
20. Запустим PGAdmin4 ярлыком для запуска, либо открыв любой браузер указав локальный адрес с портом 33609 (по умолчанию)
21. При первом запуске задаем пароль.
22. В настройках PGAdmin выбираем язык интерфейса Русский (File — Preferences — User language — Russian — Save) и перезапускаем браузер.
23. Добавим сервер нажав на Servers — Создать — Сервер
24. Задаем имя и адрес нашего сервера
25. В свойствах пользователя postgres задаем и сохраняем пароль. После чего в настройку конфигурационного файла pg_hba.conf
необходимо изменить (вернуть) к виду
host all all 0.0.0.0/0 md5
26. Запускаем 1С и создаем базу данных.
Указываем имя создаваемой базы, выбираем создание на сервере 1С: Предприятия
Указываем параметры информационной базы и реквизиты подключения к серверу. Обязательно устанавливаем атрибут «Создать базу данных в случае ее отсутствия», если вы заранее не создавали ее в СУБД.
27. Первый запуск производим в режиме конфигуратора для активации лицензии. Выбираем «Получить лицензию», вводим необходимые данные о лицензии, пин-коды, активируем лицензию.
Выбираем к каким параметрам привязать программную лицензию. В большинстве случаев используется привязка к параметрам сервера.
Для работы с аппаратным ключем защиты HASP необходимо скачать и установить необходимые пакеты.
Источник