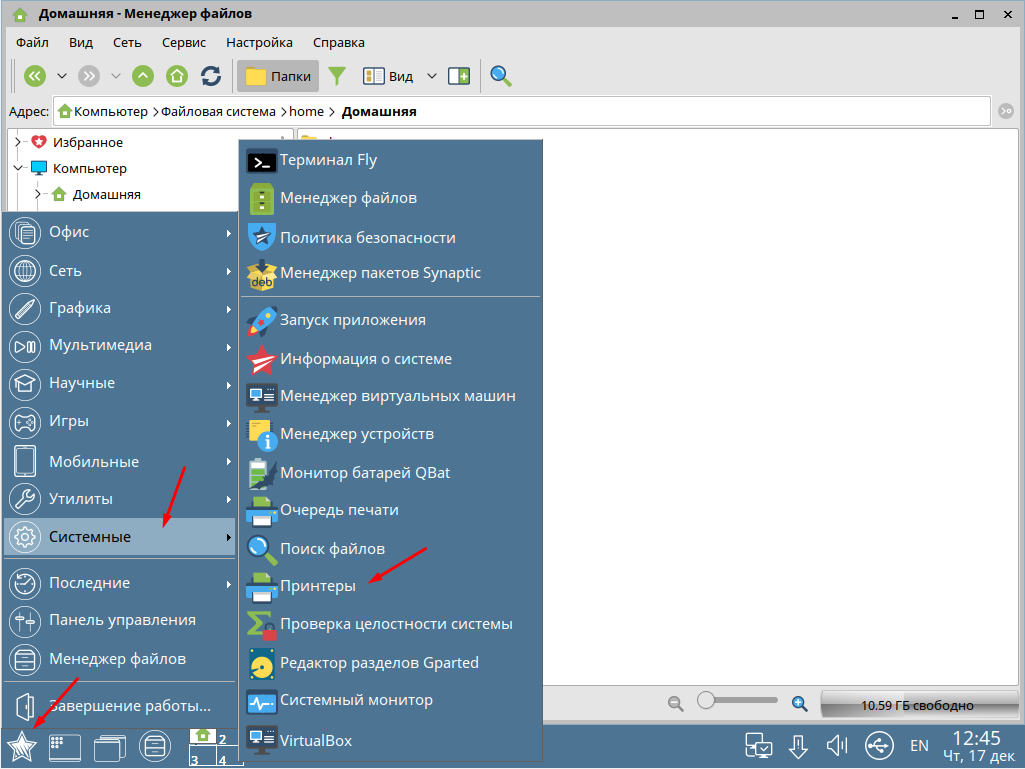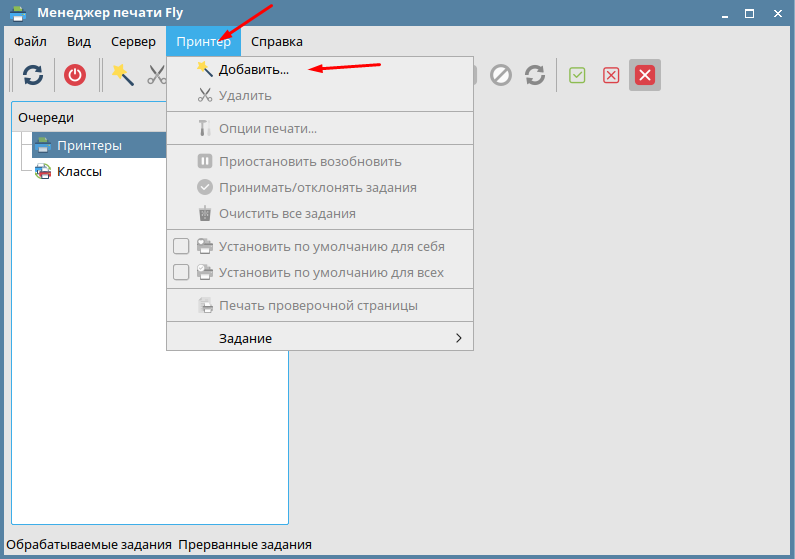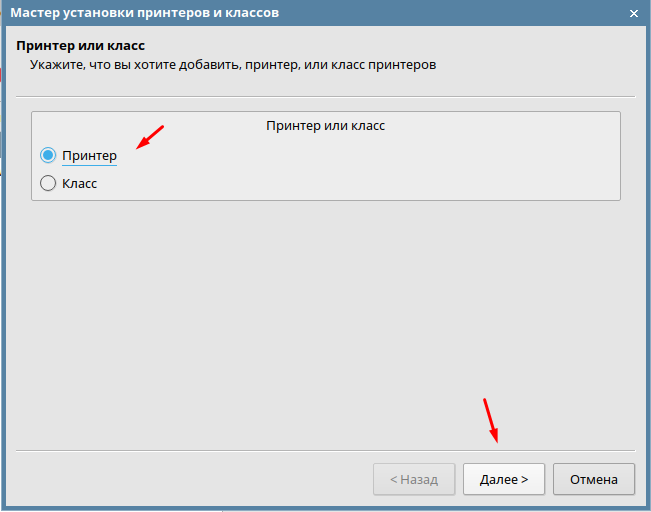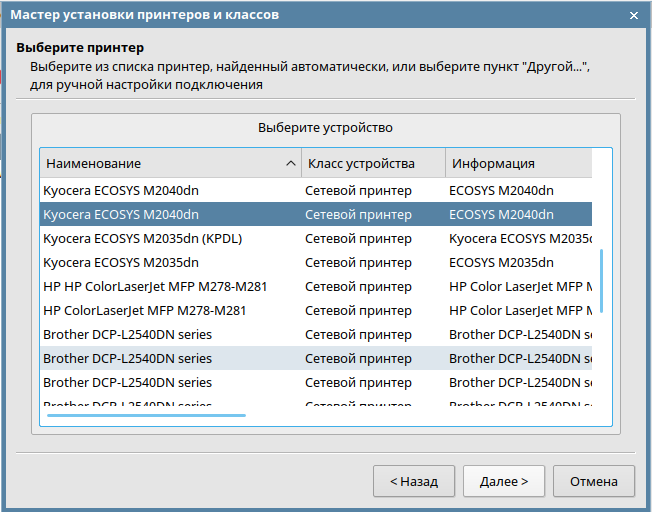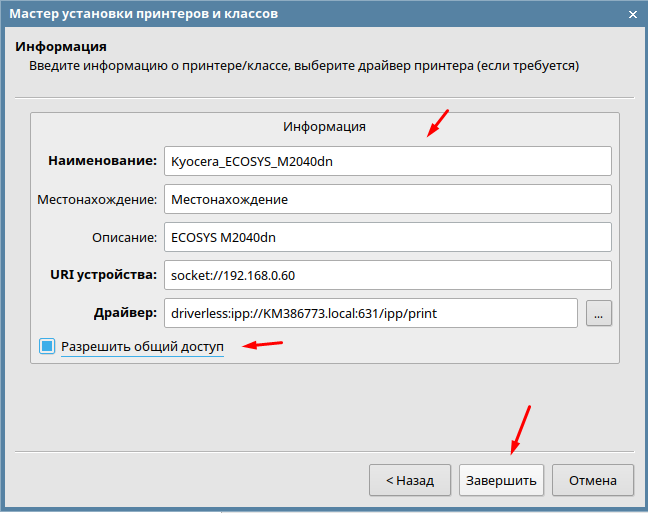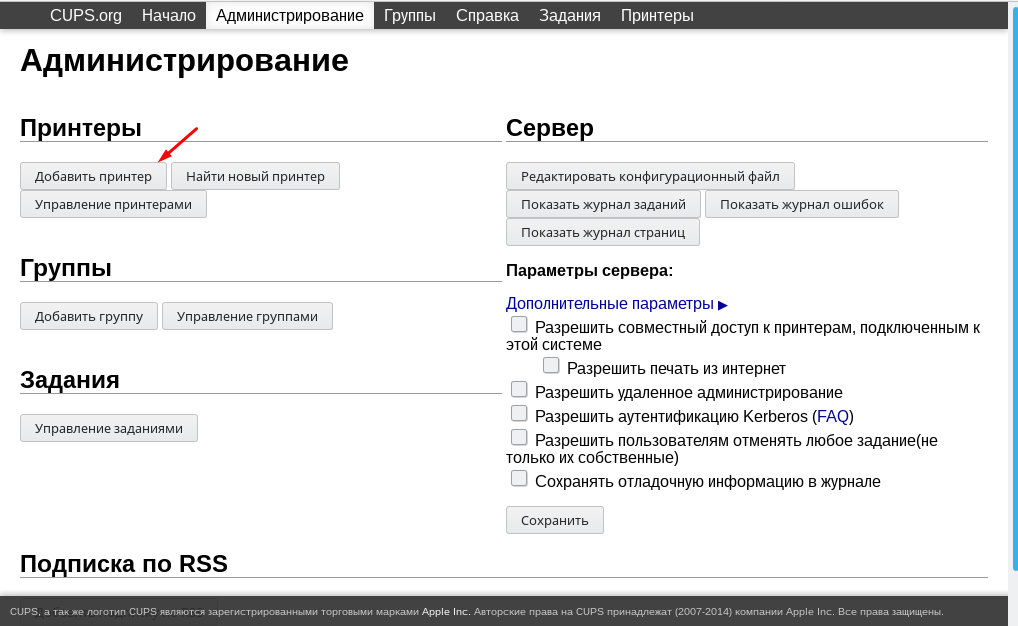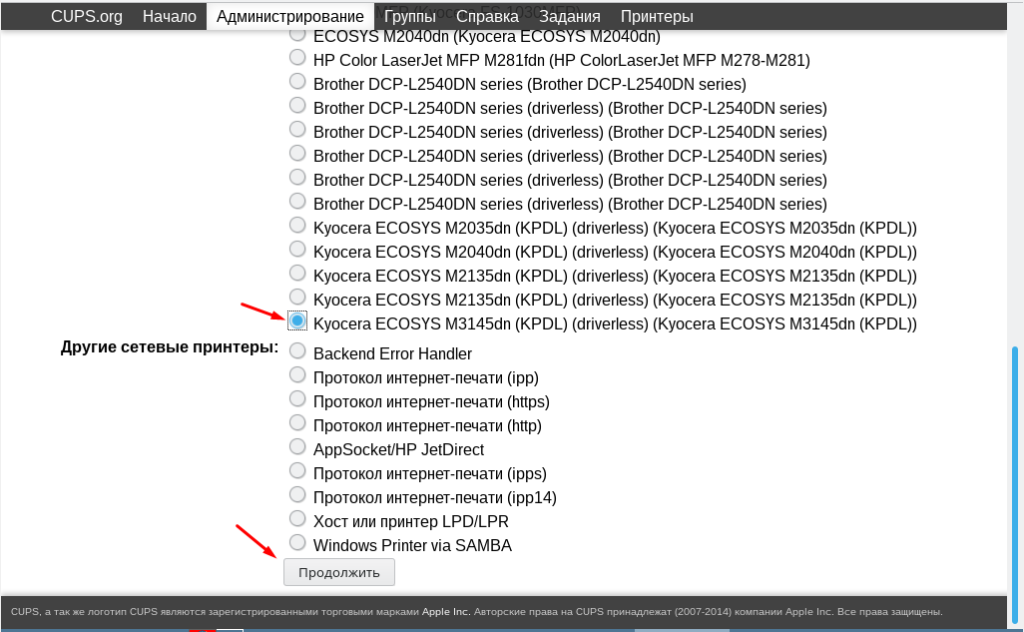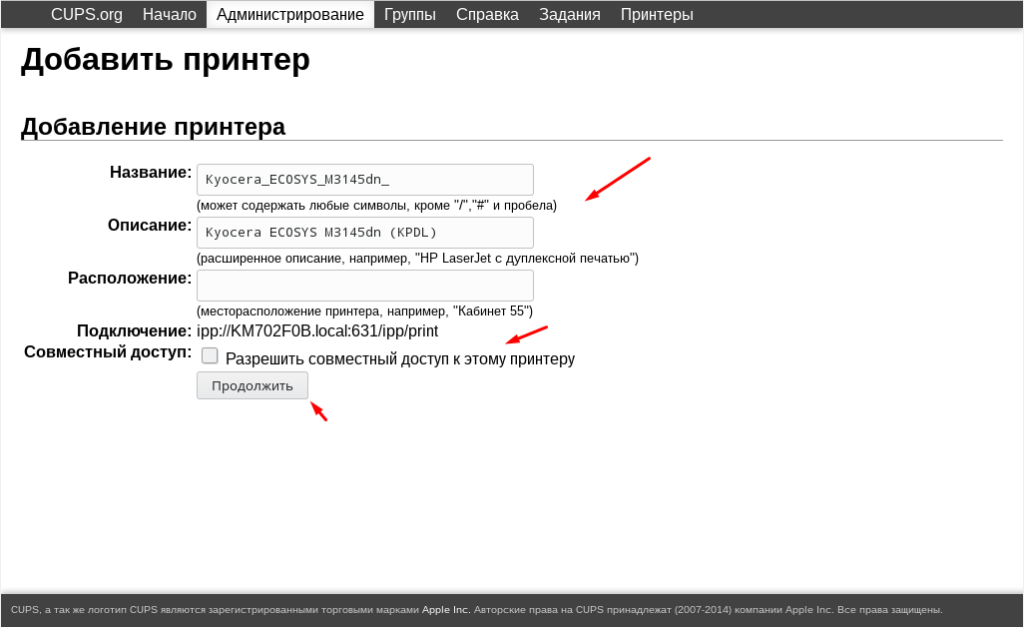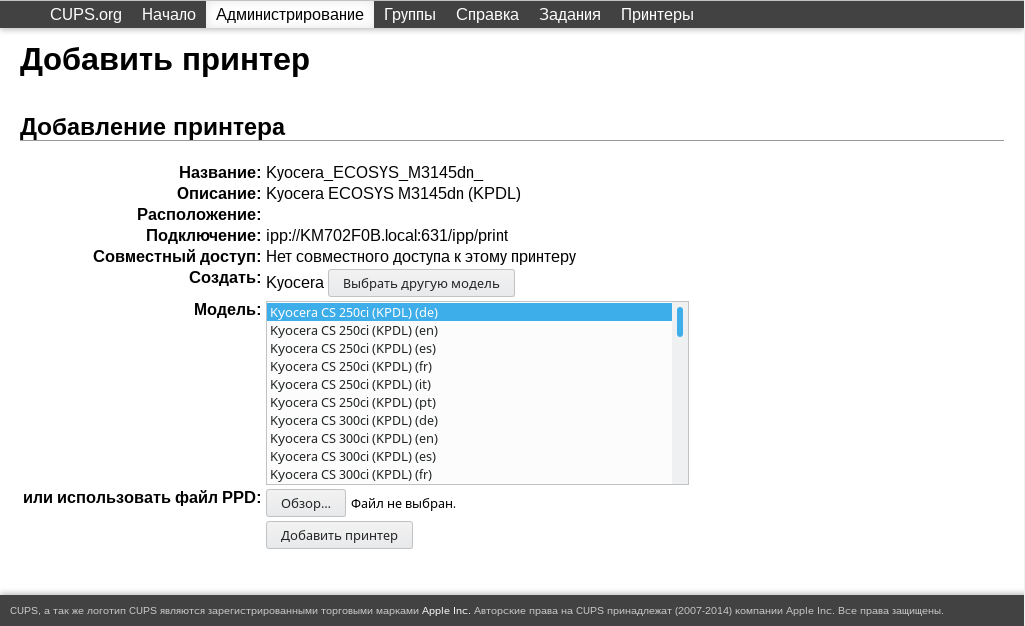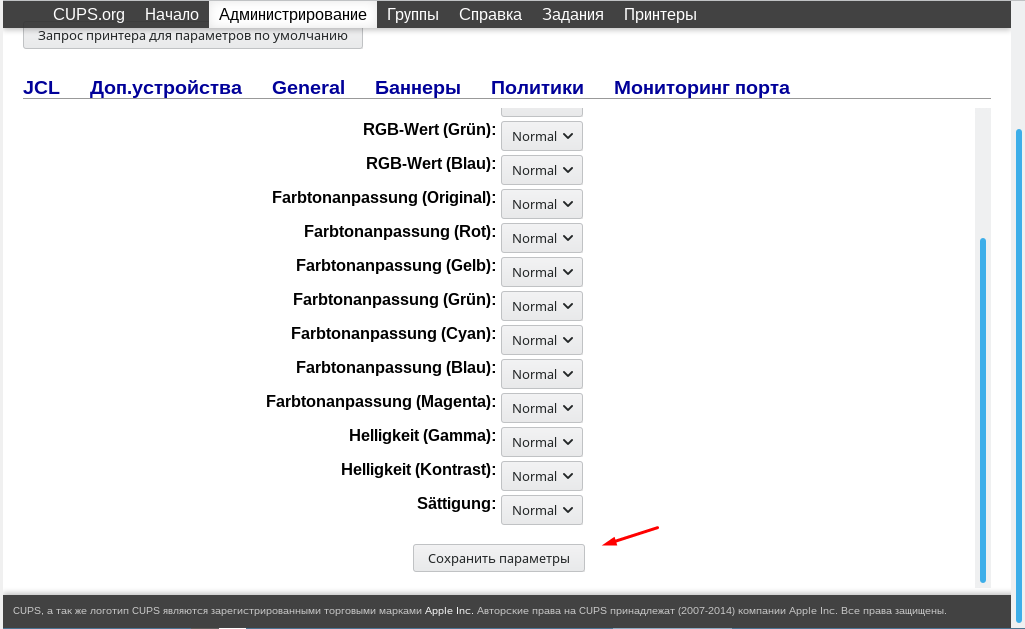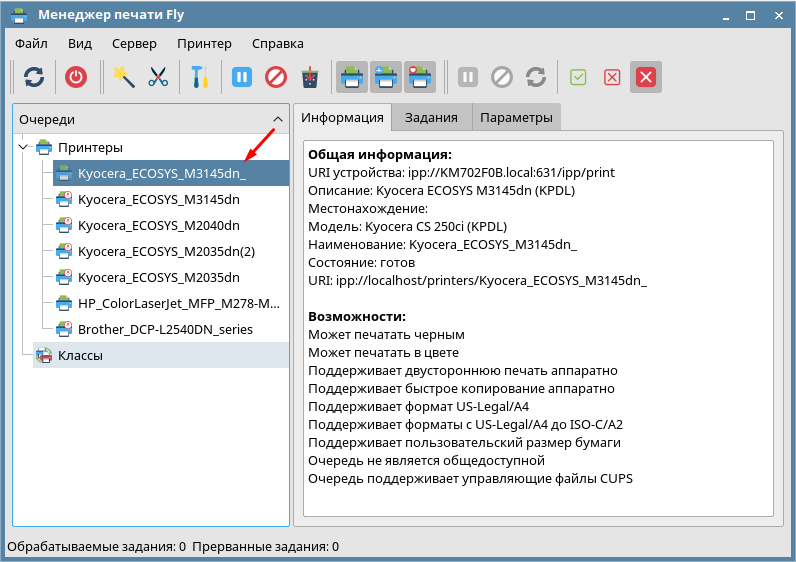- Как установить принтер в Astra Linux
- Astra Linux установка принтера
- Добавление принтера через веб интерфейс принт сервера
- admin
- Один комментарий
- Операционные системы Astra Linux
- Операционные системы Astra Linux
- Установка принтера Xerox в Linux
- Драйвера Xerox для Linux
- Аппарат принтера Xerox WorkCentre 3220 в Astra Linux Special Edition
- Как установить драйвер МФУ Xerox WorkCentre 3045b в Linux?
- Установка МФУ Xerox workcentre 3119 в Ubuntu 7.04
- Установка Xerox Phaser в Ubuntu видео
- Аппарат драйвера Xerox WorkCentre 7525 в Linux
Как установить принтер в Astra Linux
Так как отечественная операционная система Astra Linux понемногу завоевывает сердца пользователей, её уже устанавливают не только в государственных учреждения но и дома. В связи с чем у рядовых пользователей появляется очень много вопросов. Например, а как в Astra Linux установить принтер. У данной ОС есть неплохой wiki справочник, в котором описано практически все. Но как правило очень кратко и с минимальным количеством скриншотов. В связи с чем я решил написать эту небольшую статью с пошаговым описанием действий для самых не опытных.
У меня на сайте еще несколько статей посвящены ОС Astra Linux рекомендую с ними ознакомиться.
Astra Linux установка принтера
Для того чтобы добавить принтер заходим в меню «Пуск» выбираем раздел «Системные» и «Принтеры».
В открывшемся окне на панели инструментов выбираем «Принтер» и жмем «Добавить».
Тут отмечаем «Принтер» и жмем «Далее».
Произойдет поиск принтеров, как подключенных по USB так и сетевых. Остается только выбрать нужный и кликнуть «Далее»
В следующем окне можно изменить информацию о принтере и открыть общий доступ. Кстати если поле «Драйвер» пустое то к сожалению ваш принтер не поддерживается Astra Linux.
После завершения установки принтер появиться в списке и им можно будет пользоваться.
Добавление принтера через веб интерфейс принт сервера
Также можно воспользоваться веб интерфейсом принт сервера, для этого открываем браузер и вводим адрес
Откроется страница на которой нужно кликнуть «Добавить принтер».
Выбираем нужный принтер.
Указываем необходимую информацию. Если нужно открываем общий доступ.
Жмем «Добавить принтер».
При необходимости изменяем стандартные настройки принтера.
После чего принтер появиться в списке и его можно будет использовать.
Вот два способа добавления принтера в Astra Linux.
admin
Один комментарий
оба, два способа хороши, но мне ни один ни другой увы, не помогли, однако, в домашней сети, где на трёх машинах установлена xubuntu_16.04-theme_win7_v4.1-amd64 описанные вами способы работоспособны вполне успешно. Четвёртую машину, на которой установлена Астра Линукс покуда не удалось вписать в домашнюю сеть и принтер сетевой HP LaserJet 1010 к Астре подключить.
Источник
Операционные системы Astra Linux
Оперативные обновления и методические указания
Операционные системы Astra Linux предназначены для применения в составе информационных (автоматизированных) систем в целях обработки и защиты 1) информации любой категории доступа 2) : общедоступной информации, а также информации, доступ к которой ограничен федеральными законами (информации ограниченного доступа).
1) от несанкционированного доступа;
2) в соответствии с Федеральным законом от 27.07.2006 № 149-ФЗ «Об информации, информационных технологиях и о защите информации» (статья 5, пункт 2).
Операционные системы Astra Linux Common Edition и Astra Linux Special Edition разработаны коллективом открытого акционерного общества «Научно-производственное объединение Русские базовые информационные технологии» и основаны на свободном программном обеспечении. С 17 декабря 2019 года правообладателем, разработчиком и производителем операционной системы специального назначения «Astra Linux Special Edition» является ООО «РусБИТех-Астра».
На web-сайтах https://astralinux.ru/ и https://wiki.astralinux.ru представлена подробная информация о разработанных операционных системах семейства Astra Linux, а также техническая документация для пользователей операционных систем и разработчиков программного обеспечения.
Мы будем признательны Вам за вопросы и предложения, которые позволят совершенствовать наши изделия в Ваших интересах и адаптировать их под решаемые Вами задачи!
Репозитория открытого доступа в сети Интернет для операционной системы Astra Linux Special Edition нет. Операционная система распространяется посредством DVD-дисков.
Информацию о сетевых репозиториях операционной системы Astra Linux Common Edition Вы можете получить в статье Подключение репозиториев с пакетами в ОС Astra Linux и установка пакетов.
В целях обеспечения соответствия сертифицированных операционных систем Astra Linux Special Edition требованиям, предъявляемым к безопасности информации, ООО «РусБИтех-Астра» осуществляет выпуск очередных и оперативных обновлений.
Очередные обновления (версии) предназначены для:
- реализации и совершенствования функциональных возможностей;
- поддержки современного оборудования;
- обеспечения соответствия актуальным требованиям безопасности информации;
- повышения удобства использования, управления компонентами и другие.
Оперативные обновления предназначены для оперативного устранения уязвимостей в экземплярах, находящихся в эксплуатации, и представляют собой бюллетень безопасности, который доступен в виде:
- инструкций и методических указаний по настройке и особенностям эксплуатации ОС, содержащих сведения о компенсирующих мерах или ограничениях по примене- нию ОС при эксплуатации;
- отдельных программных компонентов из состава ОС, в которые внесены изменения с целью устранения уязвимостей, инструкций по их установке и настройке, а также информации, содержащей сведения о контрольных суммах всех файлов оперативного обновления;
- обновлений безопасности, представляющих собой файл с совокупностью программных компонентов из состава ОС, в которые внесены изменения с целью устранения уязвимостей, а также информации, содержащей сведения о контрольных суммах всех файлов обновлений безопасности, указания по установке, настройке и особенностям эксплуатации ОС с установленными обновлениями безопасности.
Ввиду совершенствования нормативно-правовых документов в области защиты информации и в целях обеспечения соответствия информационных актуальным требованиям безопасности информации, а также обеспечения их долговременной эксплуатации, в том числе работоспособности на современных средствах вычислительной техники, рекомендуется на регулярной основе планировать проведение мероприятий по применению очередных и оперативных обновлений операционной системы.
Источник
Операционные системы Astra Linux
Оперативные обновления и методические указания
Операционные системы Astra Linux предназначены для применения в составе информационных (автоматизированных) систем в целях обработки и защиты 1) информации любой категории доступа 2) : общедоступной информации, а также информации, доступ к которой ограничен федеральными законами (информации ограниченного доступа).
1) от несанкционированного доступа;
2) в соответствии с Федеральным законом от 27.07.2006 № 149-ФЗ «Об информации, информационных технологиях и о защите информации» (статья 5, пункт 2).
Операционные системы Astra Linux Common Edition и Astra Linux Special Edition разработаны коллективом открытого акционерного общества «Научно-производственное объединение Русские базовые информационные технологии» и основаны на свободном программном обеспечении. С 17 декабря 2019 года правообладателем, разработчиком и производителем операционной системы специального назначения «Astra Linux Special Edition» является ООО «РусБИТех-Астра».
На web-сайтах https://astralinux.ru/ и https://wiki.astralinux.ru представлена подробная информация о разработанных операционных системах семейства Astra Linux, а также техническая документация для пользователей операционных систем и разработчиков программного обеспечения.
Мы будем признательны Вам за вопросы и предложения, которые позволят совершенствовать наши изделия в Ваших интересах и адаптировать их под решаемые Вами задачи!
Репозитория открытого доступа в сети Интернет для операционной системы Astra Linux Special Edition нет. Операционная система распространяется посредством DVD-дисков.
Информацию о сетевых репозиториях операционной системы Astra Linux Common Edition Вы можете получить в статье Подключение репозиториев с пакетами в ОС Astra Linux и установка пакетов.
В целях обеспечения соответствия сертифицированных операционных систем Astra Linux Special Edition требованиям, предъявляемым к безопасности информации, ООО «РусБИтех-Астра» осуществляет выпуск очередных и оперативных обновлений.
Очередные обновления (версии) предназначены для:
- реализации и совершенствования функциональных возможностей;
- поддержки современного оборудования;
- обеспечения соответствия актуальным требованиям безопасности информации;
- повышения удобства использования, управления компонентами и другие.
Оперативные обновления предназначены для оперативного устранения уязвимостей в экземплярах, находящихся в эксплуатации, и представляют собой бюллетень безопасности, который доступен в виде:
- инструкций и методических указаний по настройке и особенностям эксплуатации ОС, содержащих сведения о компенсирующих мерах или ограничениях по примене- нию ОС при эксплуатации;
- отдельных программных компонентов из состава ОС, в которые внесены изменения с целью устранения уязвимостей, инструкций по их установке и настройке, а также информации, содержащей сведения о контрольных суммах всех файлов оперативного обновления;
- обновлений безопасности, представляющих собой файл с совокупностью программных компонентов из состава ОС, в которые внесены изменения с целью устранения уязвимостей, а также информации, содержащей сведения о контрольных суммах всех файлов обновлений безопасности, указания по установке, настройке и особенностям эксплуатации ОС с установленными обновлениями безопасности.
Ввиду совершенствования нормативно-правовых документов в области защиты информации и в целях обеспечения соответствия информационных актуальным требованиям безопасности информации, а также обеспечения их долговременной эксплуатации, в том числе работоспособности на современных средствах вычислительной техники, рекомендуется на регулярной основе планировать проведение мероприятий по применению очередных и оперативных обновлений операционной системы.
Источник
Установка принтера Xerox в Linux
Весьма неприятно бывает, когда производитель оборудования забыл положить на прилагающийся к нему диск, драйвер для Linux. А еще бывает так, что вроде как папка с драйверами для Linux присутствует на диске, а вот именно для вашего оборудования драйвера в ней ничто не обнаруживается.
Так у меня случилось с принтером Xerox и дорогая машина сразу превратилась в негодное устройство, умеющее только копировать и сканировать себе на внутренний диск. Поиск решения проблемки в интернетах не дал результата, везде только был только вопрос о том, как решить эту проблему, но не было ответа.
Драйвера Xerox для Linux
Вы можете скачать драйвера Xerox для всех устройств этой марки. Ниже они представлены. Выберите заглавие устройства и перейдите далее, чтобы скачать драйвер Xerox для Linux. Вы можете воспользоваться устройством быстрого поиска и скачать Xerox драйвера под Linux значительно быстрее.
Для этого изберите один из вариантов быстрого поиска, который Вам наиболее удобен и понятем и заполните соответствующую фигуру. Скачать правильный Xerox драйвер для Linux возможно только на этом сайте. Содержимое веб-сайта ежедневно обновляется, что позволяет быстро находить, скачивать и устанавливать Xerox драйвера для Вашего Linux.
Аппарат принтера Xerox WorkCentre 3220 в Astra Linux Special Edition
Перед началом аппараты принтера необходимо поставить пакет sane-utils. Далее скачать и установить следующие пакеты с поддержкою команды
sudo dpkg -i $путь_к_файлу
suld-driver-4.01.17_4.01.17-6_amd64.deb
suld-driver-common-1_1-11_all.deb
suld-network-2_4.01.17-2_amd64.deb
suld-ppd-2_4.01.17-4_all.deb
suldr-keyring_2_all.deb
Дальше установить принтер с помощью менеджера печати Fly, пользователь от имени которого будет совершаться прибавление, должен находиться в группе lpadmin. Открыть «Менеджер печати» fly в «Стартовая меню-панель fly» → «Опции» → «Принтеры» или выполнить команду «fly-admin-printer» в терминале.
В открывшемся окне нажать «Приплюсовать» из меню быстрого доступа или из меню «Принтеры». В открывшемся окне «Мастер установки принтеров и классов» избрать «Принтер» и нажать далее. Далее откроется диалог «Аутентификация», необходимо ввести логин и пароль юзера входящего в группу lpadmin.
Далее из списка необходимо выбрать интересующий нас принтер и поднажать далее. Ввести информацию о принтере и нажать кнопку «…» напротив строки драйвер. Избрать драйвер из списка Samsung ML-1520 Series.
Обратите внимание после установки пакетов SULD, в перечне вендеров есть две графы samsung, выбрать необходимо именно SAMSUNG написанный заглавными знаками!
Как установить драйвер МФУ Xerox WorkCentre 3045b в Linux?
Сразу хотел бы сказать, что я являюсь владельцем данного многофункционального устройства (МФУ WorkCentre 3045b) и это устройство заставило меня изрядно потрудиться и разрешить несколько проблем, чтобы напечатать первую пробную страницу.
Будет полезно владельцам x32 и x64 разрядных систем. Сейчас я не буду затягивать свой рассказ о том, как я решал проблемы с МФУ Xerox WorkCentre 3045b, наилучше сразу перейду к объяснению и их решению.
После открытия терминала мы должны написать последующую команду:
sudo dpkg -i /home/artem/Загрузки/xerox-workcentre-3045b-3045ni_1.0-28_i386.deb
sudo dpkg -i [путь к директории, где находится файл]/[имя файла]
После того как мы завели нужную команду, нажимаем Enter.
Так как я использую x64 разрядную систему, то драйвер у меня не трудится. Чтобы исправить эту ситуацию, мы должны установить дополнительные библиотеки.
sudo apt-get install libxml2:i386 libjpeg62:i386 libstdc++6:i386
Включим команду на установку второй библиотеки в терминал и нажимаем Enter.
sudo apt-get install lib32stdc++6 libcupsimage2:i386
Качества принтера успешно открылись, нажимаем «Печать пробной страницы».
Установка МФУ Xerox workcentre 3119 в Ubuntu 7.04
После разбора доступного на рынке лазерных принтеров, моё внимание привлекла новая линейка Xerox Phaser 3010 / 3040 / WC 3045. Это новоиспеченная линейка уже от Fuji Xerox, тогда как предыдущие модели последних лет представляли собой видоизмененные Samsung.
Немного лет назад Xerox производила принтеры технологией твердотельной печати под маркой Xerox Phaser. Не достаточно «лазерными» являются и эти «лазерные» представители. Xerox Phaser 3010 / 3040 / WC 3045 на самом деле представляются светодиодными принтерами.
Впервые эту технологию начала продвигать на нашем рынке компания OKI лет 10-15 обратно. Возможно вы, как и помню я, вспомните рекламу в компьютерных журналах 10-15 летней давности: малыш в боксерских перчаточках рекламировал светодиодные принтеры OKI с лозунгом «Главное не размеры…«.
Не желая покупать МФУ, т.к. от имеющегося, хотя и струйного, я отказываться не собирался, сразу отбросил WC 3045, а разница в 4 страницы в минуту у модели 3040 (24 стр/мин) супротив 3010 (20 стр/мин) для меня не была критичной, я остановился на модели Xerox Phaser 3040.
1) Скачиваем и распаковываем драйвера (пропустим, в /tmp — появится папка с драйверами «Linux»).
2) Инсталлятору явно не хватает возможностей шелла dash, на какой ссылается /bin/sh
Поэтому, поменяем ссылку:
cd /bin
sudo rm -f sh
sudo ln -s bash sh
3) Теперь заходим в /tmp/Linux (папка с драйверами) и тут я приступил запускать все инсталляторы=) Может, звучит и глупо, но ни один у меня так толком и не заработал, но вот все вместе и в некотором порядке, они дали положительно-одобрительный результат8)
sudo -i
cd /tmp/Linux
./install.sh //здесь у меня зациклился один вопрос, помимо «1» ничего не принимало, я нажал ctrl+C и пошел дальше
cd models/wc3119/
./wc3119.install
./drivers.sh
4) Сейчас запускаем то, чем вы настраиваете принтеры. Я пользовал из меню «Система=>Администрирование=>Печать»
5) Удаляем новоиспеченный (появившийся) принтер.
6) Устанавливаем новый, причем из представленных двух выбираем тот, что USB, но НЕ MFP(!!)
7) Тыркаем водворить драйвер и ищем его в «/usr/share/cups/model/xerox» и пробуем печатать. У меня заработал.
8 ) Сейчас сканер. Тут проще.
Добавляем сюда «/etc/udev/rules.d/60-symlinks.rules» в конец строчку:
BUS==»usb», KERNEL==»lp2*», SYMLINK+=»usb/%k»
Перезапускаем сервис и добавляем себя в группу, чтоб можно было сканировать:
sudo /etc/init.d/udev restart
sudo adduser lp
В убеждении у меня все заработало. Можно еще вернуть dash:
cd /bin
sudo rm -f sh
sudo ln -s dash sh
В 32-битной системе (Ubuntu 12.04 LTS) так все свободно и произошло. Скачанный архив с сайта производителя содержал deb-пакет, который без проблем можно было водворить любым удобным способом (например, при помощи gdebi или dpkg -i.
После этого, при включении принтера кабелем, он был автоматически распознан системой и настроен, появившись в разделе Принтеры Диспетчера опций XFCE. Если у вас 32-битная версия — поздравляю, принтер установлен.
Трудности начались при аппарате на 64-битную Ubuntu 12.10. Как можно было заметить, на сайте производителя, у deb-пакета заявлена лишь 32-битная версия, в отличие от rpm, где есть как 32- так и 64-битная.
Обычно такие ситуации решались достаточно просто, добавлением 32-битных пакетов в систему, как например, здесь. Казалось бы, теперь эта ситуация в Ubuntu 12.10 обязана решаться еще проще, т.к. 32-битные установить стало еще проще благодаря возможностям системы. Довольно было лишь добавить :i386 при установке пакета, и он уже оказывался в системе.
Установка Xerox Phaser в Ubuntu видео
Видео по усатновке Xerox Phaser в Ubuntu 64 bit общедоступно ниже, правда на английском, но думаю разберетесь
Аппарат драйвера Xerox WorkCentre 7525 в Linux
Но на самом деле ответ оказался очень несложен. Нужен был только драйвер этого принтера в формате ppd. Я его нашел в архиве c драйверами, который деятель оборудования предлагал для операционной системы windows English.5.250.0.zip В этом архиве и находился необходимый мне XeroxWorkCentre7525.ppd Я понимаю, что решение этой задачи это не тема для записи в блоге, потому что уж весьма эта задача узкая и специфическая, но вполне вероятно, что это может кому-то пригодится, ведь по такому принципу возможно установить драйвер и для других моделей принтеров.
На самом деле я эту проблему решил еще три года обратно, но тут вот пришлось менять HDD на офисном компе и понадобилось опять возвращаться к установке специфического оборудования, а я сознаться уже подзабыл как это делал в прошлый раз. Благо, что делился этой информацией на одном англоязычном форуме и найдя то своё старое сообщение, вспомнил ход действий. Итак, дальше мы следуем по адресу:
Искаем все принтеры, которые доступны и выбираем интересующий нас. Можно изменить предложенное по умолчанию название принтера в системе и пр. Далее нам предлагается выбрать драйвер принтера из доступных. Так как среди доступных принтеров нужного нам нет, мы используем нагруженный ранее ppd-файл. Далее в разделе администрирование изменим настройки по умолчанию для принтера. Или их можно менять через
Источник