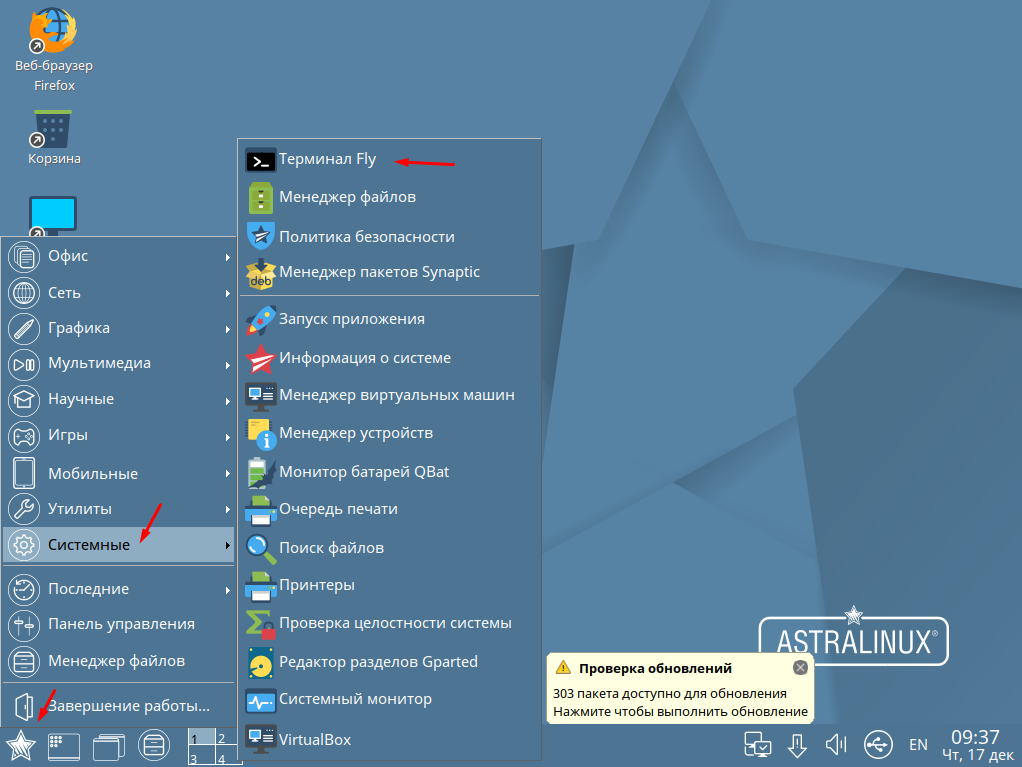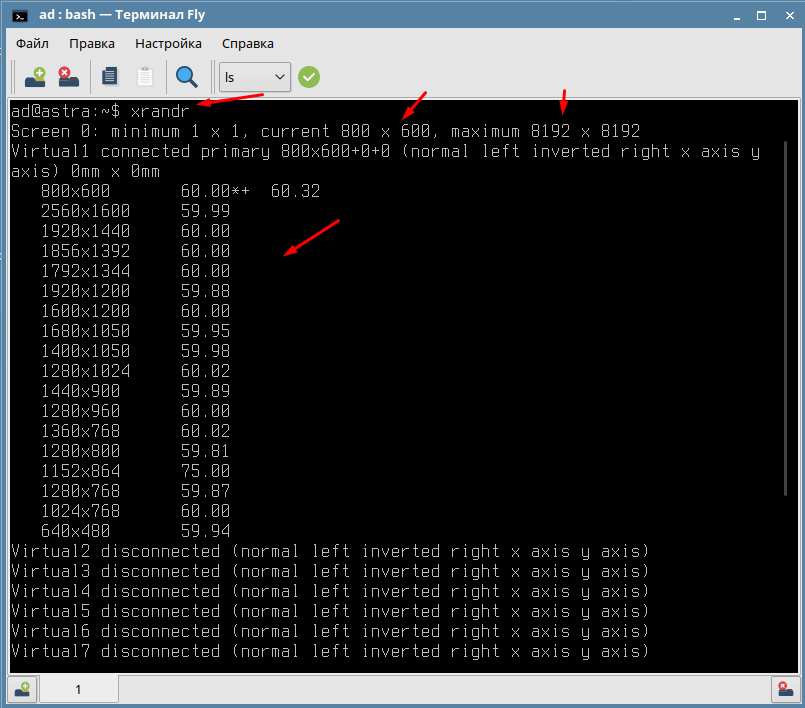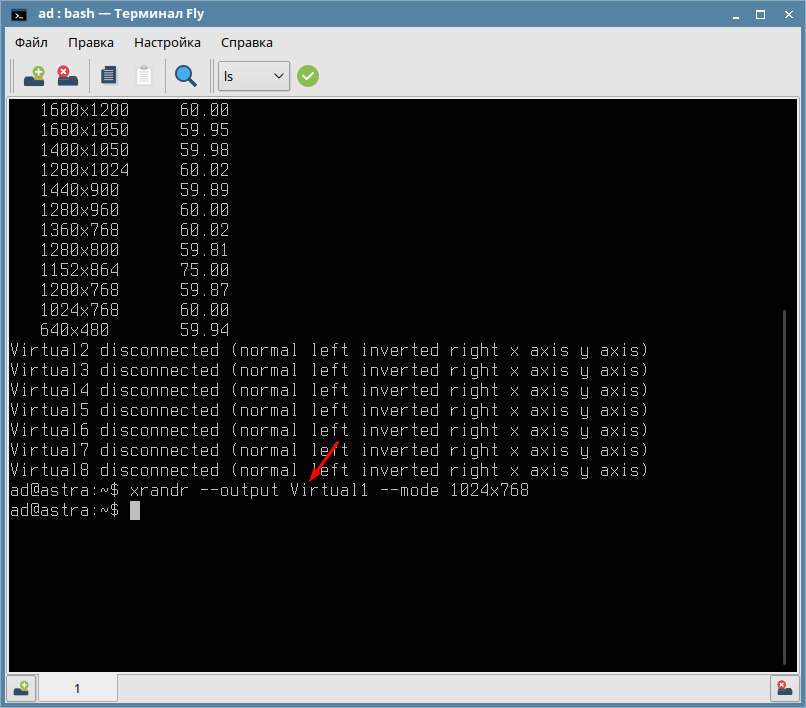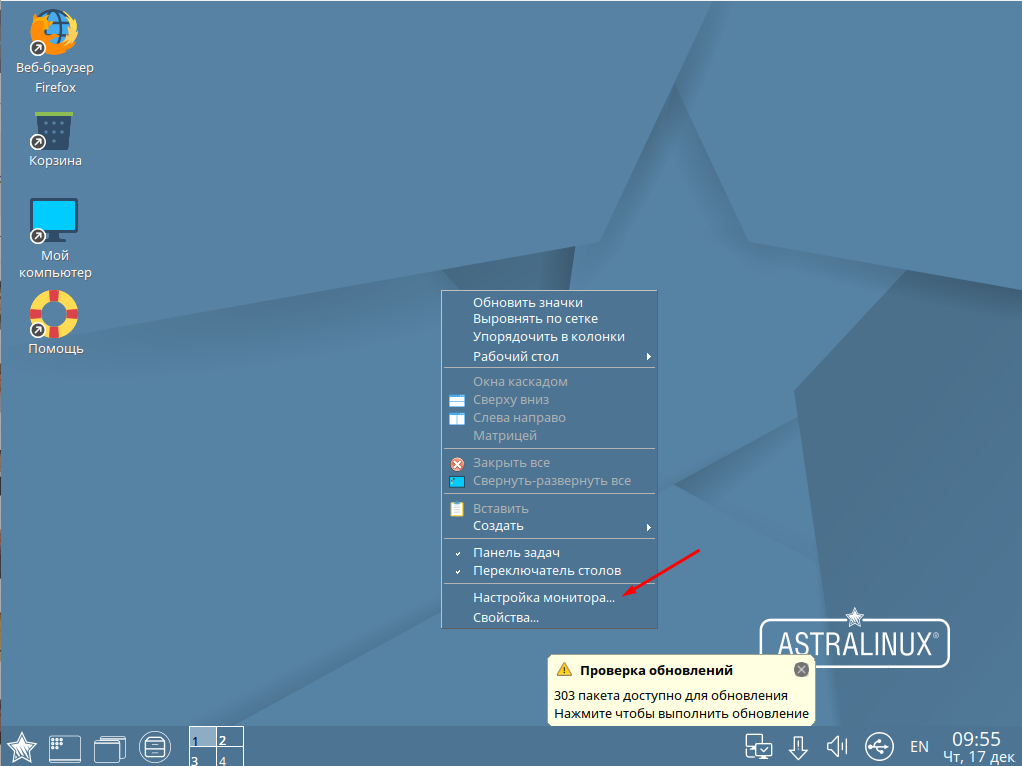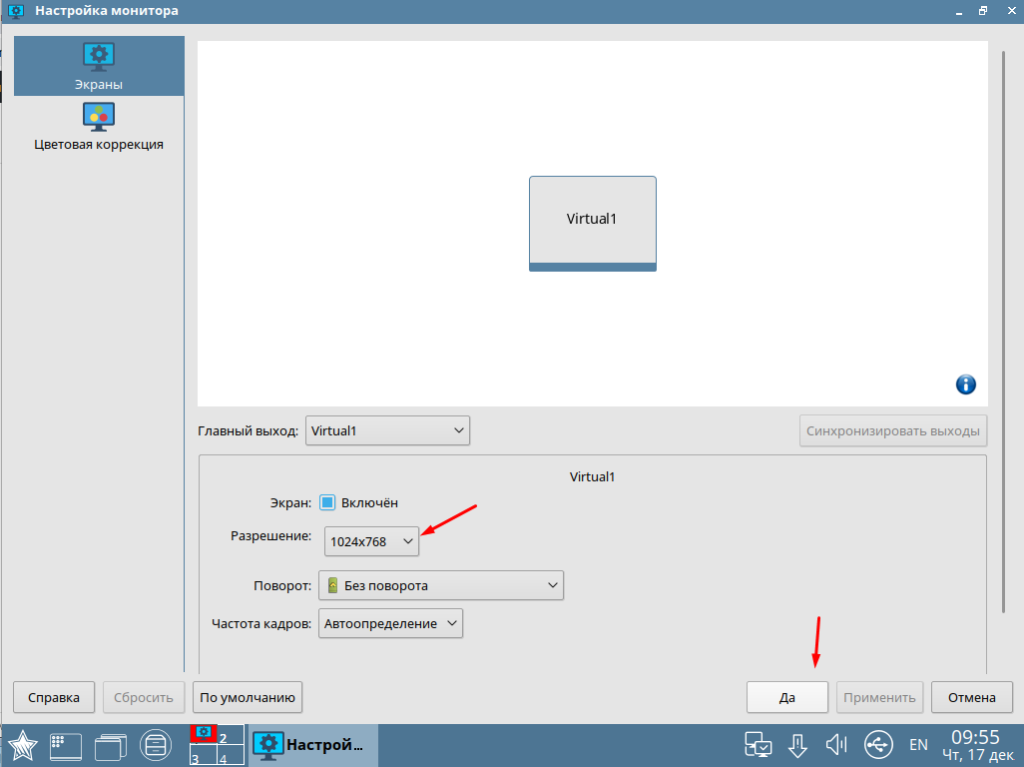- Разрешение монитора в Linux
- Проблема с разрешениеv монитора в Linux (Ubuntu)
- Изменение разрешения монитора в Linux
- Добавление нового разрешения монитора в Linux
- Добавление новой конфигурации монитора в автозагрузку
- Как поменять разрешение экрана в Astra linux
- Как изменить разрешение через терминал
- Как изменить разрешение через Fly
- Как изменить разрешение экрана в линукс Astra Орел, если черный экран?
- Чёрный экран при запуске компьютера Astra Linux после изменения разрешения, как вернуть изображение?
- Как повысить разрешение экрана на 1920 х1080 в Astra Linux через терминал?
- Операционные системы Astra Linux
Разрешение монитора в Linux
Проблема с разрешениеv монитора в Linux (Ubuntu)
Когда я поставил себе Ubuntu, то первой серьезной проблемой было разрешение моего монитора: ubuntu никик не хотела понимать, что мой моник (Acer AL1916W) крут и его рабочее разрешение — это 1440×900, а не 1024×768.
Да, такое бывает часто. Слава Богу, Что эту проблему достаточно просто решить. В данной статье мы рассмотрим
Изменение разрешения монитора в Linux
Для того чтобы посмотреть, на что вообще способны по мнению Linux ваши мониторы (или монитор, если он один), нужно выполнить команду xrandr из консоли (Ctrl+Alt+T):
В результате вы получите что-то типа такого (у меня 2 монитора):
Вы можеет увидеть здесь два видеовыхода: DVI-0 и VGA-0, а ниже доступные разрешения для каждого из мониторов на этих видеовыходах. У вас выходы могут называться по разному: LVDS1 — экран ноутбука, VGA1 — экран, подключаемый через VGA, DVI1 — экран, подключаемый через DVI, HDMI — экран, подключенный через HDMI.
итак, если нужное вам разрешение присутствует в списке разрешений для вашего монитора, то применить его можно очень просто: xrandr —output Название_выхода —mode Режим. В моем случае команда будет выглядеть так:
Вуаля, на вашем мониторе уже должно смениться разрешение 🙂
Добавление нового разрешения монитора в Linux
А что же делать, если нужного нам разрешения нет в предлагаемых? А вот что: можно просто добавить необходимое разрешение вручную. Для этого найдите характеристики вашего монитора и посмотрите, какое разрешение он поддерживает и на какой частоте. ВНИМАНИЕ! Если вы укажите частоту, на которой монитор работать не может, то потеряете графический интерфейс вашего Linux’а.
Ну к примеру, мы выяснили, что монитор Acer AL1916W отлично работает с разрешением 1440×900 на частоте в 60Гц. Давайте сгенерим для него так называемый конфиг командой cvt:
Вывод команды будет таким:
Отсюда нам нужна вторая строчка, а именно все, что находится после «Modeline»:
«1440x900_60.00» 106.50 1440 1528 1672 1904 900 903 909 934 -hsync +vsync
Далее мы создаем принципиально новый режим:
Осталось только привязать только что созданный режим к нужному монитору. Помните, в начале статьи мы смотрели, на каком выходе какой из мониторов? Привязка режима к конкретному монитору (выходу) делается так:
Ну вот, ваш монитор погас, включился и вы уже довольны 🙂
Добавление новой конфигурации монитора в автозагрузку
Да да да, вы спросите, и что, делать это каждый раз, когда запускается компьютер?
Нет, каждый раз делать этого не надо: просто не выключайте свой комп 🙂 Шучу. Можно просто добавить эту конфигурацию в автозагрузку, и Linux сам будет все это прекрасно делать при запуске. Как? Давайте по шагам:
Ну на будущее лучше создать в домашнем каталоге папку «.bin», в которой будут храниться все исполняемые скрипты (поверьте, пригодится). Ну и сразу перейдем в эту папку:
В папке создадим файл, назовем его, к примеру, load_screen.sh:
Открываем файл и добавляем в него все наши команды по созданию и добавлению режима монитора. Открыть файл:
Содержимое файла (для монитора, о котором идет речь в этой статье):
Закрываем (Ctrl+X) и сохраняем. Теперь нам надо на файл выставить права, чтоб его можно было выполнять, как команду:
Ну и осталось добавить его в так называемый автозапуск.
Для Ubuntu c 12.04 до 13.10 надо править следующий файл: /etc/lightdm/lightdm.conf, для Ubuntu 14.04 и выше — /usr/share/lightdm/lightdm.conf.d/50-unity-greeter.conf. Итак, открываем файл:
И в конец файла дописываем путь к нашему исполняемому скрипту. В итоге, файл 50-unity-greeter.conf у меня выглядит так (не забудьте, что имя пользователя у вас точно другое):
Всё! После перезагрузки разрешение монитора у вас уже должно сразу примениться. Ставьте лайки, друзья, если этот матриал был для вас полезен 😉

Источник
Как поменять разрешение экрана в Astra linux
Astra linux эта операционная система широко используется в государственном секторе. Думаю все понимаю по каким причинам. Если сказать в общем, систему можно использовать. Разработчики постарались сделать её максимально удобной и это можно сказать получилось. Но все же есть кое какие моменты. Например, изменить разрешения экрана сможет далеко не каждый пользователь. Так как это Linux.
Давайте расскажу ка это можно сделать. Тут два пути либо воспользоваться терминалом либо сделать это через графическую оболочку. Рассмотрим оба варианта.
Как изменить разрешение через терминал
Этот путь продвинутых пользователей и админов. Открываем терминал через меню «Пуск» — «Система» — «Терминал Fly».
Первым делом вводим команду
С её помощью можно узнать текущие разрешение, максимально возможно и все поддерживаемые.
Для того чтобы задать разрешение 1024х768 нужно ввести следующие.
xrandr —output Virtual1 —mode 1024х768
Virtual1 — это порт подключения у вас он будет свой.
После этого разрешение экрана должно поменяться.
Как изменить разрешение через Fly
Тут все очень просто на рабочем столе кликаем ПКМ и выбираем «Настройка монитора».
В отрывавшемся окне можно выбрать необходимое разрешение экрана.
Вот достаточно просто можно изменить разрешения экрана. Вариант с терминалам подойдет для всех ОС построенных я базе Debian.
Источник
Как изменить разрешение экрана в линукс Astra Орел, если черный экран?
Всем доброго времени на fast-wolker.ru! При переходе на линкус многие пользователи пытаются сделать привычными внешний вид своих окошек. И конечно, они привыкли к настройкам разрешения монитора в Windows. Там, если вы выставили неправильное разрешение, система через несколько секунд возвращает все на место.
В Linux Astra ситуация иная. Система автоматически выставляет разрешение монитора и частоту обновления. И если Вы сами ненароком выставили настройки неверно — то можете получите черный экран и после перезагрузки.
Перед настройкой узнайте максимально возможное разрешение вашего монитора и частоту обновления, перед тем как что то настраивать!
Выходим из ситуации проверенным способом. Можно не лезть в терминал и попробовать подключить другой монитор поновее. Подойдет и современный телевизор при условии что на компьютере и телевизоре есть порты HDMI + у вас есть кабель HDMI.
Я уже таскал телевизор (и кабель) раза три. Пока не убедитесь, что компьютер загружается нормально — телевизор соседу не отдавайте 🙂 Небольшие современные телевизоры (для кухни) проблему решают. Через HDMI пока помогало.
Чёрный экран при запуске компьютера Astra Linux после изменения разрешения, как вернуть изображение?
Телевизора или монитора под рукой не предвидится? Вернуть прежние настройки можно, загрузив Astra Linux без графики и создать файл настроек с нужными параметрами.
- Сначала отключим графику при загрузке, у нас система станет загружаться без рабочего стола;
- Затем мы через терминал сможем создать (или скачать рабочий файл), положить его в нужное место для запуска графической среды.
Для этого нам понадобиться установочная флешка Astra linux. Мы загрузимся с нее, перейдем в режим восстановления, чтобы отключить загрузку среды Xorg. Как правильно запустить режим восстановления смотрите на видео далее.
При загрузке оболочки из программы установки смонтируем терминал в корневом каталоге от имени суперпользователя
chroot /target /bin/bash/
затем откроем в текстовом редакторе nano нужный файл:
из строки GRUB_CMDLINE_LINUX_DEFAULT=»quiet splash»
убрать quiet splash
и заменить на vga=788
Должно получиться так:
Раскомментируйте параметр GRUB_TERMINAL= console (удалите # в начале строки)
Сохраните файл grub: ctr+o, выход из редактора nano: ctrl+x
Обновим загрузчик grub:
Далее временно отключим графическую оболочку Fly (потом ее можно будет вернуть обратно) :
systemctl disable fly-dm
Запишем изменения на жесткий диск из буфера:
sync
Выйдем из CHROOT:
Теперь пришло время получить файл настроек монитора и подправить его.
Как повысить разрешение экрана на 1920 х1080 в Astra Linux через терминал?
Astra Linux (в отличие от некоторых других ОС линукс) не требует обязательного наличия видеокарты . Достаточно адаптера, что на борту. Но в этом случае разрешение может быть низким и настойками на рабочем столе его не повысить. В этой главе продолжаем путь к изменениям настроек до максимально возможных (зависит от заводских характеристик монитора).
Среда Xorg больше не использует настройки из конфигурационных файлов, а берет ту информацию, которую сообщает о себе монитор. Но можно создать файл конфигурации самому. Поместить его в нужный каталог и отредактировать.
Останавливаем через терминал рабочий стол командой (если нормально работаете в графическом режиме):
sudo systemctl stop fly-dm
Вводим логин и пароль суперпользователя. Создаем конфигурационный файл:
sudo Xorg -configure
Копируем его в требуемый каталог:
sudo cp /root/xorg.conf.new /etc/X11/xorg.conf
Далее, выполните команду, она покажет характеристики для указанного Вами разрешения. Скопируйте (или запишите) полученные данные; они нам понадобятся для указания в файле xorg.conf
Modeline «1920x1080_60.00» 173.00 1920 2048 2248 2576 1080 1083 1088 1120 -hsync +vsync
Предлагаю скачать уже готовый файл xorg. Впишите туда нужные настройки в этих местах:
Флешку с файлом можно примонтировать и затем скопировать файл в /etc/X11 (если черный экран) либо скопировать его через файловый менеджер если с графикой все в порядке.
При установке видеокарты в дальнейшем можно файл xorg.conf удалить из /etc/X11/ и система снова будет загружаться автоматически. Но не забыть оставить копию на всякий случай. 😀
Чтобы включить графический режим обратно снова выполните запуск с установочной флешки Linux Astra в режиме восстановления. Снова войдите в среду восстановления под суперпользователем, исправьте файл grub изменив строки на прежние:
Сохраните изменения и снова выполните последовательность команд:
update-grub systemctl enable fly-dm sync
Можно экcпериментировать, меняя разрешение экрана в файле и добиться приемлемых результатов. Если кто знает более легкий путь избавления от черного экрана — прошу делиться в комментариях. У меня на сегодня всё.
Источник
Операционные системы Astra Linux
Оперативные обновления и методические указания
Операционные системы Astra Linux предназначены для применения в составе информационных (автоматизированных) систем в целях обработки и защиты 1) информации любой категории доступа 2) : общедоступной информации, а также информации, доступ к которой ограничен федеральными законами (информации ограниченного доступа).
1) от несанкционированного доступа;
2) в соответствии с Федеральным законом от 27.07.2006 № 149-ФЗ «Об информации, информационных технологиях и о защите информации» (статья 5, пункт 2).
Операционные системы Astra Linux Common Edition и Astra Linux Special Edition разработаны коллективом открытого акционерного общества «Научно-производственное объединение Русские базовые информационные технологии» и основаны на свободном программном обеспечении. С 17 декабря 2019 года правообладателем, разработчиком и производителем операционной системы специального назначения «Astra Linux Special Edition» является ООО «РусБИТех-Астра».
На web-сайтах https://astralinux.ru/ и https://wiki.astralinux.ru представлена подробная информация о разработанных операционных системах семейства Astra Linux, а также техническая документация для пользователей операционных систем и разработчиков программного обеспечения.
Мы будем признательны Вам за вопросы и предложения, которые позволят совершенствовать наши изделия в Ваших интересах и адаптировать их под решаемые Вами задачи!
Репозитория открытого доступа в сети Интернет для операционной системы Astra Linux Special Edition нет. Операционная система распространяется посредством DVD-дисков.
Информацию о сетевых репозиториях операционной системы Astra Linux Common Edition Вы можете получить в статье Подключение репозиториев с пакетами в ОС Astra Linux и установка пакетов.
В целях обеспечения соответствия сертифицированных операционных систем Astra Linux Special Edition требованиям, предъявляемым к безопасности информации, ООО «РусБИтех-Астра» осуществляет выпуск очередных и оперативных обновлений.
Очередные обновления (версии) предназначены для:
- реализации и совершенствования функциональных возможностей;
- поддержки современного оборудования;
- обеспечения соответствия актуальным требованиям безопасности информации;
- повышения удобства использования, управления компонентами и другие.
Оперативные обновления предназначены для оперативного устранения уязвимостей в экземплярах, находящихся в эксплуатации, и представляют собой бюллетень безопасности, который доступен в виде:
- инструкций и методических указаний по настройке и особенностям эксплуатации ОС, содержащих сведения о компенсирующих мерах или ограничениях по примене- нию ОС при эксплуатации;
- отдельных программных компонентов из состава ОС, в которые внесены изменения с целью устранения уязвимостей, инструкций по их установке и настройке, а также информации, содержащей сведения о контрольных суммах всех файлов оперативного обновления;
- обновлений безопасности, представляющих собой файл с совокупностью программных компонентов из состава ОС, в которые внесены изменения с целью устранения уязвимостей, а также информации, содержащей сведения о контрольных суммах всех файлов обновлений безопасности, указания по установке, настройке и особенностям эксплуатации ОС с установленными обновлениями безопасности.
Ввиду совершенствования нормативно-правовых документов в области защиты информации и в целях обеспечения соответствия информационных актуальным требованиям безопасности информации, а также обеспечения их долговременной эксплуатации, в том числе работоспособности на современных средствах вычислительной техники, рекомендуется на регулярной основе планировать проведение мероприятий по применению очередных и оперативных обновлений операционной системы.
Источник