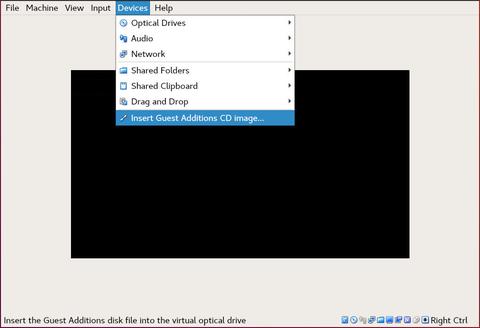- Операционные системы Astra Linux
- Одминский блог
- Установка VirtualBox Guest Additions в Debian
- Как установить гостевые дополнения VirtualBox в Debian 10 Linux
- Установка гостевых дополнений в гостевой системе Debian
- Выводы
- Установка гостевых дополнений VirtualBox
- Установка гостевых дополнений VirtualBox
- Windows
- Linux
- Astra linux virtualbox guest additions
Операционные системы Astra Linux
Оперативные обновления и методические указания
Операционные системы Astra Linux предназначены для применения в составе информационных (автоматизированных) систем в целях обработки и защиты 1) информации любой категории доступа 2) : общедоступной информации, а также информации, доступ к которой ограничен федеральными законами (информации ограниченного доступа).
1) от несанкционированного доступа;
2) в соответствии с Федеральным законом от 27.07.2006 № 149-ФЗ «Об информации, информационных технологиях и о защите информации» (статья 5, пункт 2).
Операционные системы Astra Linux Common Edition и Astra Linux Special Edition разработаны коллективом открытого акционерного общества «Научно-производственное объединение Русские базовые информационные технологии» и основаны на свободном программном обеспечении. С 17 декабря 2019 года правообладателем, разработчиком и производителем операционной системы специального назначения «Astra Linux Special Edition» является ООО «РусБИТех-Астра».
На web-сайтах https://astralinux.ru/ и https://wiki.astralinux.ru представлена подробная информация о разработанных операционных системах семейства Astra Linux, а также техническая документация для пользователей операционных систем и разработчиков программного обеспечения.
Мы будем признательны Вам за вопросы и предложения, которые позволят совершенствовать наши изделия в Ваших интересах и адаптировать их под решаемые Вами задачи!
Репозитория открытого доступа в сети Интернет для операционной системы Astra Linux Special Edition нет. Операционная система распространяется посредством DVD-дисков.
Информацию о сетевых репозиториях операционной системы Astra Linux Common Edition Вы можете получить в статье Подключение репозиториев с пакетами в ОС Astra Linux и установка пакетов.
В целях обеспечения соответствия сертифицированных операционных систем Astra Linux Special Edition требованиям, предъявляемым к безопасности информации, ООО «РусБИтех-Астра» осуществляет выпуск очередных и оперативных обновлений.
Очередные обновления (версии) предназначены для:
- реализации и совершенствования функциональных возможностей;
- поддержки современного оборудования;
- обеспечения соответствия актуальным требованиям безопасности информации;
- повышения удобства использования, управления компонентами и другие.
Оперативные обновления предназначены для оперативного устранения уязвимостей в экземплярах, находящихся в эксплуатации, и представляют собой бюллетень безопасности, который доступен в виде:
- инструкций и методических указаний по настройке и особенностям эксплуатации ОС, содержащих сведения о компенсирующих мерах или ограничениях по примене- нию ОС при эксплуатации;
- отдельных программных компонентов из состава ОС, в которые внесены изменения с целью устранения уязвимостей, инструкций по их установке и настройке, а также информации, содержащей сведения о контрольных суммах всех файлов оперативного обновления;
- обновлений безопасности, представляющих собой файл с совокупностью программных компонентов из состава ОС, в которые внесены изменения с целью устранения уязвимостей, а также информации, содержащей сведения о контрольных суммах всех файлов обновлений безопасности, указания по установке, настройке и особенностям эксплуатации ОС с установленными обновлениями безопасности.
Ввиду совершенствования нормативно-правовых документов в области защиты информации и в целях обеспечения соответствия информационных актуальным требованиям безопасности информации, а также обеспечения их долговременной эксплуатации, в том числе работоспособности на современных средствах вычислительной техники, рекомендуется на регулярной основе планировать проведение мероприятий по применению очередных и оперативных обновлений операционной системы.
Источник
Одминский блог
Блог о технологиях, технократии и методиках борьбы с граблями
Установка VirtualBox Guest Additions в Debian
В ключе ковыряния в Astra Linux пришлось немного повозиться, пытаясь установить утилиты VirtualBox, которые напрочь отказывались вставать, ссылаясь на занятость и незнакомство с данным продуктом.
Собственно в обычной системе под Debian утилиты VirtualBox Guest Additions ставятся на раз-два три следующим образом:
перехватываем права root через su, патчим систему и накатываем некоторые модули
# apt-get update
# apt-get upgrade
# apt-get install build-essential module-assistant
# m-a prepare
после чего монтируем диск с дополнениями из менюшки гостевой операционки: Устройства -> Установить Дополнения гостевой ОС и запускаем
# sh /media/cdrom/VBoxLinuxAdditions.run
на этой стадии в листинге установки появились ошибки, т.ч полез в логи, где обнаружил следующую запись “Error: unable to find the sources of your current Linux kernel. Specify KERN_DIR= and run Make again”
Лечится это путем указания заголовков ядра:
# apt-cache search linux-headers-$(uname -r)
# apt-get install linux-headers-$(uname -r)
В принципе этого достаточно, чтобы под дебом все это хозяйство заработало, а вот под Astra Linux посыпались ошибки на undeclared & undefined symbol
З.Ы вообщем так или иначе VirtualBox Guest Additions встали на Astra Linux 1.10 только после апргейта VirtualBox с версии 4.2.6 до 4.3.20
Источник
Как установить гостевые дополнения VirtualBox в Debian 10 Linux
VirtualBox — это кроссплатформенное программное обеспечение для виртуализации с открытым исходным кодом, которое позволяет одновременно запускать несколько гостевых операционных систем (виртуальных машин).
VirtualBox предоставляет набор драйверов и приложений (гостевые дополнения VirtualBox), которые можно установить в гостевой операционной системе.
Гостевые дополнения предлагают несколько полезных функций для гостевых машин, таких как общие папки, общий буфер обмена, интеграция указателя мыши, улучшенная поддержка видео и многое другое.
В этой статье объясняется, как установить гостевые дополнения VirtualBox на гостевых системах Debian 10.
Установка гостевых дополнений в гостевой системе Debian
VirtualBox поставляется с ISO-файлом образа с именем «VBoxGuestAdditions.iso», который содержит установщики гостевых дополнений для всех поддерживаемых гостевых операционных систем. Этот файл находится на хост-машине и может быть смонтирован на гостевом компьютере с помощью диспетчера VirtualBox GUI. После установки вы можете установить дополнения в гостевой системе.
Выполните следующие действия, чтобы установить гостевые дополнения VirtualBox на рабочий стол Debian или гостевой сервер.
Откройте диспетчер графического интерфейса VirtualBox.
Запустите гостевую виртуальную машину Debian.
Войдите на гостевую машину как пользователь root или sudo и установите пакеты, необходимые для сборки модулей ядра:
В меню виртуальной машины выберите «Устройства» -> «Вставить образ компакт-диска с гостевыми дополнениями», как показано на изображении ниже:
Если вы получаете сообщение об ошибке, что в гостевой системе нет CD-ROM, остановите виртуальную машину, откройте настройки машины. Перейдите на вкладку «Хранилище» и добавьте новое устройство CD-ROM, нажав на знак плюса (Добавляет оптическое устройство). После этого перезагрузите виртуальную машину.
Откройте гостевой терминал Debian, создайте новый каталог и смонтируйте файл ISO:
Перейдите в каталог и выполните сценарий VBoxLinuxAdditions.run чтобы установить гостевые дополнения:
Параметр —nox11 указывает программе установки не создавать окно xterm.
Результат будет выглядеть следующим образом:
Перезагрузите гостевую систему Debian, чтобы изменения вступили в силу:
После загрузки виртуальной машины войдите в нее и убедитесь, что установка прошла успешно и модуль ядра загружен с помощью команды lsmod :
Результат будет выглядеть примерно так:
Если команда не возвращает никаких результатов, это означает, что модуль ядра VirtualBox не загружен.
Вот и все. Вы установили гостевые дополнения VirtualBox на гостевую машину Debian.
Теперь вы можете включить общий буфер обмена и поддержку Drag’n Drop на вкладке «Хранилище» настроек виртуальной машины, включить 3D-ускорение на вкладке «Отображение», создать общие папки и многое другое.
Выводы
Установка гостевых дополнений VirtualBox улучшает производительность виртуальной машины и повышает удобство использования.
Чтобы найти дополнительную информацию о гостевых дополнениях, посетите официальную страницу документации по гостевым дополнениям VirtualBox .
Если у вас есть вопросы, оставьте комментарий ниже.
Источник
Установка гостевых дополнений VirtualBox
Установка гостевых дополнений VirtualBox
Для улучшения работы с виртуальной машиной, и взаимодействия с ней, в виртуально установленной операционной системе нужно установить специальный набор инструментов, который называется «Гостевые дополнения» («Guest Additions»). Данный набор инструментов выпускается для следующих операционных систем:
- Windows (начиная с Windows NT 4.0, и заканчивая Windows 10); Linux (официально поддерживаются Oracle Linux, Fedora, Red Hat Enterprise Linux, SUSE (в том числе openSUSE), Ubuntu); Oracle Solaris; OS/2.
Для установки гостевых дополнений VirtualBox необходимо выполнить следующие действия:
- Включаем виртуальную машину и ждем загрузки ОС.
- В верхнем меню VirtualBox выбираем пункт «Устройства — Подключить образ диска Дополнений гостевой ОС. «.
Дальнейшие действия зависят от того, какая операционная система установлена в VirtualBox:
Windows
- Если в системе не отключен автозапуск, то должен запуститься установщик дополнений гостевой ОС. Если же в системе выключен автозапуск, нужно запустить установщик вручную, найдя его на подключившемся диске в виртуальной машине, под именем VBoxWindowsAdditions.exe.
- Как и установка самого VirtualBox, установка гостевых дополнений максимально упрощена, и по сути представляет из себя нажатие кнопок «Next». С первым окном именно так и следует поступить.
- На следующем будет предложено выбрать место для установки гостевых дополнений. По умолчанию, рассматривается обычная для всех программ директория Program Files.
- Последним шагом, перед непосредственно самой установкой, будет выбор устанавливаемых компонентов:
- VirtualBox Guest Additions — собственно, сами гостевые дополнения VirtualBox;
- Start menu entries — ярлыки в меню «Пуск».
- Direct3D Support — третий компонент, который не выбран по умолчанию, является экспериментальной функцией по включению полноценного 3D ускорения в виртуальной машине. Для «простой» работы он не нужен.
- После нажатия на кнопку «Next» начнется установка гостевых дополнений, во время которой может появится окно с запросом на разрешения установки программного обеспечения для устройства (драйвер), которую необходимо одобрить.
- После установки дополнений потребуется перезагрузка компьютера, которую можно выполнить сразу (оставив отмеченным пункт «Reboot now«), или выполнив её позже самостоятельно (для этого нужно отметить пункт «I want to manually reboot later«).
- После перезагрузки произойдет множество полезных изменений — появится поддержка двухстороннего буфера обмена (о том, как его включить можно прочитать здесь), функция drag-n-drop между основной операционной системой и операционной системой в виртуальной машине, автоматический выбор разрешения экрана на основе размера окна VirtualBox и т. д.
Linux
В операционных системах семейства Linux, графический установщик гостевых дополнений отсутствует, вся установка происходит через терминал. Современные дистрибутивы прекрасно сами распознают файл автозапуска на образе с гостевыми дополнениями, и предлагают его запустить автоматически. 
Можно так же запустить файл установки гостевых дополнений вручную. Для этого, нужно открыть терминал, и перейти в каталог, куда смонтирован виртуальный образ с файлами установки дополнений. Там же, нужно выполнить команду запуска файла установки:
После выполнения данной команды, начнется установка гостевых дополнений Linux, по завершению которой, понадобится перезагрузка системы.
Источник
Astra linux virtualbox guest additions
Установка Astra Linux 1.10 в VirtualBox
Подготовка к установке
Скачиваем образ операционной системы по ссылке.
Запускаем VirtualBox. Создаем новую машину со следующими характеристиками: тип — Linux, версия — Debian (64 бит), RAM — 4096 МБ, жесткий диск — «создать новый. «, тип жесткого диска — VDI, формат хранения — динамический, размер — 8 ГБ.
После того, как машина будет создана выбираем «Настроить». В окне настроек переходим на вкладку «Дисплей» и устанавливаем следующие параметры: видеопамять — 128 МБ, ускорение — «включить 3D-ускорение». Переходим на вкладку «Носители», в поле «Носители информации» выбираем поле со значком CD-R и надписью «Пусто» и в поле «Атрибуты» выбираем образ загруженного диска. Нажимаем «ОК». Окно настроек закроется.
Запускаем машину (кнопка «Запустить» на пенели инструментов). Выбираем язык установки и графический режим. Далее принимаем условия лицензионного соглашения. Потом вводим: имя компьютера, имя пользователя, имя учетной записи, пароль, часовой пояс. Размечаем диск — везде выбираем значения по-умолчанию.
На следующем этапе устновки небходимо выбрать дополнительное программное обеспечение. Здесь также можно оставить значения по-умолчанию.
Система начинает установку пакетов. После установки необходимо выбрать загрузчик. Всё по-умолчанию. Система перезагрузится по завершению установки.
Подробная инструкция по установке ОС приведена здесь.
Первое, что необходимо сделать — установить нормальное разрешение экрана. Это (и многое другое) делается посредствам установки дополнений операционной системы.
Монтируем образ установочного диска. Для этого на статусной панели окна виртуальной машины (внизу) нажимаем правой кнопкой мыши на значок привода оптический дисков и в конекстном меню выбираем наш установочный образ.
Запускаем терминал (нажимаем Alt+F2 и в окне «Выполнить команду» вводим fly-term )
После завершения установки отключаем установочный диск аналогичным образом.
Переходим в меню окна виртуальном машины «Устройства» — «Подключить образ диска Дополнений. «. В трее нажимаем на появившийся значек диска и нажимаем кнопку «Монтировать».
В терминале переходим в директорию диска и запускаем установку дополнений ОС.
Если в процессе установки дополнений имела место быть ошибка, то можно посмотреть в файл /var/log/vboxadd-install.log .
После перезагрузки, если всё прошло удачно, мы можем изменять размер окна виртуальной машины и разрешение будет подстраиваться под заданный размер.
Для того, чтобы не вводить пароль всякий раз при загрузке можно установить автоматический вход. Для этого переходим в «Стартовое меню» — «Настройки» — «Вход в систему». В появившемся окне «Настройка графического входа» переходим на вкладку «Дополнительно» и активируем поле «Разрешить автоматический вход в систему» и указываем пользователя.
Здесь же можно установить опцию «Заблокировать сеанс» чтобы не происходила автоматическая блокировка рабочего стола.
По-умолчанию программы (через apt-get ) устанавливаются с установчного диска. На официальном сайте можно найти рекомендации по настройке системы apt для работы с репозиторием.
В файл /etc/apt/source.list добавляем следующием строки:
В терминале выполняем
Установка средств разработки
Редактор Sublime text 2
Скачиваем архив по ссылке http://www.sublimetext.com/2 и выполняем следующие команды
Устанавливаем Page Control как (ссылка).
Если Page Control:Install Package не работает:
- Скачиваем архив по ссылке
- Распаковываем в директорию /home/ /.config/sublime-text-2/Packages
- Перезапускаем Sublime
Запускаем менеджер пакетов Synaptic и выделяем следующие пакеты для установки: pyqthon3-pyqt5, pyqt5-dev, pyqt5-doc, qmlscene. Нажимаем кнопку «Обновить».
Источник