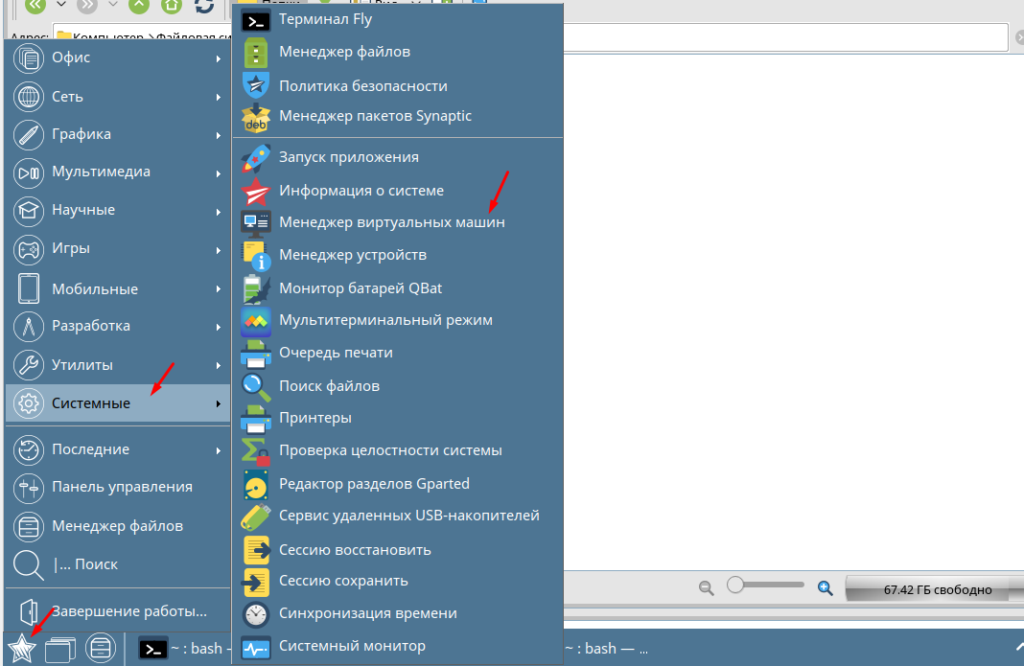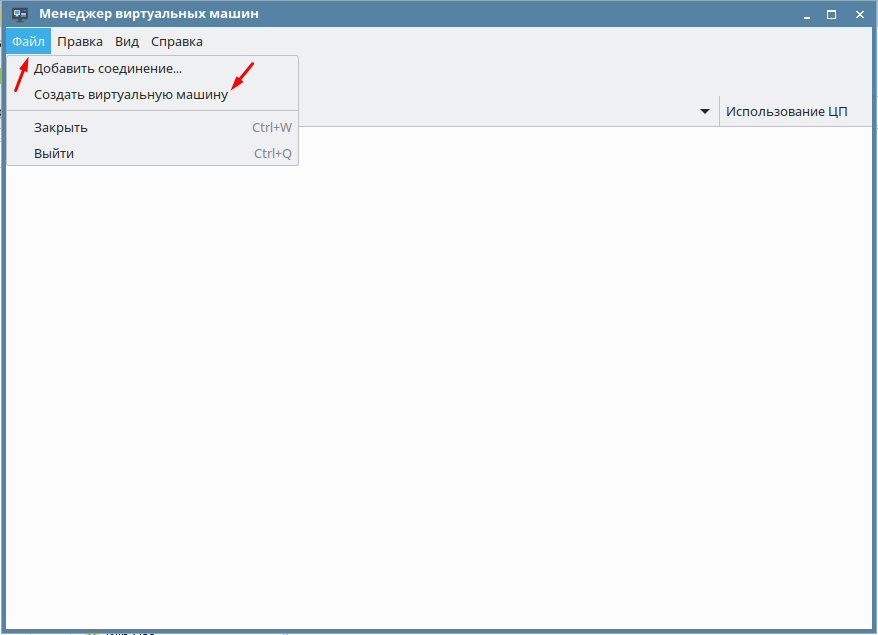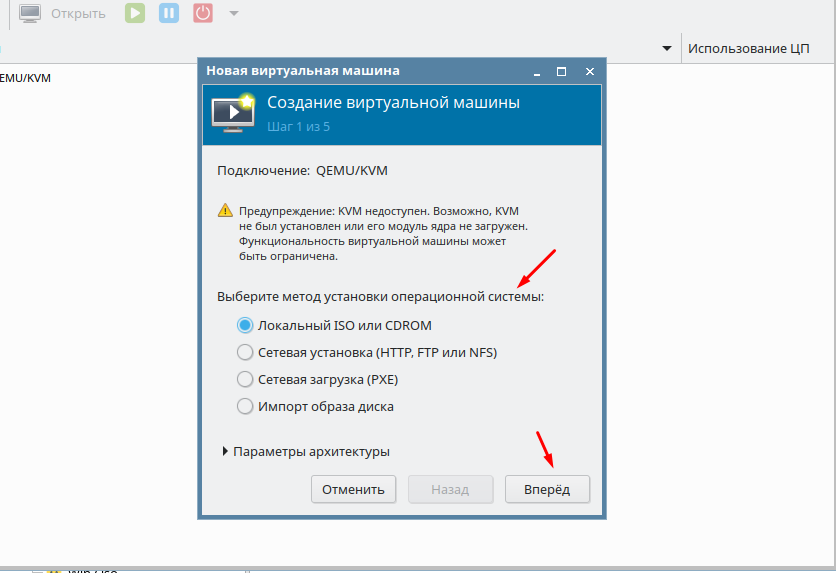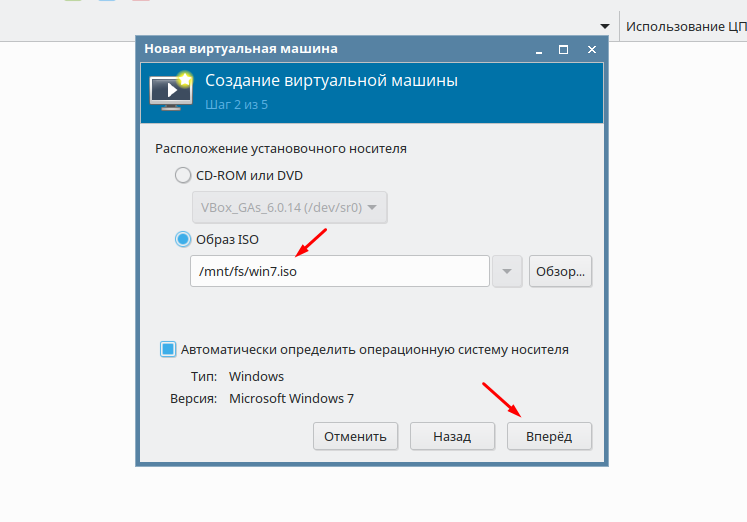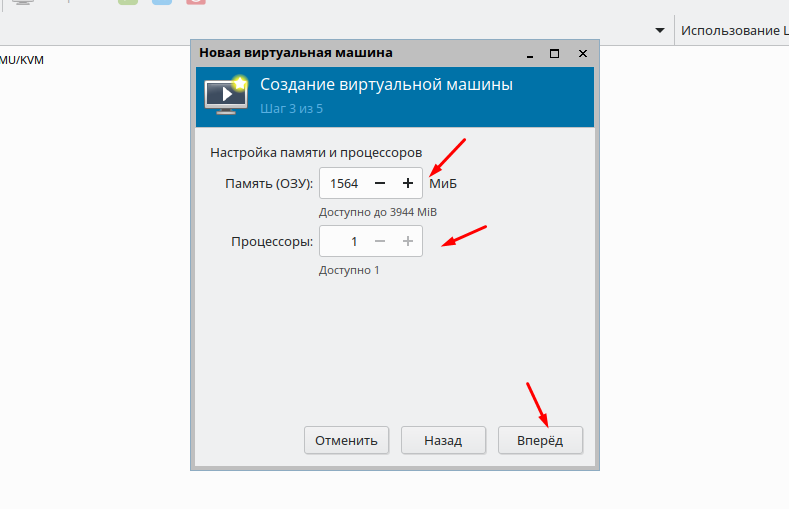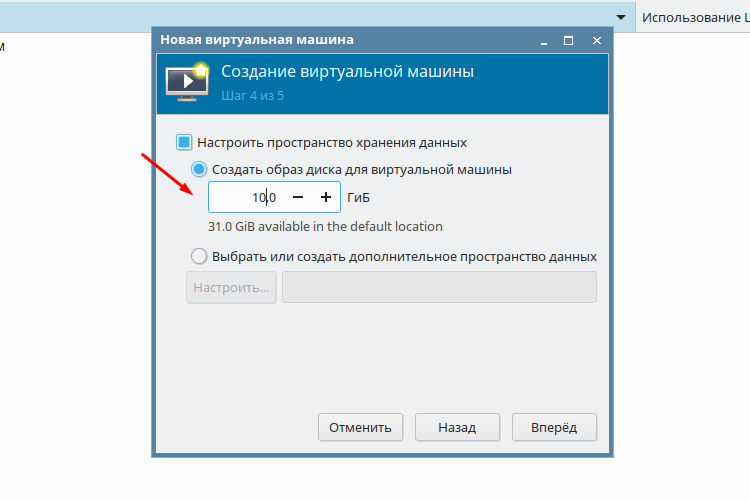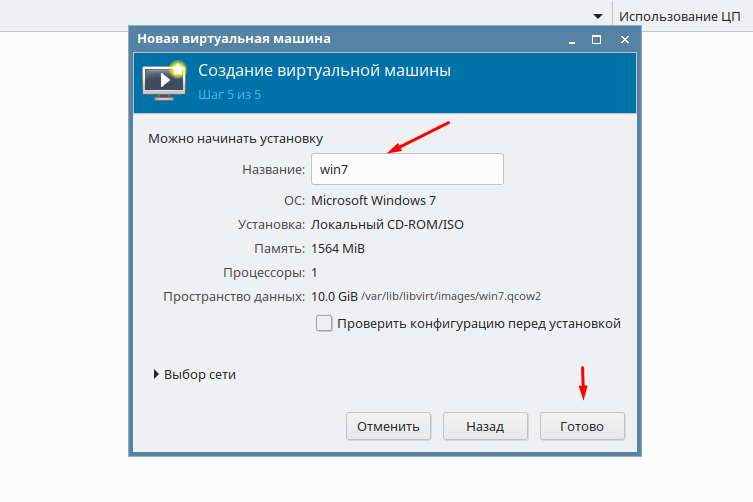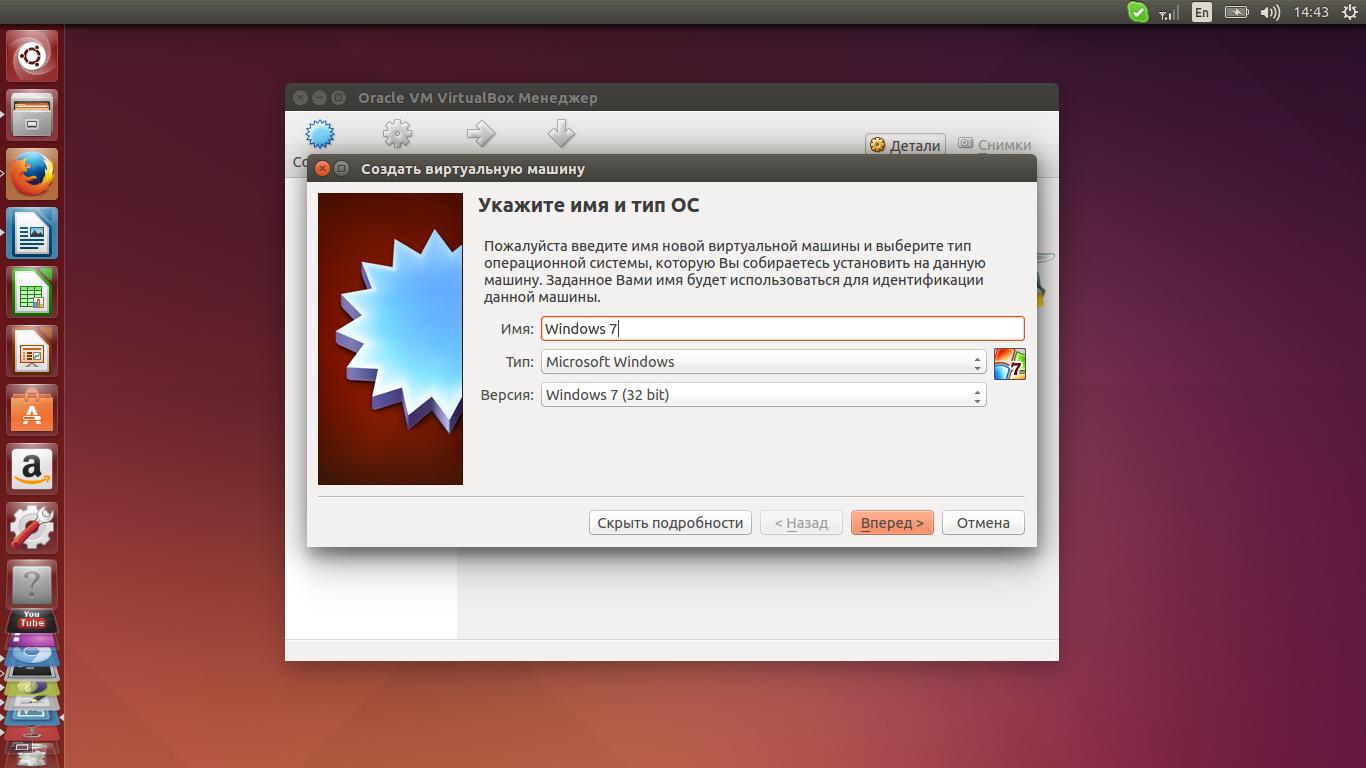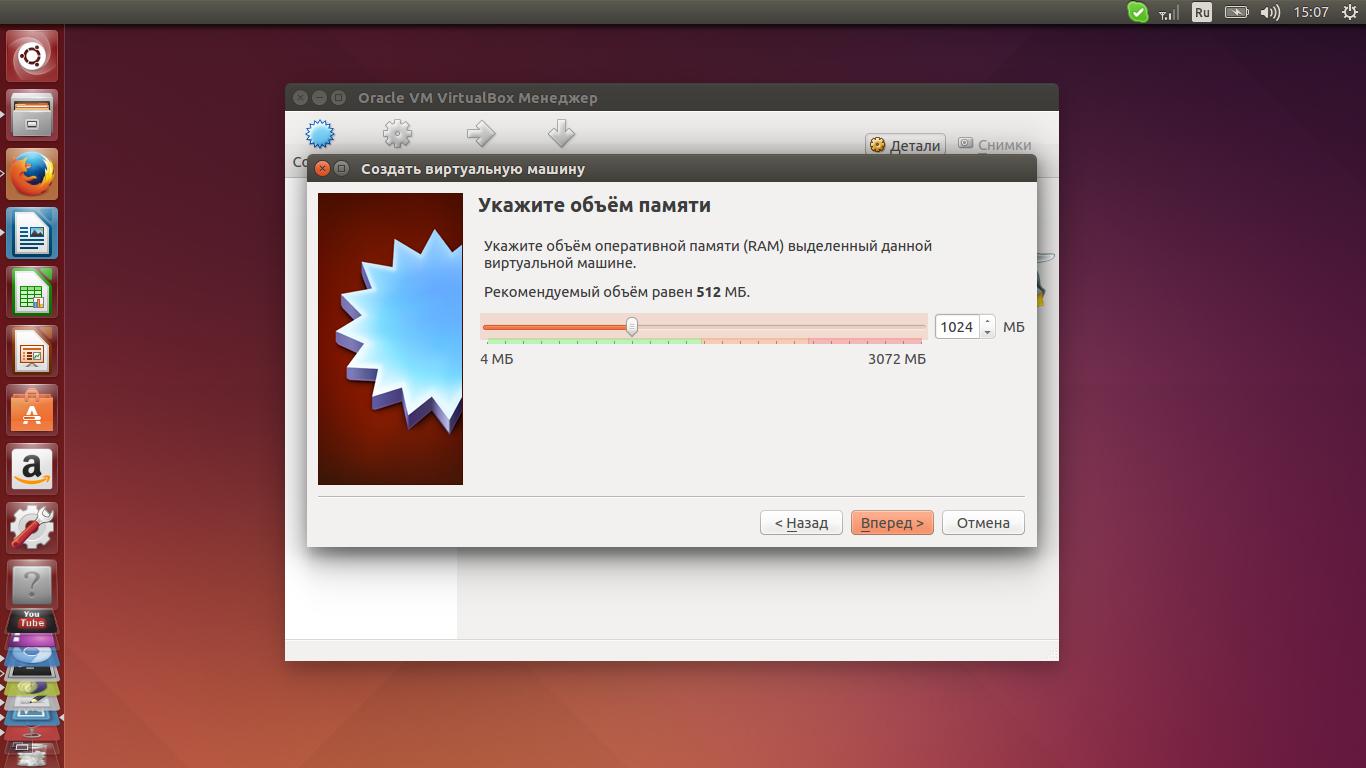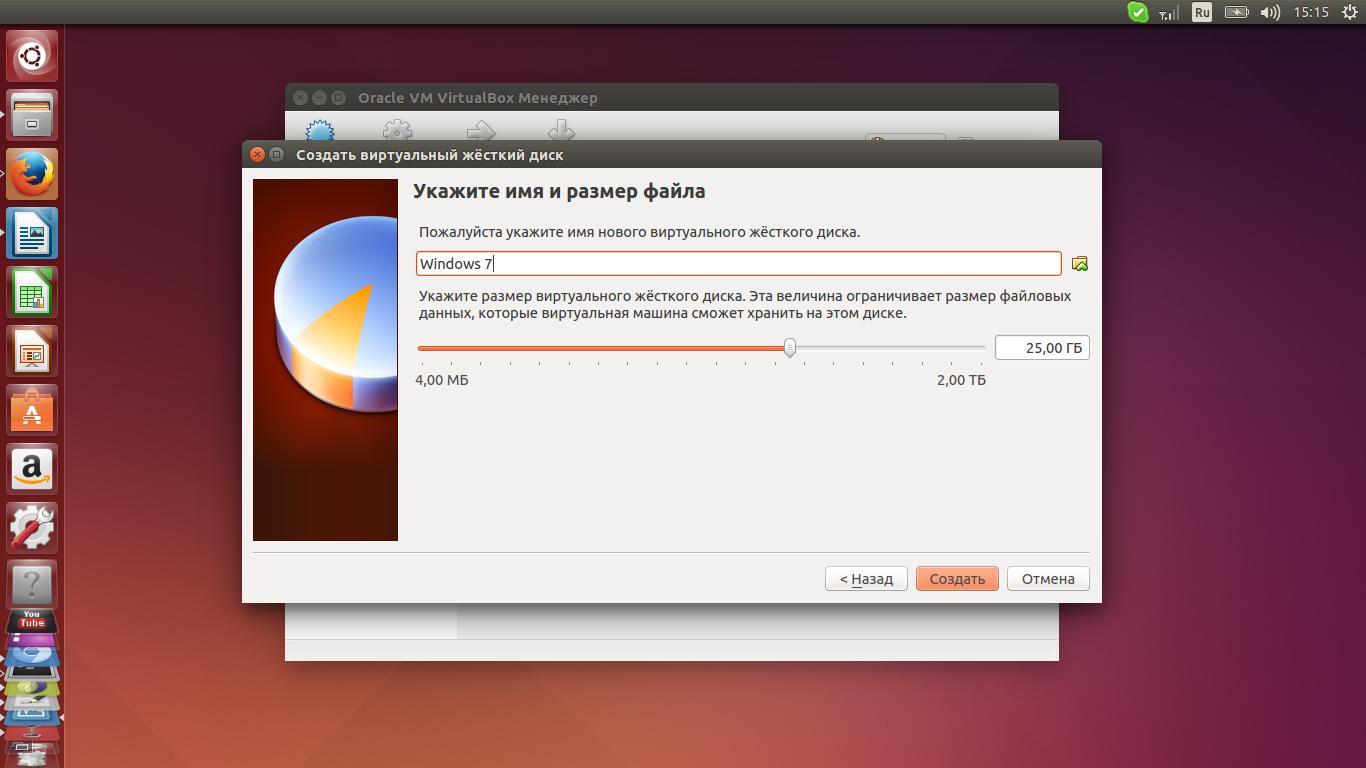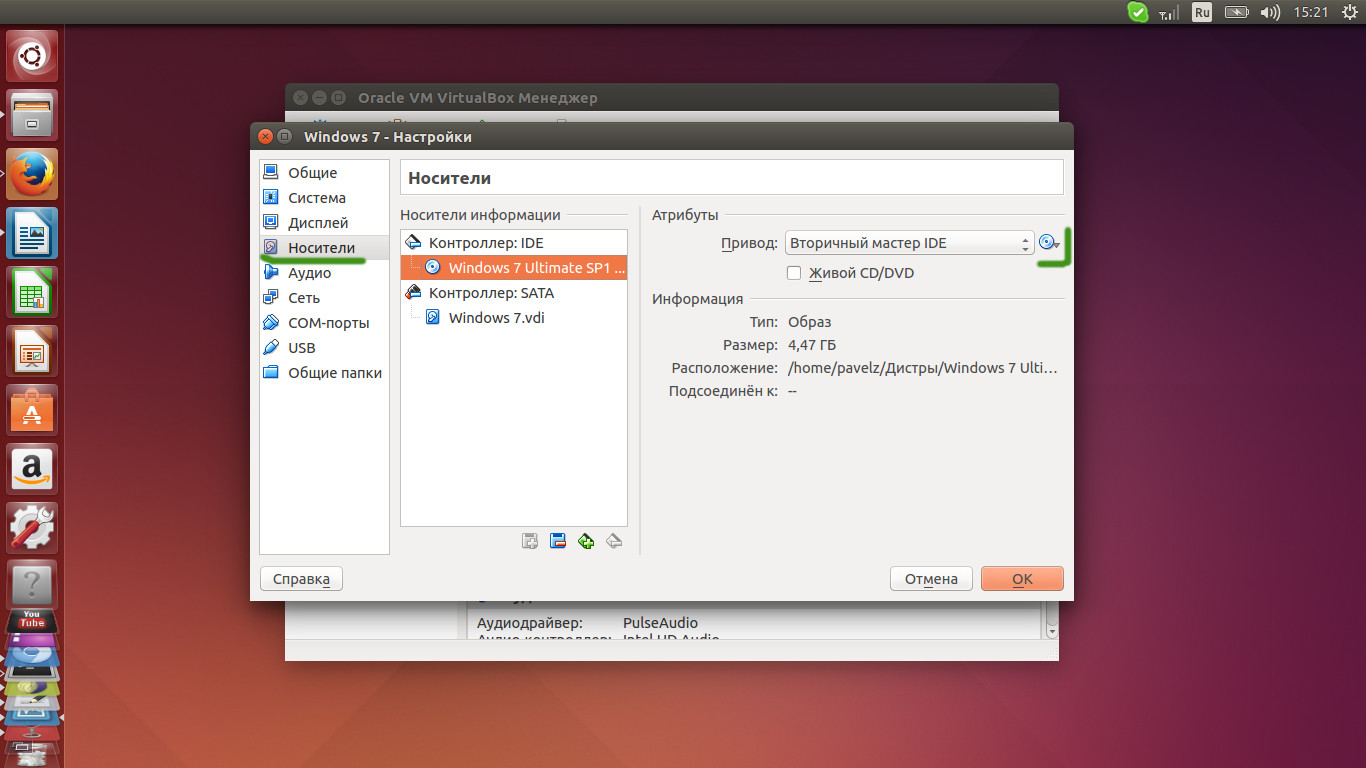- Как в Astra Linux создать виртуальную машину
- Добавление виртуальной машины
- Запуск Windows 7 в Linux через Virtualbox с реального раздела жесткого диска
- Как легко установить и запустить виртуальную машину на Astra Linux Орел?
- Как установить linux на виртуальную машину в Astra Linux Орел?
- Установка Windows в VirtualBox Linux
- 5 комментариев Установка Windows в VirtualBox Linux
Как в Astra Linux создать виртуальную машину
В российской операционной системе Astra Linux редакции Orel есть встроенное средство управления виртуализацией Virt-Manager. С его помощью можно организовать сервер виртуализации или просто создать виртуальную машину с необходимой ОС. Процесс создания виртуальной машины достаточно простой, наверно даже проще чем в VirtualBox или VMware. Для того чтобы вы в этом убедились сами давайте создадим виртуальную машину.
Лучшие статьи на тему настройки ОС Astra Linux, рекомендую прочитать.
Добавление виртуальной машины
В Astra Linux за виртуализацию отвечает менеджер виртуальных машин, найти его можно в меню «Пуск» в разделе «Системные».
В открывшемся окне заходим в меню «Файл» и выбираем пункт «Создать виртуальную машину».
Всего нужно пройти пять шагов, в первом нужно выбрать метод установки, мы будем устанавливать ОС из ISO образа, поэтому выбираем первый пункт «Локальный ISO или CDROM».
Дальше указываем непосредственно путь к образу с ОС. Так же не забудьте отметить пункт «Автоматически определить операционную систем носителя».
Потом настраиваем память и процессор, указываем необходимое количестве.
Четвертый шаг отвечает за настройку носителя, указываем объем диска виртуальной машины.
И в последнем шаге вводим имя виртуальной машины и указываем тип сетевого интерфейса, NAT, Сетевой мост и т.д.
После чего начнется установка операционной системы на виртуальную машину. Описывать процесс установки Windows 7 думаю нет смысла.
По его окончанию у вас будет создана виртуальная машина в Astra Linux. Как сами видите все достаточно просто. Если вы раньше имели дело с виртуализацией то создать виртуальную машину Astra Linux сможете без проблем.
Источник
Запуск Windows 7 в Linux через Virtualbox с реального раздела жесткого диска
Многие, и я в том числе, держат на своих компьютерах несколько операционных систем. Почему бы и нет? Тем более, когда это необходимо. Особенно, когда некоторые программы работают только в Windows, и ни через Wine, ни за ради бога они не запускаются. Приходится скакать из системы в систему, либо пользоваться виртуальными машинами. В частности, Virtualbox позволяет создать образ VMDK c установленным разделом Windows. Об этом и пойдет речь.
В сети много подробных инструкций, как в Linux через Virtualbox запустить Windows 7, уже установленную на физический диск. Основной принцип заключается в создании образа .vmdk из реального раздела жесткого диска с помощью внутренней команды Virtualbox. Как правило, это выглядит так:
$ VBoxManage internalcommands createrawvmdk -filename /home/$USER/sdb.vmdk -rawdisk /dev/sda
Но для загрузки системы этого недостаточно. Нужна либо копия загрузчика MBR, либо iso-образ загрузчика GRUB, установленных на вашей машине.
Опишу, вкратце, основные способы установки на примере Ubuntu (Gnome).
Естественно, Windows 7 присутствует, Virtualbox уже установлен, и пользователь входит в группу «vboxusers».
Если нет, то:
$ sudo adduser $(whoami) vboxusers
Добавляем пользователя в группу «disk», для того, чтобы запускать vboxmanage без рута и не заморачиваться с правами созданных разделов, командой:
$ sudo adduser $(whoami) disk
Для применения изменений:
Реальный раздел с Windows должен быть загрузочным (активным). Для проверки:
Звездочкой будет отмечен загрузочный диск.
Если нет, то используем fdisk, gparted или кому что нравится.
Моя разметка (в дальнейшем буду приводить свои данные):
Устр-во Загр Начало Конец Блоки Id Система
/dev/sda1 1 26 208813+ 83 Linux
/dev/sda2 27 2637 20972857+ 83 Linux
/dev/sda3 * 2638 7859 41945715 7 HPFS/NTFS
/dev/sda4 7860 60801 425247745 f W95 расшир. (LBA)
/dev/sda5 7860 10470 20971520 7 HPFS/NTFS
/dev/sda6 10471 60338 400556032 83 Linux
/dev/sda7 60338 60801 3718144 82 Linux своп / Solaris
Далее первый способ с «поддельным» MBR:
Устанавливаем пакет mbr:
$ sudo apt-get install mbr
Ставим копию mbr в файл. Ваш настоящий mbr никуда не денется:
$ sudo install-mbr —force /home/$USER/.myBootRecord.mbr && sudo chmod +rwx /home/$USER/.myBootRecord.mbr
$ VBoxManage internalcommands createrawvmdk -filename /home/$USER/VirtualBox/Windows7.vmdk -rawdisk /dev/sda -partitions 3,5 -mbr /home/$USER/.myBootRecord.mbr -relative
Если все правильно, должно выдать «. created successfully»
Создаем виртуальную машину:
Задаем имя, к примеру, Windows7.
Задаем размер памяти, к примеру, 1024 МБ.
Отмечаем «Загрузочный диск», «Использовать существующий жесткий диск» и выбираем созданный файл Windows7.vmdk.
Виртуальная машина создана.
Теперь правим свойства машины:
В разделе «Система» на вкладке «Материнская плата» отмечаем IO APIC. Обязательно ставим галочку на CD/DVD-ROM. Он должен стоять первым в порядке загрузки. Все остальное по желанию.
В разделе «Носители» SATA контроллер должен быть Windows7.vmdk.
Теперь ищем DVD диск, с которого устанавливалась Windows, либо iso-образ установочного DVD. Добавляем в IDE контроллер привод оптических дисков (реальный или образ).
Все остальное — кто на что горазд.
Запускаем машину.
При первом запуске должно выдать: «Press any key to boot from cd or dvd». Восстанавливаем загрузчик Windows. Думаю, все знают, как это делать. После восстановления извлекаем установочный диск. Все. Windows должна запускаться как обычно.
Так вот, в этом способе присутствует очень огромный минус: при обычном запуске Windows, не через виртуальную машину, придется так же восстанавливать загрузчик. И так каждый раз.
Теперь второй способ с GRUB (v. 0.97), записанный в iso-образ (инструкции в сети разнятся, в зависимости от системы):
Создаем директорию:
$ mkdir -p .iso/boot/grub
Копируем файл в созданную директорию:
$ cp /usr/lib/grub/i386-pc/* .iso/boot/grub
Создаем iso-образ с GRUB:
$ genisoimage -R -b boot/grub/stage2_eltorito -no-emul-boot -boot-load-size 4 -boot-info-table -iso-level 2 -input-charset utf-8 -o grub.iso /home/$USER/.iso/
Создаем VMDK-образ:
$ VBoxManage internalcommands createrawvmdk -filename /home/$USER/VirtualBox/Windows7.vmdk -rawdisk /dev/sda -partitions 3,5 -relative
Далее создаем и настраиваем виртуальную машину так же как и в первом способе, за исключением пункта «Носители». Для IDE контроллера выбираем созданный grub.iso.
А теперь третий способ, который, почему то, я нигде в сети не встретил, по крайней мере, относящийся к Virualbox.
Может быть кому-то это покажется элементарным, но все же:
загрузка с помощью GRUB2 (v. 1.97) записанный в iso-образ.
В этой директории любым способом создал файл grub.cfg следующего содержания:
(Раздел menuentry «Windows 7» скопировать со своего grub.cfg, расположенного по адресу /boot/grub/)
insmod part_msdos
set default=0
set timeout=0
menuentry «Windows 7 (loader) (on /dev/sda3)» —class windows —class os <
insmod part_msdos
insmod ntfs
set root='(/dev/sda,msdos3)’
search —no-floppy —fs-uuid —set=root C070671099FC2625
chainloader +1
>
Здесь убрано все лишнее, GRUB проскакивает быстро и незаметно.
Создаем iso-образ с GRUB2:
$ grub-mkrescue —output=/home/$USER/.iso/grub.iso /home/$USER/.iso/
$ VBoxManage internalcommands createrawvmdk -filename /home/$USER/VirtualBox/Windows7.vmdk -rawdisk /dev/sda -partitions 3,5 -relative
Далее создаем и настраиваем виртуальную машину так же как и во втором способе.
Так же выбираем grub.iso.
Едиственный нюанс: при автоматической установке дополнений гостевой оси, образ этого iso заменится на VBoxGuestAdditions.iso. Поменяйте его обратно.
Еще раз повторюсь, в примерах используются мои настройки. Вносите изменения.
Для справки:
Ноутбук Asus M50VM (Core2Duo T9400 2.53GHz, RAM 4058MB, GeForce 9600M)
OS: основная Linux Mint 11 Katya 2.6.38-12-generic (x86_64), вторая Windows 7 64 bit
Virtualbox 4.1.6
Источник
Как легко установить и запустить виртуальную машину на Astra Linux Орел?
Друзья, приветствую! Астра линукс Орел имеет в своем составе предустановленное программное обеспечение для создания виртуальных машин. Возможность запуска их в Астра Линукс выбирается на еще на этапе установки операционной системы. Не беда, если Вы это по каким то причинам не сделали.
Для начала убеждаемся, что в БИОС вашего компьютера включена технология виртуализации:
Далее, в меню Пуск -«Системные» находим две программы для виртуальных машин «Менеджер виртуальных машин» и Virtualbox:
Менеджер виртуальных машин мы сегодня использовать не будем. Virtual Box позволяет быстро и легко установить операционные системы Windows, MacOS, Linuks и другие.
У вас должен быть скопирован на диск Iso-образ нужной операционной системы. Я буду запускать Astra Linux Орёл. Если в Вашем меню «Системные» программы Virtual Box не обнаружено — время tt установить самому.
Как установить linux на виртуальную машину в Astra Linux Орел?
Можно легко установить через терминал все программы входящие в состав дистрибутива. Для установки Virtual Box в терминале вводим команды:
sudo apt install virtualbox
Разработчики рекомендуют к обязательной установке расширенный пакет для Virtual Box, в системе по умолчанию его нет!
Пролистываем окно клавишей TAB, переходим вниз на ОК жмем Enter затем соглашаемся с условиями. Ждем окончания процесса установки расширенных пакетов. Систему желательно перезагрузить. Далее, запускаем программу и создаем новую виртуальную машину:
Для Astra Linux выбираем Debian 64. В процессе создания можно перейти по кнопке в «режим эксперта» и сразу задать объем оперативной памяти…:
…и создать новый виртуальный жесткий диск. Будет выделена область, на которую установится виртуальная операционная система.
В зависимости от ваших нужд вы можете создать различные виды форматов хранилищ (если требуется совместимость с другими производителями программ виртуальных машин).
В режиме эксперта есть возможность выбрать под них и дополнительный жесткий диск (если он установлен на компьютере):
На следующем шаге нужно указать тип создаваемого хранилища. Динамический тип более универсален:
Можно указать расположения бокса с виртуальной машиной в нужном месте.:
После всех настроек, если корректно установлена программа и активированы настройи в БИОС компьютера — выбираем установочный iso — образ с операционной системой в «проводнике»:
После машину запускаем. На некоторых компьютерах иногда возникают проблемы с запуском. Программа пишет о неустановленных или поврежденных драйверах. В этом случае нужно переустановить Virtualbox через терминал. Сначала удалим все (старые) версии:
Затем заново установим virtual box:
sudo apt install virtualbox
Теперь можно запускать, создать ярлык машины на рабочем столе и т. д.
Если у вас запустилась установка — машина запущена. Далее, устанавливаем операционную систему как обычно. VirtualBox по умолчание определяет настройки сети, так что доступ в интернет будет.
Следует помнить о возможности рассинхронизации времени между виртуальной машиной и реальной. Зачастую виртуальная машина может изменить время и дату в биосе компьютера. Это случается при переносе виртуальной машины с одного компьютера на другой или после долгого «сна». Симптомами этого являются ошибки при обновлении / установки пакетов суть которых в «отсутствии» корневых сертификатов серверов.
На обеих машинах можно выполнить команды:
sudo service ntp stop sudo ntpdate -bv , можно выбрать сервис точного времени через «Пуск»-«Панель управления» — «Дата и время»
sudo service ntp start
Обязательно проверяем время в биосе компьютера.
Далее, настраиваем виртуальные машины под собственные нужды через меню виртуальных машин и тестируем работу. Можно настроить и виртуальную сеть, можно копировать файл виртуальной машины и запускать его на другом компьютере, автоматически запускать виртуальные машины при старте системы. Интерфейс понятен и прост. Успехов!
Источник
Установка Windows в VirtualBox Linux
Oracle VM VirtualBox — программа, которая позволяет создавать операционные системы на виртуальных машинах. Это Вам позволит 100 % стопроцентным рабочим способом использовать Windows программы в Linux. Если Windows программа не работает под WINE, тогда она будет работать в своей родной Windows среде. Использование VirtualBox будет более легкой и более лучшей альтернативой, чем установка в отдельный раздел ОС Windows на компьютер с Linux в виде двойной загрузки.
Для начала установите VirtualBox
VirtualBox работает как «отдельный компьютер», на котором можно устанавливать операционные системы.
Я предполагаю, что у Вас уже есть диск с Windows на CD или DVD, а возможно файл в виде формата виртуального оптического диска.
- Открываем главное окно VirtualBox, нажимаем кнопку «Создать».
Используя запустившейся мастер, для создания виртуальных машин, мы вводим имя нашей будущей машины Windows 7 или Windows 8, а возможно кто-то захочет установить Windows XP. В зависимости от ввода имени операционной системы, VirtualBox автоматический выбирает пред установочные подробности для будущей виртуальной Windows машины, которые можно чуть ниже изменить для своих целей. Например, выбрать 64-битную версию. В соответствии с выбором, мастер для подготовки виртуальных машин, подготовить необходимое количество, которые так же можно всегда подправить в сторону увеличения или уменьшения, системных ресурсов. - Следующее окно позволяет выделить определенное количество оперативной памяти от реальной оперативной памяти вашего компьютера.
Не выделяйте слишком много RAM, чем больше вы отдадите оперативной памяти гость-системе, в нашем случае устанавливаемой Windows, тем меньше оперативной памяти останется хост системе, что приведет к сбою всей системы. - Создание нового жесткого диска. После нажатия «Далее» Вы попадаете на шаг «Выбора жесткого диска». Этот шаг позволит вам выбрать размер жесткого диска, динамически расширяющейся или фиксированного размера для вашей виртуальной машины. Здесь обращу внимание я на то, что лучше выбрать динамически расширяющейся диск, так как Вам это позволит экономить место на реальном жестком диске вашего компьютера.
Проще сказать так: придерживайтесь уже установленного выбора мастера создания виртуальных машин. После нажатия кнопки «Создать» мастер завершает свою работу. - Теперь остается выбрать образ диска для устанавливаемой Windows, нажав на кнопку «Настроить». Выберете раздел «Носители» в левой стороне окна. Нажмите на «Пусто», говорящей о пустой среде CD, DVD.
Напротив слова «Привод», нажмите на иконку диска, которая позволить Вам выбрать существующий дисковод вашего компьютера или образ диска, который был ранее сохранен в компьютере. Жмем ОК. - Теперь для установки Windows все настроено! Можно запускать виртуальную машину и производить стандартную установку Windows.
После установки Windows в VirtualBox, отключаем установочные носители, чтобы VirtalBox стартовал с виртуального жесткого диска. Также нужно настроить Дополнения к гостевой ОС, 3D Direct, общие папки для удобств обмена файлами между гость-системой и хост-системой, двунаправленный буфер обмена.
5 комментариев Установка Windows в VirtualBox Linux
до установки даже не доходит.. и не у меня одного.
«Не удалось открыть сессию для виртуальной машины ХР»
The virtual machine ‘XP’ has terminated unexpectedly during startup with exit code 1 (0x1).
Код ошибки:
NS_ERROR_FAILURE (0x80004005)
Компонент:
MachineWrap
Интерфейс:
IMachine
всё по описанию делаю, 5 пункт никак не получается, пишет «FATAL: No bootable medium found! System halted.»
образ установочный исправный, формат .ISO, система вин7-64.
куда смотреть, что делать?
Windows 10 под Oracle VM VirtualBox стала отлично.
Если у меня Линукс endless 3.0, то какой вариант мне нужен Oracle VM VirtualBox?
Их с 10 примерно:
Ubuntu 18.04 («Bionic») AMD64
Ubuntu 17.04 («Zesty») / 17.10 («Artful») i386 | AMD64
Ubuntu 16.04 («Xenial») i386 | AMD64
Ubuntu 14.04 («Trusty») i386 | AMD64
Debian 9 («Stretch») i386 | AMD64
Debian 8 («Jessie») i386 | AMD64
openSUSE 13.2 («Harlequin») / Leap 42 («Malachite») i386 | AMD64
Fedora 26 / 27 / 28 i386 | AMD64
Oracle Linux 7 («OL7») / Red Hat Enterprise Linux 7 («RHEL7») / CentOS7 AMD64
Oracle Linux 6 («OL6») / Red Hat Enterprise Linux 6 («RHEL6») / CentOS6 i386 | AMD64
All distributions (built on EL5 and therefore do not require recent system libraries) i386 AMD64
Процессор Интел кор 3
Установка линукс рядом с виндовс 7 на одном диске в oracle vm virtualbox
прерывается в одном и том же месте, что мешает?
1f50.3c0: KiUserExceptionDispatcher: 0xc0000005 (0000000000000008, 0000000000000000) @ 0000000000000000 (flags=0x0)
rax=00000000002004ac rbx=000000005dd0b150 rcx=00000000002004ac rdx=000000006c320fa8
rsi=00000000040c4280 rdi=00000000002004ac r8 =000007fee1a15cba r9 =000000006c30820e
r10=00000000040b6f60 r11=0000000007fe02a0 r12=0000000000254f20 r13=000000000820fc10
r14=000000000000fffd r15=000000005dd0b150 P1=00000000040ae7a0 P2=000000006c7cc038
rip=0000000000000000 rsp=00000000002544f8 rbp=0000000000254570 ctxflags=0010005f
cs=0033 ss=002b ds=002b es=002b fs=0053 gs=002b eflags=00010202 mxcrx=00001fa0
P3=000000006c7cc038 P4=0000000000000000 P5=000000005dd0b150 P6=0000000003f20000
dr0=0000000000000000 dr1=0000000000000000 dr2=0000000000000000 dr3=0000000000000000
dr6=0000000000000000 dr7=0000000000000000 vcr=0000000000255240 dcr=000000006c6e5a1a
lbt=0000000000000000 lbf=0000000000000000 lxt=0000000000000000 lxf=0000000000000000
12ac.1ba4: supR3HardNtChildWaitFor[2]: Quitting: ExitCode=0xc0000005 (rcNtWait=0x0, rcNt1=0x0, rcNt2=0x103, rcNt3=0x103, 386189 ms, the end);
d5c.2fc: supR3HardNtChildWaitFor[1]: Quitting: ExitCode=0xc0000005 (rcNtWait=0x0, rcNt1=0x0, rcNt2=0x103, rcNt3=0x103, 387425 ms, the end);
Источник