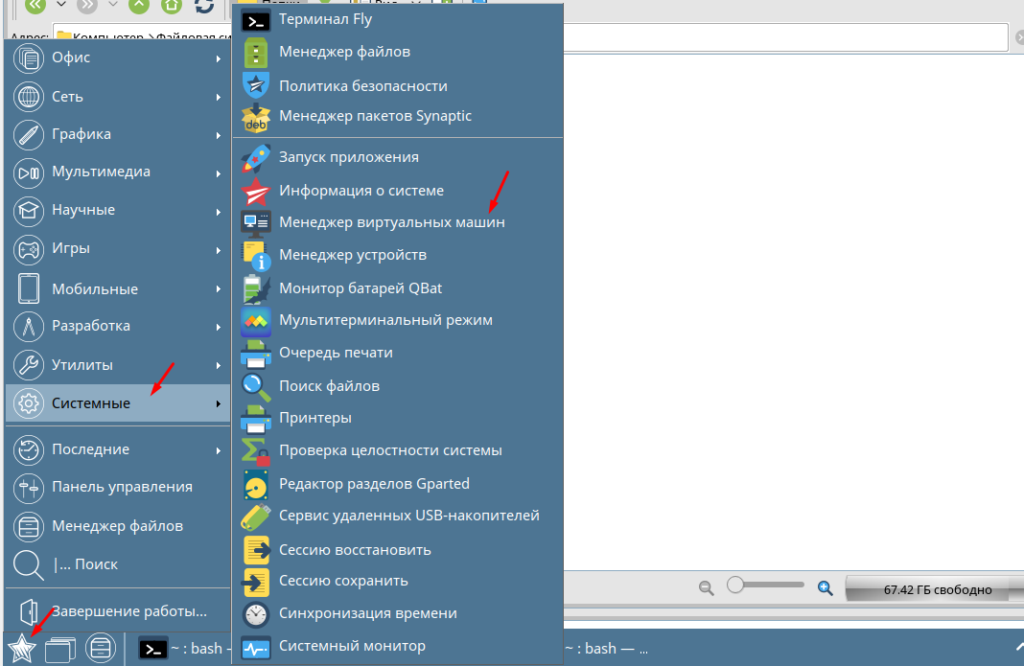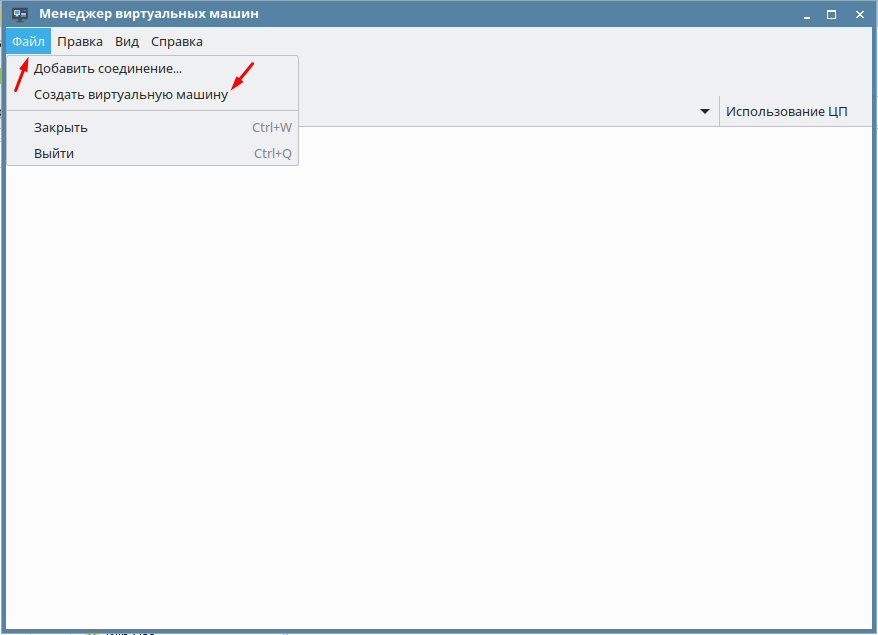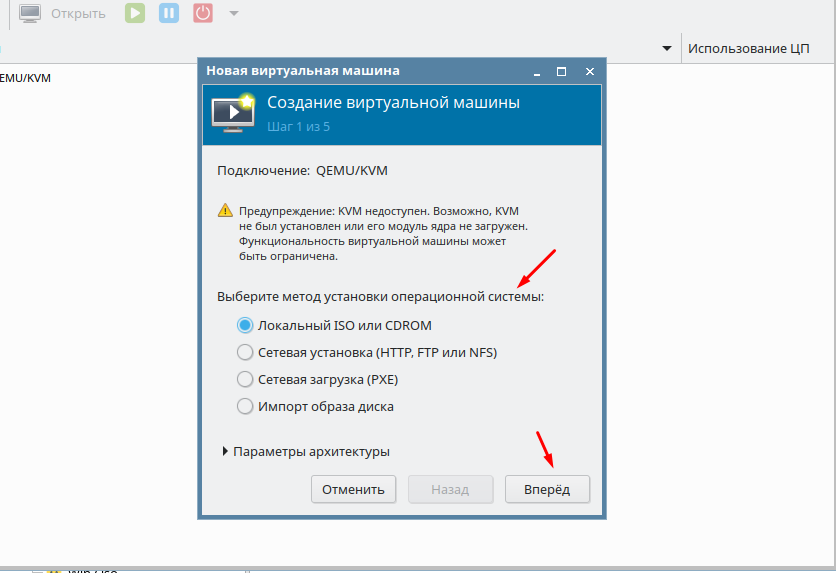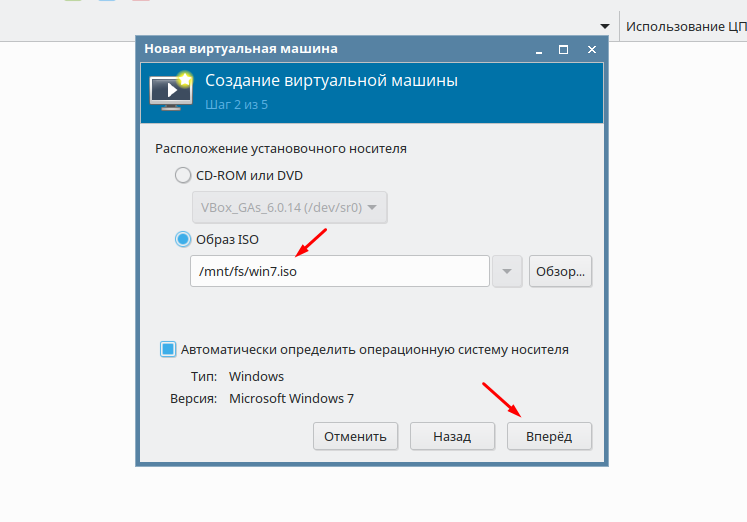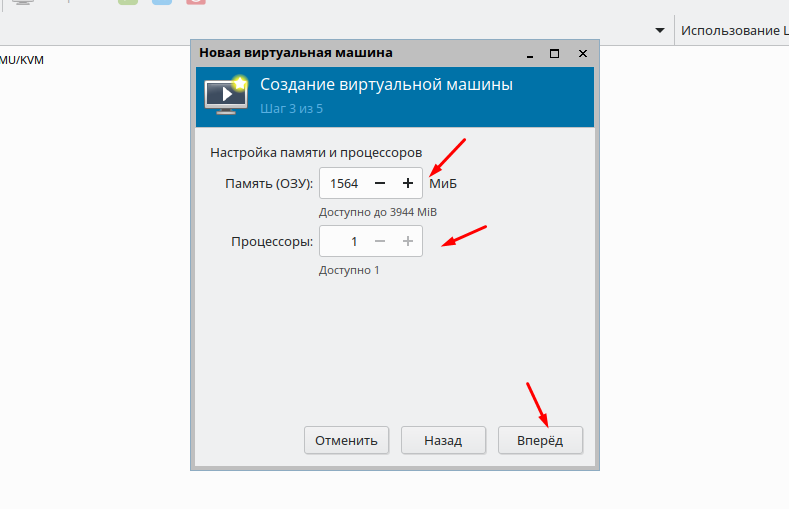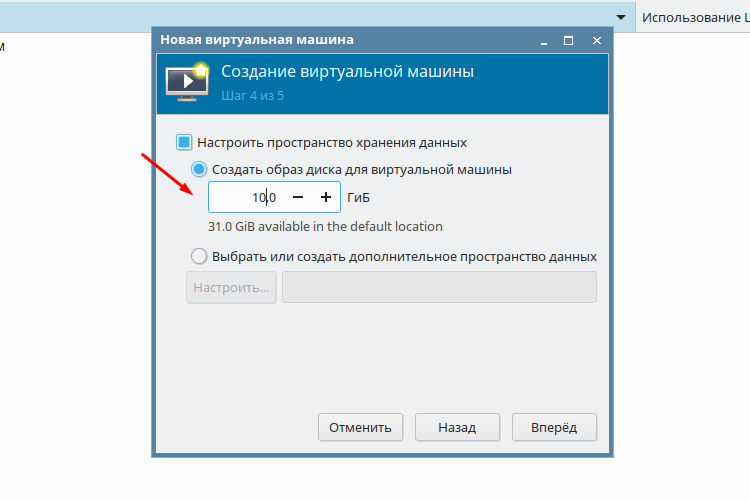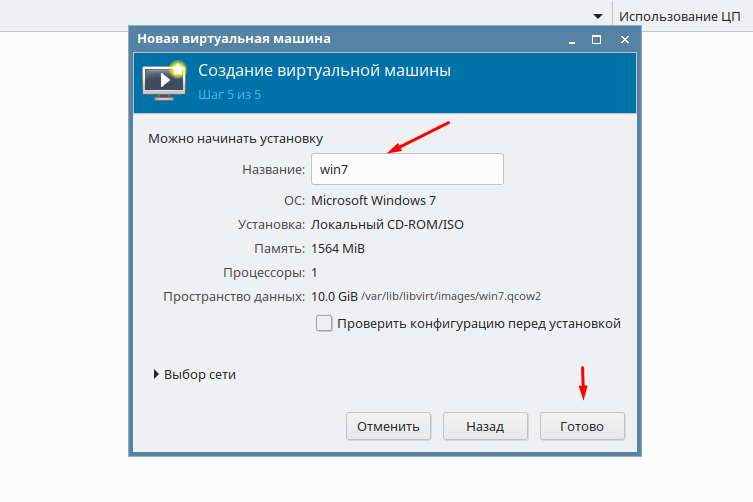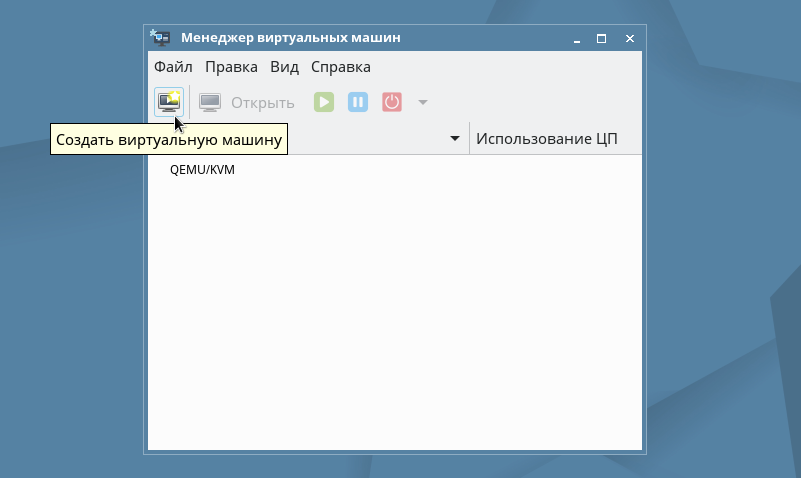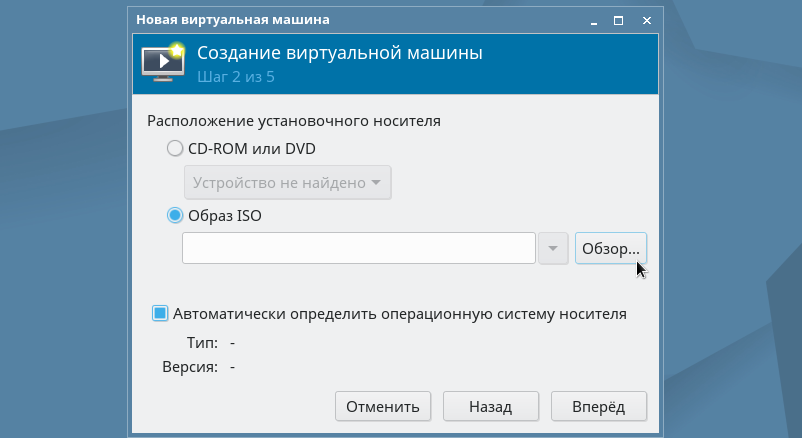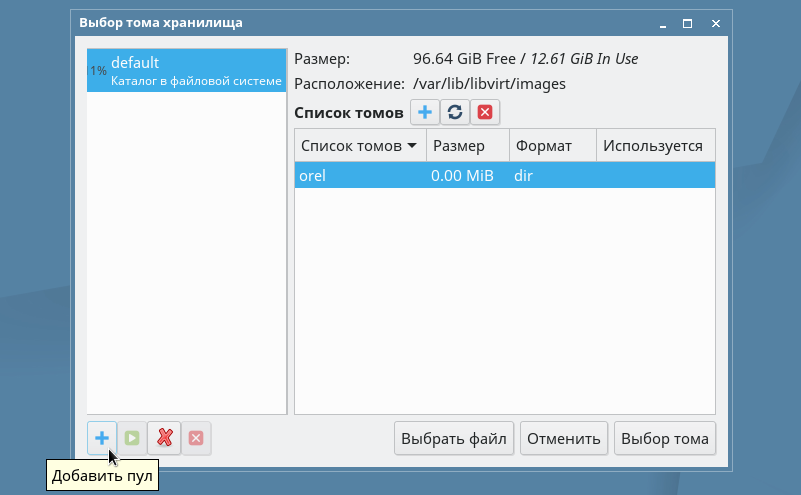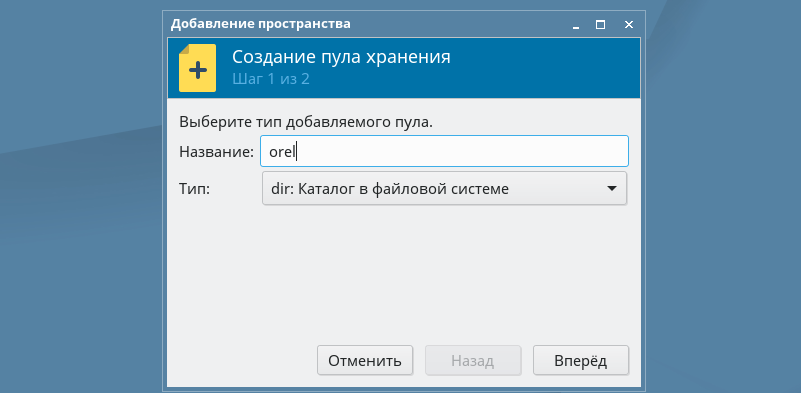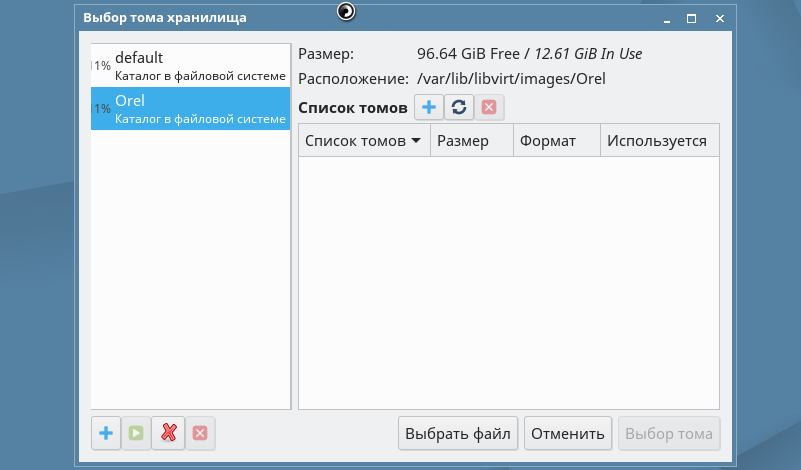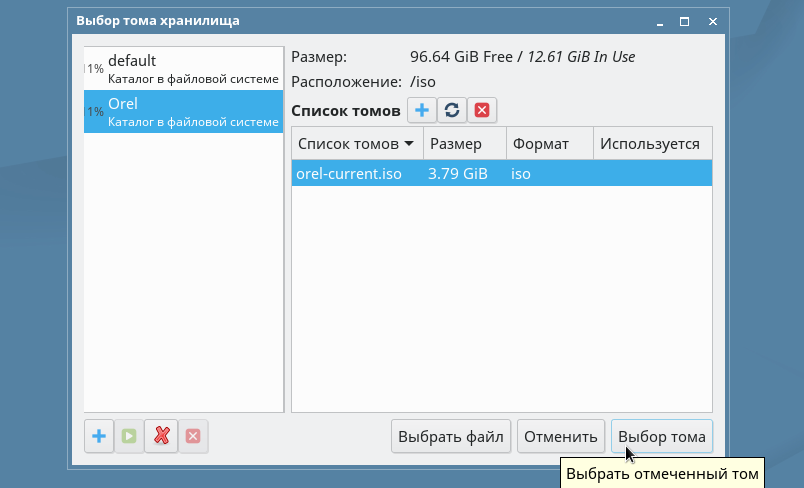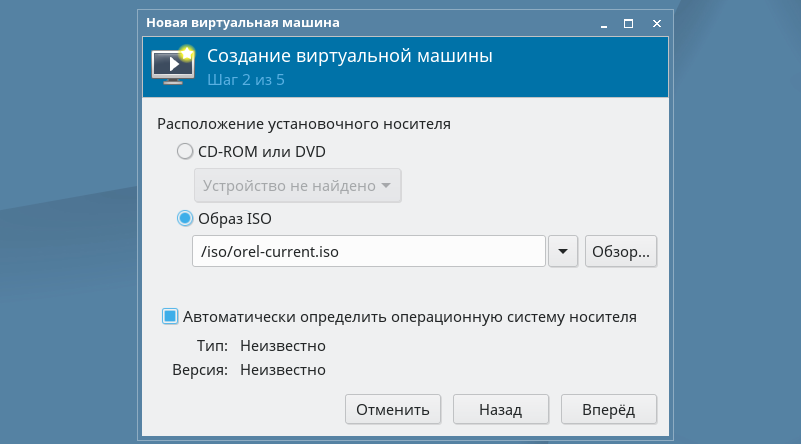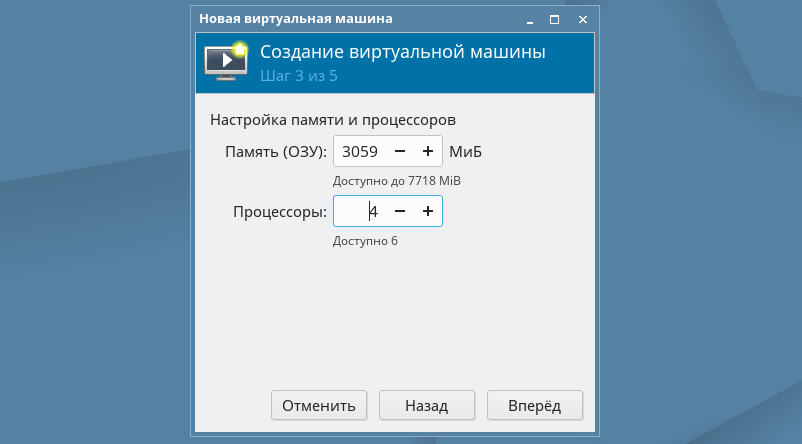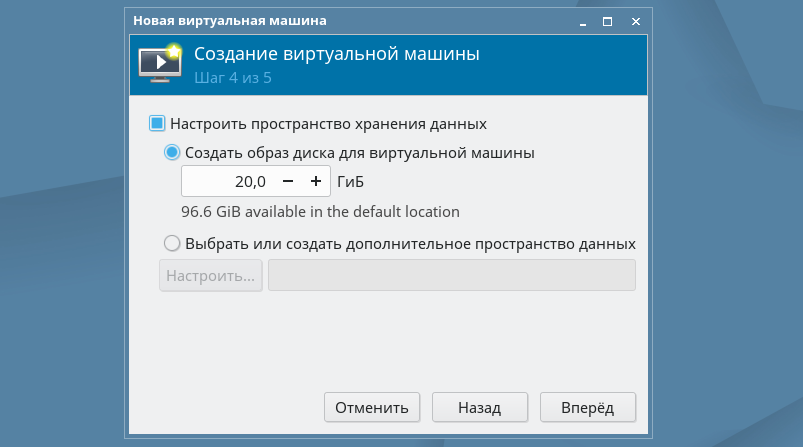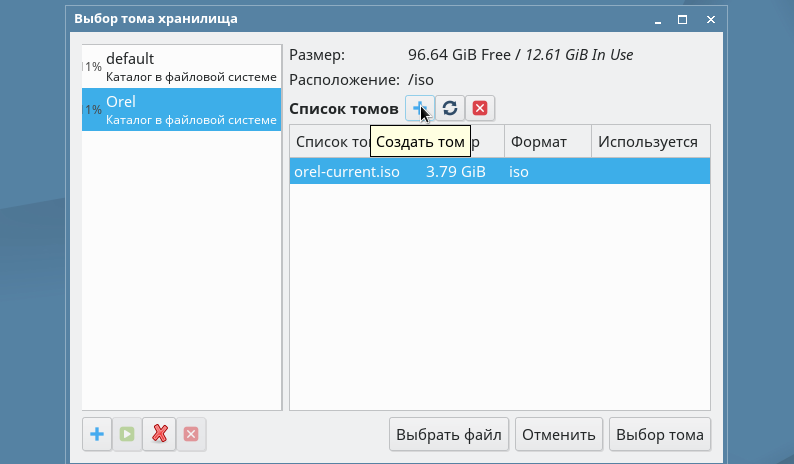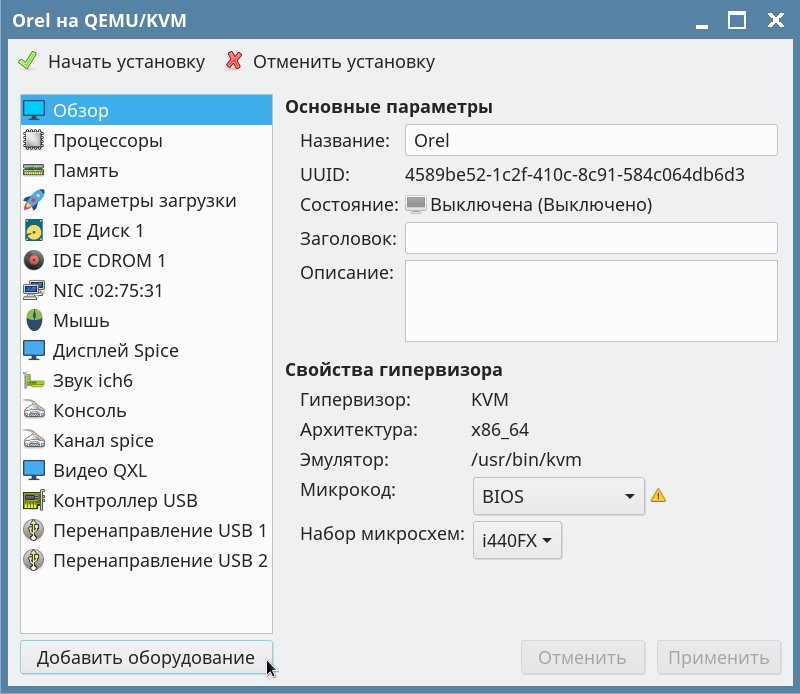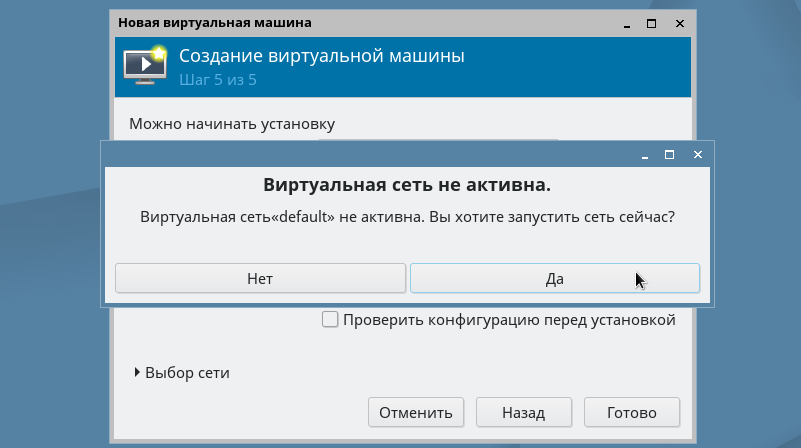- Как в Astra Linux создать виртуальную машину
- Добавление виртуальной машины
- Установка сервера KVM
- Virt-Manager: графическая консоль управления KVM
- Установка Virt-Manager в Linux
- Управление KVM через virt-manager из Windows
- Использование Virt-Manager для управления виртуальными машинами KVM
- Типовые проблемы с Virt-Manager
Как в Astra Linux создать виртуальную машину
В российской операционной системе Astra Linux редакции Orel есть встроенное средство управления виртуализацией Virt-Manager. С его помощью можно организовать сервер виртуализации или просто создать виртуальную машину с необходимой ОС. Процесс создания виртуальной машины достаточно простой, наверно даже проще чем в VirtualBox или VMware. Для того чтобы вы в этом убедились сами давайте создадим виртуальную машину.
Лучшие статьи на тему настройки ОС Astra Linux, рекомендую прочитать.
Добавление виртуальной машины
В Astra Linux за виртуализацию отвечает менеджер виртуальных машин, найти его можно в меню «Пуск» в разделе «Системные».
В открывшемся окне заходим в меню «Файл» и выбираем пункт «Создать виртуальную машину».
Всего нужно пройти пять шагов, в первом нужно выбрать метод установки, мы будем устанавливать ОС из ISO образа, поэтому выбираем первый пункт «Локальный ISO или CDROM».
Дальше указываем непосредственно путь к образу с ОС. Так же не забудьте отметить пункт «Автоматически определить операционную систем носителя».
Потом настраиваем память и процессор, указываем необходимое количестве.
Четвертый шаг отвечает за настройку носителя, указываем объем диска виртуальной машины.
И в последнем шаге вводим имя виртуальной машины и указываем тип сетевого интерфейса, NAT, Сетевой мост и т.д.
После чего начнется установка операционной системы на виртуальную машину. Описывать процесс установки Windows 7 думаю нет смысла.
По его окончанию у вас будет создана виртуальная машина в Astra Linux. Как сами видите все достаточно просто. Если вы раньше имели дело с виртуализацией то создать виртуальную машину Astra Linux сможете без проблем.
Источник
Установка сервера KVM
Подготовка:
Ставим пакеты:
Ставим пакеты виртуальной машины и утилиту сетевого моста:
sudo apt install -y qemu-kvm libvirt0 virt-manager bridge-utils
Перезагружаем :
sudo reboot
Работа с группами и пользователями:
Создаем группу LIBVIRT. Нужно это для запуска команды libvirt без команды sudo
sudo gpasswd libvirt -a superuser , где superuser — это учетка суперпользователя
Еще добавляем суперпользователя в группы kvm, libvirt-qemu, libvirt-admin
sudo gpasswd kvm -a superuser
sudo gpasswd libvirt-qemu -a superuser
sudo gpasswd libvirt-admin -a superuser
Копирование установочных образов:
После создаем каталог в разделе диска, в котором будем хранить файлы виртуалки. Выполняем:
Копируем установочный образ для развертывания сервера в папку /iso
sudo mv установочный_образ_сервера.iso /iso
Меняем владельца установочного образа
sudo chown libvirt-qemu:libvirt /iso/установочный_образ_сервера.iso
Создание виртуальной машины в графике:
Теперь перейдем к созданию виртуальной машины с помощью утилиты virt-manager.
virt-manager
Появится вот такое окошко:
Выбираем Файл-> создать виртуальную машину
Выбираем метод установки — Локальный ISO или CDROM, Вперед.
В левой части мы видим пространства данных. По умолчанию пространство данных содается в /var/lib/libvirt/images
Чтобы создать пространство данных на другом диске или в другой папке, нажимаем занчек «+» в левом нижнем углу.
Вводим имя создаваемого хранилища с образами. Вперёд.
Обзор и указываем путь до хранилища (папки). Открыть.
В меню выбор тома хранилища появился наш новый том и установочные образы (которые ранее скопировали сюда).
Выбираем установочный образ. Жмем Выбор тома.
Настраиваем выделяемое количество ОЗУ и процессоров.
Настраиваем размер и расположение пространства данных для нашей виртуальной машины (по умолчанию создается в папке /var/lib/libvirt/. )
Если нужно пространство разместить на другой папке или диске-жмем «Настроить»
Выбираем созданное на предыдущем этапе пространство данных, Около «Список томов» жмем «+»
Называем том хранилища, ставим его размер. Нажимаем галочку проверить конфигурацию. Готово.
При проверке конфигурации нажимаем добавить оборудование (это делается для обеспечения работоспособности мыши в виртуальной машине)
Наводим указатель на ВВОД и выбираем Графический планшет USB EvTouch. Нажимаем готово.
Нажимаем в верхне левом углу начать установку
В появившейся вкладке предлагается включить дефолтную сеть. Настройка сети мостом в статье.
Наживаем ДА и начинается установка.
Далее идет интуитивно понятная установка операционной системы.
Источник
Virt-Manager: графическая консоль управления KVM
Virt-Manager – графическая консоль для управления виртуальными машинами KVM от компании Red Hat. С помощью Virt-Manager можно, создавать, редактировать, запускать и останавливать виртуальные машины на гипервизоре KVM. Можно выполнять настройку параметров виртуальных машин, что значительно упрощает работу по сравнению с управлением KVM из интерфейса командной строки.
В статье мы рассмотрим установку Virt-Manager на сервер с KVM, типовые задачи управления виртуальными машинами в графической консоли и покажем, как использовать virt-manager из Windows-клиента.
Установка Virt-Manager в Linux
Прежде всего нужно установить необходимые пакеты из базового репозитория на сервере с KVM (в нашем примере сервер KVM установлен на Linux CentOS). Выполните следующую команду yum (или dnf):
# yum install -y virt-manager xorg-x11-xauth liberation-sans-fonts
Чтобы удаленно подключаться к virt-manager с Windows-компьютера, нужно дополнительно настроить SSH. Откройте файл sshd_config:
Включите следующие параметры:
Перезапустите сервис sshd:
# service sshd restart
Управление KVM через virt-manager из Windows
Для удалённого подключения к virt-manager с Windows компьютера, вам понадобится следующее ПО:
- Putty – ssh клиент
- Xming – порт сервера для ОС Windows.
Скачать putty можно с официального сайта https://www.putty.org/, а Xming по ссылке https://sourceforge.net/projects/xming/
Откройте Putty, перейдите в Connection—>SSH—X11. Включите опцию “Enable X11 Forwarding“.
Теперь на вкладке Session, укажите адрес KVM сервера, имя сессии, укажите порт и сохраните подключение.
Чтобы из Windows удаленно подключаться к KVM серверу через virt-manager, используется следующий порядок:
- Сначала запускаете Xming;
- Запускаете сохраненную сессию Putty с опцией X11 Forwarding;
- Подключаетесь к virt-manager.
После включения Xming у вас в трее должен светиться значок X:
Далее запустите Putty, и после авторизации на сервере, выполните:
Через несколько секунд у вас должно открыться окно управления virt-manager и окно дополнительной авторизации, где нужно ввести данные для подключения к серверу:
После авторизации вы должны увидеть список виртуальных машин.
Использование Virt-Manager для управления виртуальными машинами KVM
Щелкнув ПКМ по виртуальной машине, вы можете выключить, перезагрузить, включить ВМ.
Далее я хочу изменить директорию для хранения файлов виртуальных машин, так как основное место на диске при установке операционной системы на сервере с KVM, я отдал под директорию VZ. Чтобы поменять стандартную директорию, перейдите в меню “Edit -> Connection Details”.

После установки пула, кнопка удаления станет активна:
Теперь можно создать пул в нужной вам директории или разделе:
После этого, у меня стал активным мой основной раздел для файлов ВМ:
Либо просто удалить первоначальную директорию и создал симлинк на нужный раздел:
# rm -rf /var/lib/libvirt/images/
# ln -s /vz/disk/ /var/lib/libvirt/images
Теперь можно попробовать создать новую виртуальную машину KVM. Ниже я прикреплю ряд скриншотов, на которых по шагам будет все более-менее понятно. В конце опишу весь процесс создания машины.
- При нажатии кнопки на первом скриншоте, запускается процесс создания новой виртуальной машины KVM;
- Затем указываем, откуда запускать установку ОС на виртуальной машине. Я использовал локальный ISO образ с дистрибутивом CentOS 8;
- Далее настраиваются ресурсы виртуальной машины: количество памяти и vCPU, размер виртуального диска (при необходимости его можно будет расширить или уменьшить), имя, и указываем сеть;
- После создания ВМ к ней сразу будет примонтирован установочный образ ОС, который указали при создании.
Чтобы изменить ресурсы или какие-то параметры уже созданной машины, вам нужно выделить ее и нажать кнопку “Open”. В открывшемся меню нажмите на лампочку и у вас откроется список параметров виртуальной машины KVM.
Чтобы добавить новый сервер KVM, выполните следующее “File -> Add Connection” и заполните данные в открывшемся окне:
Типовые проблемы с Virt-Manager
Во время изучения интерфейса virt-manager, я столкнулся с несколькими ошибками и решил описать их в статье. Первая ошибка, с которой я столкнулся, вышла на стадии создания новой виртуальной машины:
Система ругается на отсутствие файла, который скорее всего должен быть создан при установке KVM на сервер, но в моем случае он отсутствовал. Решился вопрос, созданием файла:
После этого нужно перезапустить сервис libvirtd:
# service libvirtd restart
Следующая ошибка ожидала меня сразу же на следующем шаге установки:
Чтобы решить эту проблему и возможно последующие другие, нужно установить пакет qemu-kvm-tools:
# yum install qemu-kvm-tools -y
После выполненных действий, виртуальная машина создалась без ошибок, и я смог выполнить установку гостевой операционной системы на ней.
Управлять KVM через virt-manager очень удобно. Вы значительно сократите время на выполнение рядовых операций с виртуальными машинами, а также сможете подключиться к ним из Windows.
Источник