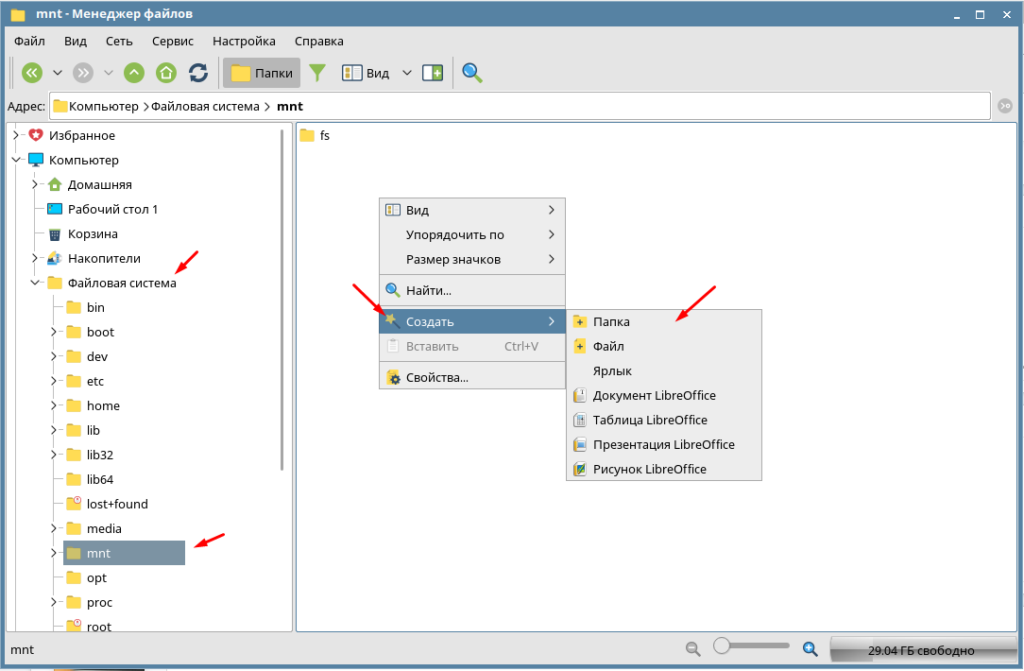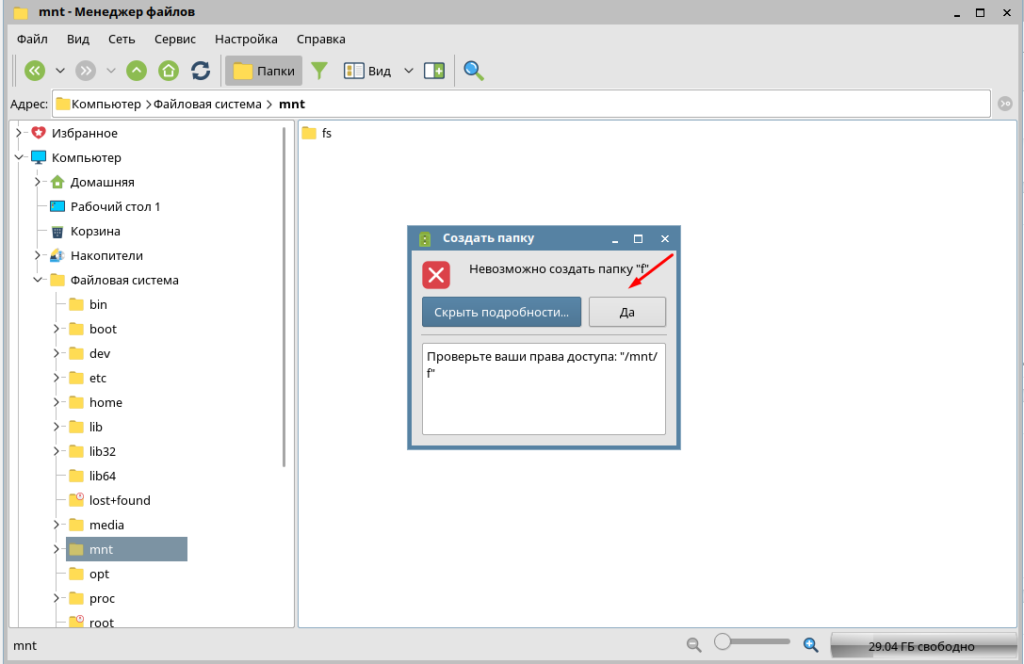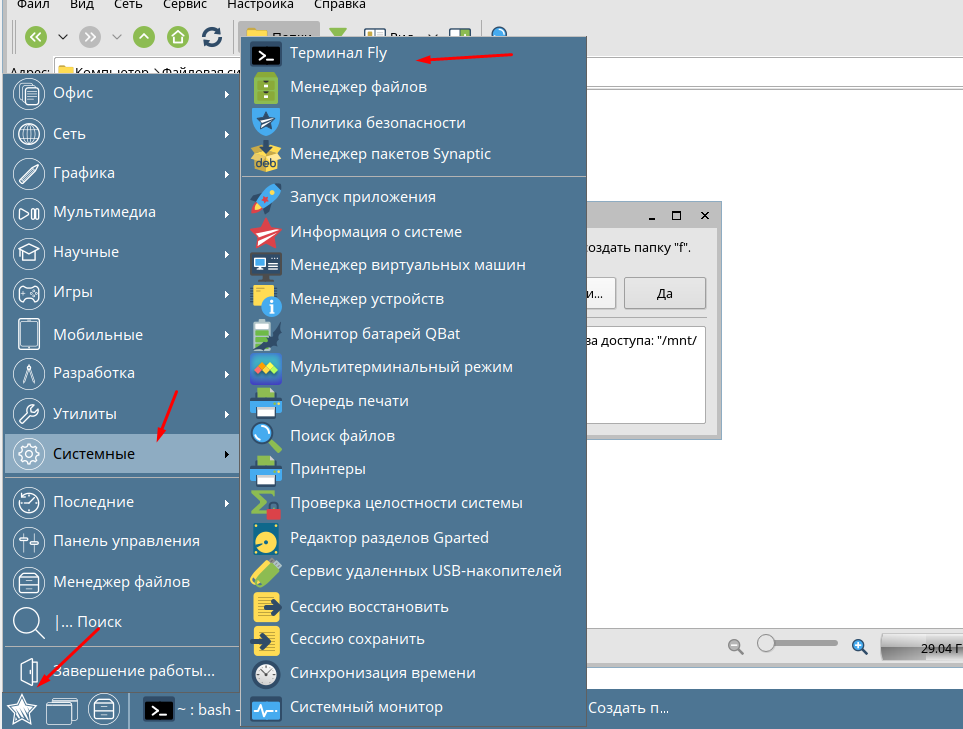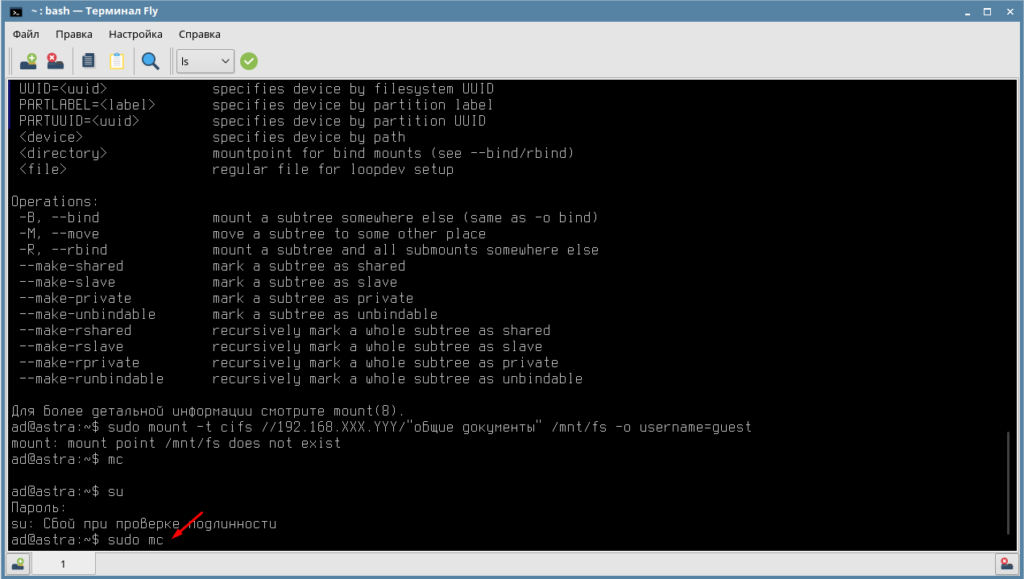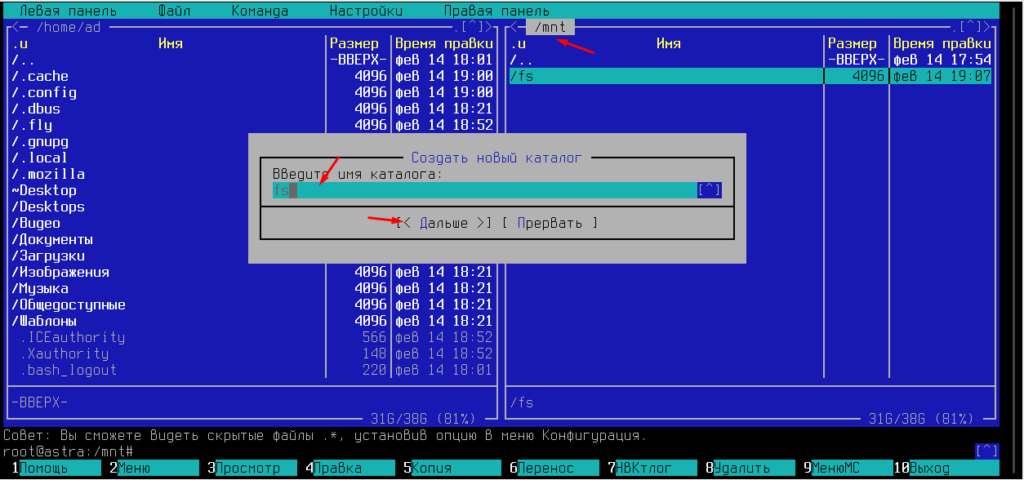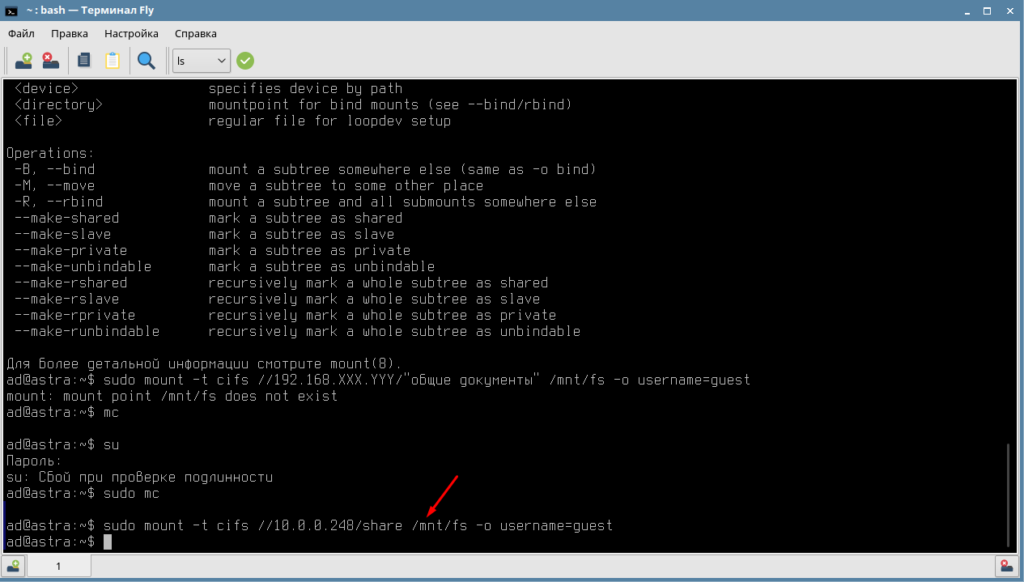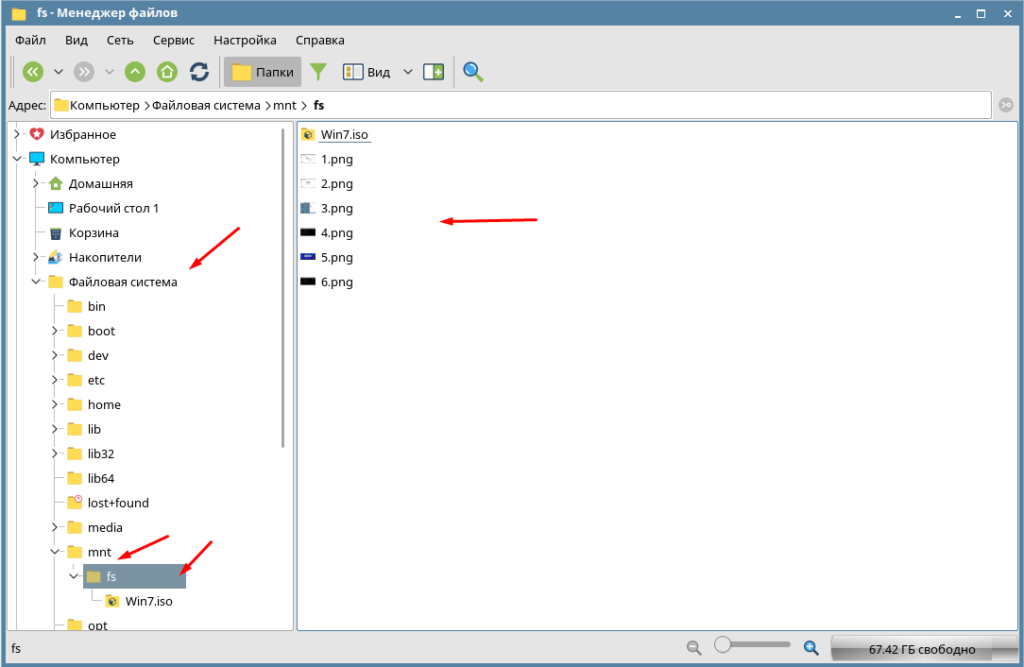- Как мне подключить общие папки в Ubuntu с помощью инструментов VMware?
- 13 ответов
- Настройки виртуальной машины
- На гостях в Ubuntu
- УДАЛЕНО ДЛЯ UBUNTU > 15.10 (Wiley)
- Как создать общую папку в VMware Workstation
- Зачем нужна общая папка
- Как сделать общую папку в VMware
- Как открыть общую папку
- Astra linux vmware общая папка
- Как в Astra Linux подключить сетевую папку
- Как подключить общею папку в Astra Linux редакции Orel
- Русские Блоги
- Как поделиться папкой между Windows и Ubuntu на виртуальной машине VMware
Как мне подключить общие папки в Ubuntu с помощью инструментов VMware?
Эксперты. Я успешно установил инструменты VMware для Ubuntu. Кажется, все работает нормально, но общие папки не были смонтированы автоматически.
Как мне заставить их работать?
Если я бегу vmware-hgfsclient в терминале я получаю список общих папок, но ls -l /mnt/hgfs пустой. На самом деле нет hgfs реж /mnt , Я знаю, что я должен использовать vmware-hgfsclient инструмент, но я действительно не знаю как.
PS Я бы не спрашивал, могу ли я понять vmware-hgfsclient помогите я прочитал.
13 ответов
Я установил на хосте Windows 7 с Ubuntu 11.04 Desktop с установленными VMware Tools.
Настройки виртуальной машины
- Общий доступ к папкам = всегда включен
- Убедитесь, что у вас есть хотя бы одна папка, совместно используемая хостом и гостем
На гостях в Ubuntu
проверьте / mnt / hgfs, что вы можете получить доступ к вашей общей папке.
Если вы не видите свои общие папки (автоматически подключенные) внутри /mnt/hgfs , запустите инструменты настройки VMware:
обновите свой fstab, используя детали ниже:
gksu gedit /etc/fstab
(Я использую рабочий стол Ubuntu, поэтому используйте другой текстовый редактор, чтобы ввести следующую строку в конце файла)
Перезагрузите виртуальную машину (может потребоваться перезагрузить компьютер несколько раз или получить сообщение об ошибке, в котором говорится, что не удалось подключиться, просто пропустите ошибку и перезапустите)
Запустить vmware-config-tools.pl, СНОВА!
Я заметил, что большинство ответов довольно древние.
Что работало для меня на Ubunt 18.04 (бионический):
Это волшебным образом смонтировало все общие папки для меня. Возможно, вам придется сделать это для конкретной папки вместо .host:/ , В этом случае вы можете узнать название акции с vmware-hgfsclient ,
Если вы хотите, чтобы они были установлены при запуске:
Я выбираю монтировать их по требованию и игнорировать их sudo mount -a и тому подобное с noauto вариант, потому что я заметил, что акции влияют на производительность виртуальной машины.
Я конечно сделал sudo apt-get install open-vm-tools open-vm-tools-desktop заранее. Насколько я помню, ничего другого не требовалось. Тем не менее, другие утверждали, sudo apt-get install build-essential module-assistant linux-headers-virtual linux-image-virtual && dpkg-reconfigure open-vm-tools было необходимо.
[ОБНОВЛЕНИЕ 2017-05-18] Этот ответ устарел для Ubuntu новее 15.10 (Wiley). Исполняемый файл vmware-hgfsmounter не был доступен в Ubuntu с 16.04LTS (xenial). Хотя, hgfsmounter может быть доступен в других дистрибутивах Linux, так как hgfsmounter функция по-прежнему доступна в исходном коде на GitHub. Если кто-то обновил информацию, пожалуйста, прокомментируйте или отредактируйте этот ответ, вместо того, чтобы понижать голосование, поскольку я считаю, что этот ответ все еще может быть действительным для более старых выпусков Ubuntu.
Этот ответ также предполагает, что вы не используете VMWare Tools из VMWare, а вместо этого используете open-vm-tools из вашего дистрибутива Linux. VMWare решила поддержать этот коммутатор в 2015 году. См. KB2073803. Поэтому в этом ответе также предполагается, что ваша версия Ubuntu может устанавливать open-vm-tools из своего репозитория программного обеспечения.
УДАЛЕНО ДЛЯ UBUNTU > 15.10 (Wiley)
конечно, при условии, что я уже включил общую папку с хост-компьютера в настройках VMware Player.
Обратите внимание, что vmware-hgfsclient возвращает список общих папок, которые включены в настройках VMware Player. Эта функция доступна как для open-vm-tools, так и для vmware-tools.
Также обратите внимание, что vmware-hgfsmounter эквивалентно
Источник
Как создать общую папку в VMware Workstation
В статье мы рассмотрим, для чего нужна общая папка и как её создать в VMware Workstation.
Перед настройкой общей папки нужно создать виртуальную машину и установить на неё VMware Tools. Используйте наши инструкции, если хотите создать виртуальные машины Windows 10 или Ubuntu.
Зачем нужна общая папка
Общая папка нужна для быстрого обмена файлами между хостовой (физической) и гостевой (виртуальной) ОС.
Предположим, вам нужно установить одну из программ на виртуальную машину. При этом эта программа уже установлена на вашей физической машине. Если общей папки нет, вам придется скопировать файл программы с хостовой ОС на съемный носитель (например, флешку) а затем с носителя перенести его на гостевую ОС.
Если у вас уже настроена общая папка, достаточно поместить в неё нужный файл и программу можно будет использовать как на физической, так и на виртуальной машине. Таким образом с помощью общей папки вы сможете быстрее и удобнее обмениваться файлами между ОС. Давайте посмотрим, как создать такую папку.
Как сделать общую папку в VMware
Предварительно создайте папку в хостовой ОС. Это можно сделать в любом разделе компьютера (например, «Рабочий стол» или «Документы»).
Чтобы сделать папку общей:
Запустите виртуальную машину. Для этого откройте программу VMware Player и кликните Open a Virtual Machine:
Перейдите в раздел «Virtual Machine» и кликните Virtual Machine Settings:
В открывшемся окне выберите вкладку Options:
На вкладке «Options» кликните на строку Shared Folders. Отметьте галочкой пункт «Enabled»: так вы сможете работать с папкой и с хостовой, и с гостевой ОС. В открывшемся разделе нажмите +Add…:
- Name — введите название общей папки. Укажите то же название, которое вы дали папке на локальном компьютере;
- Host Path — укажите путь до общей папки. Для этого нажмите Browse и выберите папку, которую хотите назначить общей.
Отметьте галочкой пункт «Enabled» и нажмите OK:
VMware общая папка
Чтобы сохранить изменения, нажмите Save:
Готово, вы создали общую папку.
Как открыть общую папку
Выберите инструкцию в зависимости от вашей гостевой операционной системы.
В Ubuntu общая папка находится в каталоге hgfs. Полный путь до этого каталога — /mnt/hgfs/.
Чтобы открыть папку:
Кликните правой кнопкой мыши по пустому полю и выберите Open in Terminal:
Где name — имя общей папки.
Строкой ниже вы увидите путь до неё — это значит, что вы попали в папку:
Чтобы увидеть содержимое, введите команду:
VMware Workstation общая папка
В гостевой ОС Windows общая папка отобразится в разделе «Проводник».
Чтобы попасть в неё:
Откройте раздел «Проводник»:
Разверните блок «Сетевые расположения». Левой кнопкой мыши дважды кликните по диску «Shared Folders»:
Источник
Astra linux vmware общая папка
You are using an outdated browser. Please upgrade your browser to improve your experience.
—> share-line
—> —> —> —> plus
After you enable a shared folder, you can mount one or more directories or subdirectories in the shared folder to any location in the file system in addition to the default location of /mnt/hgfs .
Depending on the kernel version of the Linux guest operating system, VMware Tools uses different components to provide shared-folder functionality. In Linux kernels prior to version 4.0, the VMware Tools services script loads a driver that performs the mount. Linux kernels 4.0 and later use a FUSE file system component.
You can use different mount commands to mount all shares, one share, or a subdirectory within a share to any location in the file system. The commands also vary depending on the Linux-kernel version of the guest.
| Linux Kernel Prior to 4.0 | Linux Kernel 4.0 and Later | Description |
|---|---|---|
| mount -t vmhgfs .host:/ /home/user1/shares | /usr/bin/vmhgfs-fuse .host:/ /home/user1/shares -o subtype=vmhgfs-fuse,allow_other | Mounts all shares to /home/user1/shares |
| mount -t vmhgfs .host:/foo /tmp/foo | /usr/bin/vmhgfs-fuse .host:/foo /tmp/foo -o subtype=vmhgfs-fuse,allow_other | Mounts the share named foo to /tmp/foo |
| mount -t vmhgfs .host:/foo/bar /var/lib/bar | /usr/bin/vmhgfs-fuse .host:/foo/bar /var/lib/bar -o subtype=vmhgfs-fuse,allow_other | Mounts the subdirectory bar within the share foo to /var/lib/bar |
For Linux kernel prior to version 4.0, you can use VMware-specific options in addition to the standard mount syntax. Enter the command /sbin/mount.vmhgfs -h to list the options.
For Linux kernel version 4.0 or later, enter the command /usr/bin/vmhgfs-fuse -h to list the available options.
Источник
Как в Astra Linux подключить сетевую папку
Сейчас практически в каждом доме в каждой организации есть свое сетевое хранилище. С помощью которого происходит обмен данными и хранение их. Поэтому подключить сетевой диск должен уметь каждый пользователь. Как подключить общею папку в Windows знают наверно практически все, а вот в Linux сделать это сможет далеко не каждый. Поэтому сегодня расскажу как можно подключить общею сетевую папку в Astra Linux редакции Orel.
Рекомендую прочитать следующие статьи на тему настройки операционной системы Astra Linux.
Как подключить общею папку в Astra Linux редакции Orel
Для начала необходимо создать папку к которой будем монтировать сетевой диск. Сделать это можно через графическую оболочку. Обычно диски монтирую в каталог /mnt/.
Если вы видите сообщение «Невозможно создать папку» значить у вас нет на это права.
В этом случае нужно придется воспользоваться терминалом.
Открываем файловый менеджер MC, он облегчает работу с терминалом. По умолчанию в Astra Linux он уже установлен. Необходимо лишь запустить его с правами суперпользователя введя следующею команду.
После чего переходим в каталог /mnt/ нажимаем на клавиатуре клавишу F7 вводим имя папки например, FS и создаем её.
Теперь вводим команду для монтирования сетевого диска.
sudo mount -t cifs //10.0.0.248/share /mnt/fs -o username=guest
10.0.0.248 — адрес сервера где расположена сетевая папка
share — название папки которую подключаем
/mnt/fs — каталог в Astra Linux к которому будет смонтирован сетевой диск
Теперь открываем файловый менеджер и проверяем подключился ли сетевой диск.
На этом подключение сетевого диска в Astra Linux завершено. Мы подключили общею папку доступ к которой открыть всем пользователям.
Источник
Русские Блоги
Как поделиться папкой между Windows и Ubuntu на виртуальной машине VMware
Вы установили Ubuntu на виртуальную машину, и вам может быть полезно иметь общую папку с операционной системой хоста Windows.
1: Поделитесь каталогом файлов в Windows, щелкните правой кнопкой мыши каталог файлов, свойства, общий доступ.
2: Выключите Ubuntu на виртуальной машине.
3: Выберите свою виртуальную машину в VMware Player, а затем щелкните Изменить параметры виртуальной машины.
4: На вкладке «Параметры» щелкните «Общие папки» на левой панели.
5: Нажмите «Всегда включать» справа и на панели, а затем нажмите «Добавить».
6: Вы попадете в «Мастер добавления общей папки».
7: Нажмите «Далее», а затем следуйте инструкциям, чтобы выбрать папку, созданную на шаге 1.
8: Также назовите общий ресурс — это имя папки в Ubuntu.
9: Вы вернетесь к экрану настроек и добавите свою долю.
10: Нажмите «ОК», чтобы закрыть настройку.
11: Запустите Ubuntu на виртуальной машине.
12: Общая папка в Ubuntu отображается в каталоге / mnt / hgfs, но вы не сможете ее увидеть.
13: Чтобы проверить, знает ли Ubuntu, что доступны общие папки, запустите эту команду vmware-hgfsclient в окне терминала.
Это выведет имя общего ресурса в окно терминала. Вы должны увидеть имя общего ресурса, который вы запустили. Почему я не вижу его в location / mnt / hgfs? Необходимо установить инструменты настройки VMWare.
14. VMware Tools — это набор утилит, которые могут улучшить операционную систему виртуальных машин и улучшить управление компьютером. При установке новой операционной системы на виртуальную машину VMware первой задачей должна быть установка VMware Tools.
Эти инструменты также обеспечивают тесную интеграцию между операционными системами хоста и виртуальной машины, повышение производительности графики виртуальной машины, общие папки между хостом и гостем, копирование и вставку текста, изображений и файлов между хостом и гостем, а также улучшения мыши.
Чтобы установить VMware Tools в операционной системе виртуальной машины Ubuntu, выберите VM в меню приложения WMware Workstation и нажмите «Установить VMware Tools . ».
14.1: Это должно смонтировать виртуальный привод CD / DVD внутри гостевой системы Ubuntu. Когда это произойдет, откройте терминал Ubuntu и выполните следующую команду, чтобы извлечь содержимое с привода CD / DVD в привод / tmp, выполнив следующую команду. В следующей команде $ USER — это имя пользователя. Я установил его непосредственно с загруженным ISO-файлом. Предполагается, что ISO-образ включен.
tar -xvf /media/$USER/»VMware Tools»/VMwareTools*.gz -C /tmp
14.2: Затем выполните следующую команду, чтобы установить гостевой инструмент с конфигурацией по умолчанию.
Набор утилит VMware Tools является официальным инструментом для клиента VMware Workstation. Когда вы запустите указанную выше команду, вы получите серию подсказок в процессе установки. Всегда по умолчанию, то есть для завершения нажмите Enter.
Если вы столкнулись с проблемой, заключающейся в том, что команда ifconfig не может быть найдена во время установки, выполните следующую команду для установки net-tools. Я не обнаружил ее, когда устанавливал ее.
sudo apt install net-tools
15: В папке / mnt / hgfs вы можете увидеть общую папку.
Источник