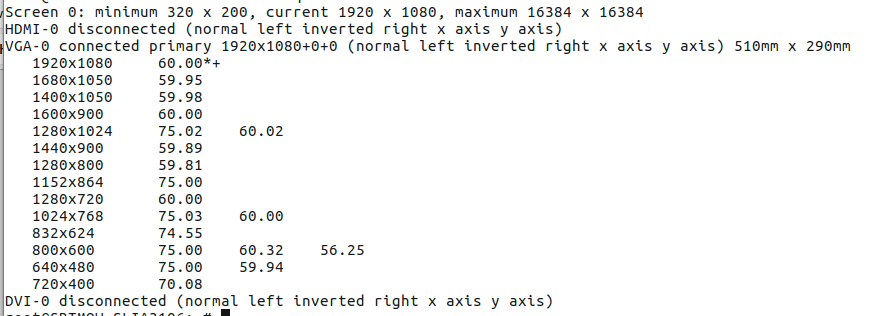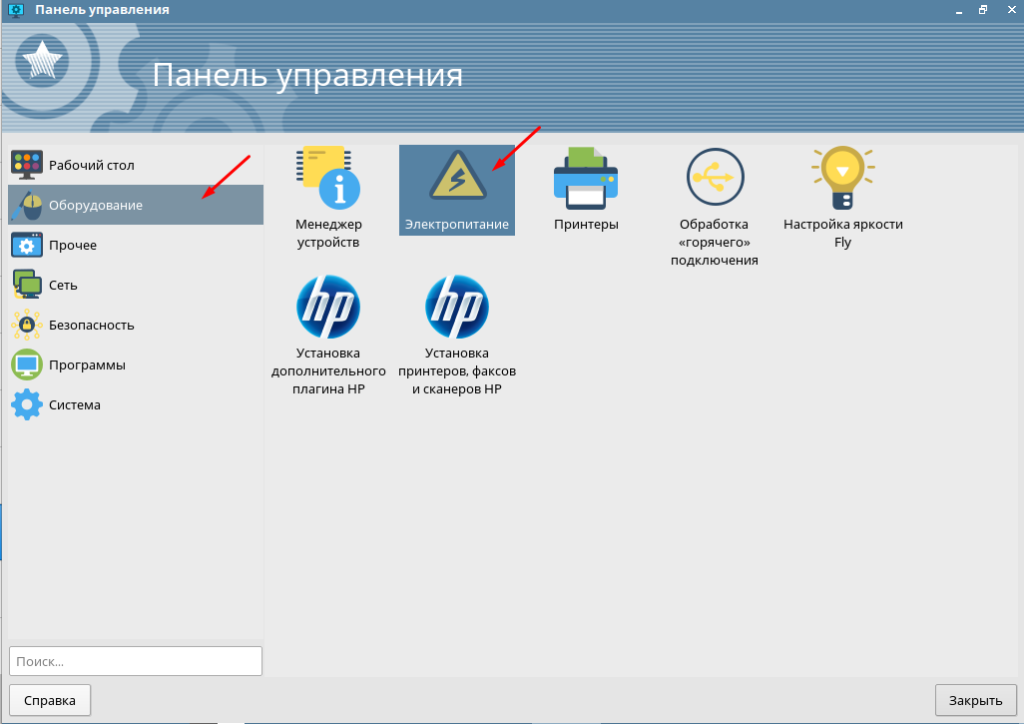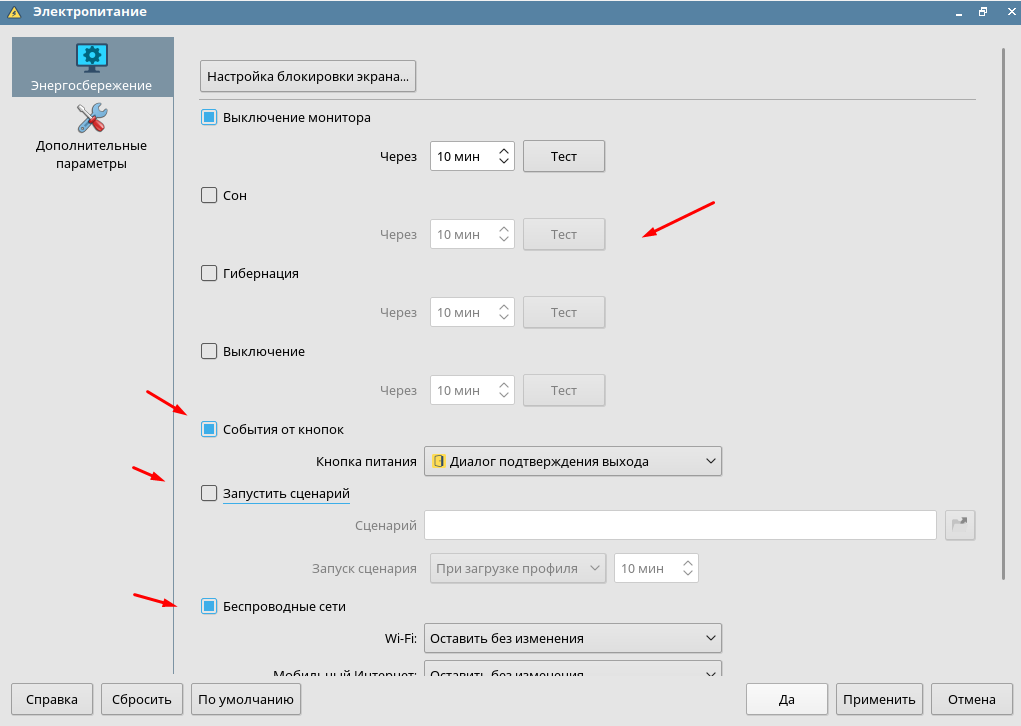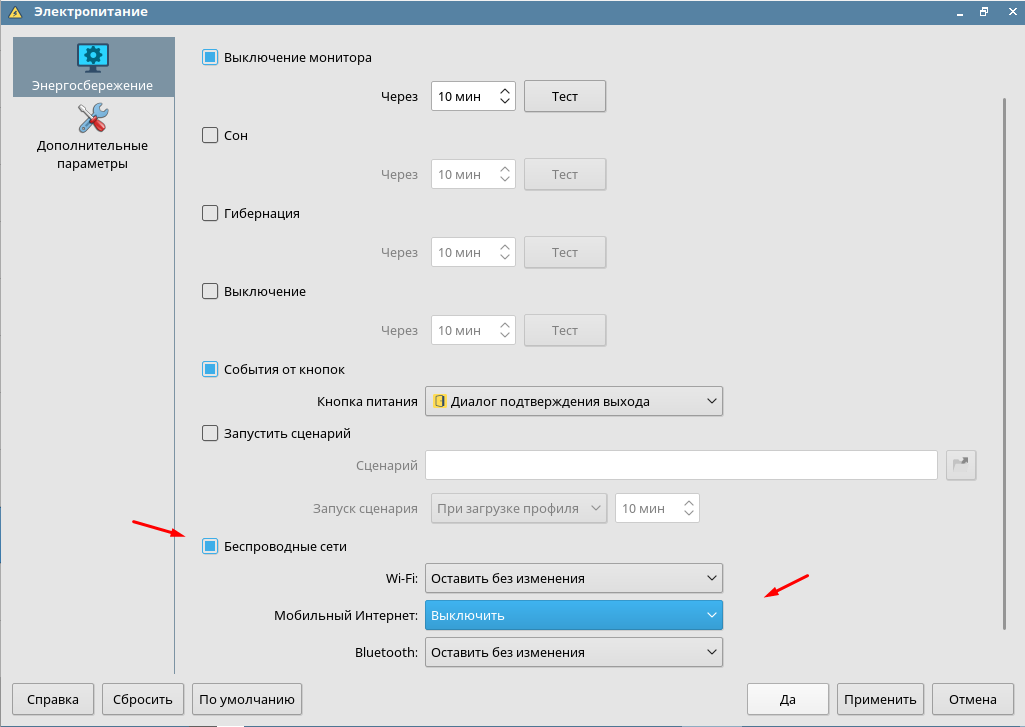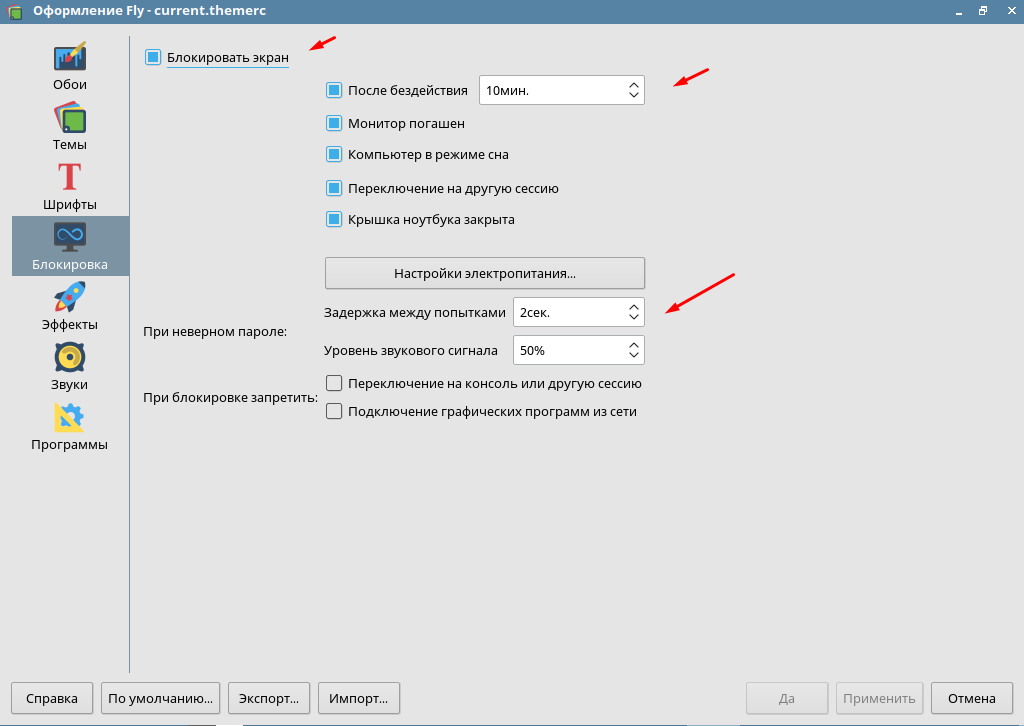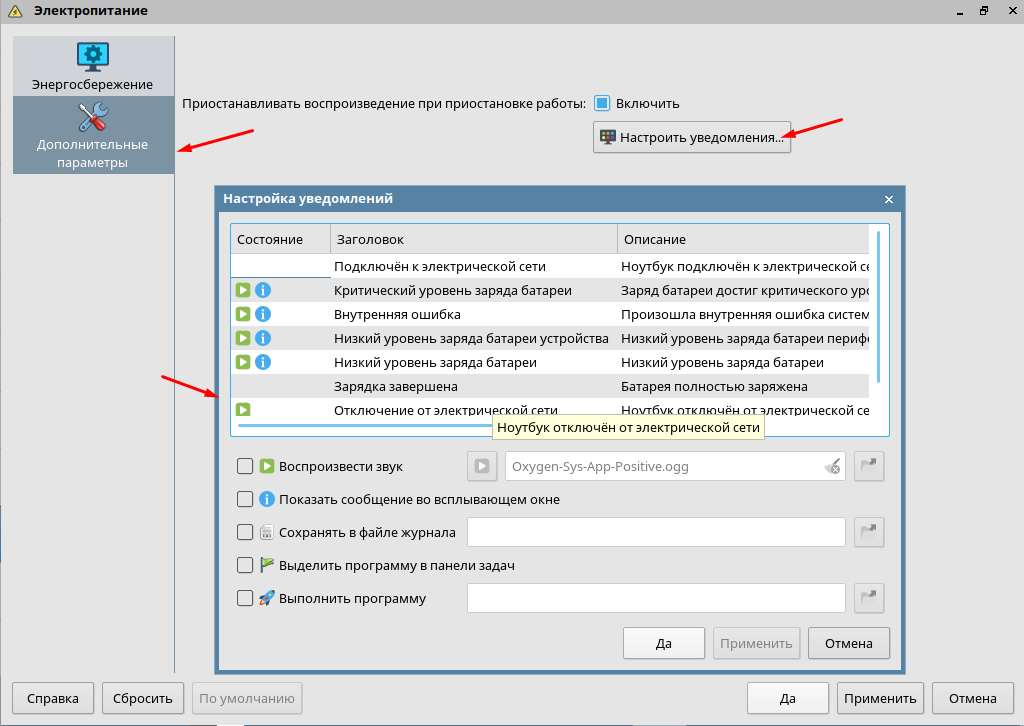- Настройка яркости монитора из командной строки Linux
- Как настроить монитор в командной строке на Linux
- Настройка яркости монитора из командной строки в Linux
- Операционные системы Astra Linux
- Ложка дегтя в бочке меда Linux Mint: или как я яркость поборол
- Как настроить электропитание в Astra Linux Orel
- Настройка параметров питания
Настройка яркости монитора из командной строки Linux
Оригинал: How To Adjust Monitor Brightness From Command Line In Linux
Автор: SK
Дата публикации: 1 октября 2018 года
Перевод: А. Кривошей
Дата перевода: январь 2019 г.
Это краткое руководство объясняет, как можно отрегулировать яркость монитора из командной строки в Unix-подобных операционных системах. Регулировка яркости экрана в режиме графического интерфейса проста. Мы уже рассматривали графическое приложение Brightness Controller , которое поможет нам управлять яркостью в Ubuntu-подобных операционных системах. Но разработка этого приложения, похоже, остановилась более года назад, и я не уверен, будет ли оно работать с последними версиями Ubuntu. Еще одним недостатком является то, что приложение Brightness Controller совместимо только с Python2. Ища альтернативные пути, я узнал, что мы можем легко решить эту задачу с помощью утилиты командной строки под названием «xrandr».
Программа xrandr используется для настройки размера, ориентации и/или отражения выходных данных для экрана. Используя Xrandr, мы также можем отображать текущее состояние экрана, изменять или устанавливать разрешение, отключать и включать выходы. Радует, что Xrandr предустановлен в большинстве дистрибутивов Linux, поэтому нам не нужно беспокоиться об установке дополнительных утилит.
Сначала нам нужно проверить текущее состояние системного дисплея. Для этого выполните следующую команду:
Как видите, в данный момент подключен дисплей LVDS-1. Вывод также отображает текущее разрешение и частоту обновления экрана.
Если вы хотите узнать имя только активного дисплея, используйте команды «grep» и «head» с «xrandr», как показано ниже.
Значение яркости должно быть в диапазоне от 0,0 до 1,0, где 0,0 обозначает самый тусклый (полностью черный) экран, а 1,0 — самый яркий. Например, чтобы установить значение яркости экрана 0,7, выполните:
Замените LVDS-1 вашим именем активного дисплея. Здесь 0,7 означает 70% максимальной яркости дисплея.
Чтобы вернуться к нормальной яркости, выполните:
Не используйте значения выше 1.0. ОНи могут сделать дисплей полностью белым, и вы не сможете ничего увидеть на экране.
Источник
Как настроить монитор в командной строке на Linux
В этом кратком руководстве объясняется, как мы можем настроить яркость монитора из командной строки в Unix-подобных операционных системах.
Регулировка яркости экрана в режиме графического интерфейса очень проста.
Мы уже рассмотрели графическое приложение Brightness Controller GUI, которое поможет нам контролировать яркость в Ubuntu-подобных операционных системах.
Но разработка этого приложения, похоже, задерживается более года, и я не уверен, будет ли он работать с недавними версиями Ubuntu.
Другим недостатком является приложение Brightness Controller, совместимое только с Python2.
При поиске альтернативных способов я узнал, что мы можем легко выполнить эту работу с помощью утилиты командной строки «xrandr».
Программа xrandr используется для установки размера, ориентации и / или отражения выходов для экрана. Используя Xrandr, мы также можем отображать текущее состояние системного экрана, изменять или устанавливать разрешение, отключать отключенные выходы и активировать подключенные.
И хорошо, что Xrandr поставляется с предустановленными большинством дистрибутивов Linux, поэтому нам не нужно беспокоиться об установке дополнительных инструментов / приложений.
Настройка яркости монитора из командной строки в Linux
Во-первых, нам нужно проверить текущее состояние отображения системы. Для этого запустите:
Как вы можете видеть, текущий подключенный дисплей LVDS-1.
Этот вывод отображает текущее разрешение и частоту обновления экрана.
Если вы хотите узнать только активное отображаемое имя, используйте команды «grep» и «head» с «xrandr», как показано ниже.
Значение яркости должно быть в пределах от 0.0 до 1.0, где 0.0 означает диммер (полный черный), а 1.0 – самое яркое значение.
Например, чтобы установить значение яркости экрана равным 0,7, запустите:
Замените LVDS-1 активным отображаемым именем. Здесь 0.7 обозначает 70% максимальной яркости дисплея.
Чтобы вернуться к нормальной яркости, запустите:
Не используйте ничего выше 1.0. Это может привести к тому, что дисплей станет полностью белым, и вы не можете увидеть ничего на экране.
Источник
Операционные системы Astra Linux
Оперативные обновления и методические указания
Операционные системы Astra Linux предназначены для применения в составе информационных (автоматизированных) систем в целях обработки и защиты 1) информации любой категории доступа 2) : общедоступной информации, а также информации, доступ к которой ограничен федеральными законами (информации ограниченного доступа).
1) от несанкционированного доступа;
2) в соответствии с Федеральным законом от 27.07.2006 № 149-ФЗ «Об информации, информационных технологиях и о защите информации» (статья 5, пункт 2).
Операционные системы Astra Linux Common Edition и Astra Linux Special Edition разработаны коллективом открытого акционерного общества «Научно-производственное объединение Русские базовые информационные технологии» и основаны на свободном программном обеспечении. С 17 декабря 2019 года правообладателем, разработчиком и производителем операционной системы специального назначения «Astra Linux Special Edition» является ООО «РусБИТех-Астра».
На web-сайтах https://astralinux.ru/ и https://wiki.astralinux.ru представлена подробная информация о разработанных операционных системах семейства Astra Linux, а также техническая документация для пользователей операционных систем и разработчиков программного обеспечения.
Мы будем признательны Вам за вопросы и предложения, которые позволят совершенствовать наши изделия в Ваших интересах и адаптировать их под решаемые Вами задачи!
Репозитория открытого доступа в сети Интернет для операционной системы Astra Linux Special Edition нет. Операционная система распространяется посредством DVD-дисков.
Информацию о сетевых репозиториях операционной системы Astra Linux Common Edition Вы можете получить в статье Подключение репозиториев с пакетами в ОС Astra Linux и установка пакетов.
В целях обеспечения соответствия сертифицированных операционных систем Astra Linux Special Edition требованиям, предъявляемым к безопасности информации, ООО «РусБИтех-Астра» осуществляет выпуск очередных и оперативных обновлений.
Очередные обновления (версии) предназначены для:
- реализации и совершенствования функциональных возможностей;
- поддержки современного оборудования;
- обеспечения соответствия актуальным требованиям безопасности информации;
- повышения удобства использования, управления компонентами и другие.
Оперативные обновления предназначены для оперативного устранения уязвимостей в экземплярах, находящихся в эксплуатации, и представляют собой бюллетень безопасности, который доступен в виде:
- инструкций и методических указаний по настройке и особенностям эксплуатации ОС, содержащих сведения о компенсирующих мерах или ограничениях по примене- нию ОС при эксплуатации;
- отдельных программных компонентов из состава ОС, в которые внесены изменения с целью устранения уязвимостей, инструкций по их установке и настройке, а также информации, содержащей сведения о контрольных суммах всех файлов оперативного обновления;
- обновлений безопасности, представляющих собой файл с совокупностью программных компонентов из состава ОС, в которые внесены изменения с целью устранения уязвимостей, а также информации, содержащей сведения о контрольных суммах всех файлов обновлений безопасности, указания по установке, настройке и особенностям эксплуатации ОС с установленными обновлениями безопасности.
Ввиду совершенствования нормативно-правовых документов в области защиты информации и в целях обеспечения соответствия информационных актуальным требованиям безопасности информации, а также обеспечения их долговременной эксплуатации, в том числе работоспособности на современных средствах вычислительной техники, рекомендуется на регулярной основе планировать проведение мероприятий по применению очередных и оперативных обновлений операционной системы.
Источник
Ложка дегтя в бочке меда Linux Mint: или как я яркость поборол
Доброго времени суток хабравчане!
На хабре было много обзоров и статей с впечатлениями от перехода на ОС Linux, в которых раскрывались все плюсы и минусы, мнения и решения некоторых проблем при работе с данной ОС. Не оказался исключением и я. О том, как я перешел на Linux Mint и о том, как решал проблему с яркостью подсветки, читайте под катом.
В жизни каждого айтишника порой наступает момент, когда он решает попробовать что-то новое и, собравшись с волей, сделав бэкап всего важного, записывает на болванку или флешку образ с так долго отобранным дистрибутивом (в моем случае я выбрал Linux Mint 17 x64 Cinnamon) Linux. И с ожиданием чуда загружается с нее.
Не буду описывать процесс установки, он и так везде описан по несколько раз. Скажу лишь что установка, на удивление прошла безболезненно. После перезагрузок меня встретил экран приветствия с приглашением ввода ввести логин и пароль пользователя, что я незамедлительно и проделал. После входа меня встретил приятных тонов рабочий стол и на мгновенье мне показалось, что я им пользовался сто лет! Все такое родное и понятное, что заставляет забыть о существовании Windows.
Первое впечатление оказалось весьма позитивными, я потихоньку начал осваивать новую для меня ОС. Прочитал руководство, заглянул на тематический форум, начал исследовать систему. На хабре были обзоры этого дистрибутива и у меня было представление о ней. Все компоненты ноутбука заработали с первого раза, wifi, bluetooth, веб-камера, даже USB-модем без установки драйверов сразу же определился системой, и после простых действий по указанию точки доступа заработал в полной мере.
Понравилась идея репозиториев, Менеджер программ с тысячами программ в одном месте. Так я начал осваиваться. Первым делом поставил нужное ПО, чтобы не было скучно; я включил музыку в плейере (кстати, Audacious заменил мне AIMP) и в какой-то момент захотел увеличить громкость. Нажал заветную комбинацию Fn+курсор вправо и задел пальцем клавишу курсор вниз, то есть понижение яркости. На мое удивление, это не оказало никакого эффекта на уровень подсветки. Я попробовал еще раз, индикатор показал изменение, но яркость не поменялась.
Начал гуглить это явление. Из результатов поиска понял, что не у меня одного не меняется яркость и стал искать решение. К слову, конфигурацию ноутбука Lenovo B570e с процессором Core i5 2450m/ 4Gb RAM/ 500Gb HDD/ Intel HD Graphics 3000. Как оказалось, другие модели ноутбуков данного и других производителей также имеют проблему с регулированием яркости подсветки. Первым решением, которое я испробовал, было редактирование файла загрузчика grub. Выполнялось это таким порядком действий:
В терминале набирал команду:
И в открывшемся окне текстового редактора нашел две строчки и привел их в такой вид:
Сохранил произведенные мною изменения и выполнил обновление загрузчика:
После этого перезагрузился и попробовал. После перезагрузки клавиши все также отказывались управлять яркостью, плюс ко всему пропал индикатор яркости, но получилось изменить яркость с помощью апплета управления яркостью.
Вторым методом я испробовал следующую команду в терминале:
Где хх является значение от нуля до 100. На эту команду ноутбук не среагировал никак.
И, наконец, третий способ, заключался в том, чтобы изменить первые две строчки, но уже до такого вида:
В этом случае на экране отображается индикатор изменения яркости, но самого изменения яркости все также не происходило. Также и не получалось изменить яркость через апплет управления яркостью. После этих манипуляций вернул все как было и продолжил искать другие решения.
Вторым решением, которое нашлось на просторах интернета, было следующее.
В домашнем каталоге нужно было создать файл, с любым именем, но с форматом *.sh и внутри его прописать следующие значения:
Где 0 — яркость, а /sys/class/backlight/acpi_video1/brightness — путь к файлу, в котором сохраняется текущее значение яркости из параметров системы. После сохранения файла нужно было настроить его права доступа таким образом:
И запускать данный скрипт из терминала:
В результате значение яркости изменялось, но это решение не удовлетворило меня своей сложностью и лишними телодвижениями. Было найдено еще одно решение, уже на хабре , которое тоже не подошло. Под конец я наткнулся на еще одно решение, но из зарубежного сайта, которое и устроило меня в полной мере. В ней указывалось, что это решение для ноутбуков с графическими решениями от Intel, что мне более чем полностью подходило. Привожу это решение:
Запустить терминал и выполнить следующую команду:
В результате мы увидим такой вывод команды:
После чего создать конфигурационный файл, если его не существует, следующей командой в терминале:
Открываем только что созданный нами файл для редактирования:
Он должен быть пустым и прописываем в него следующее:
Сохраняем. Перезагружаем. И — вуаля! В результате клавиши управления яркостью подсветки работают, индикатор уровня яркости отображается.
Таким образом, чуточкой терпения и упорства я решил эту проблему, на мой взгляд, наиболее элегантным способом. Надеюсь, что мой вклад в решение этой проблемы поможет другим пользователям.
Источник
Как настроить электропитание в Astra Linux Orel
Очень важно настроить параметры электропитания перед началом использования компьютера. Настроить действие кнопки включения, указать время до отключения монитора и перехода компьютера в спящий режим, гибернацию, выключение. Все это позволяет сделать работу за ПК комфортнее и удобней. Но к сожалению большинство пользователей пренебрегают этими настройками. Сегодня хочу рассказать о настройки электропитания в отечественной операционной системе Astra Linux релиз Orel.
Перед тем как читать дальше рекомендую ознакомиться с самыми популярными статьями на тему настройки Astra Linux Orel.
Настройка параметров питания
Найти настройки касающиеся электропитания можно в панели управления, которая располагается в пуске.
В первой вкладке «Энергосбережение» можно настроить время через которое будет отключаться монитор, переход компьютера в сон, гибернацию и выключение. Так же здесь настраивается действие кнопки питания, можно указать какой либо сценарий.
Если опуститься немного ниже можно настроить беспроводные сети.
Следующий раздел позволяет настроить блокировку экрана. Указать время задержки между попытками ввода пароля и уровень звукового сигнала. А так же можно включить запрет на переключения на консоль или другую сессию, подключение графических программа из сети при блокировки ПК.
Есть возможность настройки различных уведомлений системы, можно изменить звуковой сигнал, включить показ сообщения во всплывающем окне, настроить сохранения в журнал, и выбрать программу для запуска.
Это все имеющиеся настройки электропитания в операционной системе Astra Linux редакции Orel. Из всего можно выделить настройку блокировки экрана, действие кнопки питания и переход компьютера при бездействии в различные режимы. Остальные настройки можно не трогать.
Если нашли ошибку или хотите дополнить статью пишите буду рад!
Источник