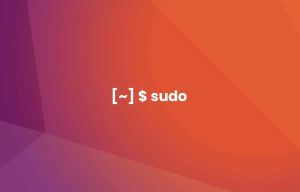- Как запустить Терминал от имени пользователя root?
- Что вы действительно хотите
- С gksu / gksudo
- Запуск gnome-terminal от имени пользователя root без управляющего терминала без полномочий root:
- С sudo
- Избавляемся от управляющего некорневого терминала:
- Всегда запускайте терминал от имени пользователя root (sudo) в Ubuntu
- Во-первых, более безопасная альтернатива
- Запуск Терминала в режиме root
- Права суперпользователя Linux
- Права суперпользователя в Linux
- Вход под суперпользователем
- Переключение на суперпользователя в терминале
- Получение прав root без переключения
- Графически приложения от имени суперпользователя
- Выводы
Как запустить Терминал от имени пользователя root?
Когда мы хотим запустить программы как корень мы используем sudo , gksu , gksudo и т.д. Теперь мой вопрос , как же мы можем запустить терминал в качестве суперпользователя в терминале?
Я попытался с помощью gksudo terminal и , gksu terminal но ничего не происходит. и бегом sudo terminal я получаю ошибку sudo: terminal: command not found .
Эмулятор терминала по умолчанию в Ubuntu — это терминал GNOME . Он расположен в /usr/bin/gnome-terminal и может быть запущен с помощью gnome-terminal команды.
Что вы действительно хотите
Вероятно, вам понадобится оболочка, работающая от имени пользователя root, как если бы она была получена от имени пользователя root (например, все переменные среды установлены для пользователя root, а не для вашего пользователя).
Предполагая, что это то, что вы хотите, как предложил Steeldriver , просто запустите:
У вас будет корневая оболочка, в которой введенные вами команды будут выполняться от имени пользователя root (без необходимости предшествовать им sudo ).
Но если вы действительно хотите запустить приложение эмулятора графического терминала от имени пользователя root, читайте дальше. Я представляю два способа: с gksu / gksdo и с помощью sudo команды.
С gksu / gksudo
Поскольку у вас установлен пакет gksu , вы можете запускать gnome-terminal с правами root с помощью одного из
(Поскольку gksu в Ubuntu по умолчанию установлено sudo-mode, они должны быть эквивалентны.)
Запуск gnome-terminal от имени пользователя root без управляющего терминала без полномочий root:
Практически в каждой среде рабочего стола есть средство для запуска команды без необходимости открывать терминал (что в случае закрытия обычно приводит к прекращению выполнения команды).
Обычно это достигается с помощью Alt + F2 . Появится текстовое поле с меткой Выполнить команду (или аналогичное), и вы сможете ввести свою команду.
Например, в Unity это выглядит так:
И так в MATE (GNOME Flashback / Fallback, Xfce, LXDE похожи):
Обратите внимание, что это работает gksu и gksudo потому, что они используют графический диалог аутентификации. Если вы нажмете Alt + F2 и запустите sudo . , вы не сможете взаимодействовать с запросом пароля.
С sudo
Если у вас нет пакета gksu и вы не хотите его устанавливать, вы можете использовать:
Этот -H флаг важен, потому что он устанавливает HOME переменную среды /root вместо домашнего каталога вашего пользователя. Не следует использовать, sudo gnome-terminal поскольку это может нарушить конфигурацию терминала gnome, принадлежащую пользователю без полномочий root. Для получения дополнительной информации об этом см .:
( sudo -i gnome-terminal тоже хорошо.)
Избавляемся от управляющего некорневого терминала:
Если вы (1) открываете графический терминал, (2) запускаете что-то вроде sudo -H gnome-terminal него, чтобы создать новый графический корневой терминал, и (3) выходите из исходного графического терминала без полномочий root . тогда корневой графический терминал также завершает работу. ,
Это потому, что корневой графический терминал отправляется SIGHUP, когда терминал, которому он принадлежит, завершается.
Чтобы предотвратить это, вы можете подумать, что вместо этого можете запустить графический корневой терминал с помощью:
Но это будет работать, только если sudo не нужно запрашивать пароль. Если это произойдет, вы не увидите запрос пароля.
Одним из способов обойти это является использование:
sudo -v существует только для этой цели. Как объясняется в статье man sudo , он «обновляет [s] кэшированные учетные данные пользователя, аутентифицируя пользователя при необходимости».
Обратите внимание, что это по-прежнему не будет работать, если запускать прямо из поля Alt + F2 «команда запуска» среды рабочего стола , потому что вам все еще нужен терминал для ввода пароля sudo -v .
Или вы можете сделать это так, что можно назвать традиционным способом, приостановив работу после ее запуска:
- Запустите sudo -H gnome-terminal из исходного некорневого графического терминала.
- Введите ваш пароль в соответствии с запросом sudo . Графический терминал запустится.
- В терминале без полномочий root нажмите Ctrl +, Z чтобы приостановить корневой терминал. Пока корневой терминал приостановлен, вы не можете его использовать; его интерфейс не будет реагировать на ваши действия.
- Выйдите из управляющего терминала без полномочий root с помощью exit . Задание графического корневого терминала будет автоматически приостановлено и отменено некорневым терминалом.
Но предположим, что вы хотите продолжать использовать оригинальный терминал без полномочий root. Затем вы можете запустить , где находится номер задания графического корневого терминала, чтобы возобновить работу в фоновом режиме. Вы можете бежать, чтобы найти, но вам, вероятно, не придется — это число было показано, как когда вы нажимали + . Например: bg N N jobs N [N] Ctrl Z
Источник
Всегда запускайте терминал от имени пользователя root (sudo) в Ubuntu
Главное меню » Операционная система Ubuntu » Всегда запускайте терминал от имени пользователя root (sudo) в Ubuntu
В любом случае, если вы действительно действительно нуждаетесь в сценарии, в котором вы хотите избежать ввода «sudo» и его пароля с вашими командами, мы представим решение. Но перед этим мы также предоставим вам безопасную альтернативу, чтобы вы могли, по крайней мере, уберечь себя от ввода пароля sudo для одного сеанса терминала.
Мы запустили команды и процедуры, упомянутые в этой статье, в системе Ubuntu 18.04 LTS.
Во-первых, более безопасная альтернатива
Возможно, вы захотите не вводить свой пароль для большого количества команд, требующих привилегий sudo, все в одном сеансе терминала. В этом случае самый безопасный подход – использовать команду sudo -i. Откройте свой терминал либо через поиск в Панели запуска приложений, либо через комбинацию клавиш Ctrl + Alt + T. Затем введите вышеупомянутую команду следующим образом:
После того, как вы введете пароль для sudo, начнется ваш корневой сеанс. Вы можете проверить свой контроль, используя следующую команду:
После того, как вы закончите с запуском всех команд, выйдите из командной строки, набрав команду exit:
Теперь вы выйдете из системы как пользователь root и продолжите работать как обычный пользователь Ubuntu.
Запуск Терминала в режиме root
Хотя это небезопасно, здесь мы представим решение, которое гарантирует, что вы уже вошли в систему как пользователь root при каждом открытии терминала.
Сначала откройте Терминал и откройте файл sudoers следующим образом:
Добавьте следующую строку в конец файла:
Сохраните файл с помощью сочетания клавиш Ctrl + x.
Сейчас самое время поработать с сочетаниями клавиш. Сначала мы отключим ярлык по умолчанию, который открывает терминал. Откройте вид сочетаний клавиш в настройках системы. Затем в разделе Launchers нажмите на ярлык Launch Terminal.
В представлении выше нажмите Пробел + Backspace, чтобы отключить этот ярлык.
Теперь создайте новый ярлык, нажав на знак «+» в нижней части представления «Сочетания клавиш». Введите следующую информацию в представлении Добавить настраиваемый ярлык:
Команда: sudo gnome-терминал
Затем установите ярлык как Ctrl + Alt + T. Нажмите кнопку Добавить, и новый ярлык активен.
Теперь, когда вы хотите запустить Терминал от имени пользователя root, используйте комбинацию клавиш Ctrl + Alt + T, чтобы запустить его.
Пожалуйста, не забудьте отменить все эти изменения, когда вы закончите со сценарием, который требует такого смелого шага. В конце концов, безопасность ваших файлов и вашей системы в целом важнее для вас, чем необходимость вводить sudo и его пароль.
Если вы нашли ошибку, пожалуйста, выделите фрагмент текста и нажмите Ctrl+Enter.
Источник
Права суперпользователя Linux
Как вы знаете, Linux очень серьезно относится к управлению пользователями и предоставлению им прав на работу с системой. Обычный пользователь может записывать файлы только в свой каталог и каталог /tmp/. Также есть возможность читать некоторые файлы в корневой файловой системе. Но вы не можете устанавливать программы, ведь для этого нужно право на запись, не можете изменять атрибуты файлов, не можете запускать сервисы, не можете читать некоторые файлы логов и еще много чего не можете.
В Linux управлять корневой файловой системой и создавать там файлы имеет право только пользователь root.
В этой статье мы рассмотрим какие программы нужны для того, чтобы получить права root пользователя linux, как они работают, как выполнять программу с правами root от обычного пользователя и как запускать графические программы с правами root. А также выясним что такое sudo в чем разница su или sudo.
Права суперпользователя в Linux
Очень долго перечислять чего не может обычный пользователь Linux, проще сказать на что у него есть право, а именно при стандартной настройке полномочий для файлов в Linux, обычный пользователь может:
- Читать, писать и изменять атрибуты файлов в своем каталоге
- Читать, писать, изменять атрибуты файлов в каталоге /tmp
- Выполнять программы там, где это не запрещено с помощью флага noexec
- Читать файлы, для которых установлен флаг чтения для всех пользователей.
Если же нужно сделать что-то большее нам понадобятся права root пользователя linux. У root есть право делать все в вашей файловой системе независимо от того какие права установлены на файл.
Вход под суперпользователем
Чтобы войти под пользователем root можно переключиться в одну из виртуальных консолей, например, с помощью сочетания клавиш Ctrl+Alt+F1 и затем ввести логин root и пароль root пользователя.
Вы получите полноценное окружение root с возможностью выполнять все действия, но такой способ очень непрактичный, так как вы теряете все преимущества использования графического интерфейса.
Можно поступить полностью противоположным путем, ввести логин root и его пароль в графическом менеджере входа, чтобы окружение рабочего стола работало от имени root, и мы получаем все права root linux, но такой вариант крайне не рекомендованный, и очень опасный, вы можете случайно повредить всю систему. Поэтому этот способ был отключен во многих менеджерах входа.
Переключение на суперпользователя в терминале
Теперь мы подошли к более интересному и практичному. С помощью специальных утилит вы можете переключить текущий эмулятор терминала в окружения суперпользователя и выполнять все следующие команды не от своего имени, а от его, таким образом, дав программе права root linux. Для этого существует утилита su. Вообще говоря, эта утилита позволяет не только переключаться на пользователя root но и на любого другого пользователя, но по умолчанию используется именно root. Рассмотрим ее подробнее. Команда su linux имеет следующий синтаксис:
$ su опции пользователь
Вот ее основные опции:
- -c, —command — выполнить команду
- -g, —group — установить основную группу пользователя (только для root)
- -G —supp-group — дополнительные группы пользователя (только для root)
- -, -l, —login — режим входа, будут очищены и инициализированы с учетом нового пользователя все переменные окружения, а также изменен домашний каталог
- -p, —preserve-environment — сохранить переменные окружения
- -s, —shell — задать оболочку для входа
- —version — отобразить версию программы.
Теперь немного поэкспериментируем, чтобы понять как работает команда su linux.
Сначала выполним su без параметров, но для начала создадим переменную окружения, чтобы проверить как с ними обходится эта команда:
Теперь смотрим что получилось:
whoami
pwd
echo $VAR
echo $PATH
exit
Из этих команд мы видим, что теперь мы пользователь root, но домашней директорией считается директория нашего предыдущего пользователя и наша переменная не сохранилась также изменилась переменная PATH, теперь там добавлен путь /sbin.
Теперь используем вход в режиме логина:
И повторим ту же комбинацию:
whoami
pwd
echo $VAR
echo $PATH
exit
Та же ситуация, только на этот раз изменена ко всему еще и домашняя директория на директорию root. Но мы можем сохранить наши переменные окружения, если это нужно, для этого есть опция -p:
Как видите, наша переменная осталась. Вы также можете переключится на любого другого пользователя. Например:
Более подробно о команде su вы можете почитать в отдельной статье. Получение прав суперпользователя таким способом используется во многих дистрибутивах, например, Debian, OpenSUSE, ArchLInux, Gentoo и т д. Но в Ubuntu, как дистрибутиве для начинающих вход под пользователем root отключен. Это сделано потому, что это тоже не очень безопасно, вы можете забыть что выполняете команду от root и что-то натворить в системе. Поэтому переходим к следующей программе.
Получение прав root без переключения
Чтобы реализовать максимально безопасный интерфейс для работы с правами суперпользователя в Linux была разработана команда sudo. Давайте рассмотрим что такое sudo. Эта команда пишется перед каждой командой, которую нужно выполнить от имени суперпользователя, и для ее выполнения нужно ввести пароль уже не root, а всего лишь вашего пользователя. Так же, как и в предыдущей, в этой утилиты есть свои опции. Сначала рассмотрим синтаксис:
$ sudo опции команда
- -b — выполнять запускаемую утилиту в фоне
- -E — сохранить переменные окружения
- -g — запустить команду от группы
- -H — использовать домашний каталог
- -l — показать список полномочий в sudo для текущего пользователя
- -r — использовать для команды роль SELinux
- -s — использовать оболочку
- -u — запустить команду от имени пользователя, если не задано используется root
- -i — не выполнять команду, а войти в оболочку, эквивалентно su —
Вы можете выполнить те же эксперименты, только для этой команды, чтобы понять как использовать команду sudo. Например:
Использование sudo — это рекомендованный способ выполнять команды от имени суперпользователя в Linux. Так вы не забудете с чем имеете дело и меньше всего рискуете повредить систему. Более подробно о команде sudo читайте здесь. Но остался еще один нерешенный вопрос — как быть с графическими утилитами? Ведь команда sudo их не запускает, а запускать графическую оболочку от имени root небезопасно. Это мы и рассмотрим далее.
Графически приложения от имени суперпользователя
Для запуска графических приложений от имени суперпользователя существуют специальные утилиты. Они сохраняют все необходимые переменные окружения и полномочия. В KDE это команда kdesu, а в Gnome команда gksu.
Просто наберите gksu или kdesu, а затем нужную команду:
Эта команда запустит файловый менеджер KDE с правами суперпользователя. В Gnome это будет выглядеть вот так:
Программа запросит пароль, уже в графическом окне, а потом откроется файловый менеджер.
Выводы
Вот и все. Теперь вы знаете как получить права суперпользователя в Linux, знаете как использовать команду sudo и в чем разница sudo или su. Теперь программы, требующие дополнительных привилегий в системе, не вызовут у вас проблем. Если остались вопросы, пишите в комментариях!
Источник