- Создание персонального облака или ASUS AiCloud как понятная альтернатива OneDrive
- Возможности ASUS AiCloud
- Настройка ASUS AiCloud
- Download ASUS AiCloud for PC
- Preview
- App Specs
- Versions History
- Description
- Скачать ASUS AiCloud для ПК
- ASUS AiCloud для ПК Скриншоты
- загрузить и установить ASUS AiCloud на вашем персональном компьютере и Mac
- Шаг 1: Загрузите эмулятор Android для ПК и Mac
- Шаг 2: установите эмулятор на ПК или Mac
- Шаг 3: ASUS AiCloud для ПК — Windows 7/8 / 8.1 / 10
- Шаг 4: ASUS AiCloud для Mac OS
- Asus aicloud для windows
- AiCloud
- YOUR WORLD ON DEMAND
- Manage your files
- anywhere, anytime!
- Smart Access
- the smart way to view your files on the go.
- How to share folders on your Windows PC via AiCloud:
- How to share your folders on Mac via AiCloud:
- Smart organization for your media
- Convenient media streaming
- Easy sharing and PC-free uploads
- All your files, in perfect sync
- Smart Sync lets you synchronize all your files in real time, wherever they are stored — on ASUS WebStorage, your home network, and even on other AiCloud-enabled networks — so you can always access the most up-to-date files wherever you are. This makes backing up your cloud data much easier and safer.
- Sync with your friends’ AiClouds!
- Router-to-Router Sync allows you to synchronize your stuff with AiCloud storage devices connected to other compatible ASUS routers — it’s as simple as choosing a sync folder. Sharing with friends and family is now easier than ever, and it’s also a hassle-free way to back up your valuable files.
- How to sync with another AiCloud?
- Download Master
- 24/7 PC-free file downloads
- How to use Download Master
- Easy setup
Создание персонального облака или ASUS AiCloud как понятная альтернатива OneDrive
Облачные хранилища передают данные через интернет. Фотографии из похода с друзьями на шашлыки копируются в облако, откуда желающие забирают снимки. Перенос файлов на флешке уходит в прошлое. Личные и рабочие данные из облака доступны для компьютеров с выходом в интернет даже на краю света.
Любовь к облакам прививала и корпорация Microsoft, бесплатно предоставлявшая 15 ГБ в хранилище OneDrive пользователям Windows. В Windows 10 и Windows 8.1 клиент сервиса OneDrive ставится автоматически. Но аттракционы невиданной щедрости не длятся бесконечно. 27 июля 2016 года объем бесплатно предоставляемого дискового пространства OneDrive уменьшен до 5 ГБ. Если вы храните больше 5 ГБ, то файлы стали доступны только для чтения. Еще через 9 месяцев, 27 апреля 2017 года доступ к этим файлам закроется.
Не исключено, что и другие сервисы облачного хранения поступят подобным образом. Поэтому мы рассказываем, как создать личное облако, чтобы не зависеть от решений неизвестных людей.
Первое, что приходит в голову – предложить NAS-сервер. Но это не лучшее решение, так как из-за избыточного функционала NAS-серверы дороги.
Следующим вариантом стал роутер с USB-портом для накопителя. Рассмотрим роутеры ASUS с поддержкой AiCloud.
Возможности ASUS AiCloud
AiCloud предоставляет доступ через интернет к накопителю, подключенному к USB-порту роутера ASUS. Такой накопитель называется «облачный диск». В отличие от сторонних сервисов облачного хранения, при работе с облачным диском нет ограничений по объему. Используйте флешку 1 ГБ или жесткий диск объемом 3 терабайта и более.
Приложение для мобильных телефонов и планшетов потоково, без скачивания на мобильное устройство файлов для просмотра, проигрывает музыку и фильмы из личного облака. Поддерживаются все популярные форматы.
Помимо облачного диска AiCloud предлагает функции Smart Access и Smart Sync.
Smart Access – технология доступа к ресурсам локальной сети из интернета для авторизованных пользователей. Держать компьютер с общей папкой включенным не обязательно. Роутер самостоятельно выведет компьютер из спящего режима, если в BIOS материнской платы активирован режим WoL (Wake-on-Lan).
Еще одна функциональная составляющая AiCloud, служба Smart Sync, синхронизирует подключенный к роутеру USB-накопитель с облачным сервисом ASUS Webstorage. В случае выхода из строя USB-накопителя данные восстанавливаются из ASUS Webstorage.
AiCloud препятствует несанкционированному доступу к данным. После ввода нескольких неправильных паролей подряд данные становится доступными только из локальной сети. Количество попыток — настраиваемый параметр. По умолчанию дается три попытки, что защищает облако от подбора пароля перебором символов.
Настройка ASUS AiCloud
Пользовательский интерфейс продуктов ASUS – дружественный и интуитивно понятный. Для настройки облачного сервиса AiCloud
- Настройте роутер для подключения к интернету. При необходимости обратитесь в службу поддержки провайдера.
- Подключите к роутеру внешний накопитель с интерфейсом USB.
- В настройках роутера включите облачные службы AiCloud.
Download ASUS AiCloud for PC
Preview
App Specs
Versions History
| Version (3) | Date | Size | Screen DPI | |||||||||||
|---|---|---|---|---|---|---|---|---|---|---|---|---|---|---|
| 2.1.0.0.89 | 2018-08-25 | 14.5 MB | DPI * | Download | ||||||||||
| 2.1.0.0.80 | 2018-01-10 | 12.7 MB | DPI * | DescriptionAiCloud 2.0 first debut [Important] [Important] [Important] [Important] [Important] — If possible, try to uninstall the previous version and install this new update. [Important] [Important] [Important] [Important] [Important] Full functional supported models currently: ASUS AiCloud is a revolutionary app that combines all the power of public and private cloud platforms together with home networking into a single space. Enjoy diverse cloud services at home or your office, with cloud storage expansion available on demand at no additional charge! Starter features: ASUS router-exclusive features give you everything you need to really rise to the cloud. For info on these, check: AiCloud currently compatible with the following ASUS routers: Take a look at what AiCloud has to offer: Cloud Disk Connect USB storage to your compatible ASUS router to access content and files and stream media straight to your AiCloud app on mobile devices or from a unique web link via your browser Smart Access Whether you’re using Windows, Mac OS, or even Linux PCs(Samba server), ASUS AiCloud lets you access, stream, and share content from your home network or online storage through a personalized web link. For greater convenience, download the ASUS AiCloud app to your Android smartphone and get everything on the go. Smart Access even lets you wake up(WOL) sleeping PCs in your network for remote access. Smart Sync Keeps all media, data, and other content you want to share from online storage services like ASUS WebStorage*, your home network, and even other AiCloud-enabled networks** up to date in real time to easily share and access the same file version wherever you are. *AiCloud currently supports ASUS WebStorage. Support for other public cloud services to be added at a later time. Скачать ASUS AiCloud для ПК
ASUS AiCloud для ПК Скриншоты
загрузить и установить ASUS AiCloud на вашем персональном компьютере и MacНекоторые приложения, например, те, которые вы ищете, доступны для Windows! Получите это ниже:
| ASUSTeK COMPUTER INC. | |||||||||
| 2. |  ASUS Keyboard Hotkeys ASUS Keyboard Hotkeys | Скачать | 1.9/5 60 рецензия | ASUSTeK COMPUTER INC. | ||||||||||
| 3. |  Asus Router Monitor Asus Router Monitor | Скачать | 3.7/5 47 рецензия Или следуйте инструкциям ниже для использования на ПК : Если вы хотите установить и использовать ASUS AiCloud на вашем ПК или Mac, вам нужно будет загрузить и установить эмулятор Desktop App для своего компьютера. Мы усердно работали, чтобы помочь вам понять, как использовать app для вашего компьютера в 4 простых шагах ниже: Шаг 1: Загрузите эмулятор Android для ПК и MacХорошо. Прежде всего. Если вы хотите использовать приложение на своем компьютере, сначала посетите магазин Mac или Windows AppStore и найдите либо приложение Bluestacks, либо Приложение Nox . Большинство учебных пособий в Интернете рекомендуют приложение Bluestacks, и у меня может возникнуть соблазн рекомендовать его, потому что вы с большей вероятностью сможете легко найти решения в Интернете, если у вас возникнут проблемы с использованием приложения Bluestacks на вашем компьютере. Вы можете загрузить программное обеспечение Bluestacks Pc или Mac here . Шаг 2: установите эмулятор на ПК или MacТеперь, когда вы загрузили эмулятор по вашему выбору, перейдите в папку «Загрузка» на вашем компьютере, чтобы найти приложение эмулятора или Bluestacks. Шаг 3: ASUS AiCloud для ПК — Windows 7/8 / 8.1 / 10Теперь откройте приложение Emulator, которое вы установили, и найдите его панель поиска. Найдя его, введите ASUS AiCloud в строке поиска и нажмите «Поиск». Нажмите на ASUS AiCloudзначок приложения. Окно ASUS AiCloud в Play Маркете или магазине приложений, и он отобразит Store в вашем приложении эмулятора. Теперь нажмите кнопку «Установить» и, например, на устройстве iPhone или Android, ваше приложение начнет загрузку. Теперь мы все закончили. Шаг 4: ASUS AiCloud для Mac OSПривет. Пользователь Mac! Спасибо за чтение этого урока. Хорошего дня! Asus aicloud для windowsAiCloudYOUR WORLD ON DEMANDASUS AiCloud keeps you connected to your data wherever and whenever you have an internet connection. It links your home network and online web storage services, giving you access to your files using the AiCloud mobile app on your iOS, Android smartphones or via a personalized browser URL. You can share photos instantly with services like Facebook, Flickr and Dropbox directly from the AiCloud app. It’s your expandable and unlimited personal cloud — and it’s completely free! Manage your filesanywhere, anytime!You can use AiCloud on any web browser, iOS or Android mobile device to access a Cloud Disk USB storage device that’s connected to your ASUS router, and then view, edit, upload or download files — wherever you are! Smart Accessthe smart way to view your files on the go.The AiCloud app lets you view files stored in shared PC or Mac folders using just your mobile device. View photos, videos and documents without copying them to your mobile device, saving device storage space! How to share folders on your Windows PC via AiCloud:
How to share your folders on Mac via AiCloud:
Smart organization for your mediaIt’s easy to find the media you want with AiCloud’s smart filters. These save you lots of time when looking for files in your AiCloud library — for example, click ‘Ai Music’ to see only your music tracks. It’s as easy as that! Convenient media streamingAiCloud supports streaming of most of all media formats, so you can stream from your AiCloud media library straight to your smartphone, tablet, laptop or smart TV without taking up any storage space. It’s so convenient! Easy sharing and PC-free uploadsYou can share single files in AiCloud by creating a share link for email or messaging, or by sending photos direct to Facebook or Flickr. You can also upload as many files as you like to AiCloud from your mobile device, even if your PC is turned off! All your files, in perfect syncSmart Sync lets you synchronize all your files in real time, wherever they are stored — on ASUS WebStorage, your home network, and even on other AiCloud-enabled networks — so you can always access the most up-to-date files wherever you are. This makes backing up your cloud data much easier and safer.Sync with your friends’ AiClouds!Router-to-Router Sync allows you to synchronize your stuff with AiCloud storage devices connected to other compatible ASUS routers — it’s as simple as choosing a sync folder. Sharing with friends and family is now easier than ever, and it’s also a hassle-free way to back up your valuable files.
Sync with another AiCloud How to sync with another AiCloud?Before you start, please make sure both ASUS routers have been upgraded to the latest firmware.
Download Master24/7 PC-free file downloadsWith Download Master and USB-attached storage, there’s no need to keep your PC turned on waiting for files to download. Simply schedule downloads, shut your PC down, and let Download Master do the work for you. You’ll reduce your energy bill and increase your PC’s lifespan, and you can also manage and monitor the status of downloads remotely. How to use Download Master
Easy setupDownload AiCloud from Google Play or App Store, and the installation wizard will guide you through the setup process. It will detect your home router automatically, along with any connected USB storage and shared PCs or Macs on your local network. Connect a USB storage device to the router. Connect your mobile device to the router’s wireless network. Launch the AiCloud app and follow the setup instructions. *AiCloud feature availability varies according to router model. |






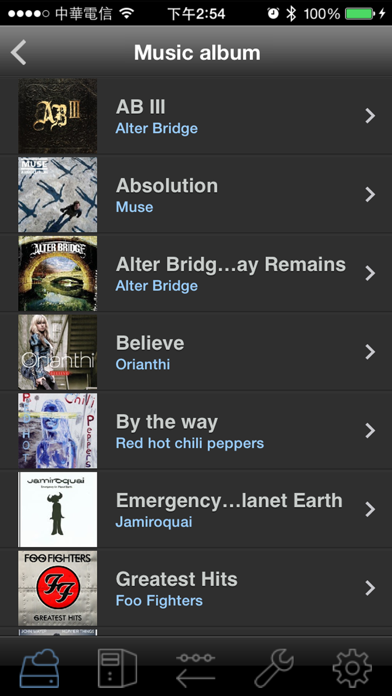














 button and add links to the files you want to download – such as torrent, nzb files or URLs.
button and add links to the files you want to download – such as torrent, nzb files or URLs.





