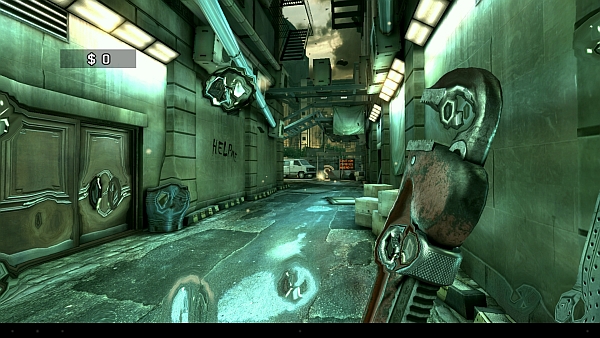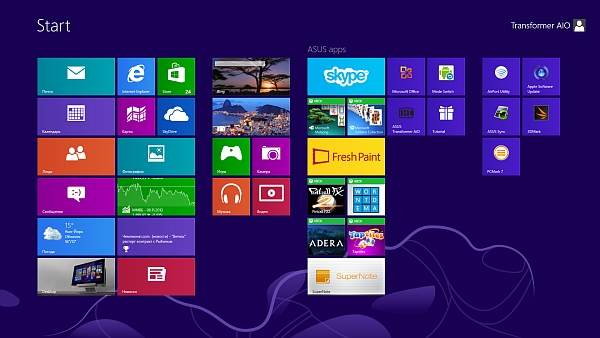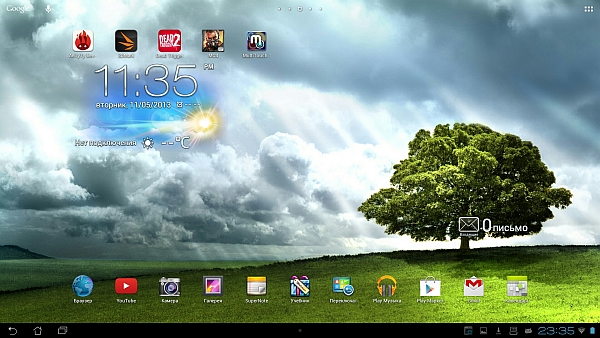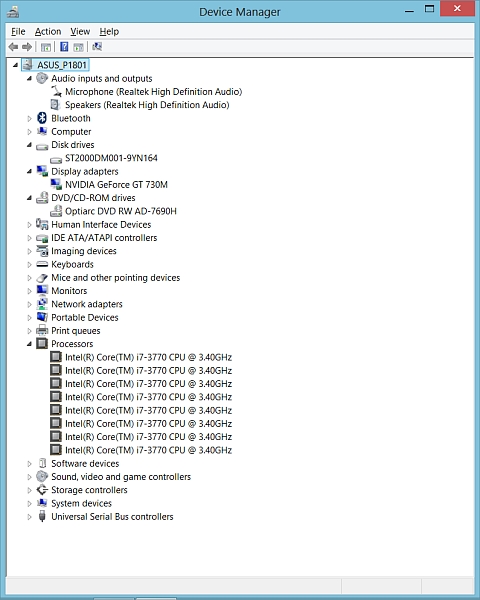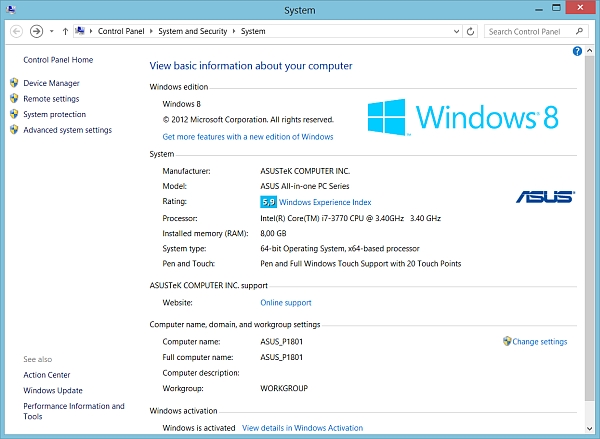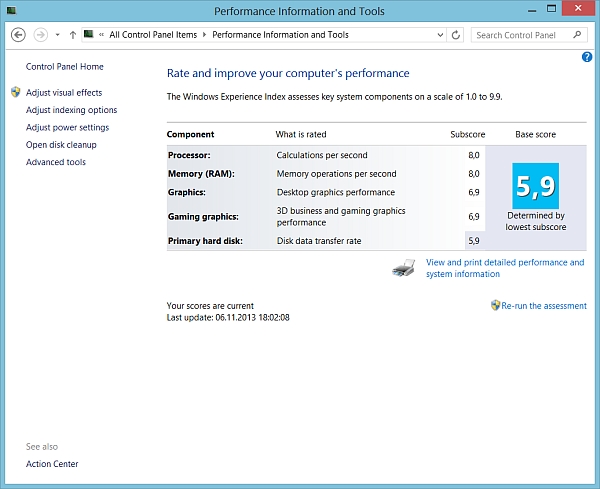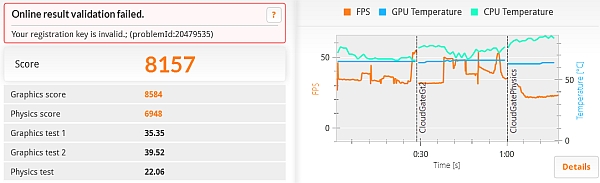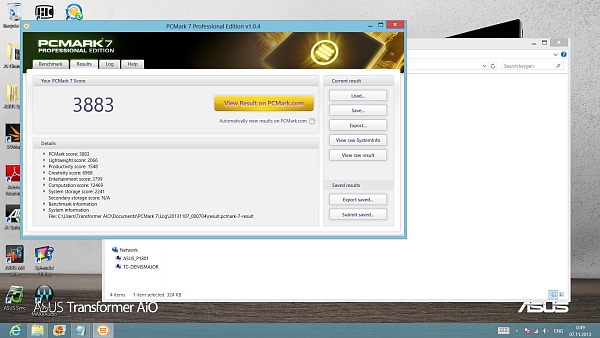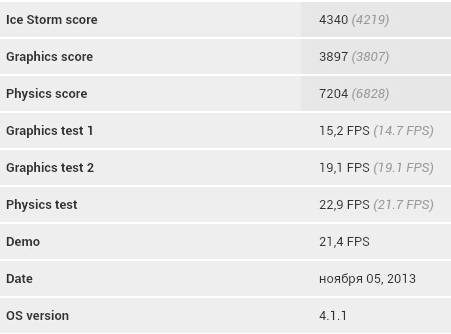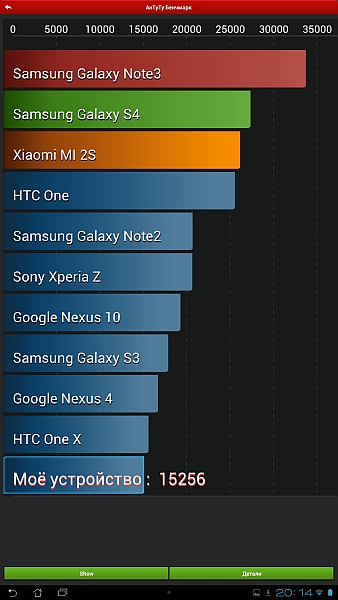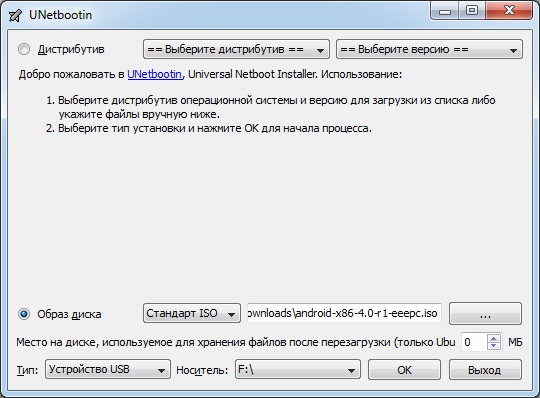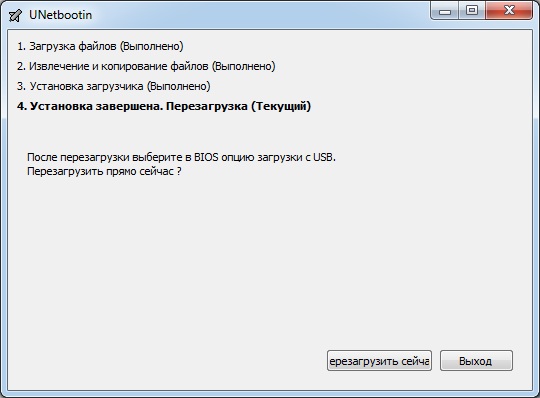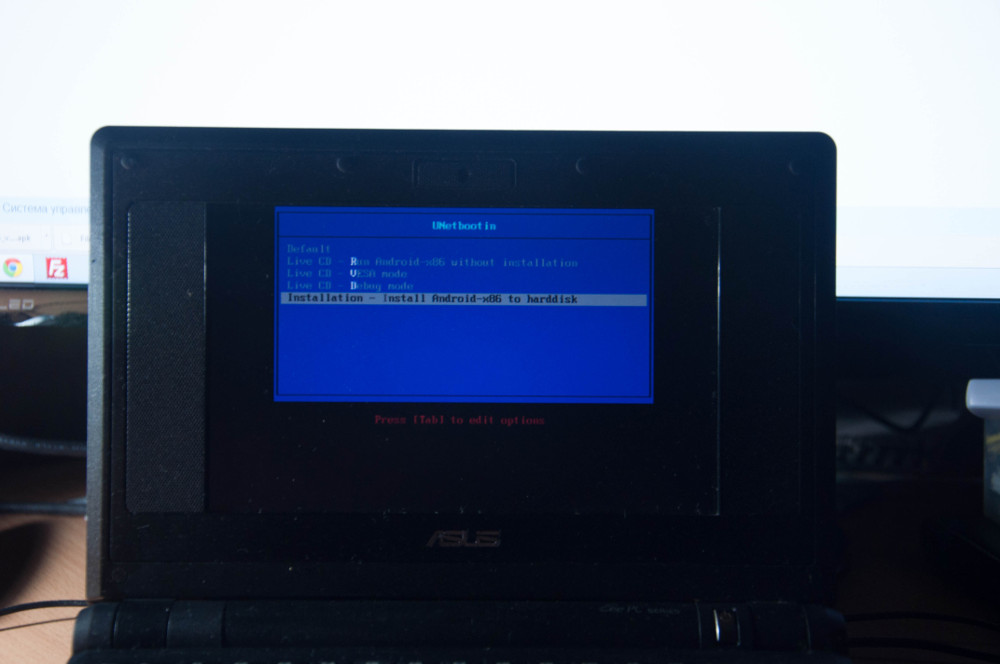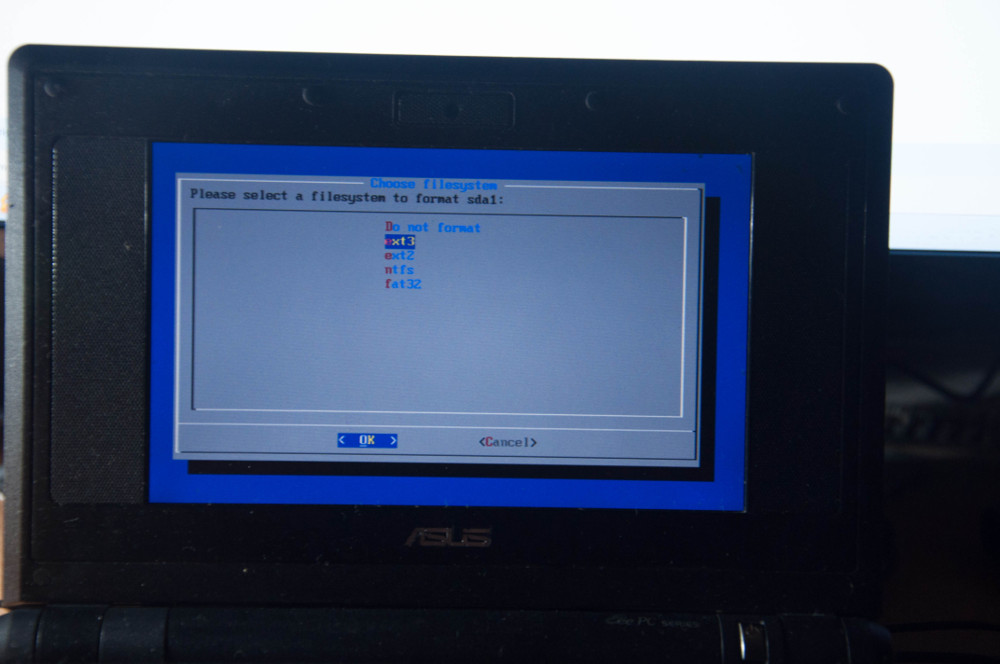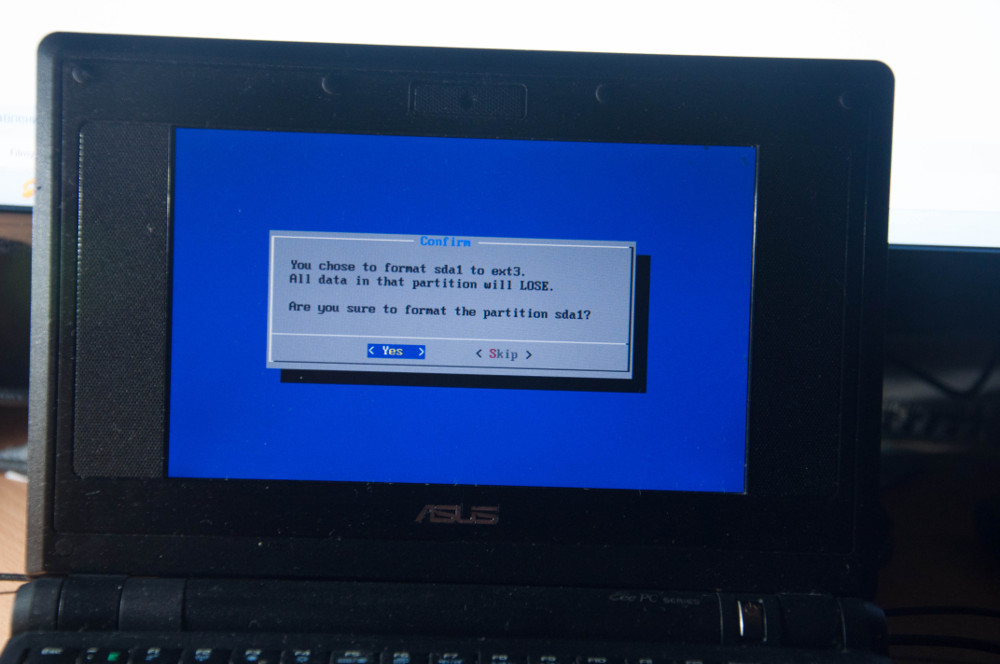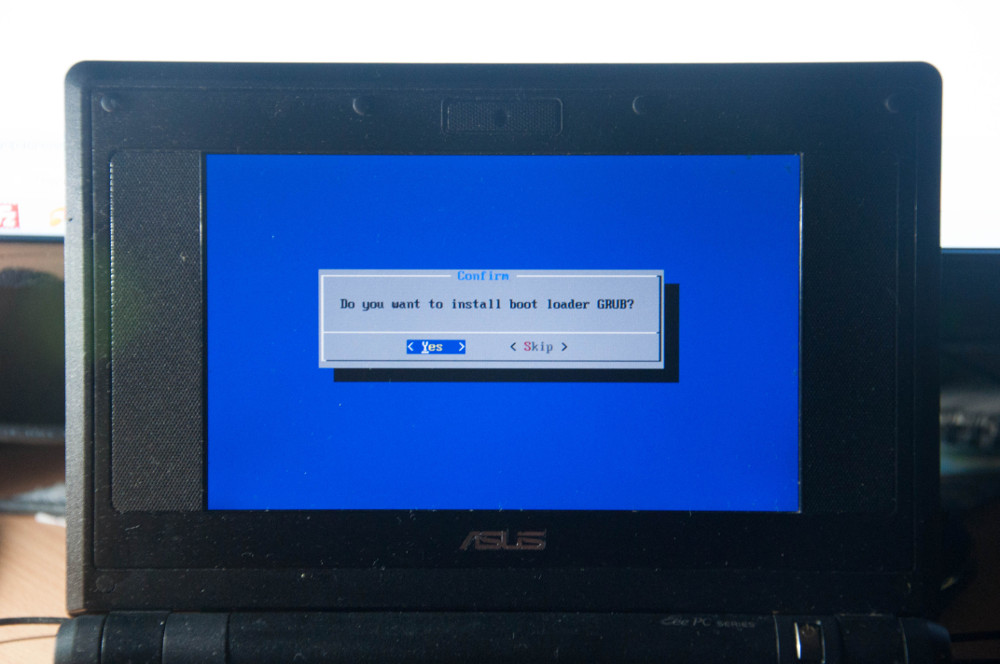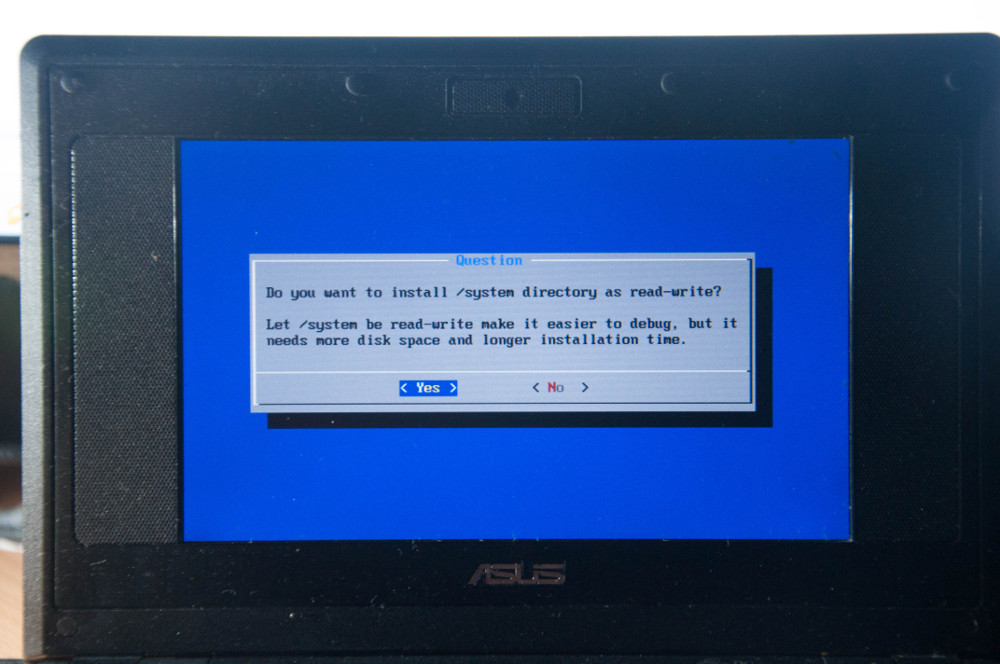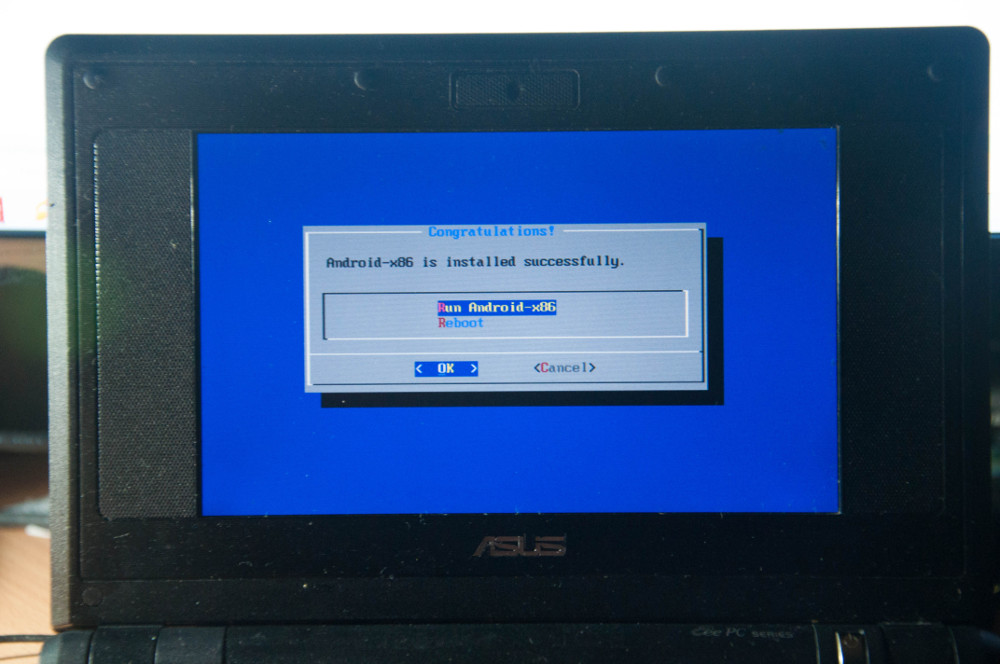- Обзор моноблока ASUS All-in-One P1801: необычный симбиоз компьютера и планшета
- Внешний вид
- Функции
- Экран
- Программное обеспечение
- Производительность
- Итоги
- Android x86 на Asus Eee PC — устанавливаем android на ПК
- Подготавливаем live usb flash диск с Android.
- Установка Android x86 на ПК
- Тесты и возможности системы
- Выводы и итоги проделанного пути
Обзор моноблока ASUS All-in-One P1801: необычный симбиоз компьютера и планшета
Чтобы описать характеристики ASUS P1801 одной таблицы мало: ведь, по сути, под названием одной модели скрываются два компьютера, у которых общих характеристики только две — экран и цена.
| ASUS P1801 | Sony VAIO Tap 20 | |
| ОС | Windows 8 | Windows 8 |
| Экран | 18,4’’, 1920х1080 | 20’’, 1600х900 |
| Процессор |
|
|
| Оперативная память | 4-8 ГБ (DDR 3, 1600 МГц) | 4-6 ГБ (DDR 3, 1600 МГц) |
| Накопитель | 1000-2000 ГБ HDD | 750/1000 ГБ HDD |
| Видеокарта | NVIDIA GeForce GT730M | Intel HD 4000 |
| Wi-Fi | 802.11 a/b/g/n | 802.11 a/b/g/n |
| Bluetooth | 4.0 | 4.0 + HS |
| Габариты (прибл.) | 470х374х160 мм | 504х312х187 мм |
| Масса | 6,5 кг | 5,2 кг |
| Цена | 43000-50000 руб. | 50000-55000 руб. |
Мы долго думали — с каким девайсом сравнить ASUS P1801. Равных аналогов ему нет. Но вот моноблок Sony Vaio Tap 20 как раз можно использовать и как переносной планшет и как настольный компьютер. Правда, у него нет отдельной док-станции и нет отдельного встроенного устройства с Android, но в остальном очень похоже.
| ASUS P1801 | |
| ОС | Android 4.1.1 |
| Экран | 18,4’’, 1920х1080 |
| Процессор | NVIDIA Tegra 3 |
| Оперативная память | 2 ГБ (DDR3, 1600 МГц) |
| Накопитель | 32 ГБ eMMc Flash |
| Wi-Fi | 802.11 a/b/g/n |
| Bluetooth | 3.0 + EDR |
| Габариты (прибл.) | 470х294х18 мм |
| Масса | 2,4 кг |
Читая первую таблицу стоит учесть, что масса ASUS P1801 указана в сборке — т.е. планшет вместе с док-станцией. Отдельно док-станция имеет массу 4,1 кг. То есть, как планшет P1801 получается компактнее и легче, чем Vaio Tap 20. Да и вообще, устройство от ASUS заметно дешевле.
Внешний вид
ASUS P1801 собирается из нескольких частей. Хотя, если исключить клавиатуру и мышь, части всего две: док-станция (поначалу мы подумали, что это акустическая система) со всем «железом» внутри и экран-планшет, который к ней подсоединяется.
Беспроводные клавиатура и мышка поставляются в комплекте, причём, клавиатура полноразмерная, с выделенным циферным блоком. Печатать текст на клавиатуре удобно благодаря островному типу размещения клавиш и их мягкому, но чёткому ходу. Стоит также отметить приятный дизайн клавиатуры в целом — несмотря на циферный блок, она не производит впечатление чего-то громадного и нелепого (этим порой страдают полноразмерные клавиатуры).
К моноблоку прилагается неплохая клавиатура.
Мышка вполне обычная, хотя и с сенсорной площадкой, имитирующей (очень правдоподобно) колесо виброоткликом, как Microsoft Arc Touch. Даже влево-вправо листать можно. Вообще, работать с этой мышкой оказалось очень удобно.
Отметим, что клавиатура и мышка хоть и беспроводные, но не Bluetooth. Инженеры специально добавили один USB-слот на корпус (справа) для того, чтобы подключать в него беспроводной передатчик.
На этом же торце на док-станции можно видеть щель DVD-привода, а на самом планшете — кнопки (сверху вниз): включение/блокировка, качелька управления громкостью, синяя кнопка переключения между Windows и Android, разъём mini-USB для подключения к компьютеру при необходимости скинуть какие-то данные с внутреннего хранилища Android, например, далее — слот micro-SD (карта памяти будет видна только в Android). Внизу: 3,5 выход на наушники (только для планшета) и цилиндрический разъём зарядки планшета (в комплекте поставляется отдельный блок питания).
На противоположном торце док-станции разместились: полноразмерный слот карт памяти SD, 4 порта USB 3.0, аудио-вход и аудио-выход 3,5 мм и разъём Kensington Lock.
Компьютер, в отличие от планшета, включается кнопкой, расположенной под экраном, в левой нижней части док-станции.
На задней части док-станции, рядом с разъёмом питания, находятся: порт Ethernet и выход HDMI.
Сзади у моноблока весьма необычный дизайн
Планшет-дисплей в любой момент можно снять с док-станции и отнести в другую комнату. Работе компьютера это не сильно помешает — как это реализовано, рассмотрим чуть ниже.
Дисплей-планшет снимается достаточно легко
Держится он в док-станции при помощи фирменного штекера и двух направляющих.
А держится конструкция крепко
Отсоединённый планшет можно не только держать в руках, но и ставить на специальную подставку, откидывающуюся сзади. Подставка фиксируется в нескольких положениях, так что пользователь может настроить наиболее удобный для себя угол наклона. К примеру, если компьютер обычно стоит у вас в комнате, утром можно снять дисплей-планшет и отнести с собой в кухню, где за чашкой кофе прочитать свежие новости и просмотреть почту.
Функции
ASUS P1801 — это и компьютер с типичной архитектурой x86, построенный на процессоре Intel Core i3/i5/i7 (у нас на тесте была топовая конфигурация с Intel Core i7-3770) и планшет на NVIDIA Tegra 3. «Мозги» планшета находятся в съёмном дисплее, а «мозги» компьютера — в док-станции.
Между собой док-станция и планшет держат связь либо «проводную» — в случае, когда дисплей установлен в док, либо по локальной беспроводной сети Wi-Fi — для этого нужно, чтобы оба девайса находились в одной сети.
В первом случае дисплей подключается через стандартный цифровой интерфейс монитора (с точки зрения операционной системы), а во втором — под Android автоматически и абсолютно прозрачно для пользователя (вы даже ничего не почувствуете) запускается приложение-терминал Splashtop Remote.
Впрочем, два ограничения у беспроводного терминала всё же есть.
Во-первых, качество передачи изображения «по воздуху» хуже (иногда становятся заметными артефакты сжатия).
Во-вторых, веб-камера при отсоединении планшета в Windows отключается. Так что, если вы хотите общаться с родителями по скайпу, лёжа в кровати с планшетом в руках, придётся запускать скайп из-под Android.
К сожалению, общий носитель для обеих операционных систем не предусмотрен. Вы можете синхронизировать контакты и данные календаря между компьютером и планшетом посредством утилиты ASUS Sync либо пользоваться облачными сервисами (например, предустановленным ASUS Web Storage).
Также немного расстраивает тот факт, что на самом планшете, при его немаленьких габаритах, не нашлось места для полноразмерного порта USB.
Недостатком нам показалась и невозможность нормально играть в навороченные трёхмерные Android-игры (например, стрелялки от первого лица) при помощи клавиатуры и мышки, как все это привыкли делать на ПК. Как нам кажется, это было бы интересным дополнением: игры для Android стоят копейки, запускаются и закрываются практически мгновенно, да и графика у современных планшетных игр вполне смотрибельна.
В качестве планшета ASUS P1801 способен порадовать не только простыми плоскими аркадами
Впрочем, решение существует: NVIDIA Tegra 3 поддерживает подключение геймпадов от PlayStation 3 и XBox 360 — вам нужно лишь раздобыть переходник на mini-USB-host. Геймпад от PlayStation 3 можно подключить по Bluetooth (но инициация соединения всё равно потребует кабельного подключения).
Экран
Экран (который здесь по совместительству является планшетом) имеет разрешение 1920х1080 пикселей, что при диагонали 18,4 дюйма на расстоянии полуметра смотрится вполне сносно. В основе дисплея — матрица IPS и LED-подсветка.
К цветопередаче претензий нет, к углам обзора тоже (заявленные 178 градусов похожи на правду), только вот с чёткостью на тестовом экземпляре как-то не вышло. При том, что покрытие экрана глянцевое, чёткость ближе изображения ближе к матовым экранам — хорошо заметен эффект радужных точек. Впрочем, подавляющее большинство пользователей это не пугает, к тому же, для такой матрицы и такого PPI это вполне характерно.
Программное обеспечение
Док-станция работает под управлением ОС Windows 8, а планшет-дисплей — на Android 4.1.1.
Помимо собственно операционных систем, разработчик предустановил на оба девайса набор фирменных утилит, часть которых нужна для взаимодействия планшета и компьютера между собой, другая же — программы для покупки и чтения книг, утилиты для настройки экрана, звука, веб-камеры и т.п.
Стоит отметить, что Android здесь полноценный — со всеми сервисами Google, с поддержкой обновлений ПО от ASUS. Это и неудивительно, ведь, планшетная часть P1801 работает на вполне обычном планшетном «железе» — NVIDIA Tegra 3. На такой же SoC, к примеру, работают планшеты ASUS Nexus 7 и ASUS EeePad Transformer TF300.
Производительность
Экземпляр P1801, попавший к нам на тест, обладает в целом незаурядными характеристиками.
ОС Windows 8 поставила компьютеру оценку 5,9.
А вот составляющие этой оценки.
Вердикт Windows достаточно лестный
Таким образом, самым слабым местом ОС считает жёсткий диск, а самым сильным — процессор (ещё бы! это же один из топовых Core i7, хотя и 3-го поколения Ivy Bridge, а не 4-го Haswell).
Стоит также отметить хороший уровень графической системы, в роли которой здесь выступает интегрированная NVIDIA GeForce GT 730M. Конечно, в Crysis 3 на этом компьютере на полных настройках не поиграешь, но и одними Angry Birds можно не ограничиваться.
Результаты в 3DMark для Android
Что касается планшета, то его производительность в целом типична для устройств на Tegra 3. По сегодняшним меркам это уже устаревший процессор и Full-HD экран он в трёхмерных играх вытягивает с трудом, но особого дискомфорта нет.
Итоги
Моноблок ASUS P1801 — это и хороший домашний компьютер на Windows 8 и компьютер-планшет на Android. Это устройство, которому нет аналогов или, если хотите, это два устройства по цене одного. Впрочем, автору данного обзора больше всего понравилось пользоваться Android именно в режиме компьютера — с клавиатурой и мышкой, когда дисплей закреплён на док-станции. Сам интерфейс Android всё же симпатичнее, чем у Windows (разумеется, это субъективно) и для сенсорного экрана он подходит больше.
В Windows одним touch-интерфейсом сыт не будешь — без переключения в режим рабочего стола долго за компьютером не получится. К слову, уже доступна возможность обновить Windows 8 до версии 8.1, в которой реализована возможность загрузки сразу в привычный рабочий стол, если стартовый экран по каким-то причинам не устраивает. В какой-то степени ASUS P1801 освобождает от покупки отдельного планшета даже несмотря на свои немаленькие габариты. Его можно отдать поиграться детям (на полу или на столе — в руках они его точно не удержат) или жене — и при этом можно быть уверенным, что они не удалят лишние файлы и не установят кучу вирусов (по крайней мере, под Windows).
Ну а для компьютера цена у ASUS P1801 довольно «вкусная». С учётом его функциональности, разумеется. Правда, сегодня от домашнего компьютера пользователи обычно требуют экран побольше, чем 18,4’’ дюйма.
Android x86 на Asus Eee PC — устанавливаем android на ПК
Доброго времени суток, читатель! Предыстория у данной статьи проста. Задолго до написания статьи я загорелся желанием опробовать работу системы Android x86 на ПК. Интерес заключался в выяснении возможности установки и нормальной работы на низкопроизводительные ПК. И вот, наконец, мне в руки попал старенький нетбук Asus Eee PC 701. Недолго думая, в тот же вечер, задуманное превратилось в действительность, а подробности ниже.
Asus Eee PC 701 4g характеристики:
- Процессор: Intel Celeron M ULV 900МГц
- Видео-карта: встроенная Intel GMA 900 GPU
- Объём памяти: 4Гб флэш-памяти (SSD)
- Оперативная память: 512Мб DDR2 RAM (667МГц)
- ОС: Xandros Linux (специальная версия для Asus)
- Экран: 7-дюймовый, разрешение 800 x 480
- Порты: 3 USB 2.0, 1 VGA-выход на монитор, гнездо под наушники, вход для микрофона, кардридер SD (поддерживает SDHС), слот под замок Kensington, Ethernet 10/100
- Вебкамера (0,3 МП)
- Аккумулятор: 4-элементный, 5200 мАч, 7,4В, литий-ионный (3,5 часа работы)
- Беспроводная связь: 802.11b/g Atheros
- Устройства ввода: клавиатура и сенсорная панель
- Энергопотребление до 25w.
Статья является пошаговой инструкцией создания флеш диска live usb и установки Android x86 на ПК на примере android 4.0 и Asus Eee PC 701 4g.
Подготавливаем live usb flash диск с Android.
Для создания live usb флеш диска нам потребуется:
- Дистрибутив Android. В моем случае это — android-x86-4.0-r1-eeepc.iso
- Свежая утилита unetbootin или linuxlive usb creator.
- Flash диск.
1) Запускаем одно из приложений для нарезки live usb ( ниже пример на unetbootin, но для второй утилиты метод аналогичный).
2) Выбираем образ для нарезки.
3) Выбираем нужный flash диск для создания загрузочной флешки и в итоге получаем картинку аналогичную скриншоту
4) Жмем кнопку начала процесса нарезки, соглашаемся на форматирование или перезапись если потребуется и ждем. Напиток выпить не удастся =), т.к. процесс нарезки пройдет быстро из-за небольшого размера образа (у меня это 160 мб).
5) Закрываем программу и процесс создания live usb с Android x86 на борту завершен. С этим флеш диском вы может запустить Android без установки либо установить на ПК. А мы переходим к процессу установки.
Установка Android x86 на ПК
Устанавливаем usb flash диск в нашего подопытного пациента, выставляем загрузку с нашего носителя и запускаем ПК. Если у нас все нормально с загрузочной флеш диском — появится окно, аналогичное приведенному ниже:
Выбираем пункт с установкой на жесткий диск. Далее появляется диалоговое окно с вариантами выбора разделов для установки android x86:
Мы выбираем первый раздел и жмем enter. Следующее диалоговое окно предлагает форматировать или не форматировать раздел — выбираем форматировать в раздел ext3 и соглашаемся на удаление всех данных с раздела:
Далее идет запрос на установку загрузчика GRUB — соглашаемся
Следующее диалоговое окно спрашивает делать ли системную директорию доступной для чтения-записи. Я ответил да, но это дело на личное усмотрение. В противном, случае вы не сможете вносить изменения в системный раздел:
Ждемс. Установка проходит быстро.
Установка успешно завершена и установщик предлагает запустить Android-X86 или перезагрузить ПК — выбираем запустить:
Если все прошло удачно запустится окно первоначальной настройки. Проходим диалоговые окна и отвечаем на вопросы. Все! Вы успешно установили android на ПК.
Тесты и возможности системы
Собственно, основной затеей этого всего мероприятия было проведение ряда тестов производительности и адекватности поведения системы. В дебри системы залазить и проводить сложные тесты\прогоны не пришлось. В течении получаса общения с нетбуком под управлением Android удалось сформировать полное представление о возможностях ОС Android x86.
Тесты показали, что система, не смотря на непроизводительный процессор, хорошо и быстро отзывается на действия пользователя. Это, в принципе, логично, т.к. архитектура процессора, отличная от ARM, дает о себе знать, и наличие ОЗУ с большей пропускной способностью, нежели на мобильных устройствах. Все аппаратное обеспечение успешно опозналось, драйвера подгрузились: веб камера, usb устройства, сетевые адаптеры, контроллер батареи и прочее.
Но не обошлось и без разочарований. Несмотря на общую благоприятную картину работы ОС Android x86 на ПК не обошлось и без багов. Баги связаны с сыроватостью самой ОС Android и устаревшим железом нетбука. Например, мне не удалось запустить потоковое видео в стандартных или других известных мне плеерах. Проблема заключается в отсутствии кодеков под мое оборудование. Возможно, на более новом железе такой проблемы не наблюдается, т.к., напомню, данная модель нетбука выпустилась до появления самой ОС Android в массах. Также есть вероятность танцев с бубном вокруг аппаратной клавиатуры на вашем android ПК. Ну и в довесок все «прелести» андроида.
* Для нормальной работы клавиатуры необходимо установить и настроить программу russian keyboard. Большая часть клавиатур поддерживается из коробки, шаманство возможно с нестандартными клавиатурами, как в моем случае..
Выводы и итоги проделанного пути
В целом, я остался доволен результатами эксперимента. Мне без особых проблем удалось установить android 4.0 на нетбук времен, когда об андроиде никто не слыхивал. В итоге, я получил вполне рабочую полноценную мобильную машину на базе малопроизводительного железа. Система работает стабильно и выполняет все функции мобильного ПК. Имеется возможность установки дополнительного оборудования и подключения дополнительных дисплеев.
Все неприятности, которые связаны с Android, решаются шаманством, потом и кровью. На современном оборудовании андроид должен встать «как влитой» и проблем, связанных с оборудованием, воспроизведением аудио и видео появиться не должно. Перед установкой мы рекомендуем изучить вопрос аппаратной поддержки вашего ПК андроидом.
Результаты этого эксперимента хорошо зарекомендовали ОС android для систем с низким энергопотреблением и наглядно демонстрируют, как можно сделать мобильный ПК или ПК с экономичным энергопотреблением полноценным.
И все же, естественной аппаратной частью для андроида являются ПК на базе процессора ARM, т.к. концепции проектирования архитектуры и ОСи идентичны — изготовить полноценных компьютер с низким потреблением энергии. Ввиду этих обстоятельств, разработчики ОСи делают упор на разработку под данную архитектуру.